Je vous présente ici un point d’accès WiFi innovant, conçu avec RaspAP sur un Raspberry Pi 5. Fonctionnant sur Raspberry Pi OS Bookworm Lite 64 bits. Il offre une connectivité sans fil rapide et fiable. Idéal pour les geeks amateurs de technologie, les professionnels de l’informatique et tous ceux qui recherchent une solution WiFi efficace et facile à configurer. Connectez-vous, naviguez et streamez sans effort grâce à la puissance et à la flexibilité de Raspberry Pi OS Bookworm Lite. Faites l’expérience de la différence aujourd’hui avec ce point d’accès WiFi Raspberry Pi 5 RaspAP.
Au sommaire :
- 1 Un Point d’Accès WiFi avec RaspAP, un Raspberry Pi 5 et Bookworm Lite 64 bits
- 1.1 6 ans déjà
- 1.2 C’est quoi, RaspAP ?
- 1.3 Choisir un OS pour installer RasAP sur Raspberry Pi 5
- 1.4 Installer Raspberry Pi OS Bookworm Lite
- 1.5 Autoriser l’accès SSH
- 1.6 Mise à jour de Raspberry Pi OS Bookworm Lite 64 bits
- 1.7 Installer RaspAP sur Raspberry Pi OS Bookworm Lite 64 bits
- 1.8 Vérification de RaspAP
- 1.9 Configuration du point d’accès
- 1.10 Configurer le HotSpot
- 1.11 DHCP Server
- 1.12 Autres options
- 1.13 Créer son site web local
- 2 Conclusion
- 3 Sources
Un Point d’Accès WiFi avec RaspAP, un Raspberry Pi 5 et Bookworm Lite 64 bits
6 ans déjà
Dans un précédent article datant de 2018 (déjà) je vous présentais l’installation d’un hotspot WiFi de cette façon : « Quand on a besoin (rapidement) de mettre en place un Point d’Accès AP (AP = Access Point) WiFi avec un Raspberry Pi, la solution qui vient immédiatement à l’esprit est hostapd. Accessoirement il faut installer un serveur DHCP pour distribuer des adresses aux machines qui se connectent. Tout ça en ligne de commande et dans les fichiers de configuration. Heureusement, RaspAP vient à la rescousse !«
Depuis les choses ont bien évolué, aussi bien du côté matériel que du côté système. De son côté RaspAP a lui aussi été amélioré. C’est le moment de vous en reparler. Cet article vous explique comment installer rapidement votre point d’accès (AP) WiFI avec RaspAP.
C’est quoi, RaspAP ?
RaspAP est un logiciel de routeur sans fil, riche en fonctionnalités qui est compatible avec de nombreux appareils basés sur Debian, y compris le Raspberry Pi. Il dispose d’un utilitaire d’installation rapide (qu’on va utiliser ici) et d’une version en conteneur Docker qui créent en quelques minutes une configuration opérationnelle sur tous les Raspberry Pi actuels dotés d’un réseau sans fil intégré.
Vu la facilité d’installation j’ai classé cet article dans la catégorie débutant. Si vous voulez aller plus loin, n’hésitez pas à modifier les paramètres du point d’accès. Vous apprendrez beaucoup… en faisant des erreurs. Et puis avec des outils comme PiSchrink vous pouvez faire une sauvegarde de la carte SD que vous pourrez refaire rapidement en cas de plantage.
Choisir un OS pour installer RasAP sur Raspberry Pi 5
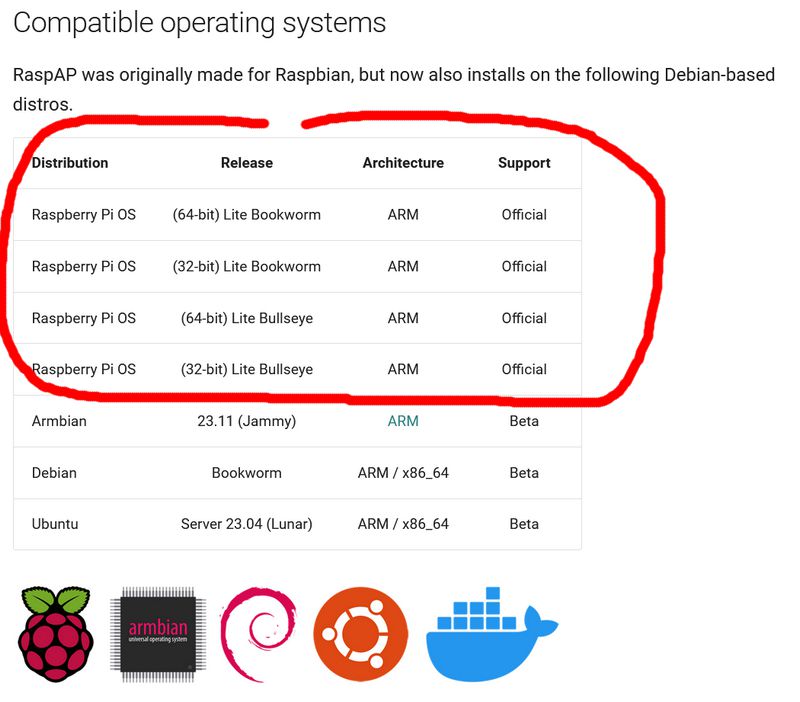
Sur Raspberry Pi on n’a pas trop le choix. On peut installer uniquement sur les versions Lite de Bookworm et Bullseye. Certains se sont essayés à une installation sur une version Desktop (avec le bureau graphique) mais ça se traduit en général par un mauvais fonctionnement. Ici on va respecter les préconisations. Je vais utiliser la version Raspberry Pi OS Lite Bookworm 64 bits sur un Raspberry Pi 5 8Go de RAM.

On va partir sur une distribution « propre » (toute neuve) pour être sûr de ne pas avoir d’interférences avec d’autres programmes éventuellement installés.
J’ai utilisé cette carte micro SD, classe 10.
Installer Raspberry Pi OS Bookworm Lite
Le plus simple ici c’est d’utiliser un PC avec Raspberry Pi Imager. Cet utilitaire permet de créer une carte SD en quelques clics. Plus de détails sur l’installation et les options de personnalisation dans cet article.
Préparez le Raspberry Pi 5, connectez le avec un câble Ethernet à votre box pour qu’il accède à Internet.
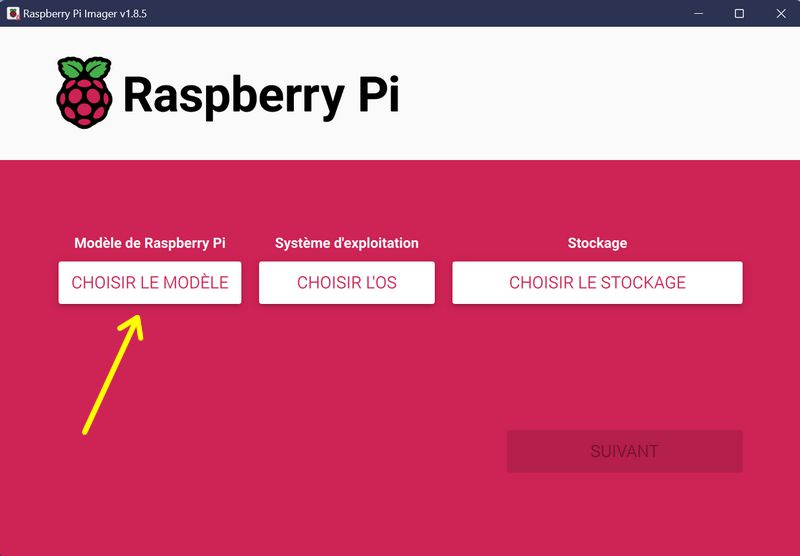
Installez Raspberry Pi Imager (sur PC Windows, PC Linux ou sur Raspberry Pi) Cliquez sur CHOISIR LE MODÈLE.
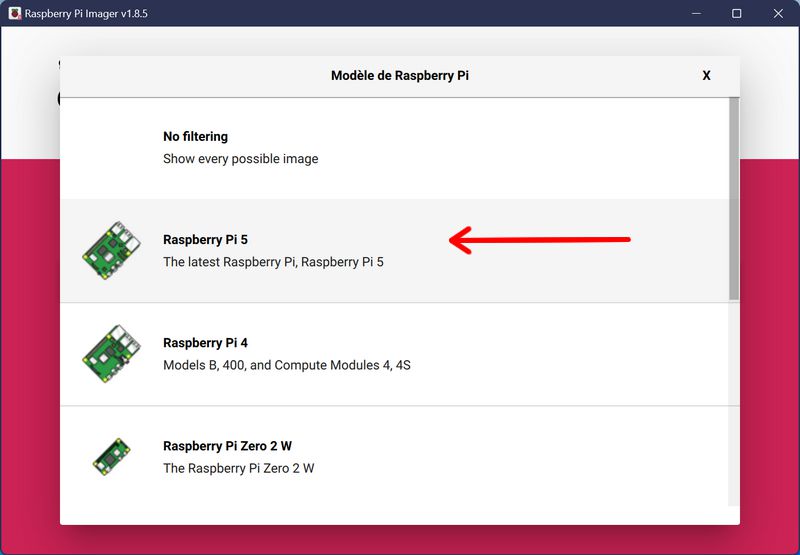
Dans mon cas ce sera un Raspberry Pi 5

Cliquez maintenant sur CHOISIR L’OS.

Les versions Lite sont dans la rubrique Raspberry Pi OS (other).

Choisissez la version 64 bits.
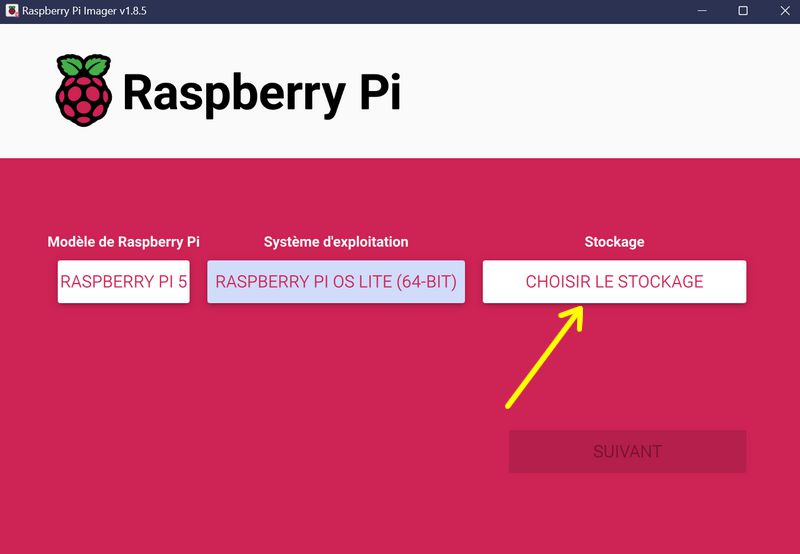
Il reste à indiquer sur quel support vous souhaitez transférer l’image du système.
 Pour moi ce sera sur cette carte SD 16 Go.
Pour moi ce sera sur cette carte SD 16 Go.
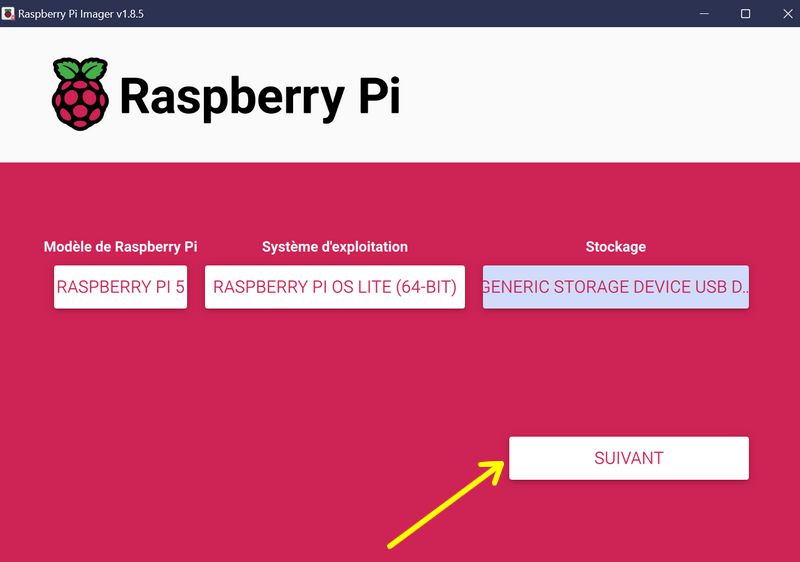
Lancez la copie en cliquant sur SUIVANT.
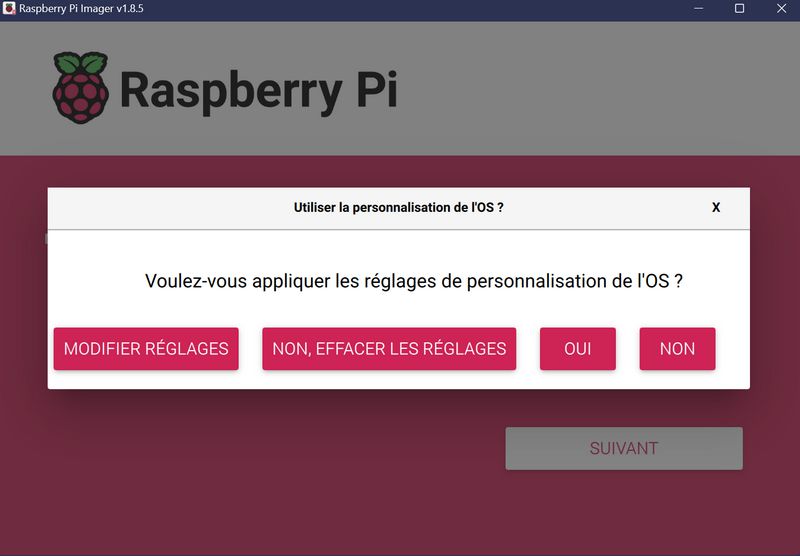
Dans mon cas, j’avais des réglages de personnalisation, mais je ne les ai pas utilisés ici (NON).

Vous pouvez lancer la création de la carte en cliquant sur OUI.
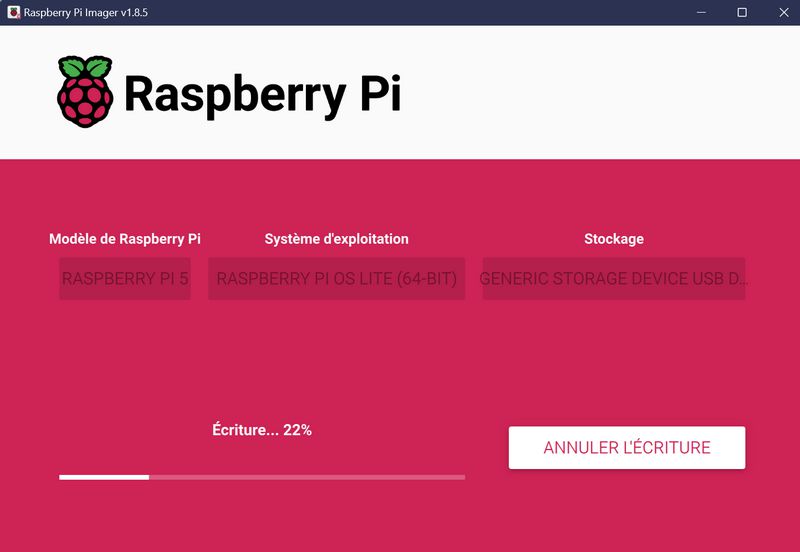
Attendez que l’écriture et la vérification soient faites.
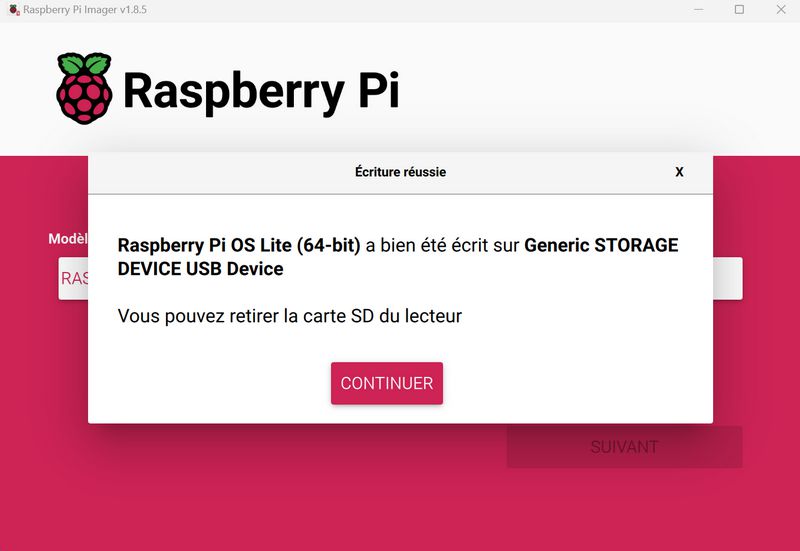
En quelques minutes la carte est prête. vous pouvez la mettre en place dans le Raspberry Pi 5.
Autoriser l’accès SSH
Comme je souhaitais accéder au Raspberry Pi 5 en SSH pour réaliser les copies d’écran de cet article, j’ai autorisé le SSH sur le système.

Il suffit de créer un fichier vide nommé ssh à la racine de la carte SD.
Le système démarre, génère les clés SSH puis redémarre. Il faut ensuite choisir le type de clavier, entrer un nom d’utilisateur et un mot de passe. Ne rigolez pas, j’ai mis raspap/raspap.

Je me connecte maintenant depuis un PC (ci-dessus). Si vous avez un écran et un clavier connectés sur le Raspberry Pi, vous travaillerez directement sur cet appareil. Pour ceux qui se demandent comment j’ai trouvé l’adresse IP du Raspberry Pi sans y accéder, j’ai consulté la rubrique DHCP de la box.
Mise à jour de Raspberry Pi OS Bookworm Lite 64 bits
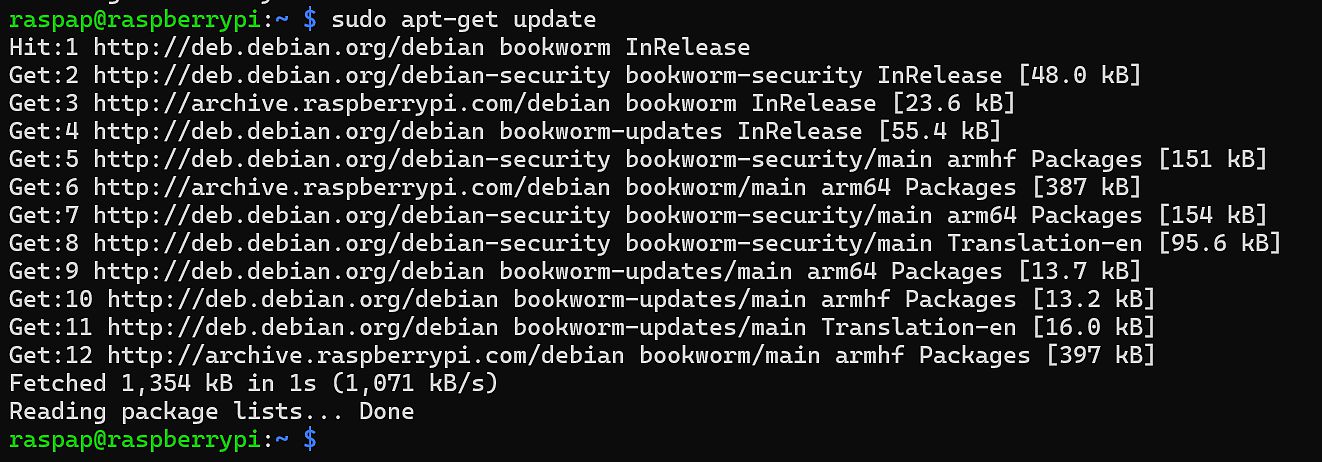
Ici pas de surprise, on va commencer par mettre à jour le système conformément aux consignes de RaspAP :
|
1 2 3 |
sudo apt-get update sudo apt-get full-upgrade sudo reboot |
En 2 ou 3 minutes, la mise à jour est faite. Il faut maintenant définir le pays dans raspi-config :
|
1 |
sudo raspi-config |
Allez sur l’option 5 Localisation Options puis Entrée
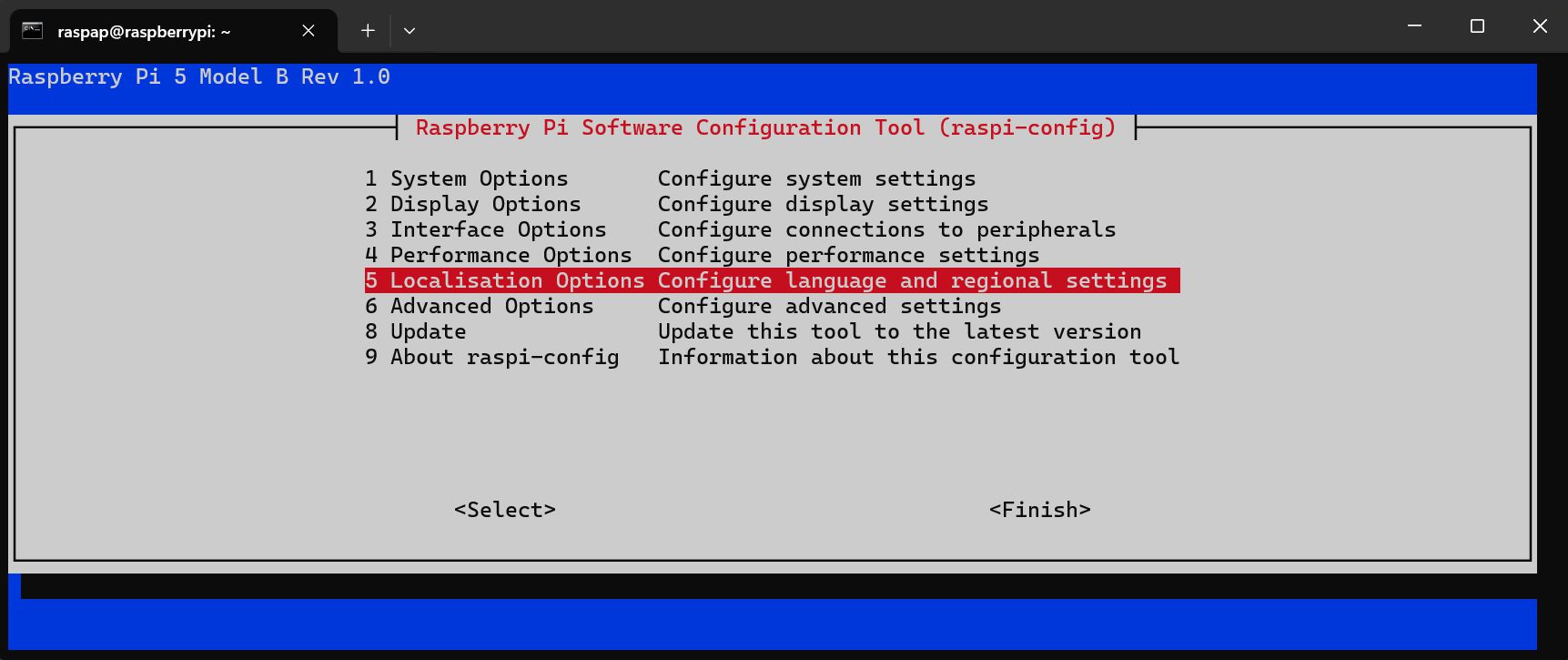
Choisissez L4 WLAN Country

Sélectionnez FR France
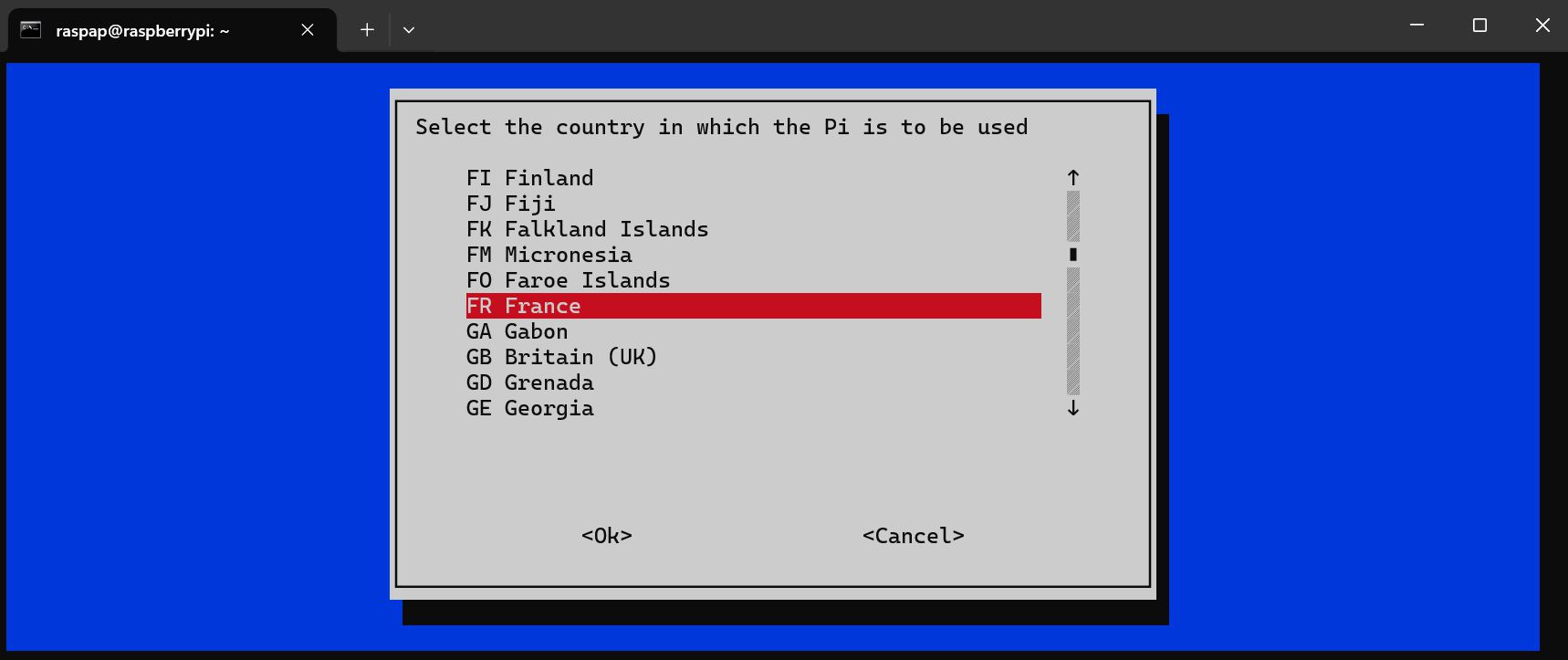
Il ne reste qu’à cliquer sur <OK> pour valider
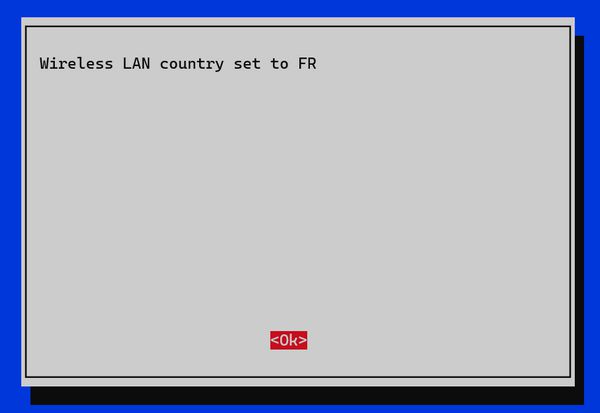
Pour sortir de raspi-config, utilisez la touche Tabulation pour aller sur Finish et validez.
Si vous n’effectuez pas cette étape, le Raspberry Pi ne pourra pas activer le fonctionnement du WiFi. Dans ce cas, vous verrez l’avertissement Wi-Fi is currently blocked by rfkill dans la console.
Installer RaspAP sur Raspberry Pi OS Bookworm Lite 64 bits
Saisissez la commande suivante
|
1 |
curl -sL https://install.raspap.com | bash |
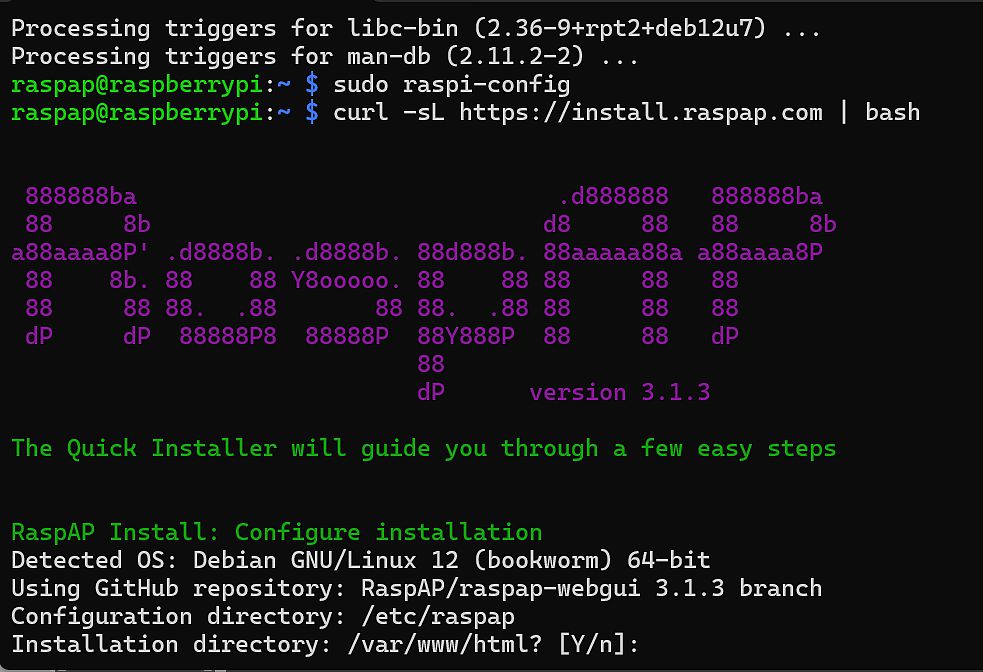
L’installation démarre et vous propose des options par défaut que vous pouvez accepter en cliquant sur y ou en tapant sur Entrée puisque Y est la valeur par défaut (en majuscule). On valide par exemple le bloqueur de pubs. Je n’ai pas validé OpenVPN et RestAPI dont je n’ai pas besoin. De même pour WireGuard et le VPN provider.
L’installation dure quelques minutes et vous demande si vous voulez rebooter. Répondez oui (y). Le Raspberry Pi redémarre et revient au login. On va vérifier que RaspAP a bien démarré.
Vérification de RaspAP
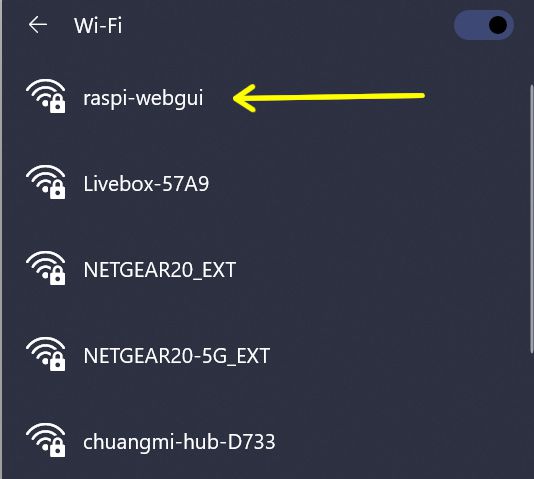
Première chose à faire, regardez dans vos paramètres WiFI (ou sur un smartphone, une tablette) si vous voyez un point d’accès raspi-webgui. Si oui, le point d’accès fonctionne.

Ouvrez un navigateur web et saisissez l’adresse 10.3.141.1 que RaspAP annonce.

Il va falloir vous authentifier pour accéder à RaspAP : dans la fenêtre qui s’ouvre, saisissez le nom d’utilisateur admin le mot de passe secret.
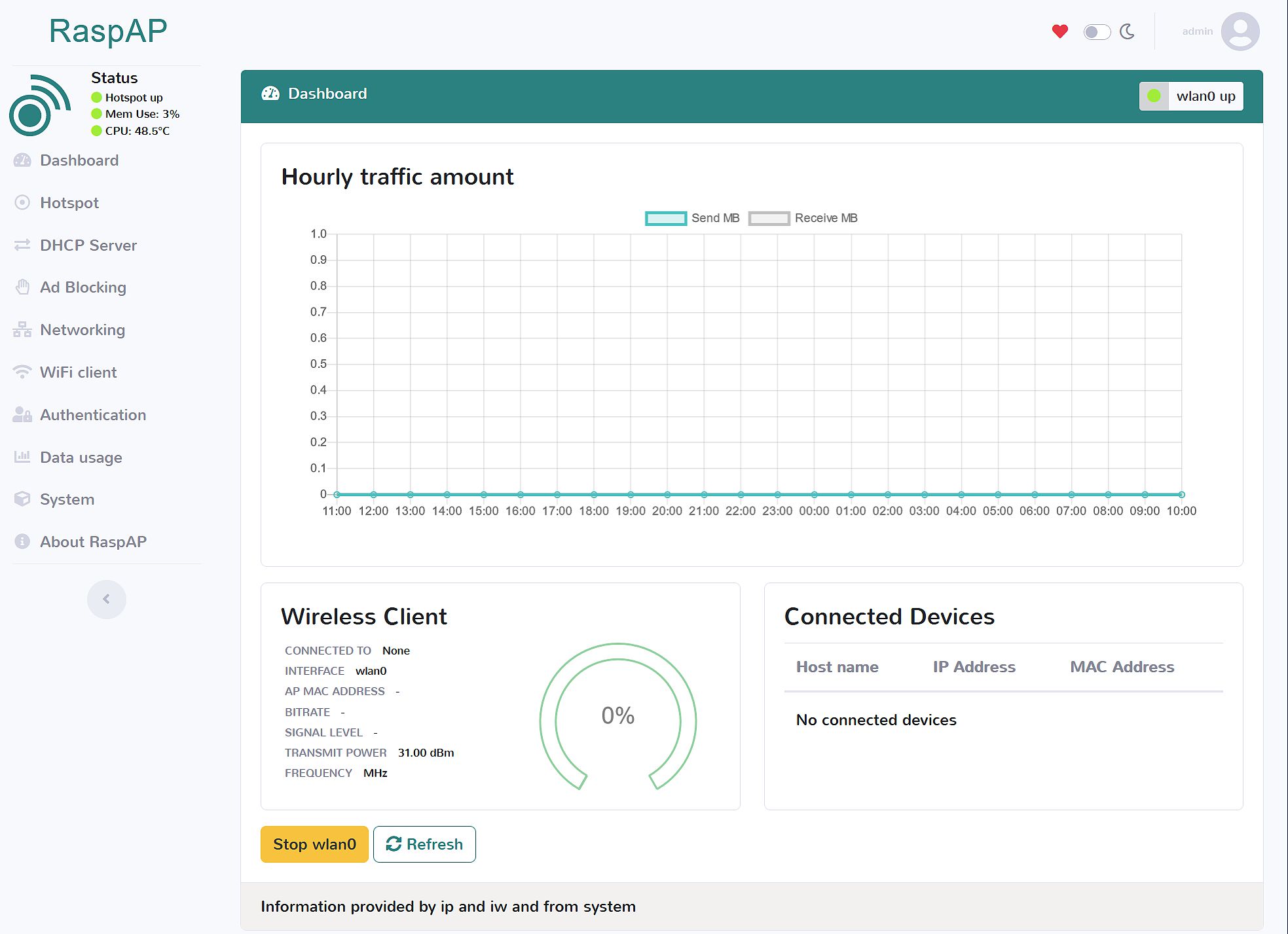
La page d’accueil de RaspAP (dashboard) s’ouvre. Tout va bien on va pouvoir configurer notre point d’accès.
Par défaut vous avez utilisé une connexion filaire reliée à votre box Internet, la configuration de RaspAP fait que vous êtes connecté(e) à Internet quand vous connectez un appareil en WiFi à votre point d’accès.
Configuration du point d’accès
Dashboard

La copie d’écran ci-dessus vous présente le tableau de bord (Dashboard). Ici j’ai connecté un smartphone en WiFi. Il a récupéré l’adresse 10.3.141.137.
Configurer le HotSpot

Il y a quatre onglets dans le HotSpot. Le premier, Basic permet de régler le SSID (raspi-webgui) mais vous pouvez le changer, la norme WiFI (voir cet article de Wikipedia pour plus d’infos)
 C’est ici que vous pourrez activer le hotspot en 5 GHz, et le canal de fonctionnement. Après avoir modifié sauvegardez avec Save Settings.
C’est ici que vous pourrez activer le hotspot en 5 GHz, et le canal de fonctionnement. Après avoir modifié sauvegardez avec Save Settings.
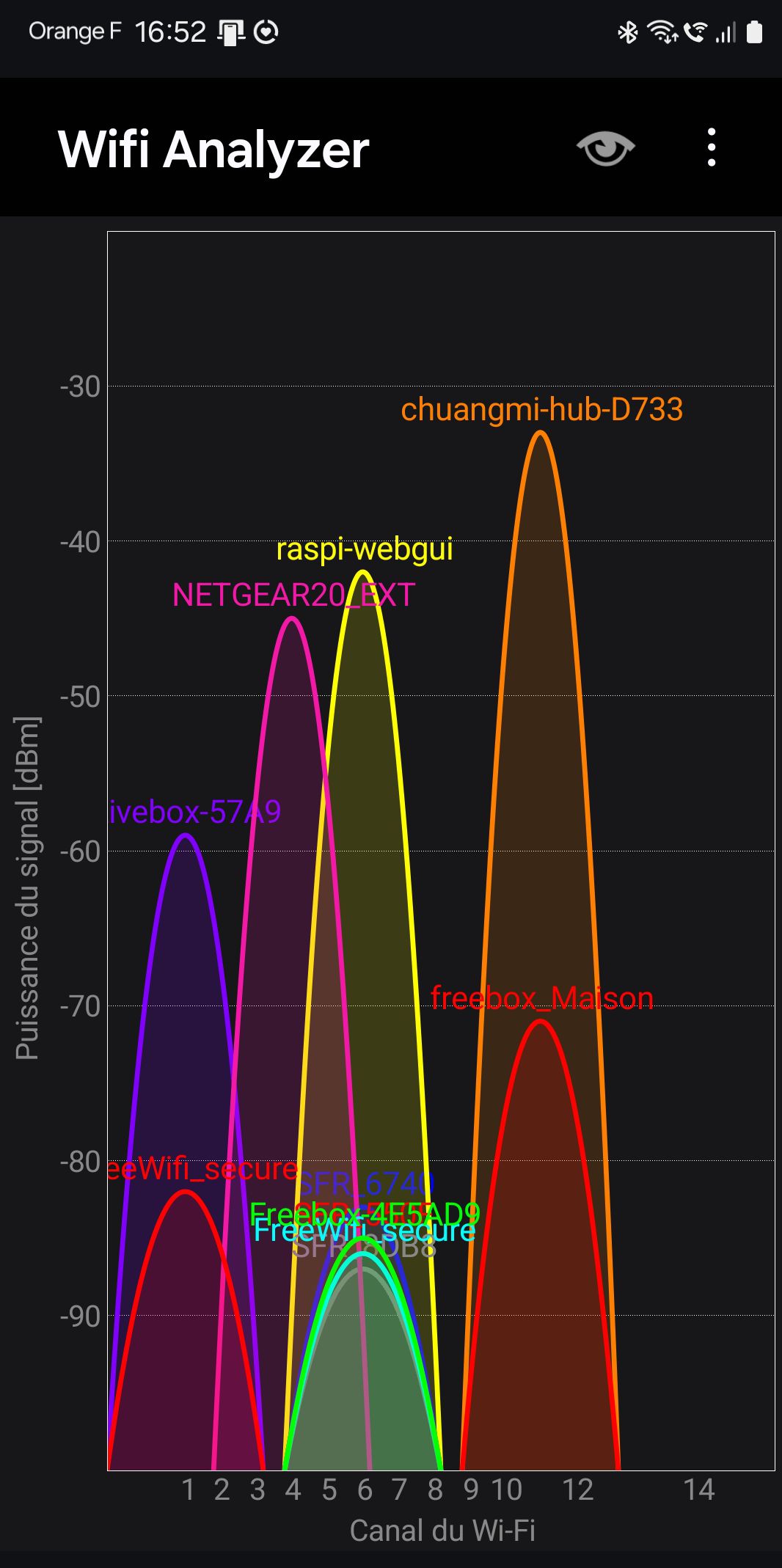
J’ai décalé le canal du hotspot en 6 comme vous le voyez avec cette capture d’écran de WiFi Analyzer, car ce canal est un peu plus calme ici mais vous adapterez à vos conditions locales. (Lisez cet article d’Intel pour en savoir plus)
Configurer la sécurité
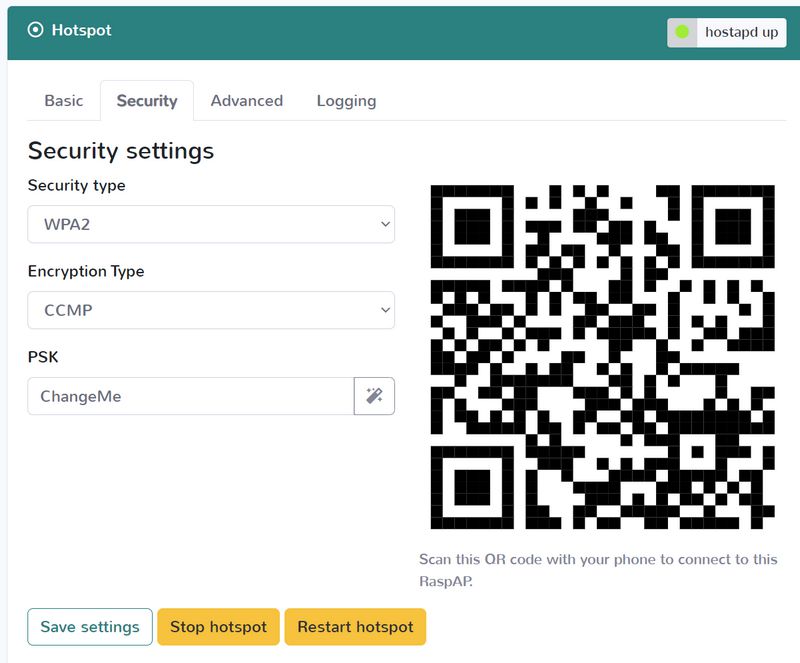
Si vous créez un point d’accès, vous souhaitez en général que son accès soit limité et que ce ne soit pas une passoire. Dans l’onglet Security, choisissez WPA2 et CCMP ou TKIP+CCMP (source Wikipedia). Et… changez le mot de passe ChangeMe ! que j’ai laissé pour les tests. Mettes un mot de passe « dur » et difficile à trouver. Un QRcode permet de se connecter directement au WiFi.
Pensez à sauvegarder vos modifs.
Configure l’onglet Advanced

Ici vous configurez le mode de fonctionnement de l’AP (Bridge, ou AP), vous pouvez cacher le SSID (plus sécurisé), modifier l’intervalle d’émission de la balise. Le nombre de client est à 2007, en général RaspAP gère ue vingtaine de clients WiFi.
Enfin si le code pays n’est pas le France, modifiez le pour que votre configuration soit conforme à la législation du pays.
A nouveau sauvez vos paramètres avec Save Settings et redémarrez le hotsopt pour appliquer les changements Restart hotspot.
DHCP Server
Ici vous règlerez les paramètres du DHCP, la plage d’adresse, la durée du bail ou encore les réservations d’adresses.
Autres options
Les autres rubriques nécessitent un minimum de connaissances en réseau. Si vous voulez les tester pensez à faire une sauvegarde de votre carte SD quand elle est opérationnelle.
Créer son site web local
Raspad indique 2 méthodes pour exploiter un site web sur le hotspot en utilisant le service web lighttpd existant. Ici j’ai utilisé la première méthode, si vous partez sur une installation neuve, préférez la seconde.. Dans les exemples ci-dessous, on ajoute la prise en charge d’un répertoire personnalisé appelé « web ».
Option 1. Créer un sous-répertoire de l’emplacement d’installation par défaut de RaspAP (/var/www/html) appelé « web » : /var/www/html/web. Modifiez ensuite les règles de routage des applications de RaspAP en ajoutant ce répertoire à la liste d’exclusion. Vous pouvez le faire avec sudo nano /etc/lighttpd/conf-available/50-raspap-router.conf. Ensuite, modifiez la ligne suivante comme suit
$HTTP[« url »] =~ « ^/( ?!(dist|app|ajax|config|web).* » {
Notez que « admin » est ajouté au-dessus de « config », ci-dessus. Cela indique à lighttpd de ne pas réécrire les URLs qui correspondent à ce motif. Rechargez le service lighttpd avec
sudo systemctl reload lighttpd.service.
Vous pouvez maintenant créer votre propre fichier index.php dans ce dossier et le demander au navigateur en tant que http://10.3.141.1/web/ ou http://raspberrypi.local/web.
Option 2. Réinstallez RaspAP et spécifiez une destination d’installation personnalisée, par exemple /var/www/html/raspap. Cela laissera la racine web par défaut libre pour que vous puissiez créer tous les fichiers que vous souhaitez, sans essayer de réécrire les URL (l’installateur appliquera uniquement les règles de routage à votre racine RaspAP personnalisée).
Créer un dossier pour le site web
Créez un dossier pour héberger votre site web local
sudo mkdir /var/www/html/web
Modifier les règles de routage des applications RaspAP
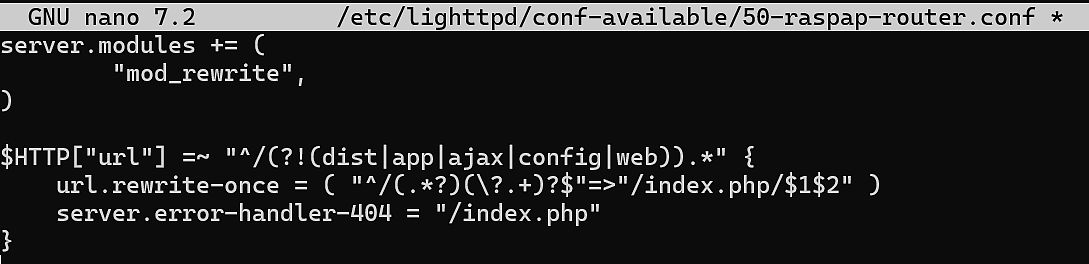
Ouvrez le fichier /etc/lighttpd/conf-available/50-raspap-router.conf et modifiez cette ligne en ajoutant web à la fin, précédé du « pipe » (ALT GR 6)
sudo nano /etc/lighttpd/conf-available/50-raspap-router.conf
Écrire une page web de test
Dans ce dossier /var/www/html/web, créez une page index.php qui sera ouverte automatiquement quand un client web se connectera :
sudo nano /var/www/html/web/index.php
et saisissez
|
1 2 3 4 5 6 7 8 9 |
<!DOCTYPE html> <html> <head> <title>Test PHP</title> </head> <body> <?php echo '<p>Point d\'accès WiFi</p>'; ?> </body> </html> |
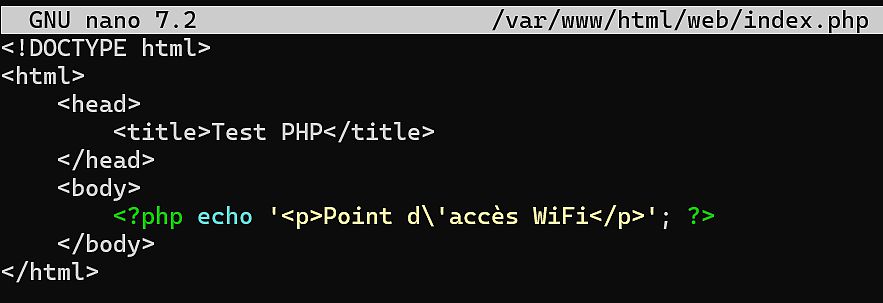
Enregistrez le fichier (CTRL X).
Tester le nouveau site web
Dans un navigateur tapez l’adresse de votre site web :
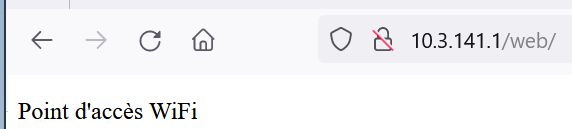
Votre page web s’affiche. Vous pouvez maintenant développer votre site web, mettre des fichiers à télécharger à disposition etc. Pour accéder au site web et le modifier en FTP, j’ai installé proftpd et modifié les droits sur le dossier web.
![]()
J’ai aussi mis 2 fichiers .zip dans le dossier avec Filezilla.
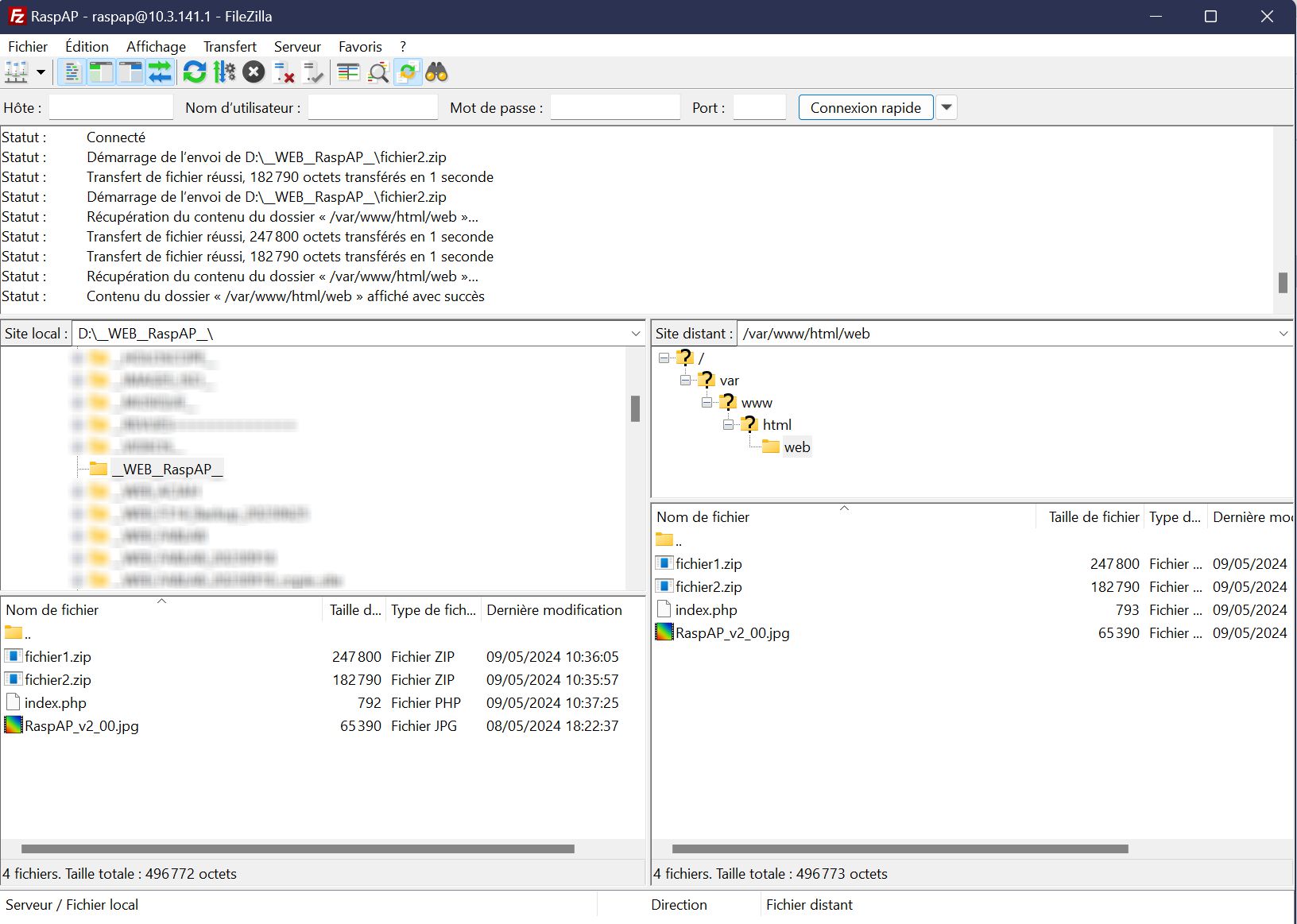
En se connectant sur le site web ainsi créé on a l’affichage de la page web + la possibilité de télécharger les fichiers. Chrome ne souhaite pas télécharger les fichiers car le site n’est pas sécurisé. On peut forcer l’enregistrement en cliquant sur Enregistrer.
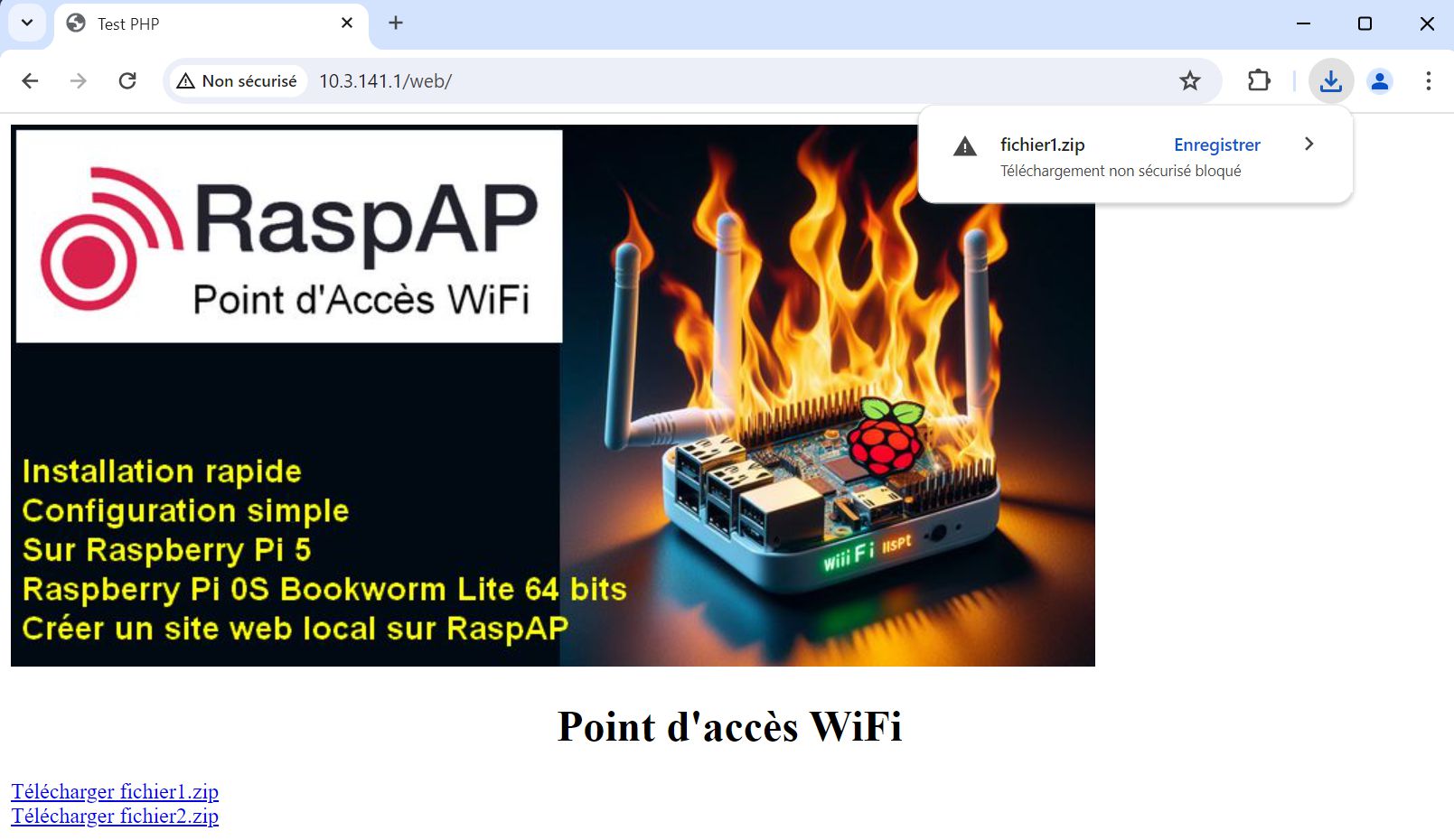
Conclusion
Grâce à RasAP vous pouvez en quelques minutes créer un point d’accès WiFi ou un répéteur WiFi en ajoutant une clé USB WiFi. On peut l’utiliser dans les associations, FabLab, écoles ou collèges pour mettre des fichiers à disposition des utilisateurs. Si vous organisez un événement, vous pouvez limiter les connexions à ceux qui ont les codes d’accès (SSID et pass phrase), et leur permettre d’utiliser Internet sans divulguer les identifiants de votre box.




Bonjour,
Est-ce que cela peut remplacer un wifi extender Tp-Link p.ex ?
Bonjour
oui bien sur
voir ici https://docs.raspap.com/repeater/
il faut ajouter une clé wifi pour se connecter à votre box et configurer le point d’accès pour étendre le wifi
cordialement
François
😉
Je n’arrive pas à répondre en visiuel (uniquement en texte)!
Ping : Un Point d’Accès WiFi avec RaspAP, un Raspberry Pi 5 et Bookworm