Pour faire suite à l’article sur la « windowsation » de Raspberry Pi OS, j’ai cherché un moyen de créer une visioconférence simple (Confinement oblige). C’est Xavier qui m’a montré cette solution StreamYard le jour où je suis intervenu sur sa chaîne Youtube Xavki, en juin 2020. Je me suis demandé si ça fonctionnait sur le Raspberry Pi 400. La réponse est oui !
[stextbox id=’info’ caption=’Evolution du site’]Les copies d’écran ont été réalisées au moment de l’écriture de l’article (11/2020). Le site peut évoluer avec le temps. Si les écrans sont différents lors de votre utilisation de StreamYard, à vous de trouver comment faire avec la nouvelle présentation.[/stextbox]
Au sommaire :
StreamYard une solution simple de vidéoconférence
Quand je dis que ça fonctionne sur le Raspberry Pi 400, c’est restrictif car ça fonctionne pratiquement sur tout système sur lequel il y a un navigateur web compatible (Chromium est un de ceux là). Contrairement à des solutions plus invasives comme Zoom, Teams ou Skype il fonctionne sans avoir besoin d’installer quoi que ce soit sur la machine utilisée (PC, Mac, smartphone, Raspberry Pi…).
Comment ça marche ?
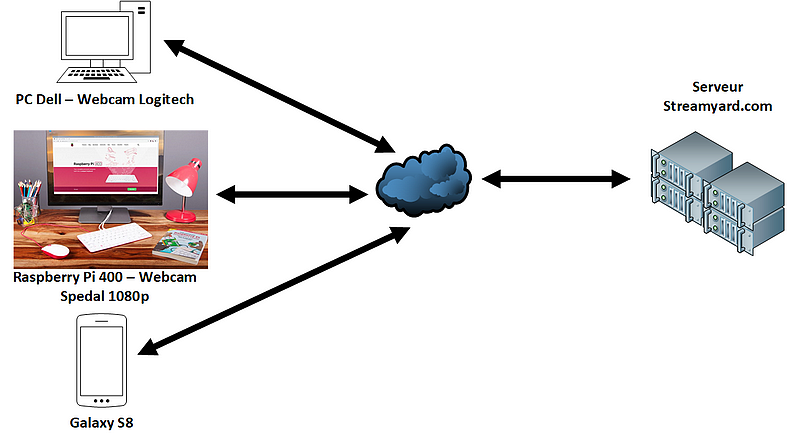 StreamYard dispose de serveurs connectés à l’Internet. Imaginons que nous avons 3 utilisateurs (bon, ici c’est moi qui jouerai les trois… mais imaginons…). Bob, Le gars sur le PC veut créer une conférence avec sa grand-mère Alice qui a un smartphone Galaxy S8 et avec son cousin Charlie qui, lui, a un Raspberry pi 400 (rôôô le veinard !).
StreamYard dispose de serveurs connectés à l’Internet. Imaginons que nous avons 3 utilisateurs (bon, ici c’est moi qui jouerai les trois… mais imaginons…). Bob, Le gars sur le PC veut créer une conférence avec sa grand-mère Alice qui a un smartphone Galaxy S8 et avec son cousin Charlie qui, lui, a un Raspberry pi 400 (rôôô le veinard !).
Bob se connecte sur la page web de StreamYard. Il crée une conférence en ligne et envoie le lien à Alice et Charlie par mail. A réception du mail, les Alice et Charlie cliquent sur le lien et se retrouvent directement dans la conférence de Bob. Pas d’appli à ouvrir, pas de mot de passe à mémoriser… Juste un clic sur un mail. On ne fait pas plus simple.
Et le stream là dedans, il est où ?
Quand Bob crée la conférence et se connecte dessus en audio/video, sa machine commence à streamer (envoyer les images et le son) vers les serveurs de StreamYard. Si vous avez un switch vous verrez les LED clignoter comme des malades 🙂 A ce moment là, en retour, StreamYard lui envoie son propre flux qui s’affiche sur l’écran de la conférence. Quand Alice clique sur le lien, elle va elle aussi envoyer son flux de données images et son vers les serveurs de StreamYard avec son smartphone. Son image et sa voix apparaissent sur le PC de Bob (en bas de l’écran) et c’est lui qui décide d’intégrer Alice à la conférence (normal c’est sa grand-mère). A partir de là, les deux images (celle de Bob et celle d’Alice) apparaissent côte à côte sur l’écran de la conférence que voient ces deux participants.
A ce moment Charlie, qui revient du jardin, passe devant l’écran de son Pi400 et voit qu’il a un message de son cousin Bob. Il l’ouvre et clique sur le lien. Du coup son Pi400 commence lui aussi à streamer et son image apparait sur l’écran de Bob (en bas de l’écran). Bob clique dessus et nos trois personnages sont maintenant présents sur l’écran de la conférence. C’est Bob, qui a initié la conférence, qui est maître de l’accès à al conférence et de la disposition des images sur l’écran.
Et en vrai ça se passe comment ?
Bon, d’accord, je vous explique… Pour ça j’ai mobilisé un PC Dell sous Windows 10 (nul n’est parfait), un Raspberry Pi 400 sous Raspberry Pi OS mis à jour ce matin (il y avait justement une MAJ de chromium-browser) et mon smartphone Galaxy S8. J’ai tout ça sur le bureau et ça ressemble à ça :
 Chaque machine a sa propre caméra, une Logitech vintage (ce n’est pas le modèle 😉 ) pour le PC Dell et une Spedal 1080p sur le Raspberry Pi Zero. De toute façon StreamYard streame en 720p.
Chaque machine a sa propre caméra, une Logitech vintage (ce n’est pas le modèle 😉 ) pour le PC Dell et une Spedal 1080p sur le Raspberry Pi Zero. De toute façon StreamYard streame en 720p.
[stextbox id=’alert’ caption=’Webcam compatible Pi400′]Toutes les webcams ne sont pas reconnues par le Raspberry Pi. Vous avez la liste de compatibilité ici https://elinux.org/RPi_USB_Webcams[/stextbox]
Créer la conférence
Allez sur le site StreamYard : streamyard.com
Si vous créez des conférences de temps en temps, créez vous un compte. Cliquez en haut à droite sur Get started. Si vous revenez par la suite vous choisirez Log In. Entrez votre adresse email. Si c’est la première fois il faudra créer un compte.
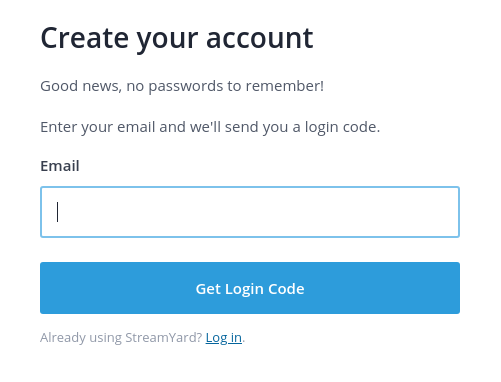 Pour vous rassurer il n’y aura pas besoin de rentrer quoi que ce soit d’autre. Vous entrez votre email et StreamYard vous envoie un code à rentrer sur votre email… et c’est tout.
Pour vous rassurer il n’y aura pas besoin de rentrer quoi que ce soit d’autre. Vous entrez votre email et StreamYard vous envoie un code à rentrer sur votre email… et c’est tout.
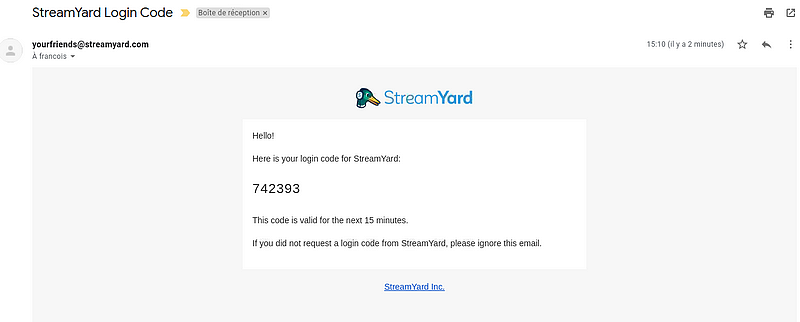 Vous recevez un mail comme celui-ci
Vous recevez un mail comme celui-ci
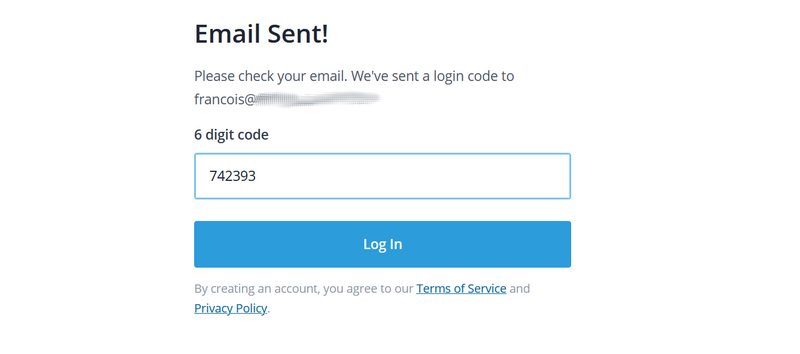
Entrez le code et validez, vous êtes connecté(e).
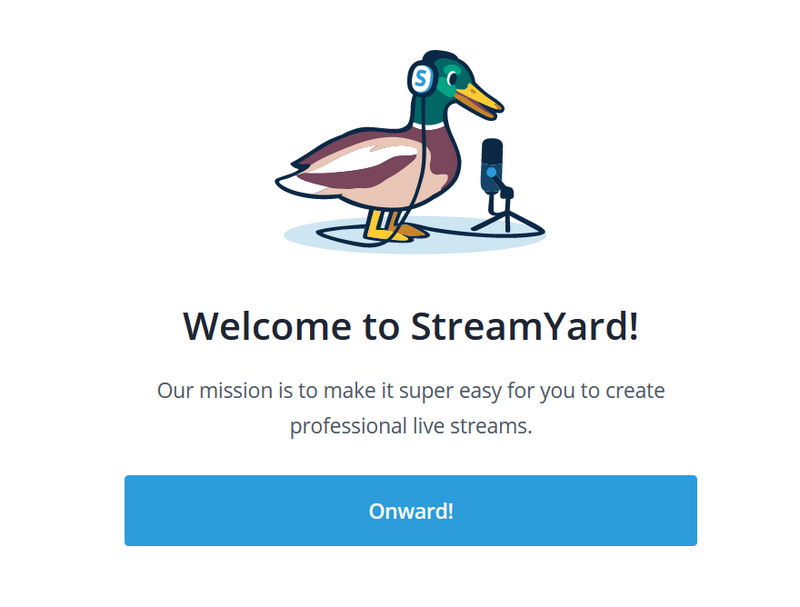 On va pouvoir passer à la création d’une conférence.
On va pouvoir passer à la création d’une conférence.
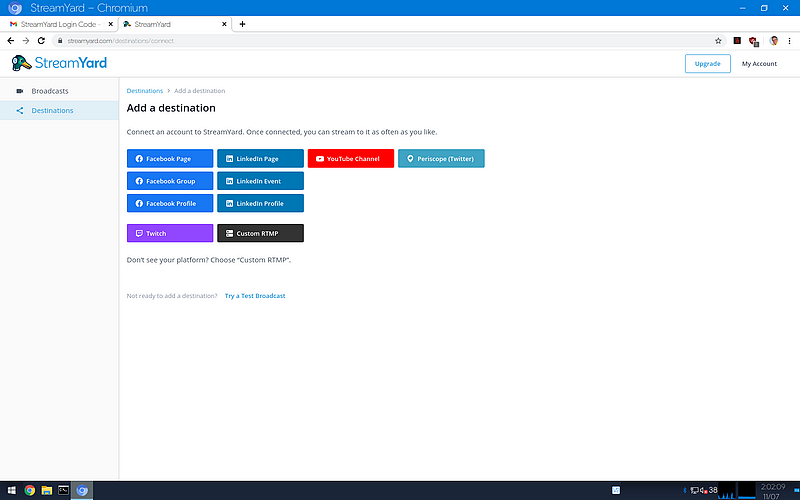 Vous allez arriver sur un écran comme celui-ci. Vous pouvez streamer vers Facebook, LinkedIn ou Twitch et autres. Je vous laisse tester, ce n’est pas le sujet ici. Dans la colonne de gauche cliquez sur Broadcasts.
Vous allez arriver sur un écran comme celui-ci. Vous pouvez streamer vers Facebook, LinkedIn ou Twitch et autres. Je vous laisse tester, ce n’est pas le sujet ici. Dans la colonne de gauche cliquez sur Broadcasts.
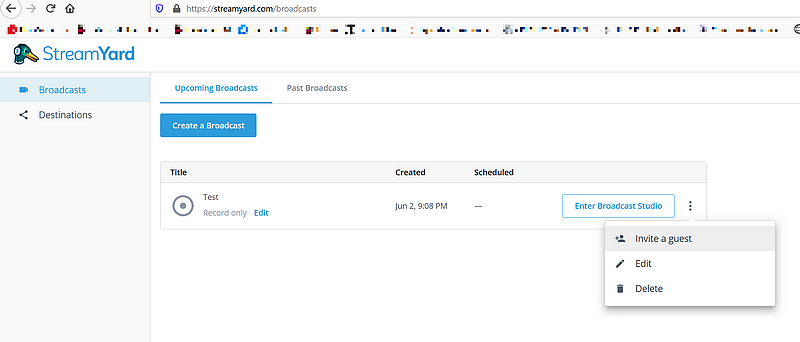 Si vous avez déjà utilisé vous aurez une présentation comme celle-ci. Pour créer une conférence cliquez sur Create a Broadcast.
Si vous avez déjà utilisé vous aurez une présentation comme celle-ci. Pour créer une conférence cliquez sur Create a Broadcast.
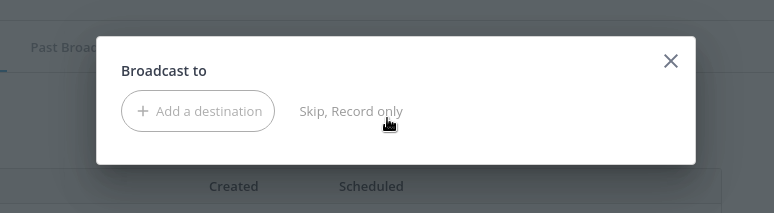 On ne va pas ajouter de destination : cliquez sur Skip, Record only.
On ne va pas ajouter de destination : cliquez sur Skip, Record only.
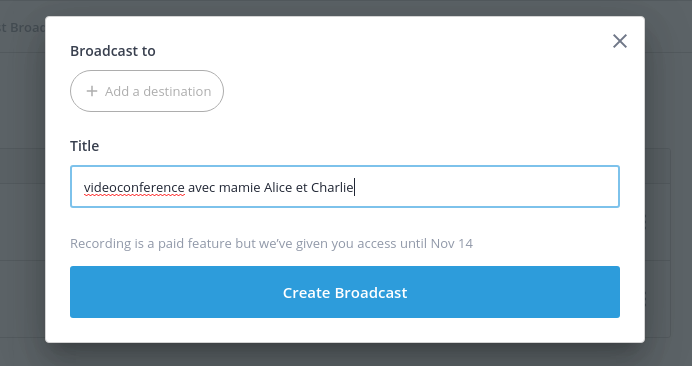 Donnez un nom à la conférence et cliquez sur Create Broadcast. Notez que l’enregistrement n’est possible qu’avec une solution payante. On s’en fout, nous on veut juste parler à mamie 😛
Donnez un nom à la conférence et cliquez sur Create Broadcast. Notez que l’enregistrement n’est possible qu’avec une solution payante. On s’en fout, nous on veut juste parler à mamie 😛
On teste le fonctionnement de la caméra et du micro. Éventuellement vous devrez donner les autorisation et mette en route si la camera est en Stop et le micro en Mute.
Comme j’ai créé la conférence sur le Raspberry Pi, c’est ce poste qui dirige les insertions des participants. Pour le moment il n’y a que moi (en bas à gauche). L’écran de la conférence est vide. Il suffit de cliquer sur la petite image pour envoyer cette caméra sur le flux de la conférence :
Là les LED du switch s’affolent, un flux sortant part de la caméra et un flux entrant revient vers l’écran de la conférence. Une bande passante correcte est nécessaire !
Inviter un participant
![]() Allez, on va dire à mamie Alice que la conférence est prête et qu’on attend son arrivée. En bas de l’écran cliquez sur Invite et vous obtenez directement le lien vers la conférence.
Allez, on va dire à mamie Alice que la conférence est prête et qu’on attend son arrivée. En bas de l’écran cliquez sur Invite et vous obtenez directement le lien vers la conférence.
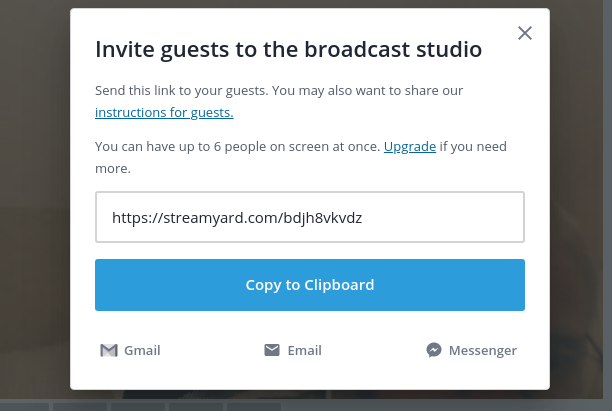 Pour l’envoyer en mail vous pouvez copier avec le bouton Copy to Clipboard ou utiliser directement les boutons du bas. Pour ma part c’est Gmail.
Pour l’envoyer en mail vous pouvez copier avec le bouton Copy to Clipboard ou utiliser directement les boutons du bas. Pour ma part c’est Gmail.
Le mail est prérempli, il ne vous reste qu’à mettre l’adresse destinataire de votre mamie.
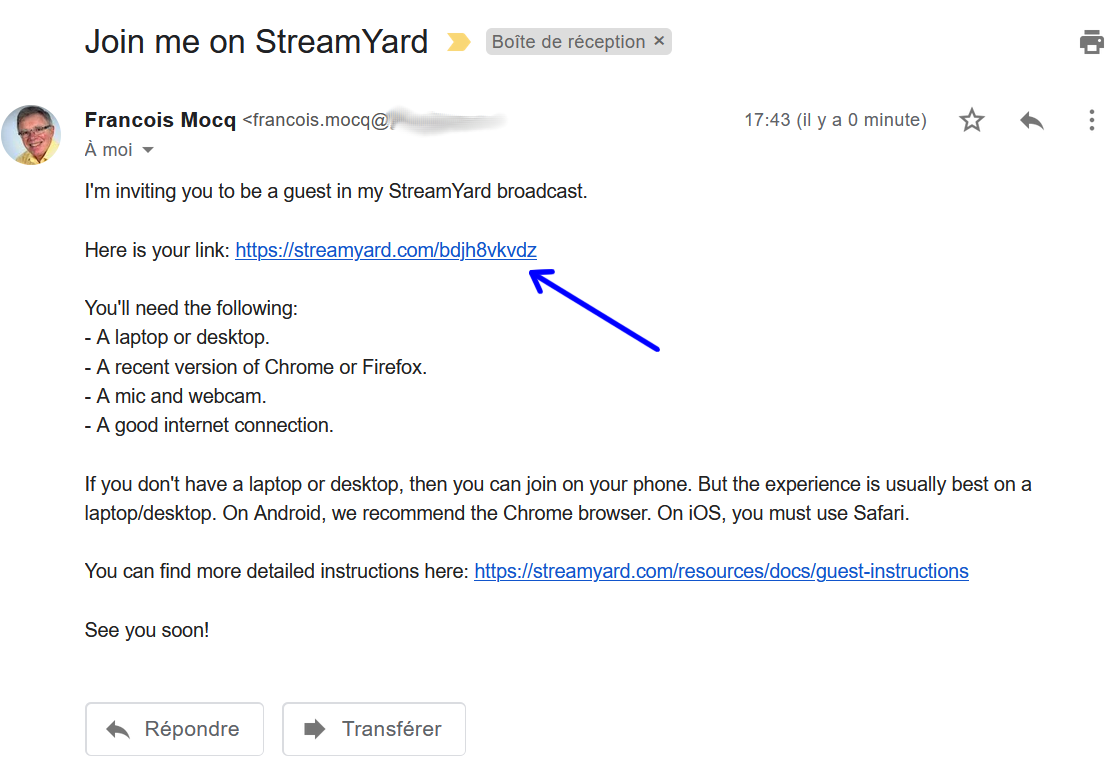 De l’autre côté le destinataire reçoit ce mail avec un lien à cliquer. Ce sera la seule manip à faire pour rejoindre la conférence. (mamie Alice va être ravie 🙂 )
De l’autre côté le destinataire reçoit ce mail avec un lien à cliquer. Ce sera la seule manip à faire pour rejoindre la conférence. (mamie Alice va être ravie 🙂 )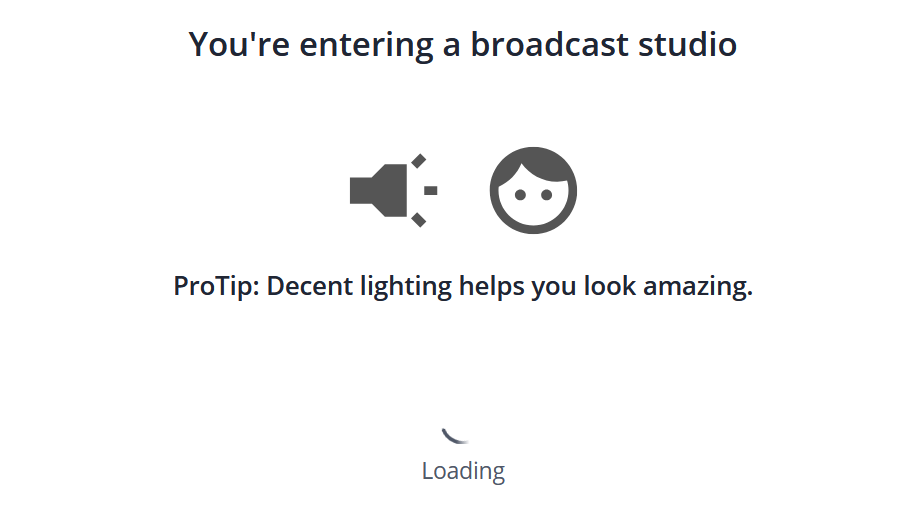
A la connexion on a cette annonce le temps de se connecter
Ici il faudra activer la caméra et son micro
Et on verra de suite que ça fonctionne. L’image est là et quand on parle le vu-mètre du micro s’agite. Tout va bien on peut cliquer sur Enter Broadcast Studio
A l’arrivée sur cette page, l’écran de la conférence montre le « maître » qui a initialisé la conférence. La petite image en bas (flèche bleue) montre l’image locale et une fenêtre indique que le participant rejoindra la conférence quand le « maître » le décidera. pour envoyer le flux vers la conférence. On est ici (rappel)
Côté « maître » on voit apparaître en bas et en grisé le nouveau participant (ah te voilà mamie). Bob clique sur l’image de sa mamie et …
Les deux images s’affichent dans la fenêtre de conférence.
Bob peut choisir différentes dispositions avec les boutons situés sous l’écran de conférence.
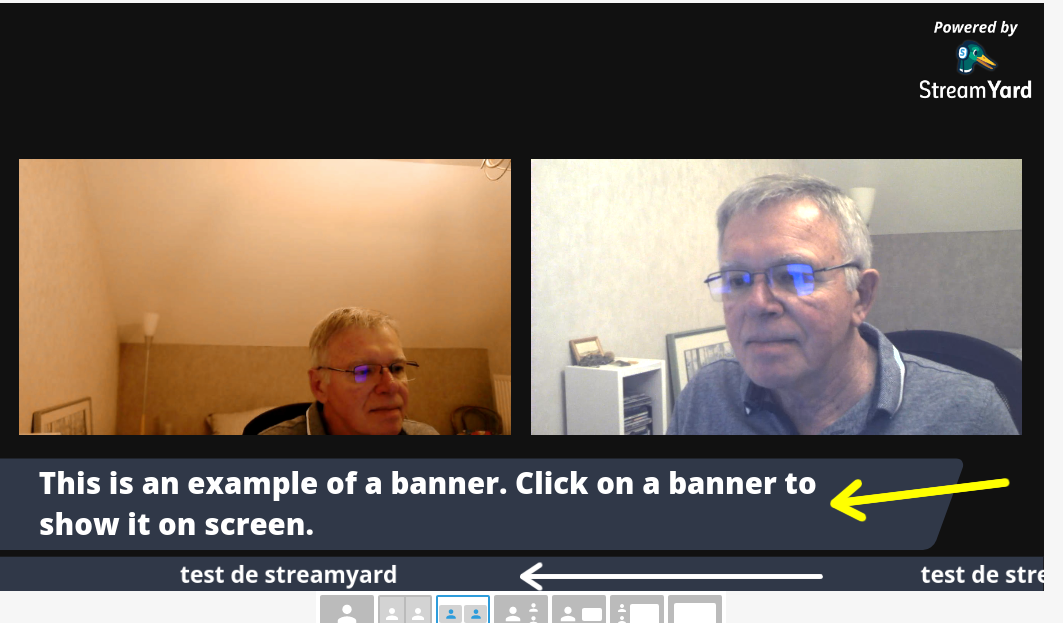 Ah voilà le dernier participant sur son smartphone. Il a cliqué sur le lien et il est arrivé sur cet écran :
Ah voilà le dernier participant sur son smartphone. Il a cliqué sur le lien et il est arrivé sur cet écran :
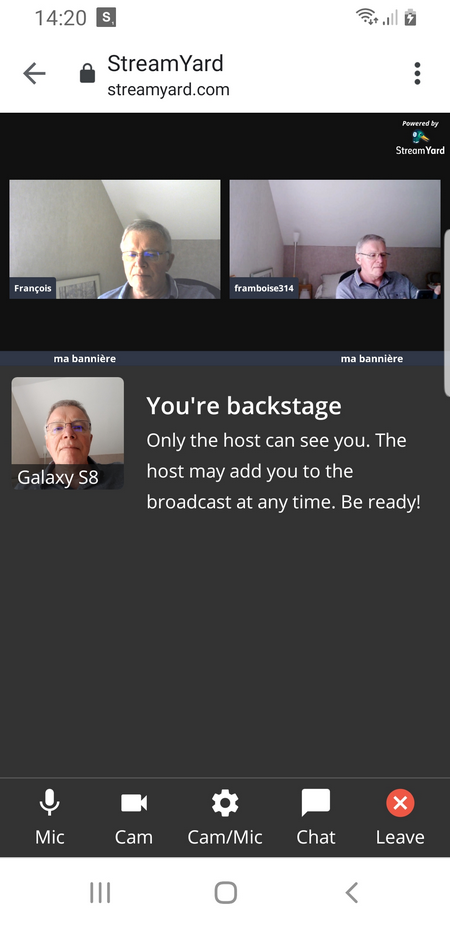 Comme vous voyez rien de bien compliqué pour la mise en œuvre de ce système de conférence.
Comme vous voyez rien de bien compliqué pour la mise en œuvre de ce système de conférence.
Côté PC on a cet écran
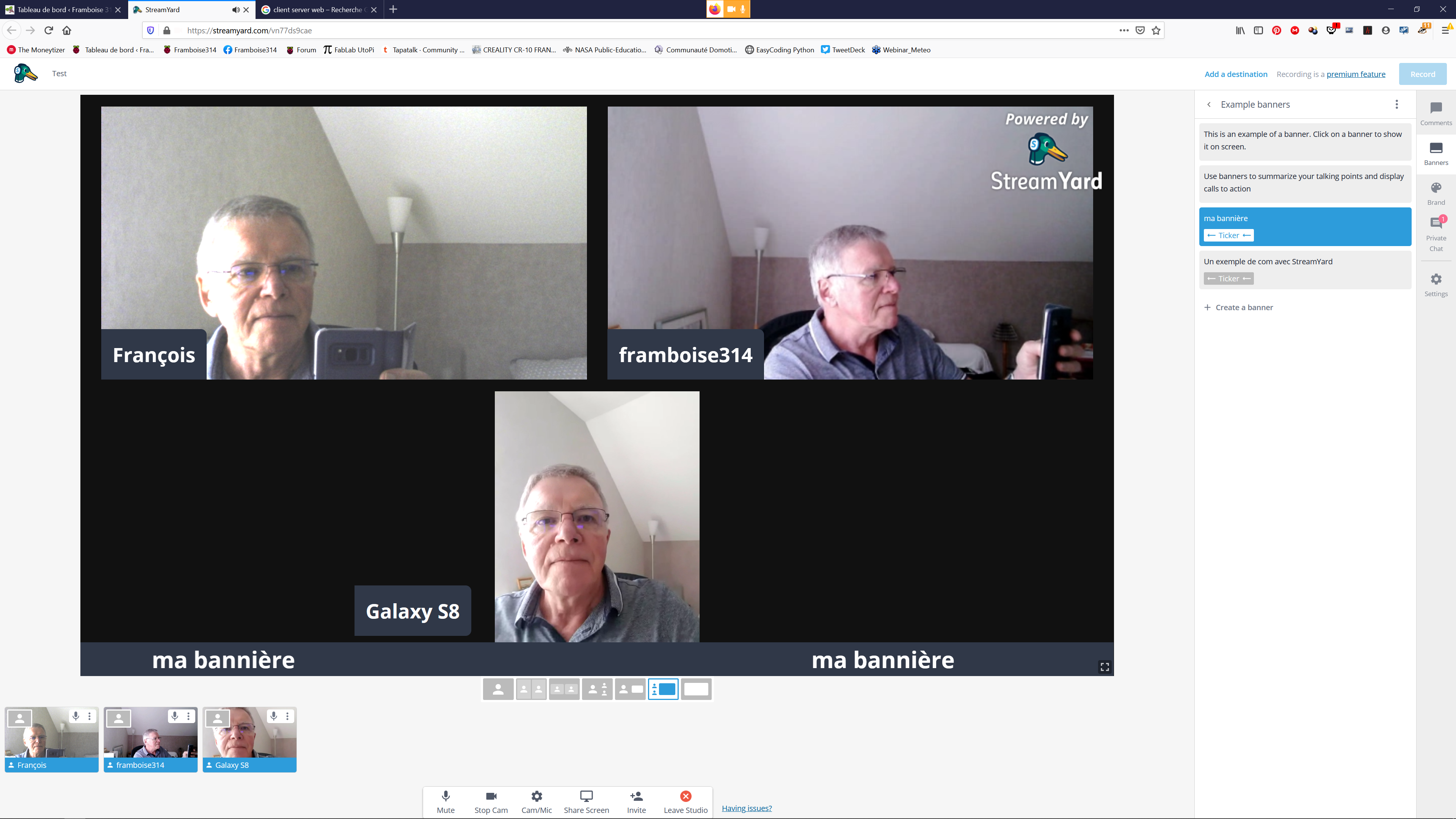 on voit les 3 participants. Bon, comme c’est moi qui joue les 3 rôles vous me voyez depuis le PC (François), depuis le Rapi400 (framboise314) et depuis le téléphone (Galaxy S8)… j’ai même le téléphone dans la main.
on voit les 3 participants. Bon, comme c’est moi qui joue les 3 rôles vous me voyez depuis le PC (François), depuis le Rapi400 (framboise314) et depuis le téléphone (Galaxy S8)… j’ai même le téléphone dans la main.
Pour mettre fin à la conférence il suffira de cliquer sur le bouton Leave Studio en bas de l’écran.
Conclusion
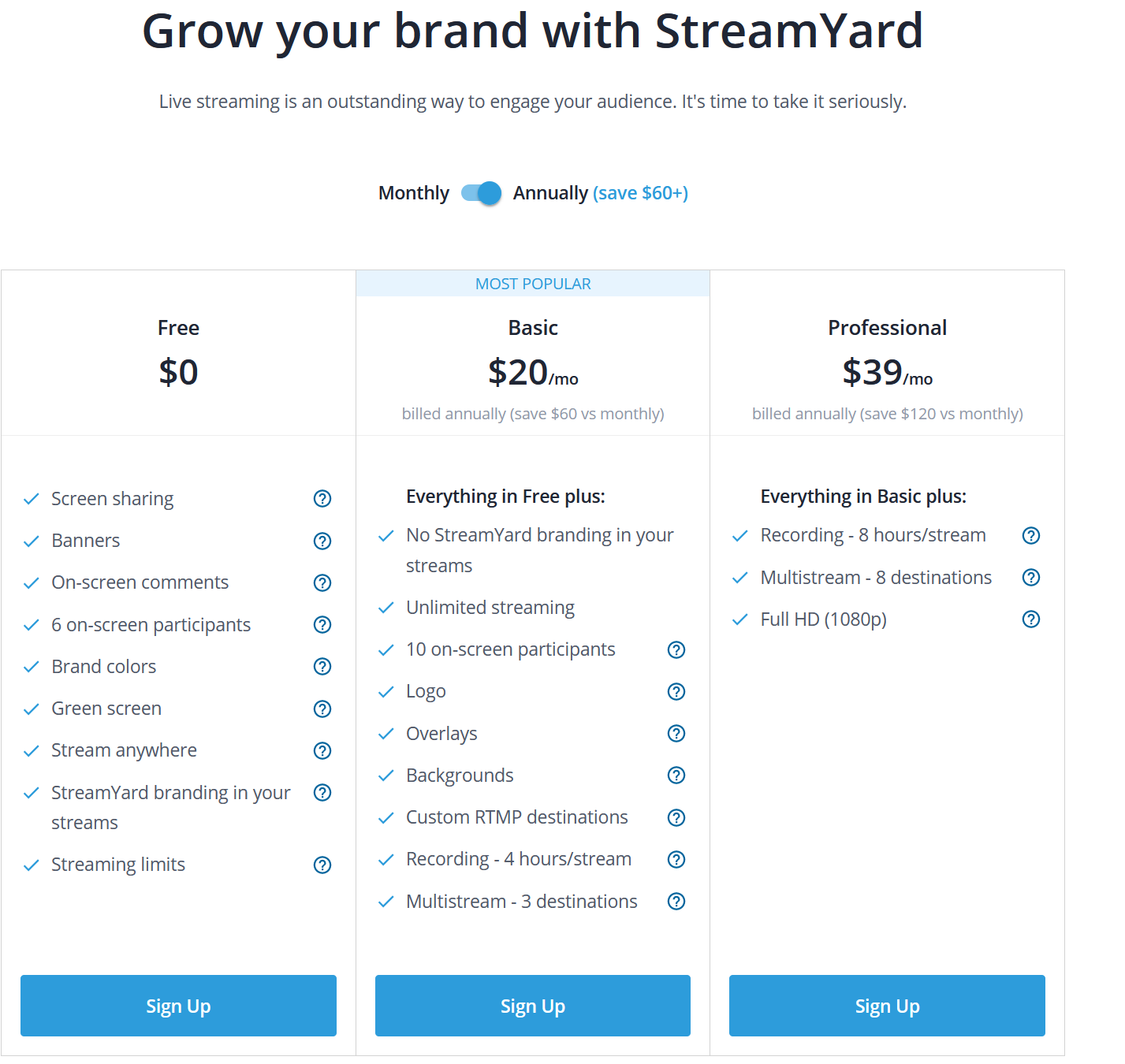 On a utilisé la connexion Free qui est limitée (6 participants) mais … ça suffit en général ! Pour les entreprises on peut augmenter les participants, personnaliser les bannières et les marques. Ça coute 25$ par mois ou 39$ par mois. 25$ si vous payez au mois 🙂
On a utilisé la connexion Free qui est limitée (6 participants) mais … ça suffit en général ! Pour les entreprises on peut augmenter les participants, personnaliser les bannières et les marques. Ça coute 25$ par mois ou 39$ par mois. 25$ si vous payez au mois 🙂
C’est le modèle économique de StreamYard. Un peu de possibilité dans le gratuit et plus dans les options payantes qui financent le fonctionnement global.
Pour l’avoir utilisé à plusieurs reprises, ça fonctionne bien. Il faut de la bande passante sinon, réduire la résolution de l’image.
Si vous testez n’hésitez pas à venir faire un tour dans les commentaires pour dire ce que vous en pensez.
Source


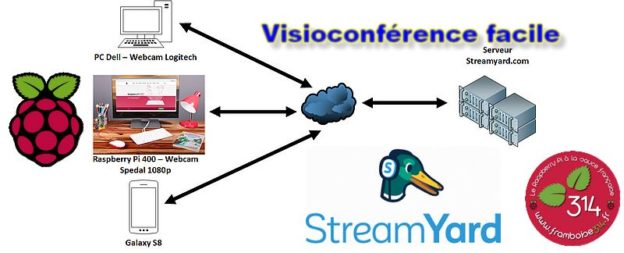
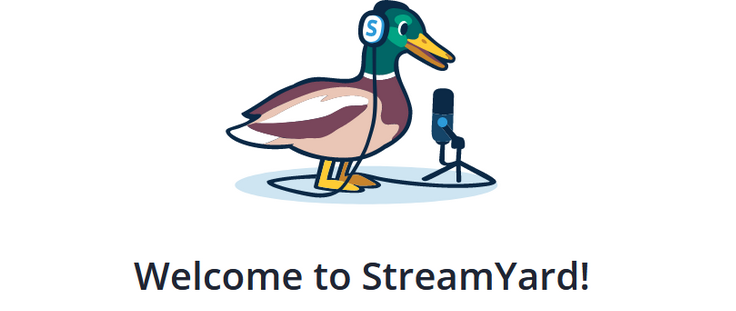
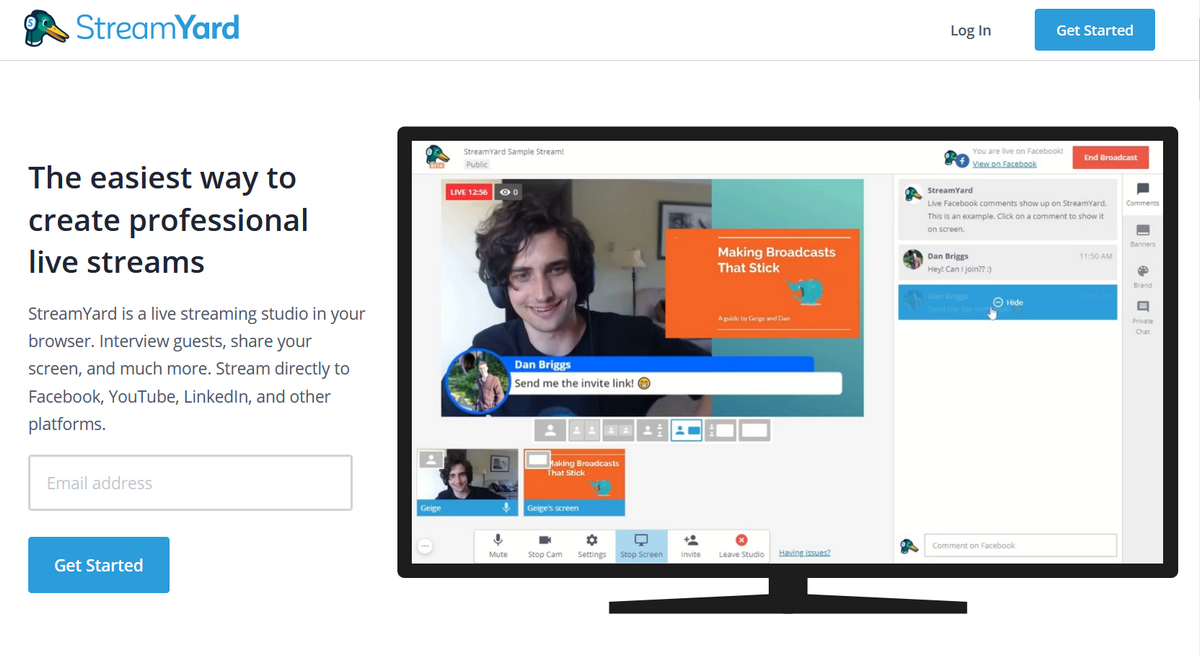
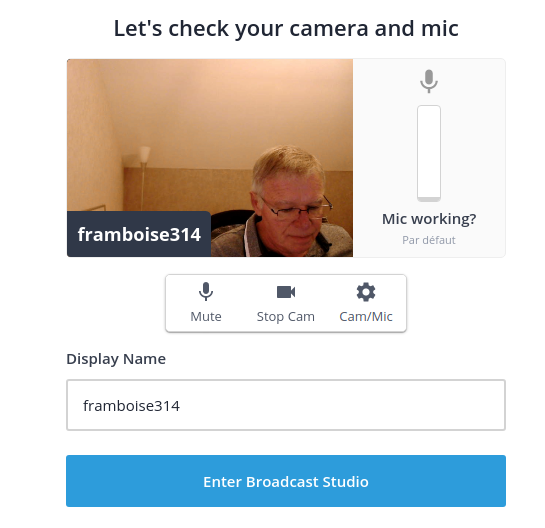
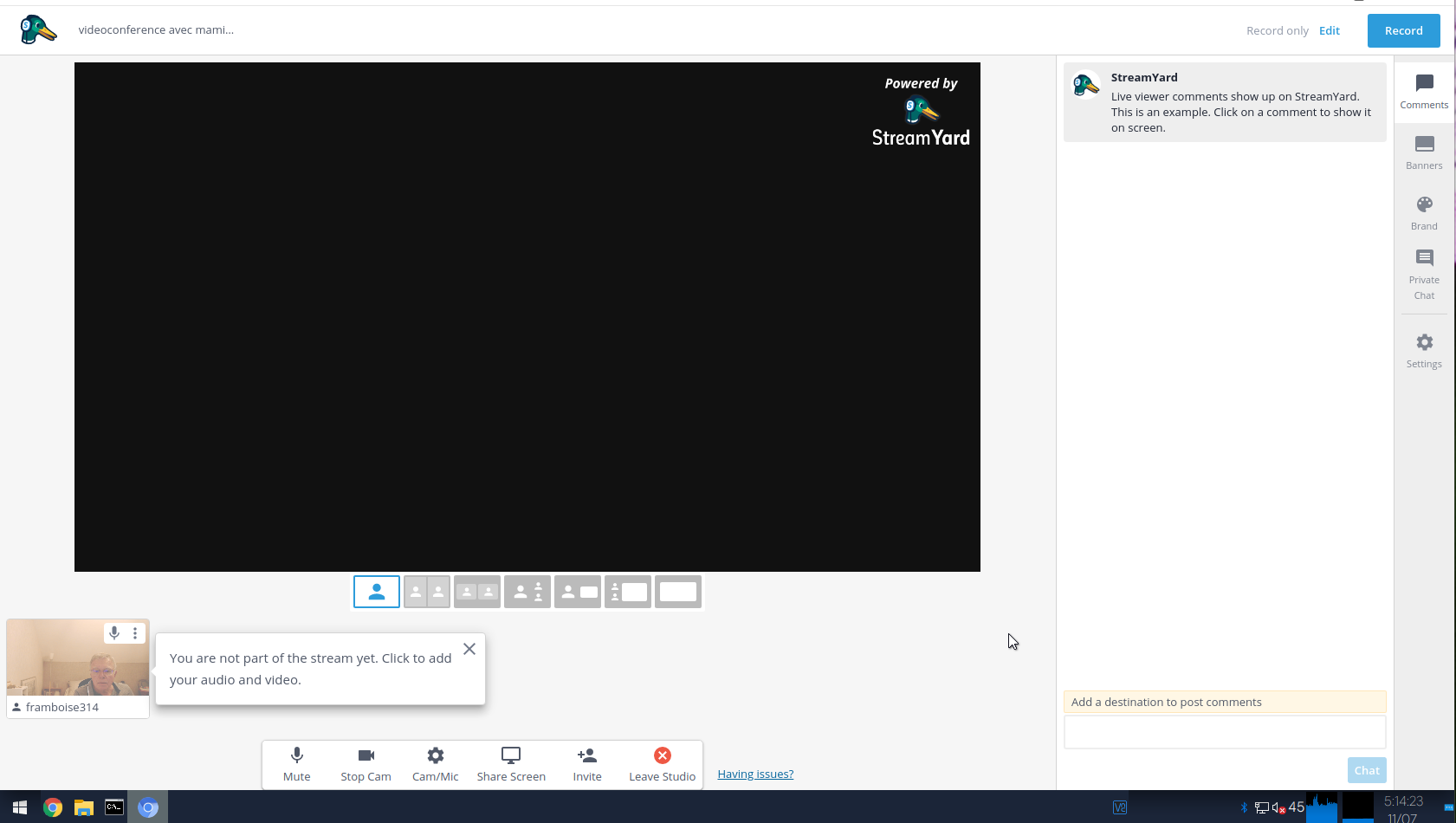
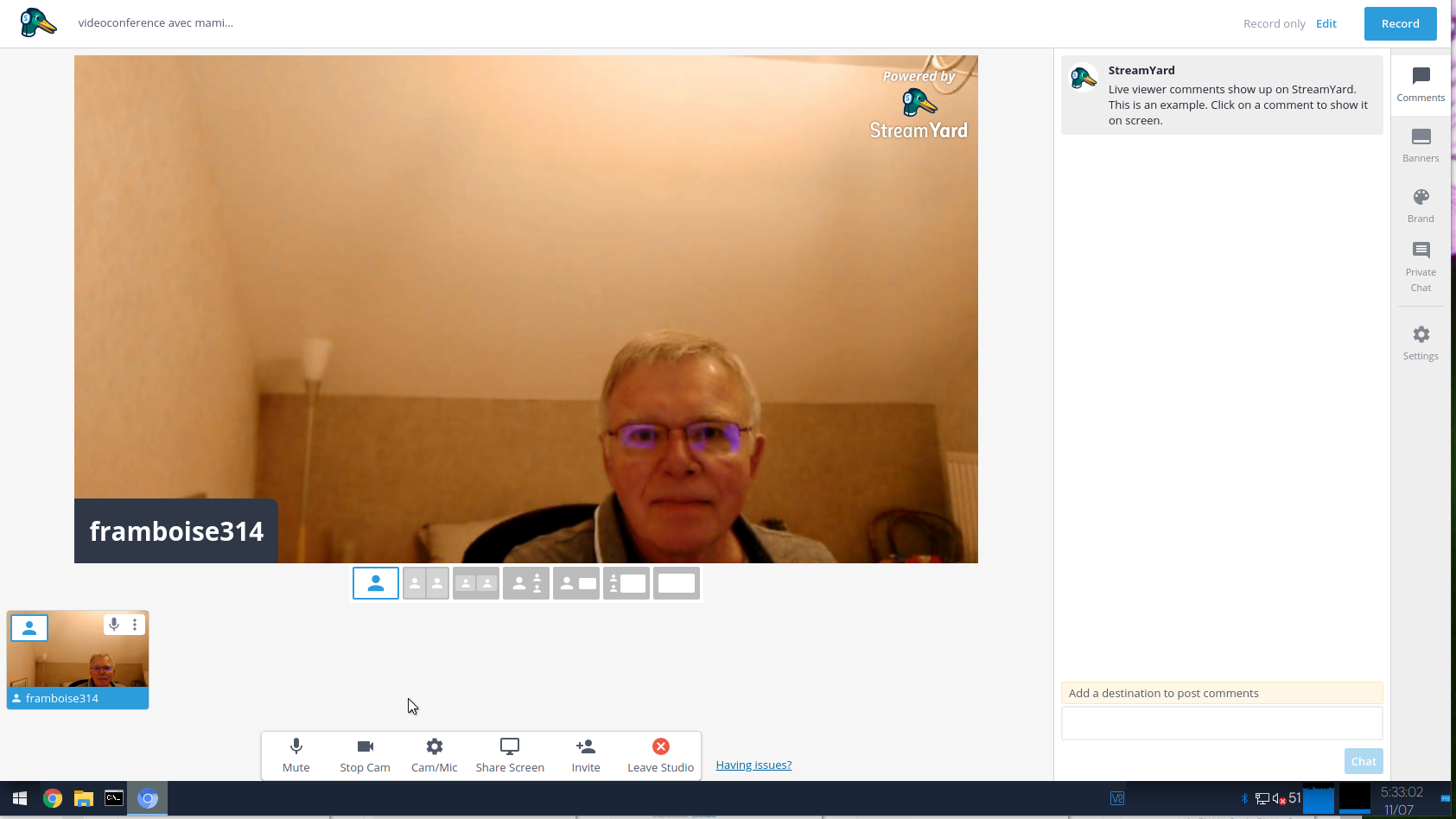
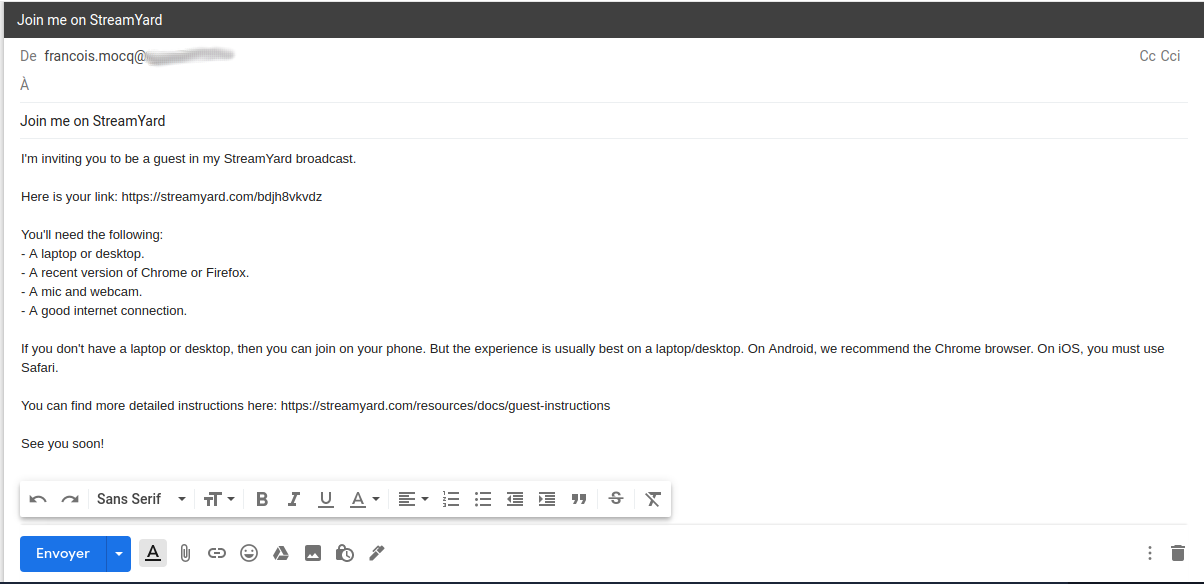
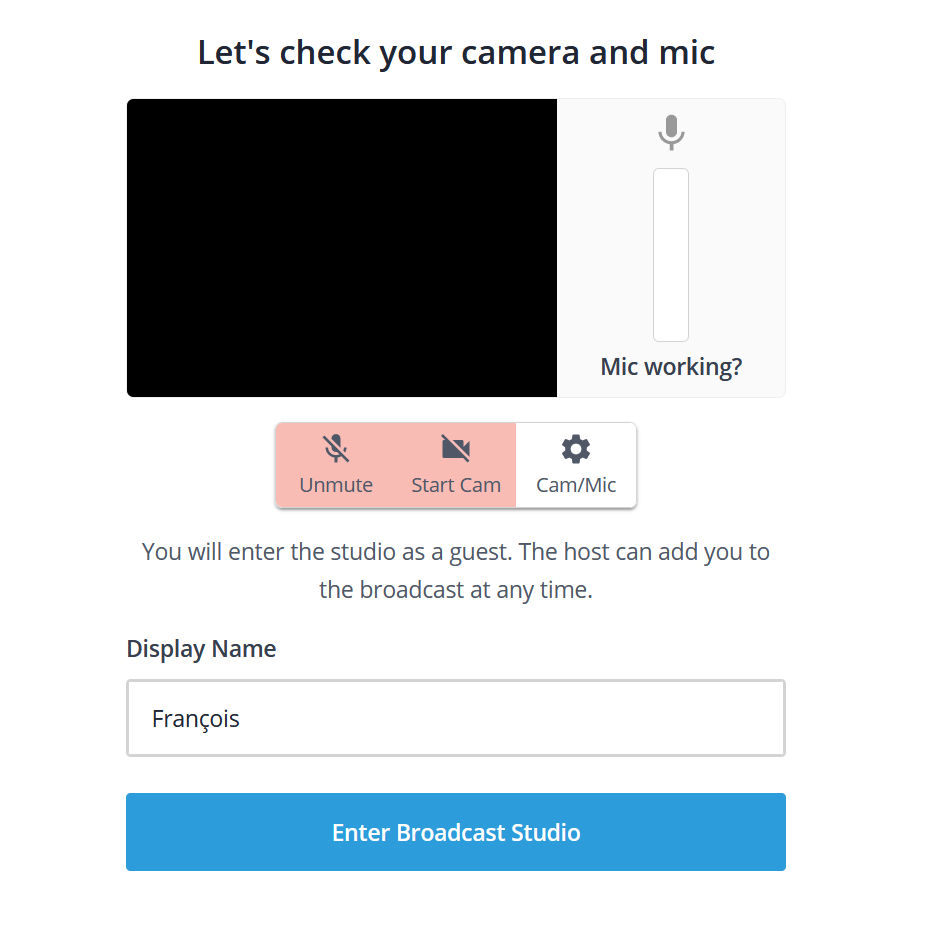
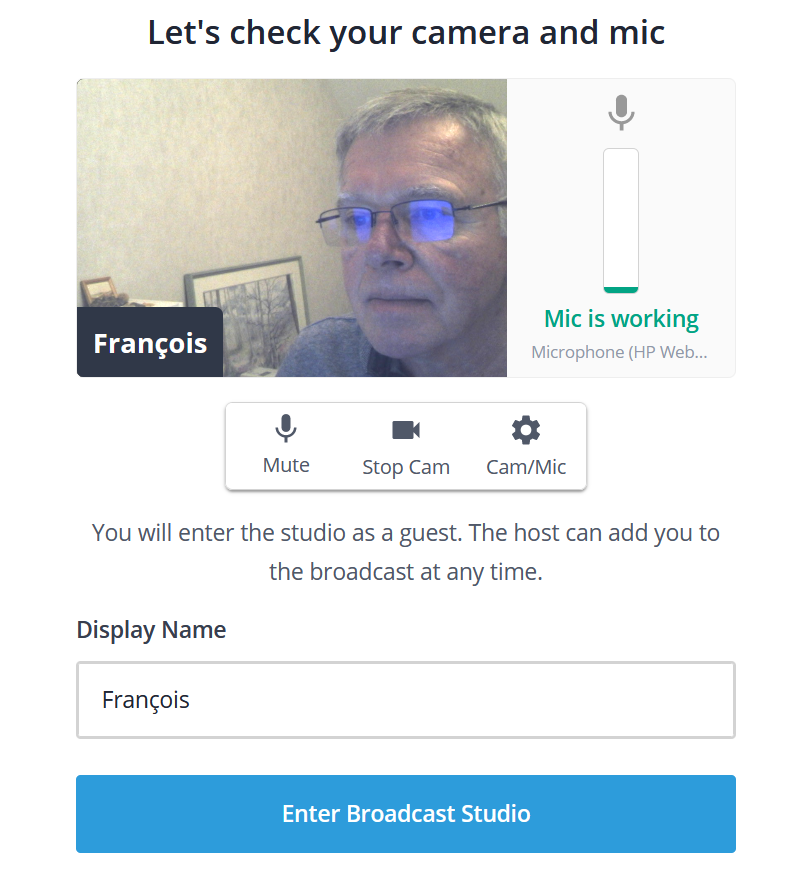
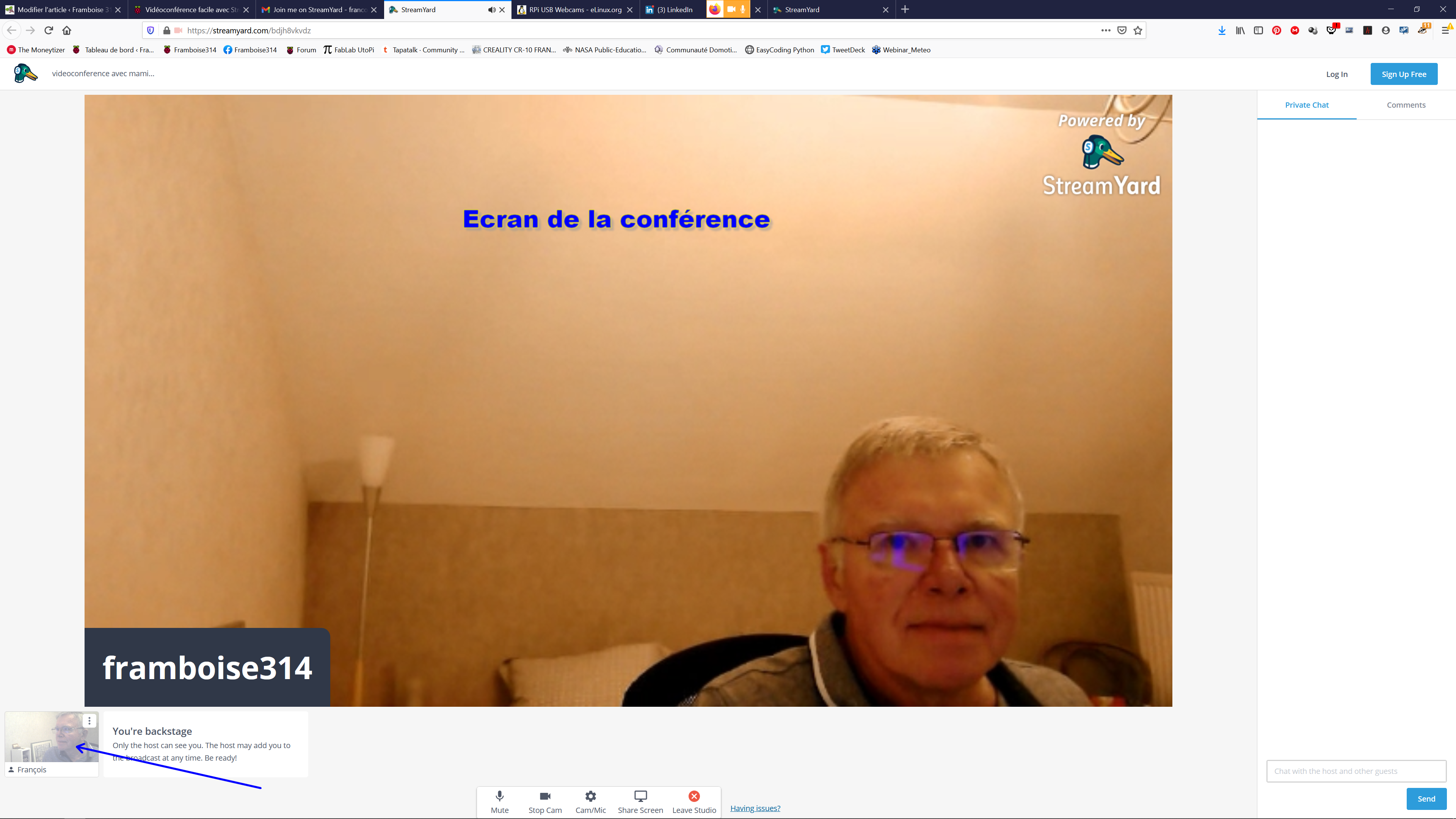
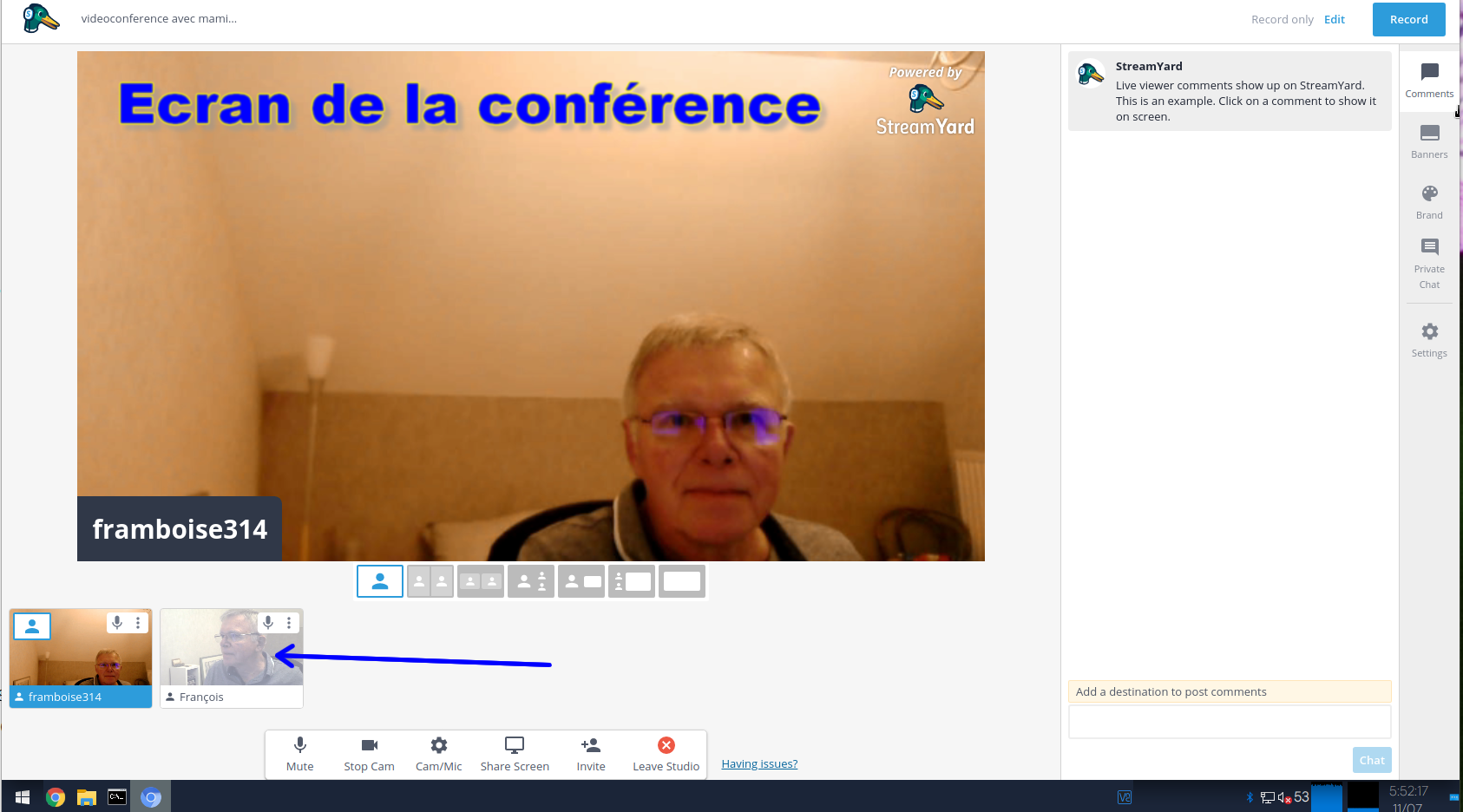
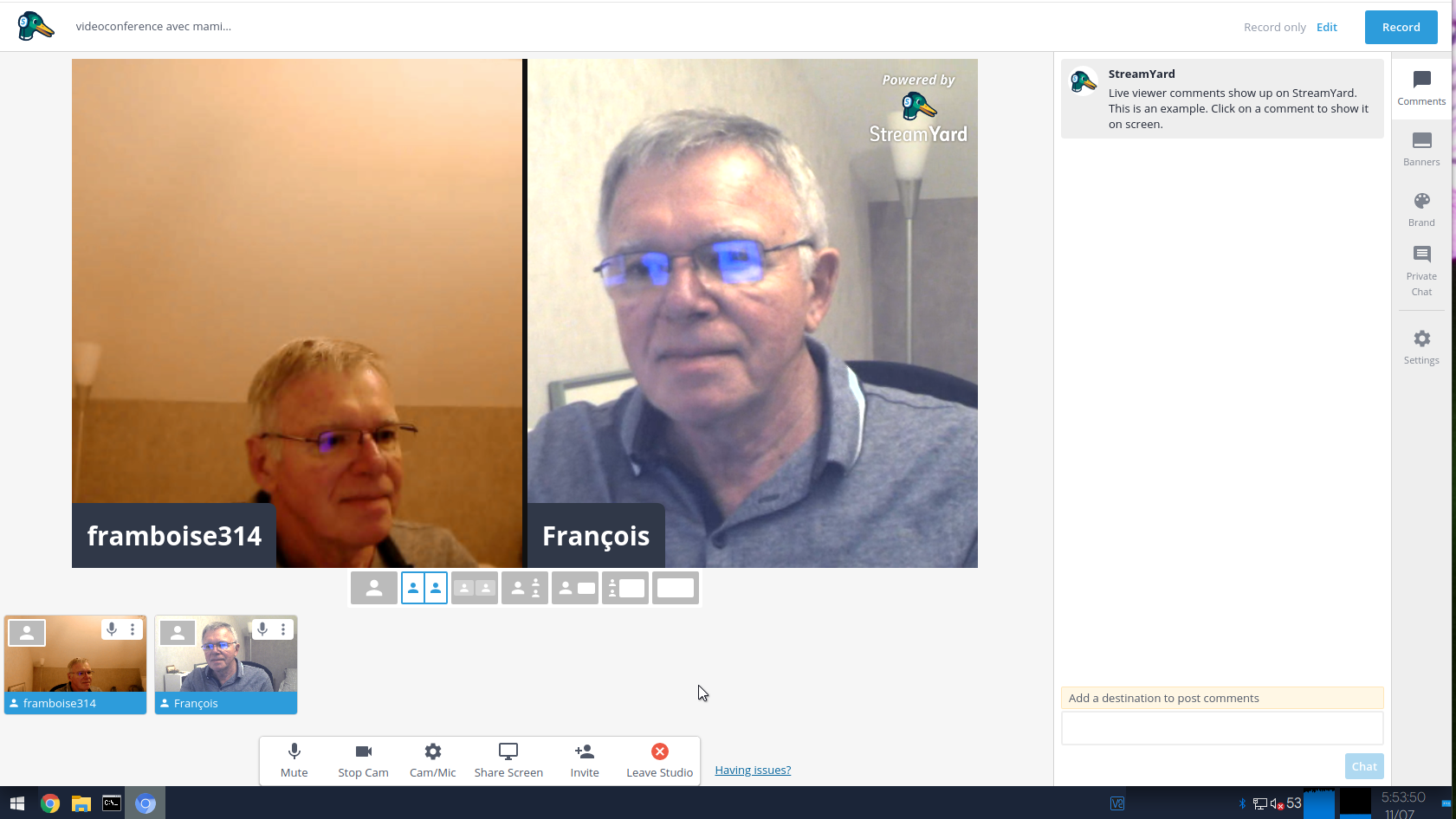
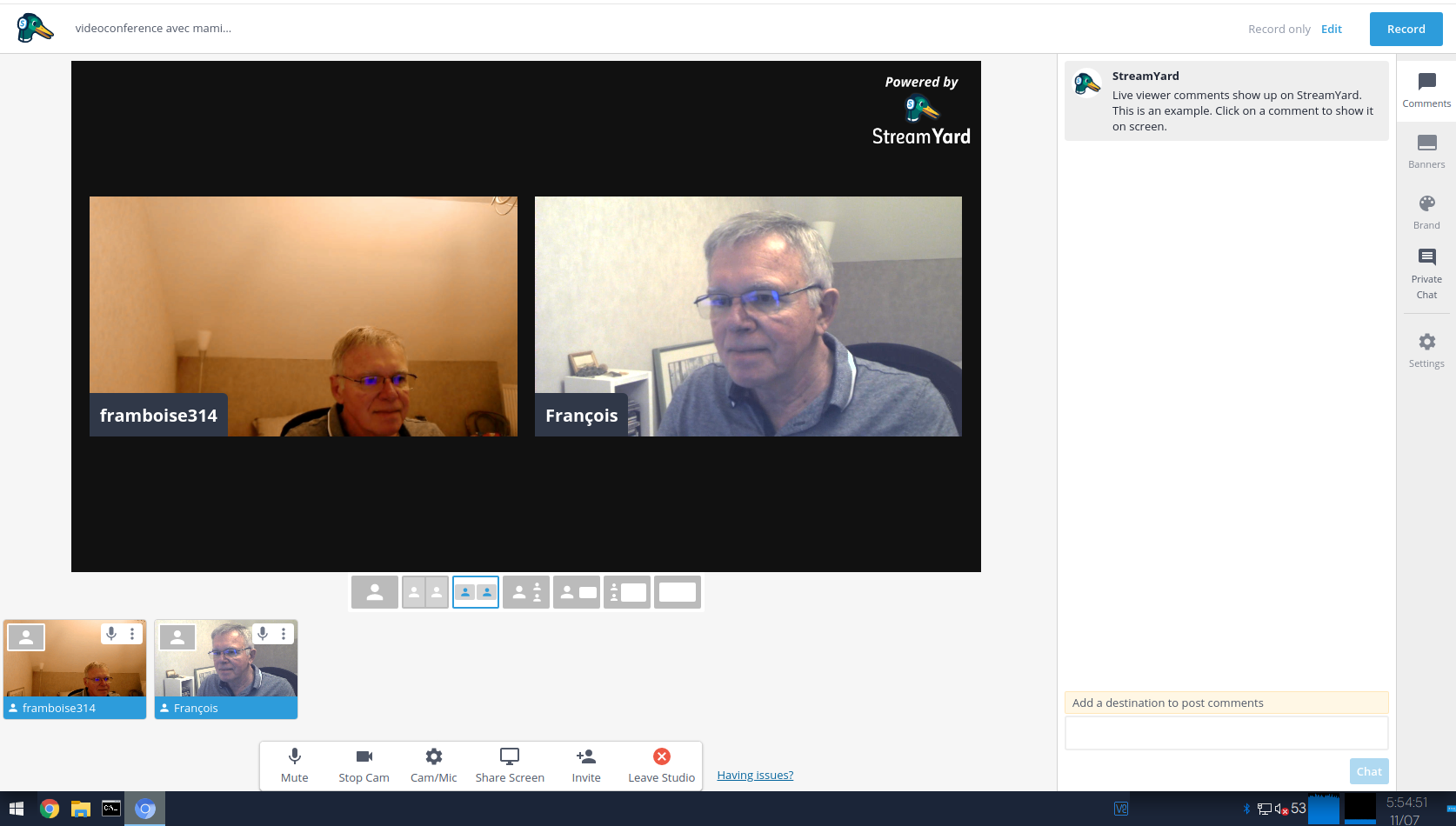
Super article, très complet, comme toujours 🙂
Juste pour préciser, il existe des solutions libres commet Jitsi Meet (https://meet.jit.si/) ou BigBlueButton (https://bigbluebutton.org/).
merci Fabien
Merci François, je reste toujours baba par ta précision du détail lors de la présentation d’un projet ou autre. Très intéressant, même si ma grand mère n’a pas, n’a plus, Snif ! de Galaxy S8.
Ps: Je constate que l’Argon One est déjà jeté dans la décharge des produits mis au rencart au profit du jeune et beau Pi400 qui lui aussi sera un jour délaissé au profit d’une plus jeune et plus belle.
😉 😉
eh oui c’est la vie… une nouvelle génération remplace la précédente 😉
pour les articles j’ai été prof pour adultes dans une autre vie (avant la retraite) et j’ai formé des personnes en reconversion qui avaient souvent une idée superficielle de l’informatique. J’ai eu l’habitude de détailler mes explications…
Bonjour François,
Très bon article détaillé comme d’habitude. Je constate que ton bureau est aussi encombré que le mien.
Bonne semaine
bonjour
bin c’est un bureau de maker, quoi 😀
merci pour le retour
cdt
françois
Bonjour,
Dans le même esprit il y a https://entraide.chatons.org/fr/ qui propose une solution gratuite open source tournant sur une instance Jitsi Meet.
bonjour
merci pour cette info 🙂
effectivement ces solutions alternatives sont à tester
le souci c’est souvent la pérennité…