Au vu des performances du Raspberry Pi 4, je me suis dit que ce serait bien de pouvoir faire tourner FreeCAD dessus, pour des ateliers découverte de la 3D, ou des formations. Le paquet existe bien dans le dépôt Raspbian mais plante quand on essaye d’ouvrir un nouveau fichier…
C’était sans compter sur la ténacité des utilisateurs avancés de FreeCAD qui n’ont pas manqué de trouver des solutions à ce problème. C’est sur Twitter que j’ai eu des retours à ma vidéo montrant un essai raté de FreeCAD sur un Raspberry Pi 4 équipé de 4Go de RAM.
Je tire mon chapeau et je dis un grand merci à ceux qui ont participé à cette aventure, -alex- et Patrice alias papy et @Icare sur twitter. Ma modeste contribution à ce projet open-source sera cet article qui devrait permettre à chacun de trouver les instructions pour compiler et utiliser FreeCAD, puis télécharger l’appli exécutable de CURA et utiliser ces deux programmes sur le Pi4.
Pendant qu’on y est, je vous dirai comment installer une version récente de KiCAD…
Bien entendu, Le fonctionnement à 100% n’est pas garanti mais vous pouvez déjà expérimenter pas mal de choses.
![]() Comme il y a une compilation et le manque possible de certaines dépendance, ce tutoriel s’adresse plutôt à des utilisateurs confirmés. Si vous vous lancez dans l’aventure et rencontrez des problèmes, il va falloir vous en sortir avec l’aide du forum de FreeCAD 🙂
Comme il y a une compilation et le manque possible de certaines dépendance, ce tutoriel s’adresse plutôt à des utilisateurs confirmés. Si vous vous lancez dans l’aventure et rencontrez des problèmes, il va falloir vous en sortir avec l’aide du forum de FreeCAD 🙂
Au sommaire :
Utiliser FreeCAD sur le Raspberry Pi 4
Installer Raspbian Buster
Commencez par préparer une distribution à jour de Raspbian Buster :
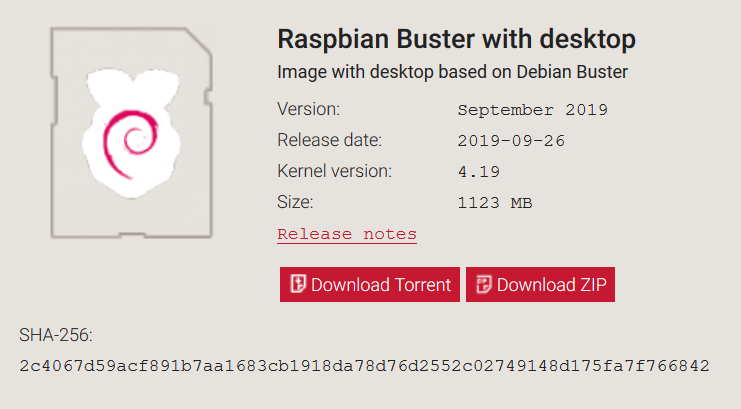 Pour cet article j’utiliserai la version Desktop « allégée » de Raspbian Buster, datée du 26 septembre 2019.
Pour cet article j’utiliserai la version Desktop « allégée » de Raspbian Buster, datée du 26 septembre 2019.
Installez la distribution sur une carte microSD, démarrez et configurez Raspbian. Faites une mise à jour complète de la distribution.
Mise à jour de la distribution
|
1 2 |
sudo apt-get update sudo apt-get upgrade |
Installation des dépendances
Pour compiler FreeCAD il faut d’abord installer un certain nombre de paquets qui seront utilisés lors de la compilation
|
1 |
sudo apt install cmake build-essential libtool lsb-release swig libboost-dev libboost-date-time-dev libboost-filesystem-dev libboost-graph-dev libboost-iostreams-dev libboost-program-options-dev libboost-python-dev libboost-regex-dev libboost-serialization-dev libboost-signals-dev libboost-thread-dev libcoin-dev libeigen3-dev libgts-bin libgts-dev libkdtree++-dev libmedc-dev libopencv-dev libproj-dev libvtk6-dev libx11-dev libxerces-c-dev libzipios++-dev qt4-dev-tools libqt4-dev libqt4-opengl-dev libqtwebkit-dev libshiboken-dev libpyside-dev pyside-tools python-dev python-matplotlib python-pivy python-ply python-pyside libocct*-dev occt-draw libsimage-dev doxygen libcoin-doc dh-exec libspnav-dev |
On peut ensuite récupérer la version 0.18.4 de FreeCAD sur le github. La dernière version avec correctifs 0.18.4 (0.18.16146) a été publiée le 26 octobre 2019. Enregistrez le dans le dossier que vous voulez. Pour ma part je l’ai mis dans Downloads.
|
1 2 |
cd /home/pi/Downloads wget https://github.com/FreeCAD/FreeCAD/archive/0.18.4.zip |
Une fois le fichier récupéré on peut le dézipper
|
1 |
unzip 0.18.4.zip |
Puis créer le répertoire freecad-build qui sera utilisé lors de la compilation
|
1 |
mkdir freecad-build |
Se placer dans ce dossier
|
1 |
cd freecad-build |
et lancer le cmake pour préparer la construction de FreeCAD et vérifier les paquets.
|
1 |
cmake -DPYTHON_EXECUTABLE=/usr/bin/python2.7 \ -DPYTHON_INCLUDE_DIR=/usr/include/python2.7m \ -DPYTHON_LIBRARY=/usr/lib/arm-linux-gnueabihf/libpython2.7m.so \ -DPYTHON_PACKAGES_PATH=/usr/local/lib/python2.7/dist-packages/ ../FreeCAD-0.18.4 |
On peut enfin lancer la compilation de FreeCAD avec make. Le paramètre -j4 indique qu’il faut utiliser les 4 cœurs du CPU. Vous verrez lors de la compilation que le CPU est utilisé à 100%. Ceci n’est à utiliser que sur un Pi4 avec 4 Go de RAM. A défaut utilisez un seul cœur, la durée de compilation sera rallongée, bien entendu.
|
1 |
make -j4 |
En cours de compilation la température du CPU reste « raisonnable » entre 40 et 46°C, j’ai utilisé le Pi4 monté avec un boîtier en aluminium ventilé pour cette compilation. Il faut compter une bonne heure de compilation pour obtenir un résultat. Vous avez le temps d’aller boire un café 🙂
[stextbox id=’info’ caption=’Testez FreeCAD 0.19′]J’ai également testé la version 0.19 disponible ici, les deux versions fonctionnent bien sur le Pi 4. Il faudra simplement modifier le chemin à la fin du cmake et mettre le nom de la version téléchargée [/stextbox]
Tester FreeCAD
Vous pouvez lancer FreeCAD en tapant
|
1 |
/home/pi/Downloads/freecad-build/bin/FreeCAD |
si vous avez installé FreeCAD en suivant exactement ce tutoriel. Sinon, retrouvez le chemin pour lancer le logiciel…
Le test a consisté à créer une pièce style tuyau, rond d’un côté carré de l’autre. Vous verrez cela dans la vidéo. La création n’a pas posé de problème, et les déplacements me paraissent fluides.
Deuxième test, reprendre un fichier créé avec la version 0.18.3 que j’utilise sur un PC. Là encore, le temps de chargement est un peu allongé mais ensuite ça fonctionne normalement. Il n’y a plus qu’à générer un fichier .STL et à installer Cura pour le trancher et le transformer en gcode pour l’imprimante 3D.
Installer CURA sur le Raspberry Pi 4
================= EDIT du 13 mai 2020 ====================================
Merci à Gilles pour cette info passée dans les commentaires
La version 4.5 est disponible sur le site:
https://www.dropbox.com/sh/s43vqzmi4d2bqe2/AAASiiMZ-POarJas3LXTn5Rca/Linux-armhf
Par contre, pour qu’elle fonctionne bien il faut rentrer cette commande dans un terminal avant le lancement:
sudo apt-get install libgles-dev
======================================================================
Récupérer l’image
Les images de Cura sont disponibles dans une DropBox. Ce sont des AppImage, des fichiers image exécutables. La dernière version au moment où j’écris ces lignes date du 14 décembre 2019. Vérifiez au moment où vous installez Cura, la dernière version disponible…
Lien vers l’AppImage de Cura : https://www.dropbox.com/sh/s43vqzmi4d2bqe2/AADh446N1PpjvMnlv47DkGtra/Cura-mb-master-armhf-20191214.AppImage?dl=0
Entrez dans un terminal : attention de bien adapter les commandes suivantes à la version de Cura en cours au moment de votre installation !)
|
1 |
wget https://www.dropbox.com/sh/s43vqzmi4d2bqe2/AADh446N1PpjvMnlv47DkGtra/Cura-mb-master-armhf-20191214.AppImage |
Rendre l’image exécutable
Modifiez les droits de Cura, soit en mode graphique soit avec un
|
1 |
chmod 755 Cura-mb-master-armhf-20191214.AppImage |
Exécuter Cura
Pour lancer Cura, il suffit de double-cliquer sur l’AppImage en mode graphique et de cliquer sur le bouton Exécuter.
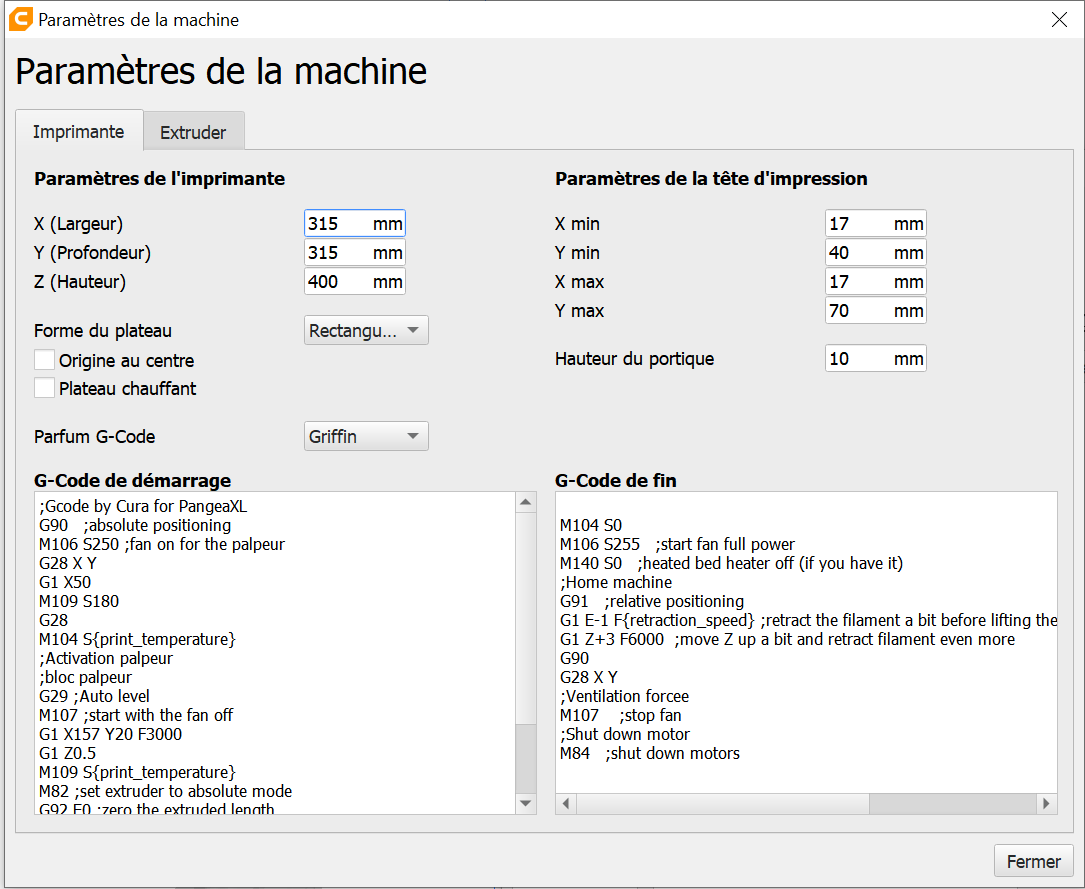 J’ai récupéré les paramètres qui sont dans le Cura de ma Gaia3DMAX sur le PC pour les remettre dans cette version de Cura, ainsi que les paramètres du filament. Vous ferez la même adaptation en fonction de votre imprimante.
J’ai récupéré les paramètres qui sont dans le Cura de ma Gaia3DMAX sur le PC pour les remettre dans cette version de Cura, ainsi que les paramètres du filament. Vous ferez la même adaptation en fonction de votre imprimante.
Tester CURA
Le test a consisté à ouvrir un fichier STL généré avec FreeCAD, et à le découper (slicer) pour en faire un fichier gcode, exécuté par l’imprimante 3D.
Créer des lanceurs sur le bureau
Pour utiliser rapidement FreeCAD et Cura sans passer par les menus, j’ai décidé de créer deux lanceurs (équivalent des raccourcis de Windows) sur le bureau de Raspbian.
Lanceur FreeCAD
Rendez vous dans le dossier Desktop et créez avec nano un fichier FreeCAD_0.18.desktop
Dans ce fichier collez le texte suivant :
|
1 2 3 4 5 6 7 8 9 10 |
[Desktop Entry] Name=FreeCAD 0.18 Comment=FreeCAD pour Pi4 - version 0.18 Icon=/usr/share/pixmaps/FreeCAD_logo_64px.png Exec=/home/pi/Downloads/freecad-build/bin/FreeCAD Type=Application Encoding=UTF-8 Terminal=false Categories=None; Name[fr_FR]=FreeCAD18 |
Bien entendu, le texte dépendra de l’endroit où vous avez compilé votre FreeCAD. Je vous ai mis le logo de FreeCAD en téléchargement sur le blog : Vous pouvez le télécharger en cliquant sur ce lien vers le logo FreeCAD en 64×64 pixels.
Sur le Raspberry vous pouvez le récupérer en tapant :
|
1 |
sudo wget https://www.framboise314.fr/wp-content/uploads/2019/12/FreeCAD_logo_64px.png |
Pour Cura la démarche est identique et le logo est disponible en cliquant sur ce lien vers le logo Cura en 64×64 pixels. et pour la mise en place du lanceur reprenez l’exemple ci-dessus et adaptez le.
 |
 |
| Logo FreeCAD | Logo Cura |
Ce qui donne sur le Pi4 :
Installer KiCAD
Cette fois on n’a pas à compiler ou à récupérer une image, la version de KiCAD qui est dans le dépôt Raspbian fonctionne parfaitement. Il s’agit de la version 5.1.4 sortie au mois d’août 2019.
|
1 |
sudo apt-get install kicad |
et KiCAD est disponible dans le menu Programmation. Je n’ai pas testé ce logiciel sur Pi4, n’hésitez pas à faire part de vos commentaires à ce sujet !
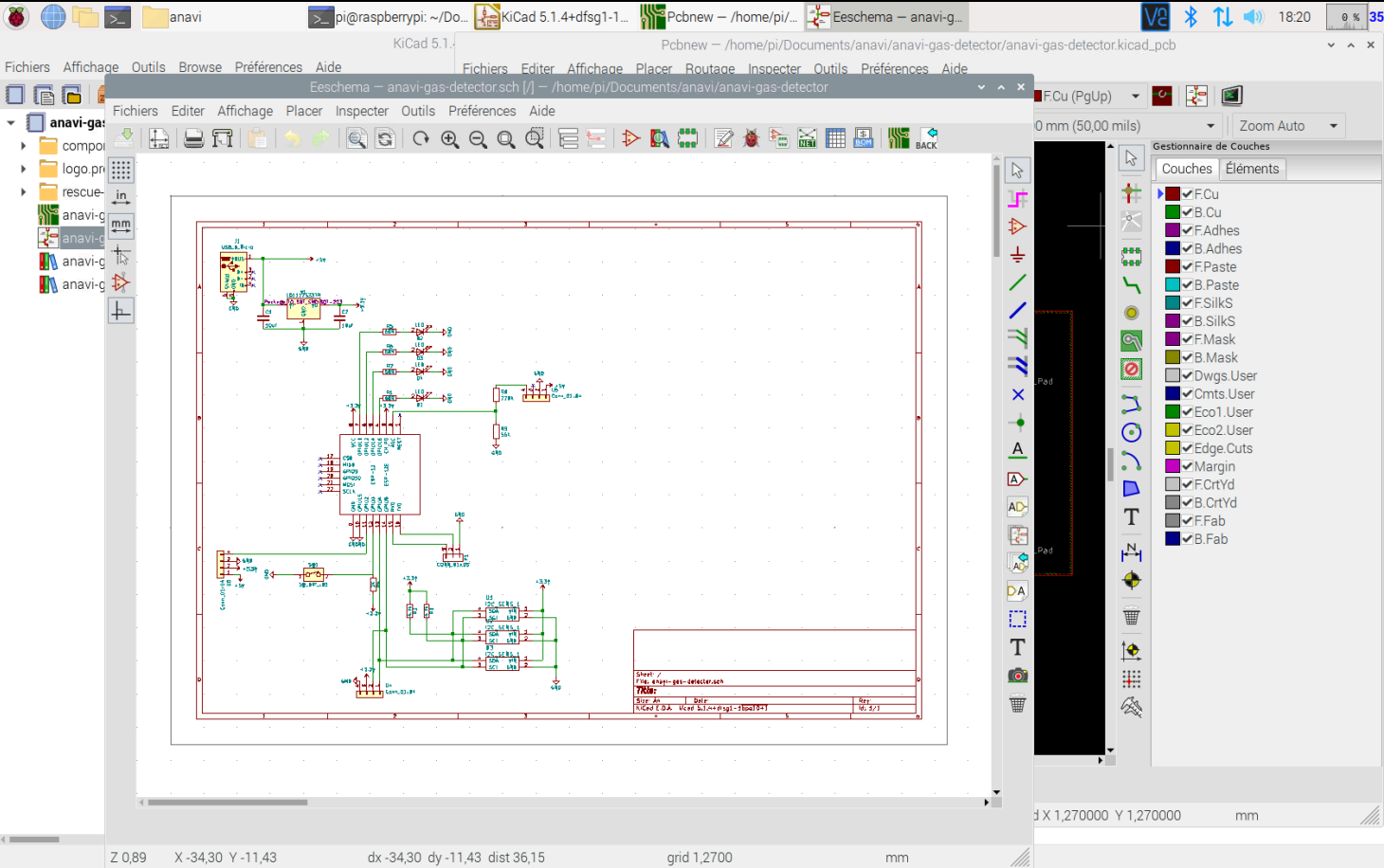
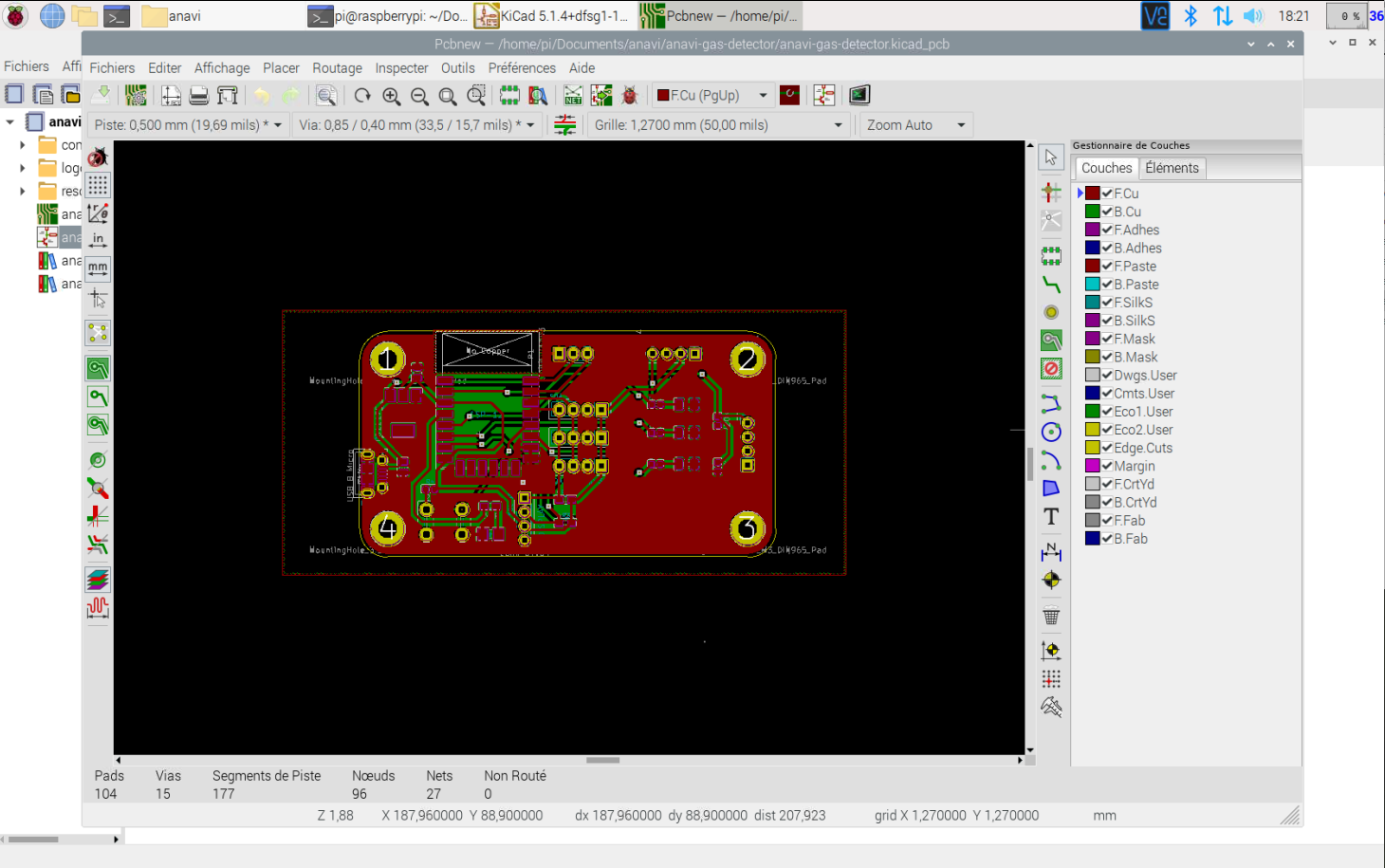 Deux fichiers empruntés à mon ami Léon ANAVI sur https://github.com/AnaviTechnology/anavi-gas-detector
Deux fichiers empruntés à mon ami Léon ANAVI sur https://github.com/AnaviTechnology/anavi-gas-detector
Vidéo
Et en cadeau
Comme c’est Noël au moment où j’écris ces lignes, je vous offre une distribution spéciale comprenant les programmes suivants :
- FreeCAD 0.18
- FreeCAD 0.19
- Cura 4.4
- KiCAD
Il reste à mettre cette image sur une carte micro SD de 16 Go minimum et à agrandir la partition pour utiliser les logiciels de conception sur votre Raspberry Pi.
L’image fait 3Go compressée et 15Go une fois dézippée.
Télécharger l’image Raspbian Buster contenant FreeCAD, Cura et KiCAD
Vous pouvez vérifier l’intégrité de l’image. Une fois le fichier dézippé, l’image a un contrôle
- SHA-256 : 4D2A1E6A98F3598B425719E5D081C0FA006E7FA9F2A89E72A8F681B14ECF9433
- SHA-1 : E40E8D7FFF9FE5B2CC0E6FCBC2006FF0995D9694
- MD5 : 5D6D09BF23430114F4FAE0804BD19D59
Pour adapter à la taille de votre carte SD (si elle a une capacité supérieure à 16 Go) lancez raspi-config
|
1 |
sudo raspi-config |
puis 7 Avanced Options et enfin A1 Expand Filesystem pour que la partition Linux occupe toute la place disponible sur la carte micro SD.
Edit du 6 mai 2020
Merci Icare pour ces infos :
En cas de souci pour installer FreeCAD voyez ce lien (en Anglais)
https://forum.freecadweb.org/viewtopic.php?f=42&t=37458&start=150
Conclusion
Si vous le souhaitez vous pouvez donc tester l’utilisation des programmes FreeCAD, Cura et KiCAD sur un Raspberry Pi 4. Prévoyez au moins 2Go de RAM mais vous devriez être plus tranquille avec 4Go.
Merci à Frédéric de Garatronic qui m’a signalé que KiCAD tourne également parfaitement sur Raspberry Pi, puisqu’il crée ses cartes avec ce logiciel 🙂
Sources
Forum : compiler FreeCAD sur Pi 4 avec Python 3 et Qt4
Forum : Compiler FreeCAD avec Python 2 et Qt3
Lien vers le forum français de FreeCAD :
https://forum.freecadweb.org/viewforum.php?f=12


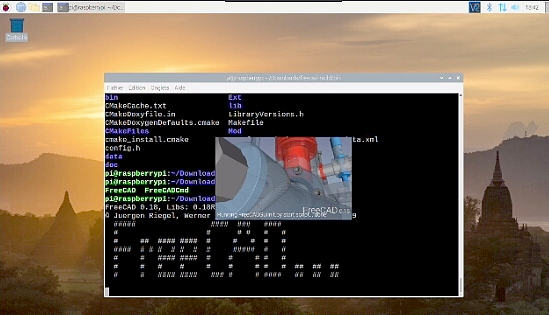
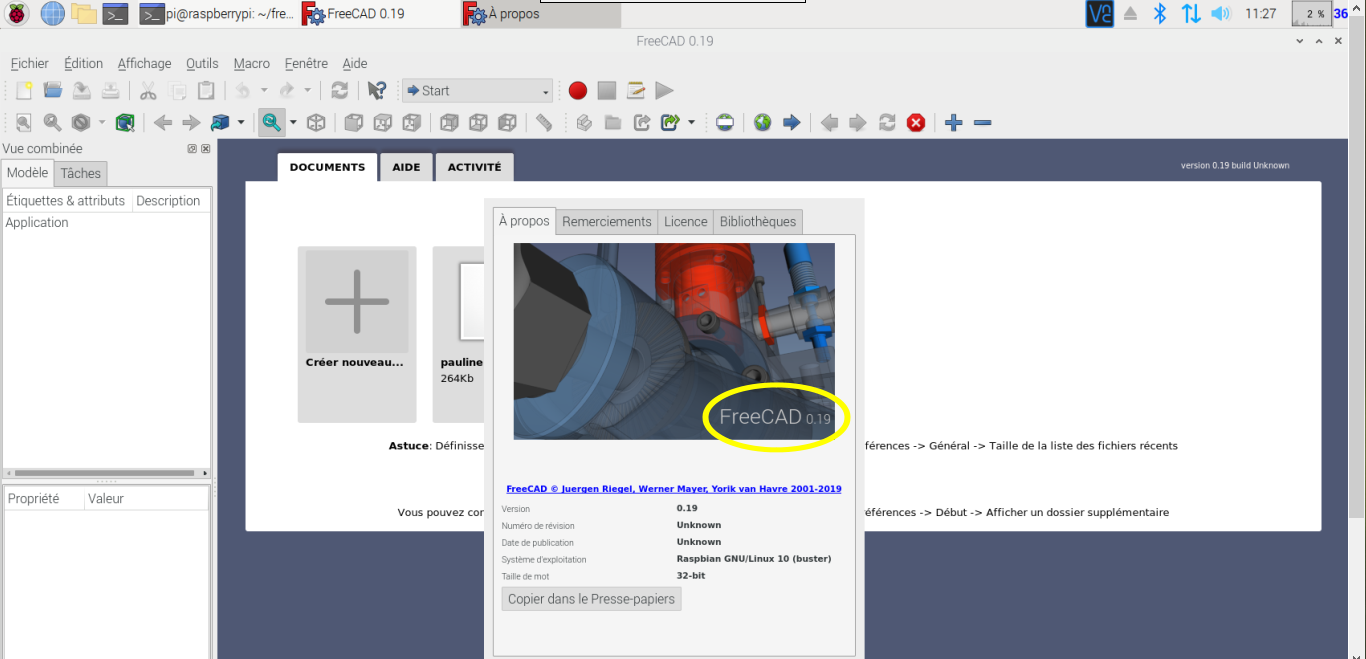
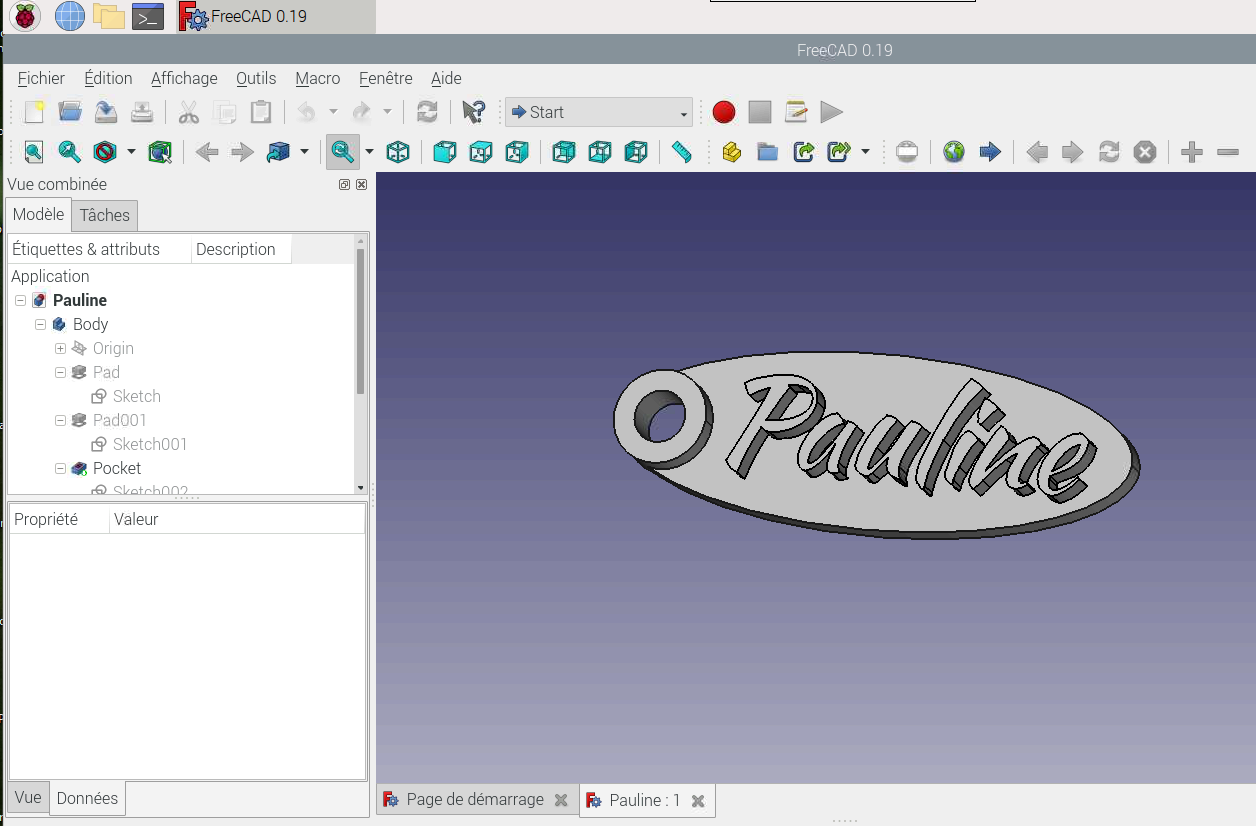
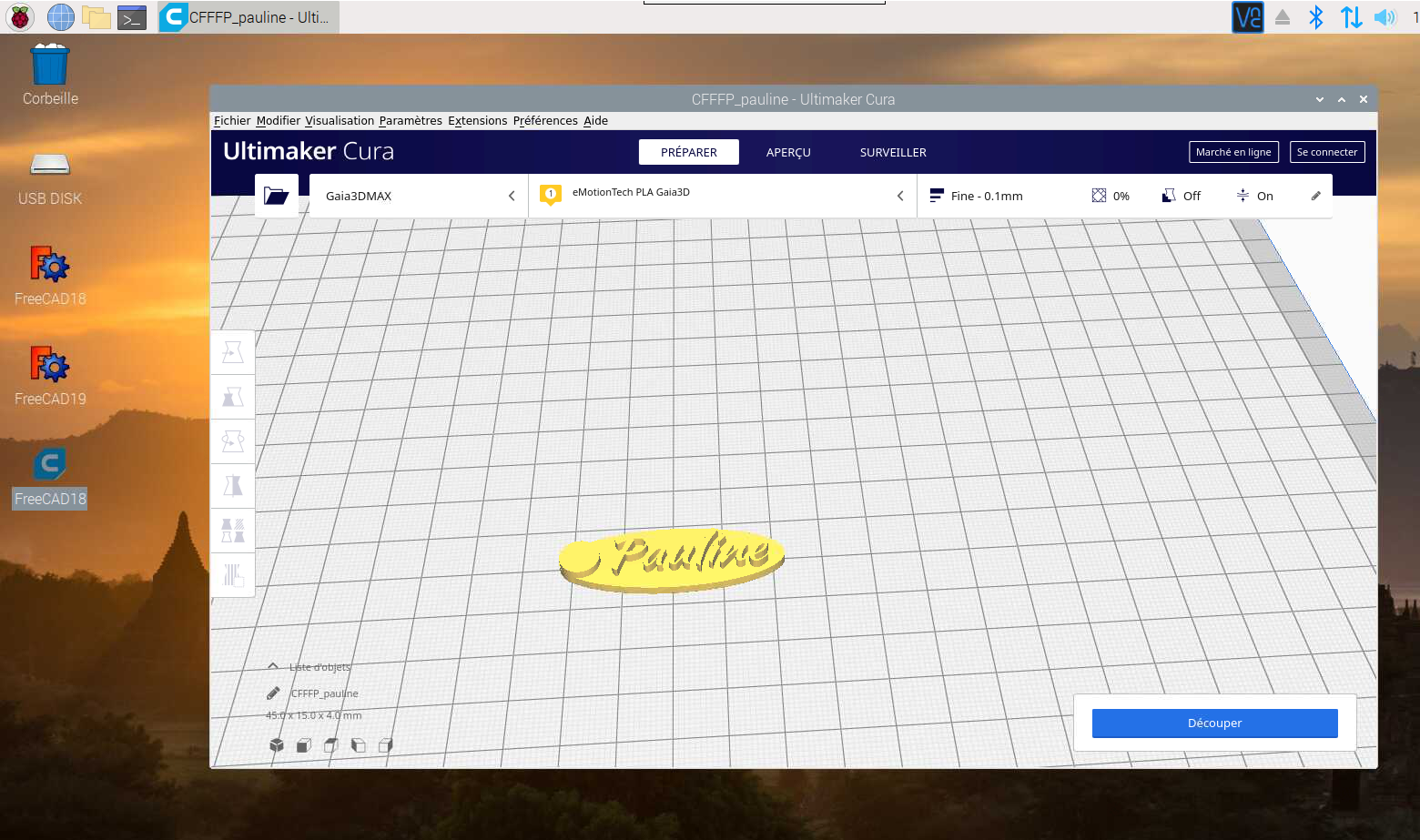
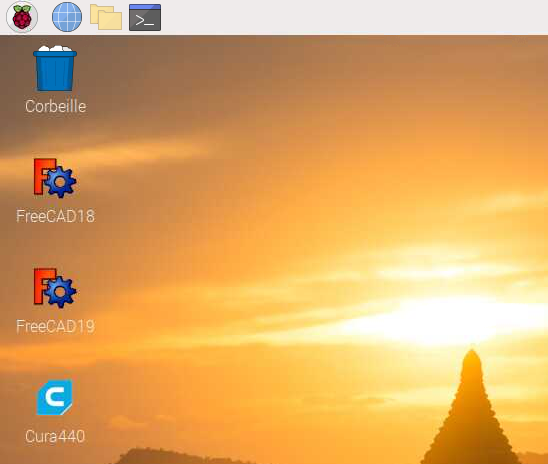
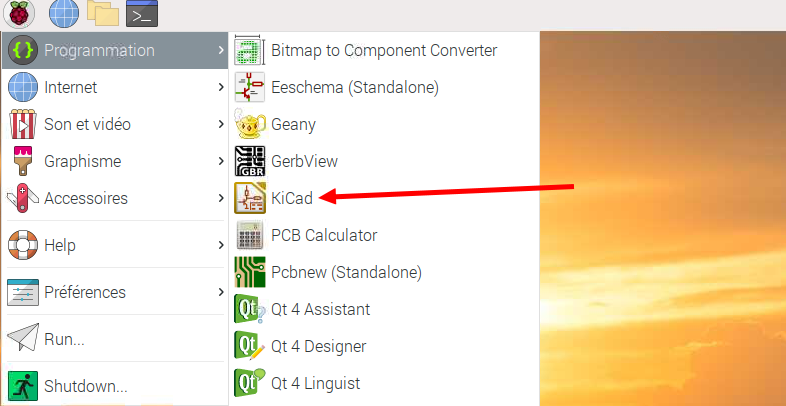
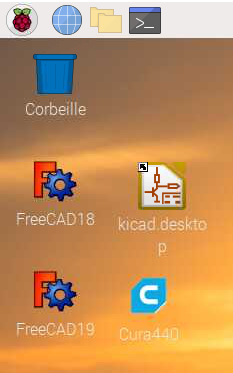
Bonjour François,
J’espère que beaucoup de personnes vont adopter freeCad qui est un outil formidable pour les amateurs. Bien sur, pas encore à la hauteur de Soli…, Rhno.. et d’autres mais sa mise en œuvre massive va motiver les développeurs.
Il reste à résoudre l’utilisation de Phyton3 et Qt5 dans freeCad, mais c’est une autre affaire bien plus complexe.
Merci pour cet article qui montre que notre framboise progresse (freeCad est relativement gourmand en ressources machines.
A bientôt
Lien vers le forum français de freeCad : https://forum.freecadweb.org/viewforum.php?f=12
Merci Patrice, je rajoute le lien dans les sources
bonnes fêtes de fin d’année
cordialement
François
Bonjour François,
Je n’étais pas passé depuis quelques semaines. Je vois que tu t’es investi sur KiCAD et FreeCAD. Très bons choix ! (J’ai fait les mêmes, donc ma remarque n’est pas très objective).
KiCAD : l’essayer c’est l’adopter
FreeCAD : bien qu’étant en version 0.xx (donc stabilité non garantie) permet de faire des modélisations supers.
KiCAD + FreeCAD : c’est un vrai aboutissement pour un électronicien qui souhaite développer de façon autonome depuis le schéma structurel jusqu’à la mise en boîtier après impression 3D.
De plus tu ne fais pas l’impasse sur les embûches rencontrées par un débutant, ce qui est très bien car les réponses sur les forums sont parfois un peu lapidaires et semblent s’adresser à des spécialistes du logiciel.
Gros travail de captures et de mise en forme de ta part pour expliquer la démarche ! Bravo !
Bonne continuation pour cette année 2020 que je te souhaite excellente !
Christian
Bonjour Christian
oui je me suis fait la même remarque qu’on a l’impression que les gens qui connaissent ne souhaitent pas (ne savent pas?) se mettre au niveau des débutants
et c’est souvent la galère
c’est pour ça que j’ai commencé cette série
je ne sais pas si elle aura des prolongations, mais pour le moment le retour est plutot bon
bonne année et plein de projets pour toi !
amitiés
François
Bonjour François,
thank you very much for this detailed tutorial… yes, I’m a real « débutant » 😉
I followed it step by step trying to install FreeCAD on my PI 4 and eveything looked smooth during compilation.
Nevertheless now I can’t find a way to launch the program: no icons, no evident executable file… 🙁
Can you suggest anything? Do you know if someone else had similar problems?
Thanks in advance
Best regards,
Enzo
Hello Enzo
if you follow the tutorial, you installed FreeCAD at the same place that i do. Follow this part of the post
https://www.framboise314.fr/utiliser-freecad-et-cura-sur-un-raspberry-pi-4/#Creer_des_lanceurs_sur_le_bureau
It explains how to get the FreeCAD’s icon from framboise314, then install a launcher on the desktop
you could also launch Freecad from a terminal by typing
freecad
in a command line 🙂
Please tell me if it’s ok for you.
May i ask you what country you are from ?
regards
françois
Bonjour François,
thank you for your superfast answer.
I’ll be out of home for the weekend but will try your suggestions beg next week and keep you informed 🙂
I’m from Italy
Ciao e grazie,
Enzo
ok i wait for the information 🙂
It works!
Great 🙂 now I go deeper into FreeCAD and all that it makes possible
Thank you very much and very best regards,
Enzo
Hi,
Enjoy with freecad on the RPI4
hello Enzo
nice !
enjoy 🙂
Bonjour François !
Voilà imprimante reçue cet après-midi, elle fonctionne sans problème.
Le PI 4 est sur le chemin, je l’aurai sûrement lundi et ensuite, c’est parti !!
Bon dimanche
Gilles
ah bin c’est super ! bon amusement 🙂
Bonjour François
Voilà Pi 4 reçu hier (5 jours de retard, merci la poste qui a perdu la trace du colis)
Installations de Freecad et Cura réussies, ça fonctionne bien.
Si je peux me permettre d’avoir relevé une petite coquille dans l’article : dans le fichier lanceur de Freecad, il manque le crochet ouvert « [ » dans la première ligne.
Autrement merci pour ce bon tuto
Bonne fin de journée
Gilles
bonjour Gilles
pas de souci je n’ai pas la prétention de ne pas faire d’erreurs 🙂
je regarde ça merci !
cordialement
François
[Edit] c’est corrigé, je pense que je n’ai pas copié le premier caractère quand j’ai copié/collé depuis puTTY 🙂
Bonjour François 🙂
une info que je trouve intéressante, j’ai essayé d’installer Pronterface sur mon Pi 4 , je trouve cette application très intéressante pour dialoguer avec une imprimante 3D.
Et bien je dois dire qu’après une installation au déroulement curieux, ça fonctionne on se retrouve avec 3 accessoires en plus Pronterface, Pronsole et Plater
Déroulement:
sudo apt-get update
sudo apt-get upgrade
sudo apt install printrun
Là il y a des erreurs est il est conseillé de faire un update, donc:
sudo apt-get update
sudo apt-get upgrade
sudo apt install printrun (de nouveau !)
Et là miracle, ça fonctionne !
A plus
Gilles
Bonjour,
Merci pour l’information.
J’avais parlé de cette possibilité sur le forum de freecad.
https://forum.freecadweb.org/viewtopic.php?f=12&t=37314&start=30#p342182
Bonjour à tous,
A suivre : https://forum.freecadweb.org/viewtopic.php?p=370075&sid=8ac3206774cea80a2c9d53545221cf5d#p370075
Bonjour,
Merci pour ce super guide. Est-ce que vous auriez une idée pour l’installer sur Manjaro ? En effet, j’utilise cette distribution avec plaisir sur le Raspberry Pi4 4Gb, et elle est rapide, efficace et agréable.
Bonjour à tous!
La version 4.5 est disponible sur le site:
Cura-mb-master-armhf-20200328.AppImage
Par contre, pour qu’elle fonctionne bien il faut rentrer cette commande dans un terminal avant le lancement:
sudo apt-get install libgles-dev
Bons prints à tous
Gilles
merci Gilles 🙂
bonne continuation
Sans cette commande il est quasi impossible de faire fonctionner CURA.
Merci
merci pour le retour Michael 🙂
Salut François,
Du neuf pour freeCad sur RPI4 : https://forum.freecadweb.org/viewtopic.php?f=42&t=37458&start=150#p395633
merci Patrice 🙂
Merci François pour cet article et pour ton aide par email. Grâce à ton site et tes articles sur le raspberry en français, tu m’as bien aidé à me lancer!
Pour CURA le commentaire de Gilles m’a sauvé : il faut installer libgles-dev pour voir les icones des menus correctement ( sudo apt-get install libgles-dev).
Bonjour à tous!
La version 4.8 de Cura est disponible en ligne, mais le site a changé, il devient:
https://github.com/smartavionics/Cura/releases
Cura-mb-master-armhf-20201023.AppImage
Je pense qu’il faut toujours passer par là pour qu’elle fonctionne:
sudo apt-get install libgles-dev
Bons prints à tous
Gilles
Merci Gilles
je referai un test dès que possible…
Ping : FreeCAD, Cura et KiCAD sur Raspberry Pi OS - Framboise 314, le Raspberry Pi à la sauce française....
Bonsoir,
Ce tutoriel m’a magnifiquement bien aidé, surtout pour l’installation de cura sur une 3b. Quand au site, c’est une mine d’or.
Malheureusement le dropbox pour la version que tu utilises est supprimé (c’est récent puisque il y a deux semaines il ne l’était pas).
Du coup, suite a de vives recherches, je viens apporter ma petite contribution.
Toutes les versions de cura, pour nos petites bestioles, sont disponibles ici https://github.com/smartavionics/Cura/releases
La 4.11 de 20210908 fonctionne très bien sur ma 3b (avec quelques petites latence de temps en temps).
Continuez comme ça François, ce n’est que du bonheur d’avoir de ci bon conseils.
Amusez vous bien avec vos framboises.