Pour nettoyer l’imprimante 3D Gaia3DMAX, j’utilise un aspirateur de récupération. Il fonctionne bien mais ne dispose que d’une brosse et d’un tuyau annelé. Pour nettoyer les recoins et les profilés il faudrait un embout effilé introuvable. Réflexe : je vais le réaliser en impression 3D !
Au sommaire :
Créer un embout d’aspirateur avec FreeCAD
Logiciels et matériel utilisés
J’utiliserai la version 0.18 de FreeCAD et CURA 4.0. Il existe des versions plus récentes de CURA, mais celui-ci est adapté à mon imprimante, il fonctionne bien pour ce que j’ai à faire… Donc je le garde pour le moment.
L’imprimante 3D est un modèle Gaia3DMAX fabriquée près de Nevers (circuit court pour moi).
Prérequis : avoir déjà utilisé FreeCAD précédemment.
Présentation du projet
 J’ai une bonne idée de ce que je veux réaliser : Un embout d’une dizaine de centimètres, qui rentre dans l’extrémité du tuyau annelé et se termine par une faible surface pour avoir le la puissance d’aspiration et pouvoir se glisser dans les endroits un peu inaccessibles. Un truc qui ressemble à ça, mais adapté à l’embout de mon aspirateur.
J’ai une bonne idée de ce que je veux réaliser : Un embout d’une dizaine de centimètres, qui rentre dans l’extrémité du tuyau annelé et se termine par une faible surface pour avoir le la puissance d’aspiration et pouvoir se glisser dans les endroits un peu inaccessibles. Un truc qui ressemble à ça, mais adapté à l’embout de mon aspirateur.
S’il était circulaire encore, le tuyau mais non ! pour éviter qu’on utilise des accessoires « classiques », les concepteurs on donné une forme biscornue à la sortie de l’aspirateur et donc… au tuyau !
 Voilà le bout du tuyau dans lequel mon embout doit venir se loger
Voilà le bout du tuyau dans lequel mon embout doit venir se loger La brosse, seul accessoire dont je dispose.
La brosse, seul accessoire dont je dispose.
 Pour être utilisable, mon embout devra avoir la même forme que le tuyau de la brosse.
Pour être utilisable, mon embout devra avoir la même forme que le tuyau de la brosse.
Ce qu’on peut faire avec FreeCAD (ce que j’ai trouvé)
Je vous rappelle que je suis débutant en FreeCAD et que ces tutoriels me servent d’aide mémoire… J’utilise les méthodes que j’ai trouvées, dans des vidéos ou d’autres tutos, parfois en anglais. Du coup, si vous avez des méthodes plus efficaces, plus rapides, je vous invite à les mettre sous forme de tutoriel et à les partager 🙂
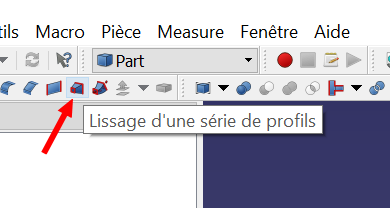 Il y a un outil de lissage dans l’atelier Part qui permet de joindre deux profils que vous aurez dessinés.
Il y a un outil de lissage dans l’atelier Part qui permet de joindre deux profils que vous aurez dessinés.
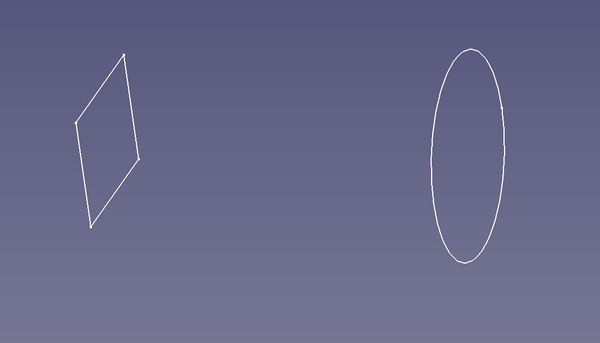 On dessine un cercle et un rectangle (il faut 2 sketchs séparés) dans le plan XY, avec un écart de 50mm (ne vous inquiétez pas, j’explique tout ça dans le tuto…)
On dessine un cercle et un rectangle (il faut 2 sketchs séparés) dans le plan XY, avec un écart de 50mm (ne vous inquiétez pas, j’explique tout ça dans le tuto…)
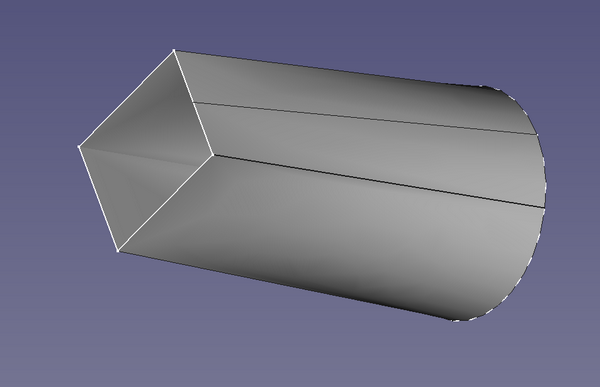 Il n’y a plus qu’à cliquer sur l’outil de lissage, à sélectionner les 2 sketchs et à valider pour obtenir ce tuyau rond à une extrémité, rectangulaire à l’autre. C’est tout bon, me direz vous ! Que nenni ! les parois du tuyau sont infiniment fines… et en impression 3D ça ne va pas donner grand chose.
Il n’y a plus qu’à cliquer sur l’outil de lissage, à sélectionner les 2 sketchs et à valider pour obtenir ce tuyau rond à une extrémité, rectangulaire à l’autre. C’est tout bon, me direz vous ! Que nenni ! les parois du tuyau sont infiniment fines… et en impression 3D ça ne va pas donner grand chose.
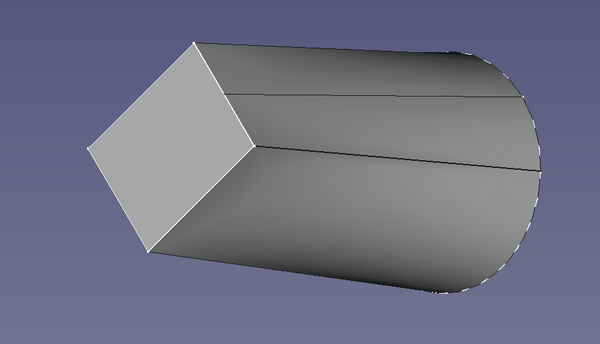 D’un autre côté, si on coche la case qui permet de générer un solide, on obtient non plus un tuyau… mais un solide. Pas terrible non plus pour l’utiliser sur l’aspirateur 🙂
D’un autre côté, si on coche la case qui permet de générer un solide, on obtient non plus un tuyau… mais un solide. Pas terrible non plus pour l’utiliser sur l’aspirateur 🙂
Ma solution
J’ai trouvé des tutos pour générer directement un solide et paramétrer une paroi avec son épaisseur mais je n’ai pas su faire. Et sur un forum un commentaire disait que cet outil était « weak » que j’ai traduit par « pas au point ». A nouveau si vous avez une solution qui fonctionne je suis preneur (et les lecteurs du blog aussi sans doute).
Ce que je me propose de faire, c’est de créer un solide correspondant à l’extérieur de mon tuyau puis un deuxième solide correspondant à l’intérieur du tuyau, et enfin de soustraire l’intérieur au solide de départ pour créer le vide dans le tuyau.
Vous m’avez suivi ? Alors on y va. En même temps je vous montrerai comment
- créer des sketchs sur des plans différents
- créer une ligne de construction
- utiliser la construction d’un arc passant par 3 points
- faire coïncider 2 points
- …
Mesure du tuyau de sortie de la brosse
Ici pas de mystère, un pied à coulisse numérique (ou pas) (investissement indispensable si vous vous lancez dans l’impression 3D).
 On mesure 42,2 mm environ c’est cette valeur que je retiendrai pour mon esquisse. Mesurez ensuite du mieux que vous pouvez et pensez à prendre des notes, ce qui est souvent utile quand on passe d’un sketch à l’autre et qu’on n’a plus les mesures en tête.
On mesure 42,2 mm environ c’est cette valeur que je retiendrai pour mon esquisse. Mesurez ensuite du mieux que vous pouvez et pensez à prendre des notes, ce qui est souvent utile quand on passe d’un sketch à l’autre et qu’on n’a plus les mesures en tête.
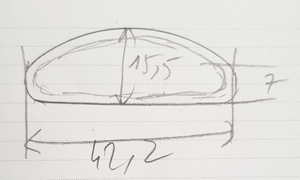 A partir d’un dessin comme celui-ci il faudra calculer toutes les cotes qu’on va utiliser dans FreeCAD.
A partir d’un dessin comme celui-ci il faudra calculer toutes les cotes qu’on va utiliser dans FreeCAD.
Création d’un embout d’aspirateur dans FreeCAD
Tracé de la partie plate
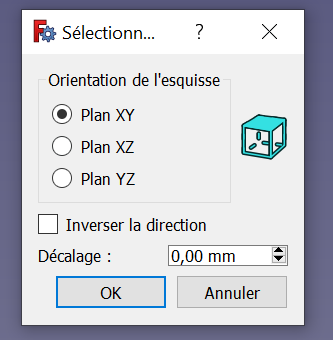 Commencez par créer un nouveau document dans le quel vous créez une esquisse dans sketcher. Si vous démarrez, passez par cet article qui explique tout ça.
Commencez par créer un nouveau document dans le quel vous créez une esquisse dans sketcher. Si vous démarrez, passez par cet article qui explique tout ça.
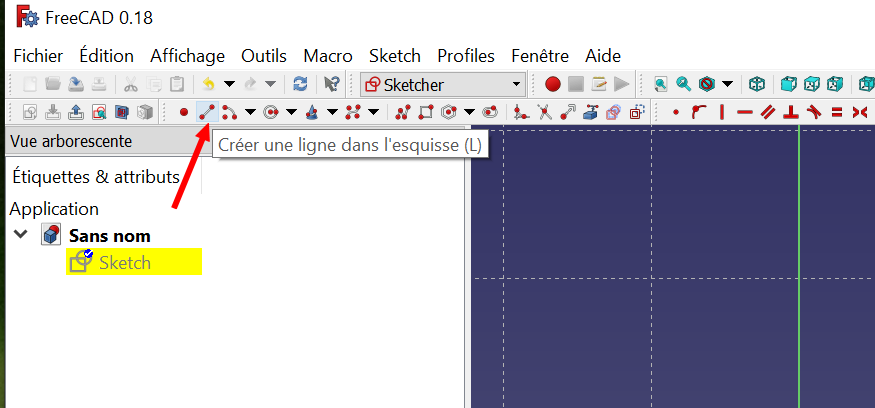 On va utiliser l’outil de tracé de ligne pour créer le bas de l’embout. Il existe une version polyligne qui permet de tracer plusieurs segments à la suite… (vous verrez ça plus tard)
On va utiliser l’outil de tracé de ligne pour créer le bas de l’embout. Il existe une version polyligne qui permet de tracer plusieurs segments à la suite… (vous verrez ça plus tard)
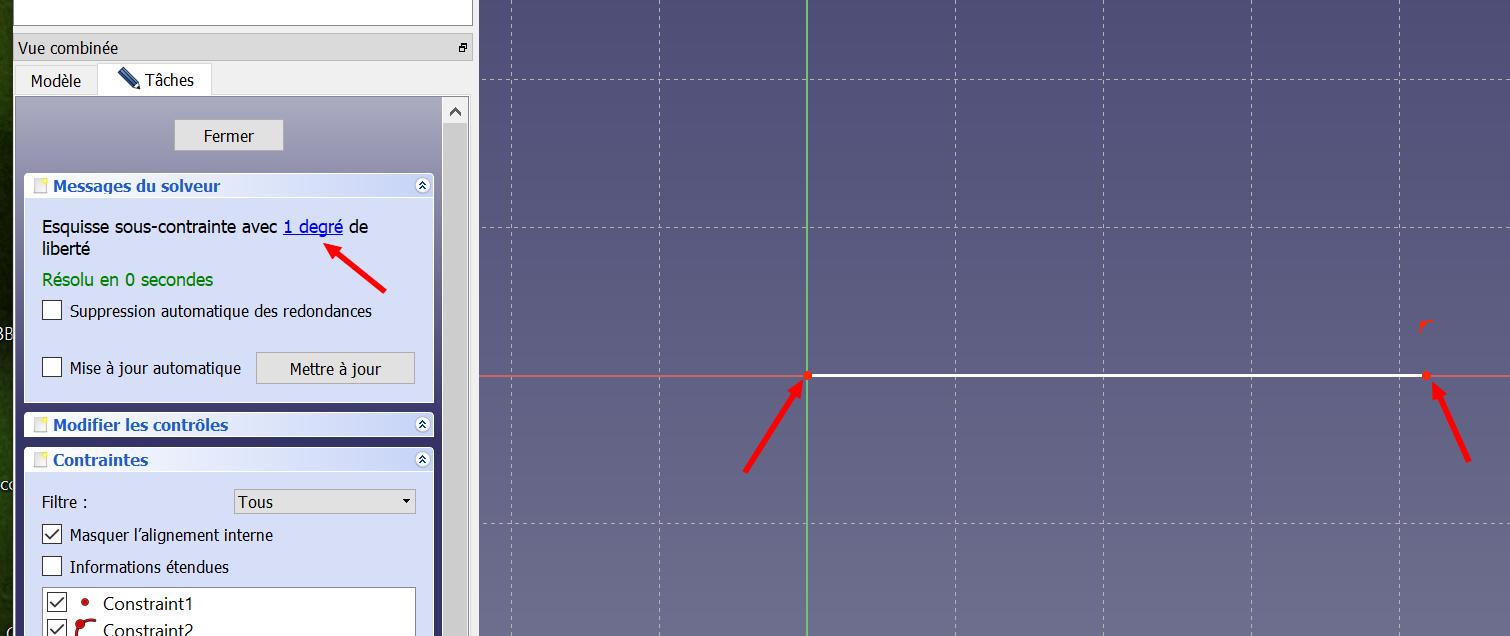 Partez du point d’origine (0, 0) mettez le curseur de la souris sur ce point, quand il change de couleur cliquez dessus et « tirez » la ligne vers la droite jusque 40mm environ. Lorsque le curseur passe sur la ligne horizontale (axe des X) la ligne change de couleur et vous voyez apparaître un petit trait horizontal sous les coordonnées du point. Ça signifie que votre ligne est horizontale. Cliquez pour fixer le deuxième point.
Partez du point d’origine (0, 0) mettez le curseur de la souris sur ce point, quand il change de couleur cliquez dessus et « tirez » la ligne vers la droite jusque 40mm environ. Lorsque le curseur passe sur la ligne horizontale (axe des X) la ligne change de couleur et vous voyez apparaître un petit trait horizontal sous les coordonnées du point. Ça signifie que votre ligne est horizontale. Cliquez pour fixer le deuxième point.
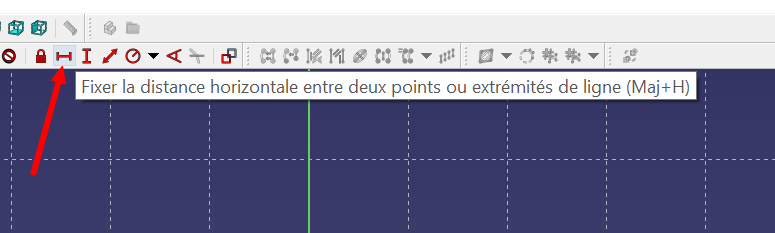 Pour fixer la longueur du segment, cliquez sur l’icône ci dessus (la boîte d’aide vous informe de sa fonction)
Pour fixer la longueur du segment, cliquez sur l’icône ci dessus (la boîte d’aide vous informe de sa fonction)
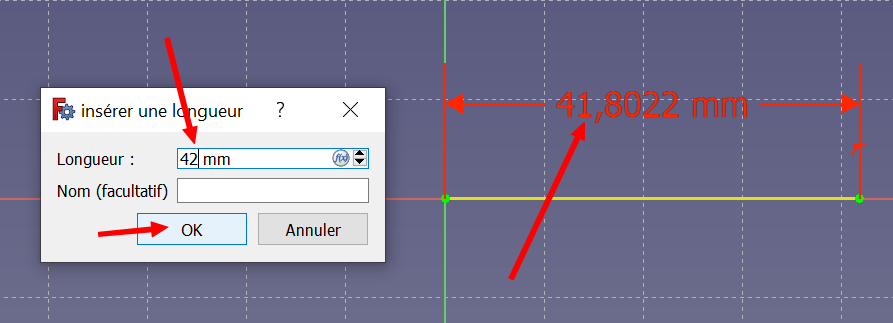 Venez ensuite cliquer sur un point quelconque de la ligne que vous avez tracée. La longueur de la ligne s’affiche sous forme d’une cote (ici 41,8022 mm). Saisissez dans la boîte de dialogue la longueur que vous voulez assigner à la ligne (ici 42 mm). C’est une des forces de FreeCAD, puisqu’il sera possible par la suite de venir modifier si besoin cette longueur (si la ligne n’est pas contrainte par ailleurs)
Venez ensuite cliquer sur un point quelconque de la ligne que vous avez tracée. La longueur de la ligne s’affiche sous forme d’une cote (ici 41,8022 mm). Saisissez dans la boîte de dialogue la longueur que vous voulez assigner à la ligne (ici 42 mm). C’est une des forces de FreeCAD, puisqu’il sera possible par la suite de venir modifier si besoin cette longueur (si la ligne n’est pas contrainte par ailleurs)
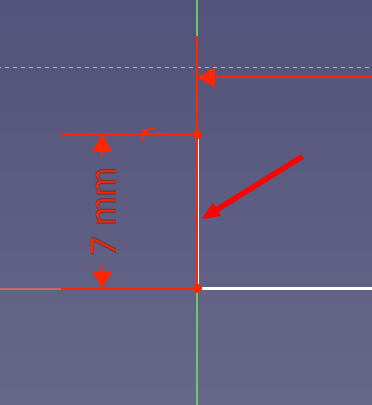 Reprenez l’outil de tracé de ligne, venez sur le point extrémité gauche de la ligne de 42 mm. Quand il change de couleur, cliquez pour attacher le nouveau segment à ce point. Tirez le segment vers le haut. Positionnez le verticalement. Il est vertical quand un petit trait vertical apparait sous les coordonnées du point. Faites pareil de l’autre côté du segment de 42 mm. Mettez une longueur approximative, on va traiter tout cela par la suite.
Reprenez l’outil de tracé de ligne, venez sur le point extrémité gauche de la ligne de 42 mm. Quand il change de couleur, cliquez pour attacher le nouveau segment à ce point. Tirez le segment vers le haut. Positionnez le verticalement. Il est vertical quand un petit trait vertical apparait sous les coordonnées du point. Faites pareil de l’autre côté du segment de 42 mm. Mettez une longueur approximative, on va traiter tout cela par la suite.
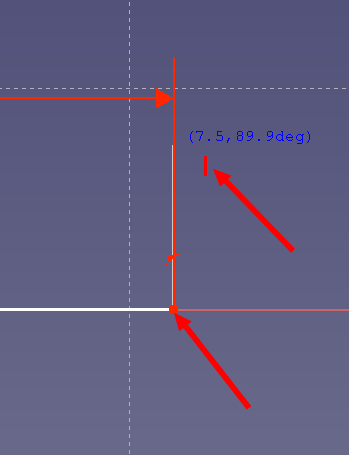 Apparition du trait vertical quand le segment est vertical.
Apparition du trait vertical quand le segment est vertical.
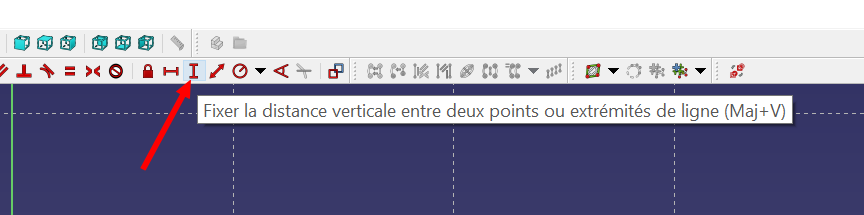 On va maintenant fixer la longueur de ces segments verticaux. Sélectionnez l’outil ci-dessus. Fixez la longueur du segment vertical gauche à 7 mm
On va maintenant fixer la longueur de ces segments verticaux. Sélectionnez l’outil ci-dessus. Fixez la longueur du segment vertical gauche à 7 mm
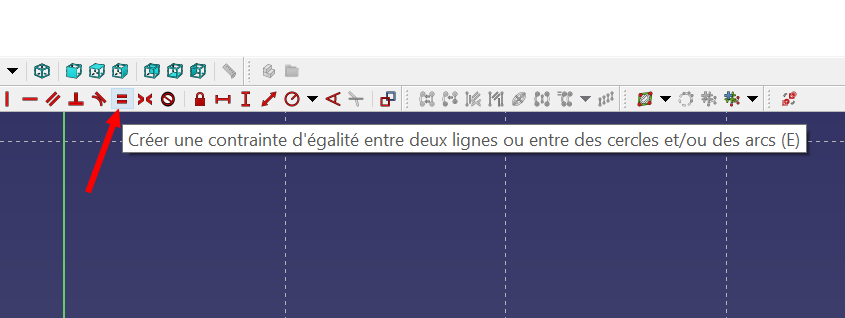 Comme on veut que nos segments verticaux gauche et droit soient égaux, une fois qu’on a fixé la longueur du segment gauche, on va rendre le segment égal à celui-ci. Comme ça si on modifie la longueur de l’un, l’autre sera modifié aussi. Sélectionnez l’outil d’égalité
Comme on veut que nos segments verticaux gauche et droit soient égaux, une fois qu’on a fixé la longueur du segment gauche, on va rendre le segment égal à celui-ci. Comme ça si on modifie la longueur de l’un, l’autre sera modifié aussi. Sélectionnez l’outil d’égalité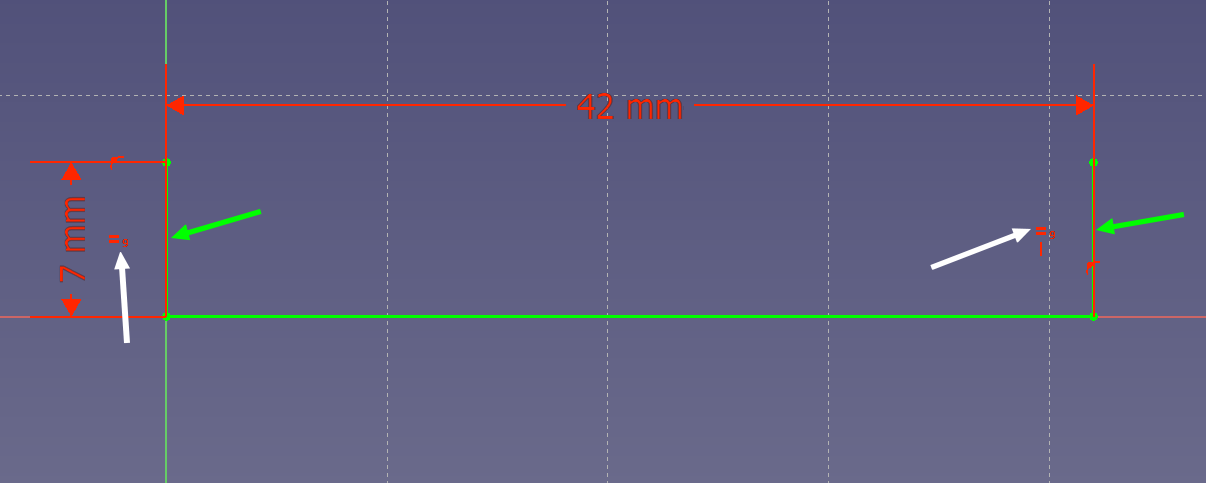
Cliquez sur le segment vertical gauche, puis sur le segment vertical droit. La valeur de 7mm est appliquée aux deux segments.
Tracé de la partie arrondie
Sélectionnez l’outil Créer un arc par ses extrémités et un point sur l’arc.
Faites un premier clic sur le point supérieur du segment vertical gauche (quand il change de couleur). Tirez le cercle vers la droite.
Fixez le deuxième point A COTE du point supérieur du segment vertical droit (comme ça je vais vous montrer comment corriger cette « erreur ». Enfin cliquez quelque part au dessus (la flèche jaune du haut) pour tracer votre arc. (si vous êtes perdu(e) ou planté(e) pensez à CTRL + Z qui efface la dernière connerie action que vous venez de faire. On a un arc mais il n’est pas vraiment comme on voulait !
Pour amener l’arc à la bonne distance (15,5 mm) on va tracer une ligne horizontale en plaçant 2 points. Vérifiez la présence du symbole horizontal sur votre ligne.
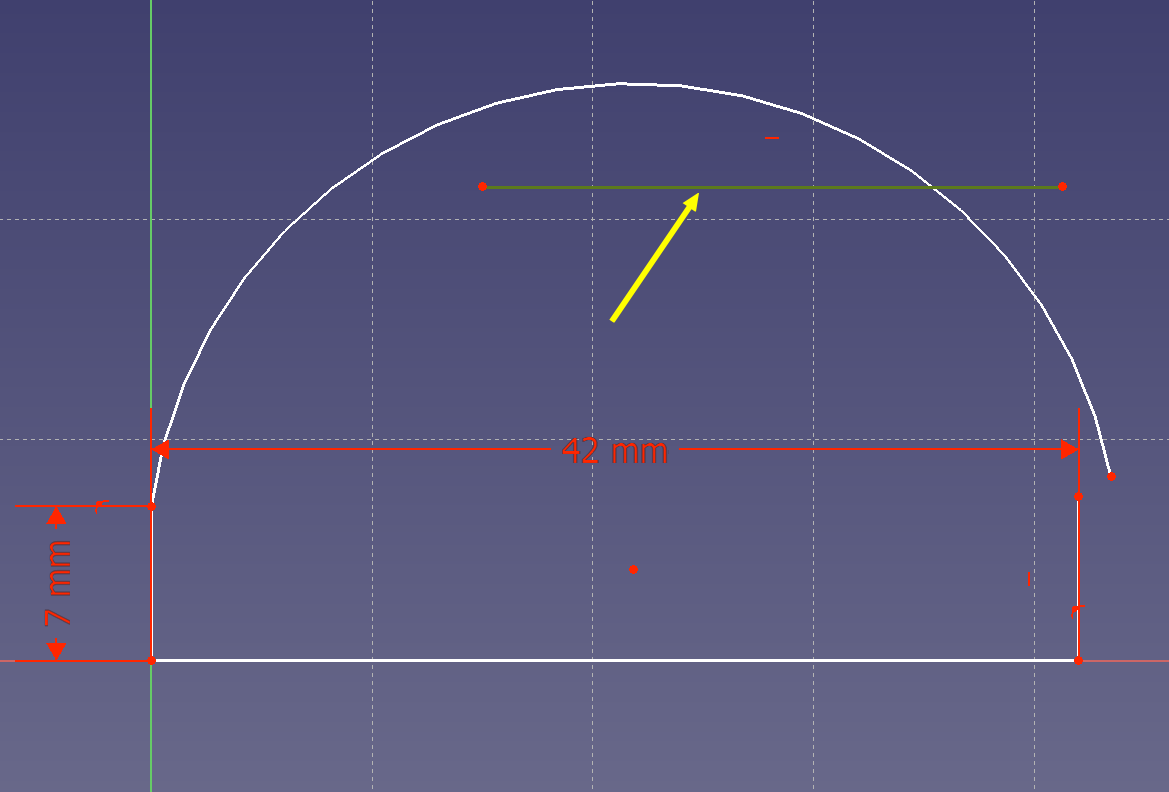 Sélectionnez la ligne (elle devient verte)
Sélectionnez la ligne (elle devient verte)
Cliquez sur l’icône qui transforme une ligne comme celle-ci, utilisée pour le sketch, en ligne de construction.
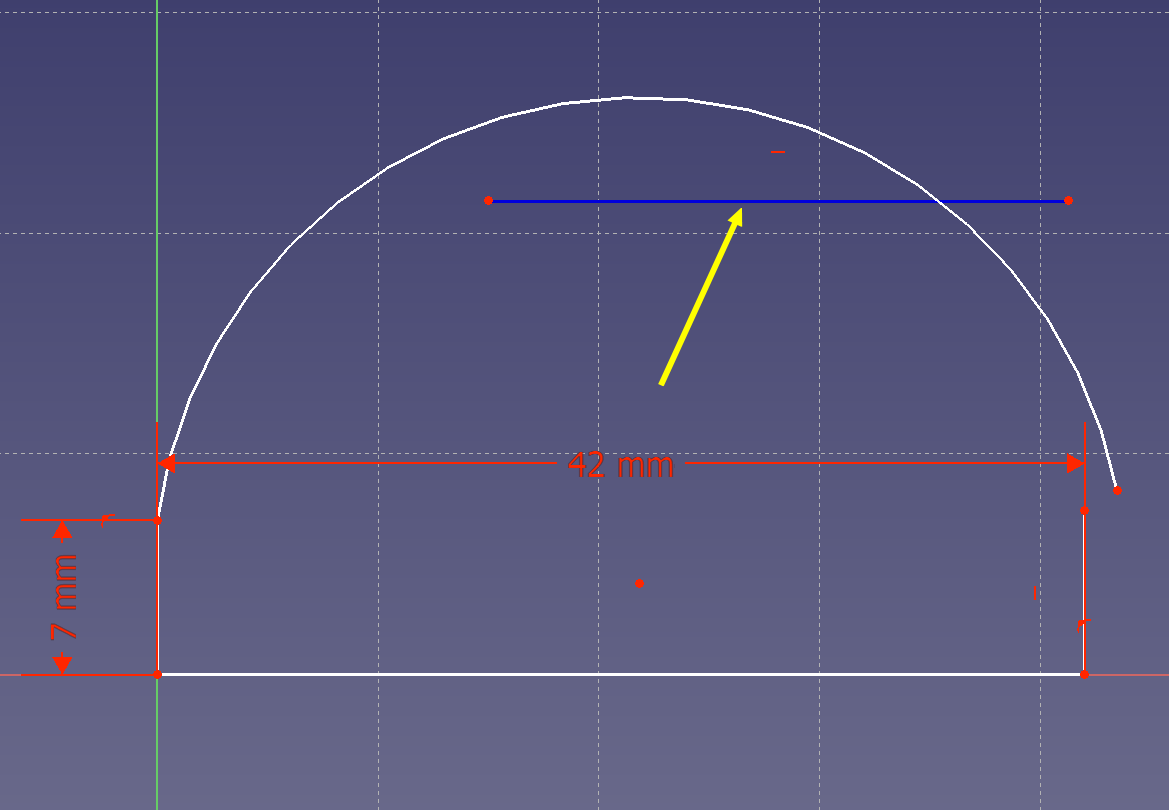 La ligne devient bleue et ne sera plus utilisée que pour construire le sketch. Elle pourra servir d’axe de rotation, d’axe de symétrie ou comme ici pour créer une tangente.
La ligne devient bleue et ne sera plus utilisée que pour construire le sketch. Elle pourra servir d’axe de rotation, d’axe de symétrie ou comme ici pour créer une tangente.
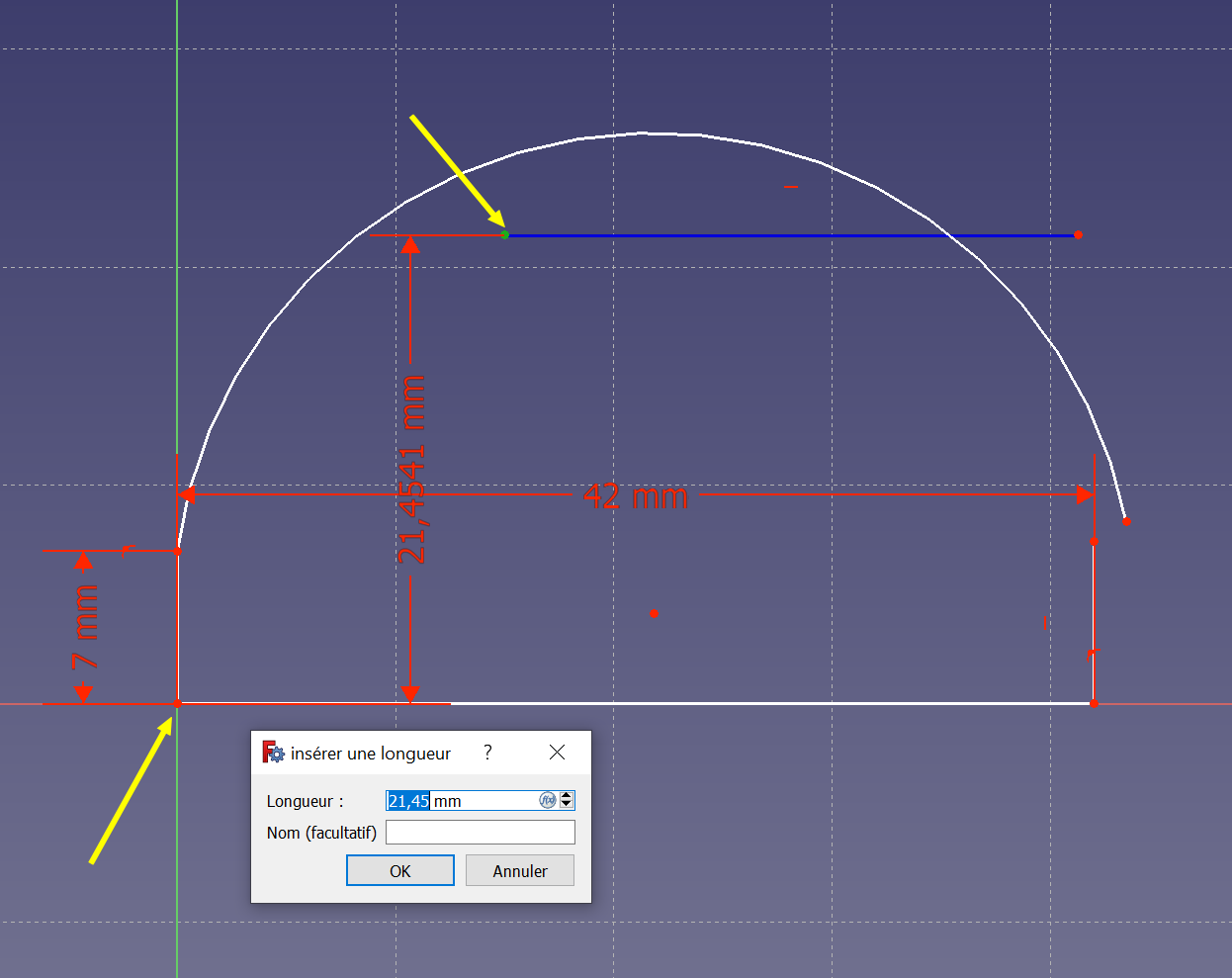 Cliquez sur l’origine et sur le point gauche de la ligne, fixez la hauteur à 15,5 mm.
Cliquez sur l’origine et sur le point gauche de la ligne, fixez la hauteur à 15,5 mm.
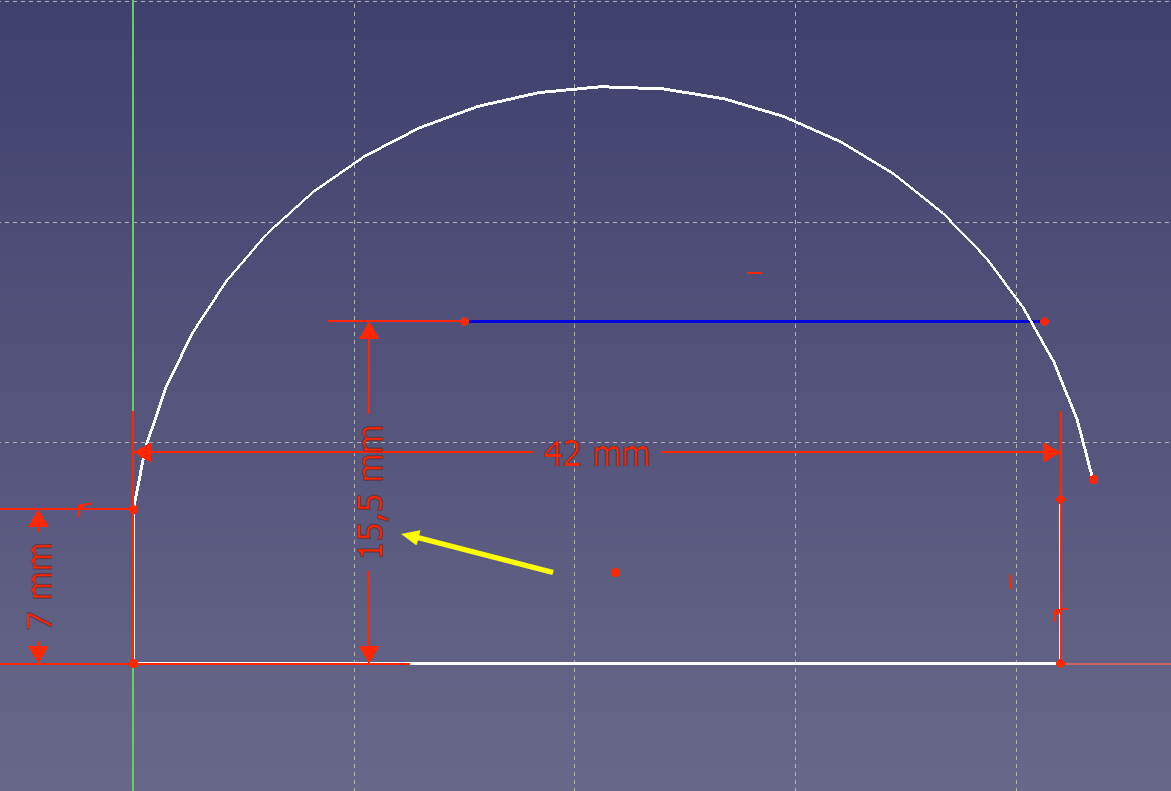 Vous disposez maintenant d’une ligne à la hauteur de laquelle l’arc doit se positionner.
Vous disposez maintenant d’une ligne à la hauteur de laquelle l’arc doit se positionner.
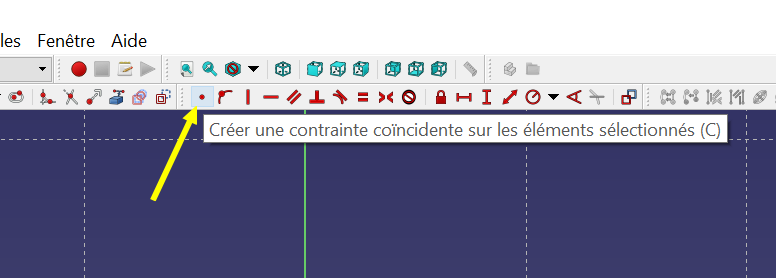 Tout à l’heure je vous ai fait (volontairement) faire une erreur de positionnement de point. Pour pouvoir placer correctement notre arc, il faut que son extrémité droite coïncide avec le point supérieur du segment vertical droit. Cliquez sur l’icône ci-dessus qui va forcer une coïncidence entre 2 points.
Tout à l’heure je vous ai fait (volontairement) faire une erreur de positionnement de point. Pour pouvoir placer correctement notre arc, il faut que son extrémité droite coïncide avec le point supérieur du segment vertical droit. Cliquez sur l’icône ci-dessus qui va forcer une coïncidence entre 2 points.
Cliquez sur les deux points indiqués et…
ils ne font plus qu’un, votre arc est maintenant bien accroché à la partie basse du sketch.
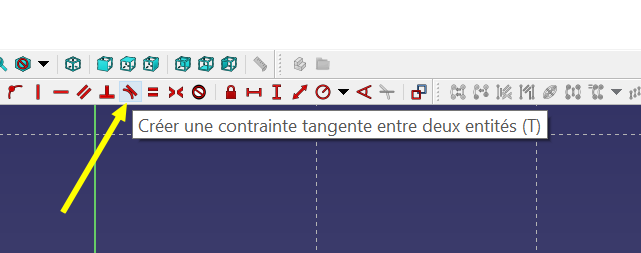 On peut s’occuper de la hauteur de l’arc maintenant. Pour ça on va le faire tangenter avec notre droite de construction
On peut s’occuper de la hauteur de l’arc maintenant. Pour ça on va le faire tangenter avec notre droite de construction
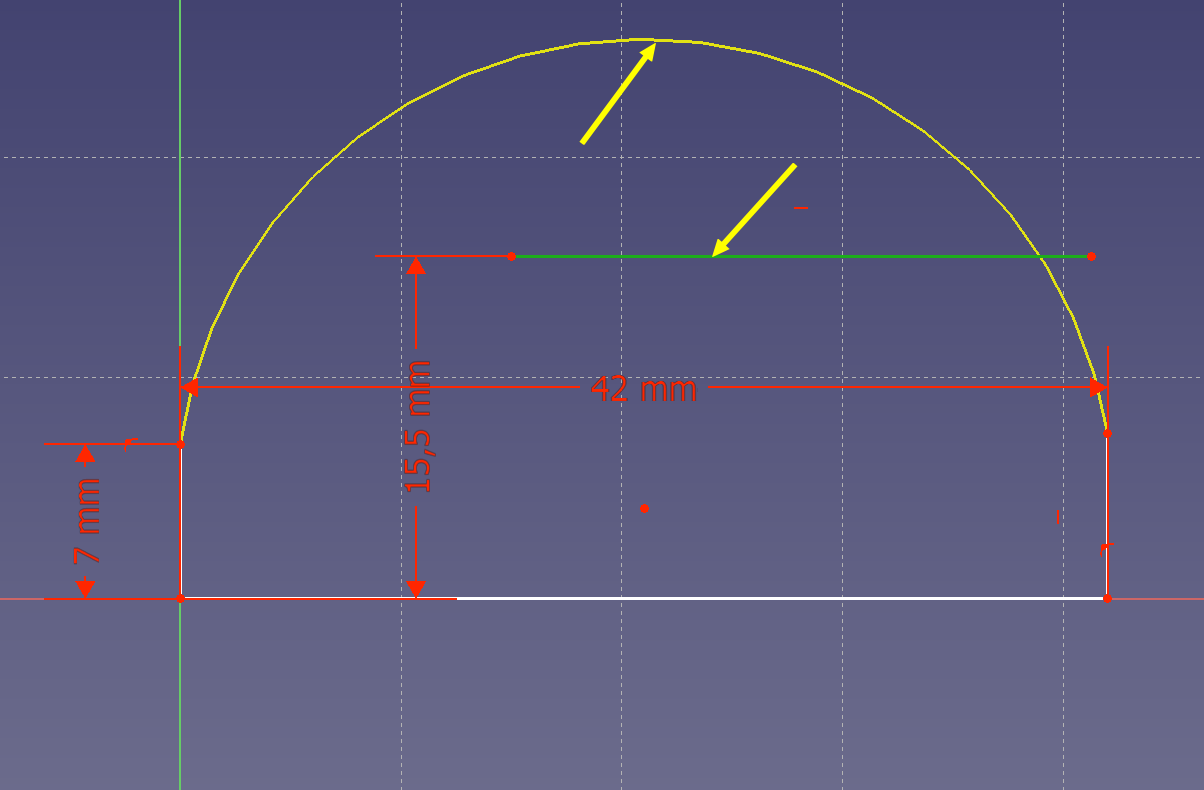 Cliquez ensuite sur l’arc puis sur la ligne de construction pour indiquer à FreeCAD que ce sont ces deux objets qui doivent devenir tangents. Comme la droite est fixée à 15,5 mm, c’est l’arc qui va donc s’adapter =>
Cliquez ensuite sur l’arc puis sur la ligne de construction pour indiquer à FreeCAD que ce sont ces deux objets qui doivent devenir tangents. Comme la droite est fixée à 15,5 mm, c’est l’arc qui va donc s’adapter =>
Bingo ! notre arc s’est bien abaissé à 15,5 mm. Pour que notre sketch soit ressemblant il va falloir « arrondir » les angles.
Adoucir les angles
Cliquez sur l’icône ci-dessus qui crée un « congé » entre deux lignes.
Cliquez avec cet outil sur les lignes indiquées. Je vous ai mis en couleurs identiques les points correspondants. Par exemple cliquez aux endroits des deux flèches jaunes et FreeCAD crée un congé (un arrondi) entre la ligne du bas et le segment vertical gauche. Plus vous cliquez loin, plus le rayon de l’arrondi est grand (on rectifiera ensuite). Faites de même pour les 4 angles.
On va maintenant régler les arrondis en jouant sur le rayon des arrondis. Cliquez sur cette icône puis sur chaque arrondi et saisissez la valeur du rayon.
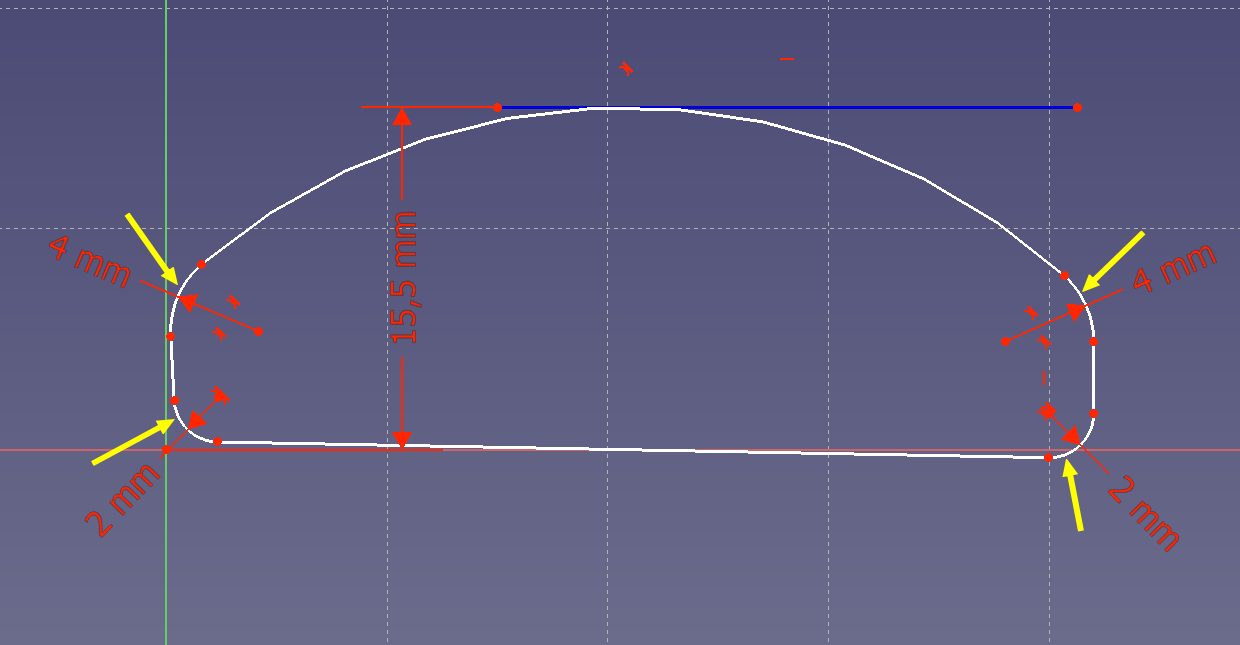 Là c’est plus compliqué à mesurer, j’y suis allé en comparant le résultat obtenu avec l’allure du tuyau de la brosse… On s’aperçoit que cette opération a mis le bazar dans notre esquisse puisque la ligne du bas n’est plus horizontale et que les segments verticaux… ne le sont plus. Je dirai qu’il faudrait commencer par ce genre de modif avant de mettre les cotes, mais bon, puisqu’on en est là, on va rectifier tout ça
Là c’est plus compliqué à mesurer, j’y suis allé en comparant le résultat obtenu avec l’allure du tuyau de la brosse… On s’aperçoit que cette opération a mis le bazar dans notre esquisse puisque la ligne du bas n’est plus horizontale et que les segments verticaux… ne le sont plus. Je dirai qu’il faudrait commencer par ce genre de modif avant de mettre les cotes, mais bon, puisqu’on en est là, on va rectifier tout ça 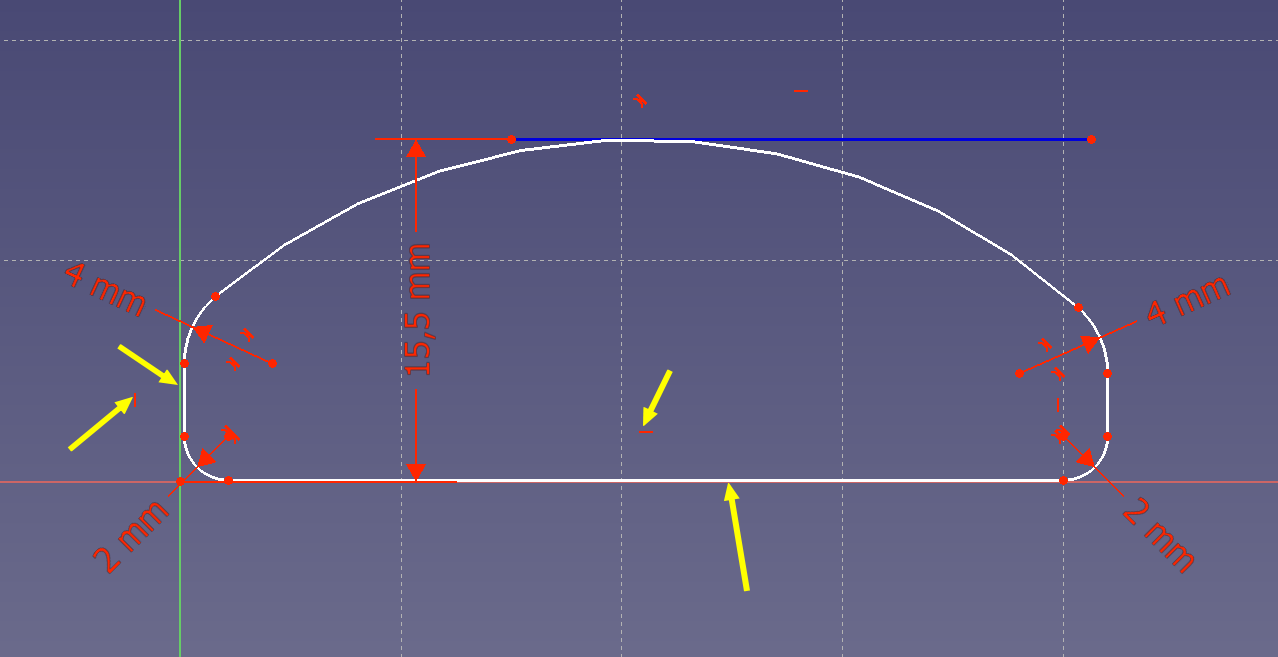 Remettez à l’horizontal la ligne du bas : trouver l’icône qui met une contrainte horizontale (indice : c’est un trait vertical 🙂 ) et mettez les segments des côtés à la verticale. Ensuite trouvez l’icône qui met une contrainte horizontale (elle n’est pas loin de l’autre) et remettez la ligne de base à l’horizontale.
Remettez à l’horizontal la ligne du bas : trouver l’icône qui met une contrainte horizontale (indice : c’est un trait vertical 🙂 ) et mettez les segments des côtés à la verticale. Ensuite trouvez l’icône qui met une contrainte horizontale (elle n’est pas loin de l’autre) et remettez la ligne de base à l’horizontale. 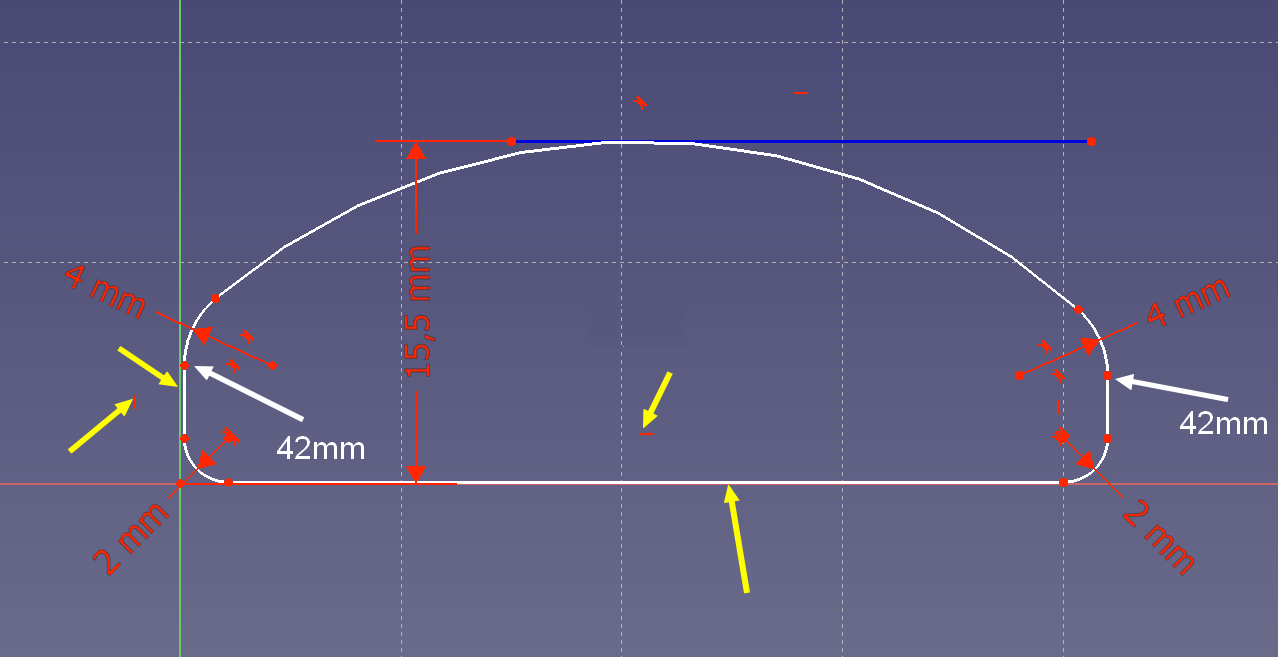
La dimension de la pièce a été modifiée aussi ! Mettez une distance de 42 mm entre les deux points blancs. On a vu comment faire un peu plus haut.
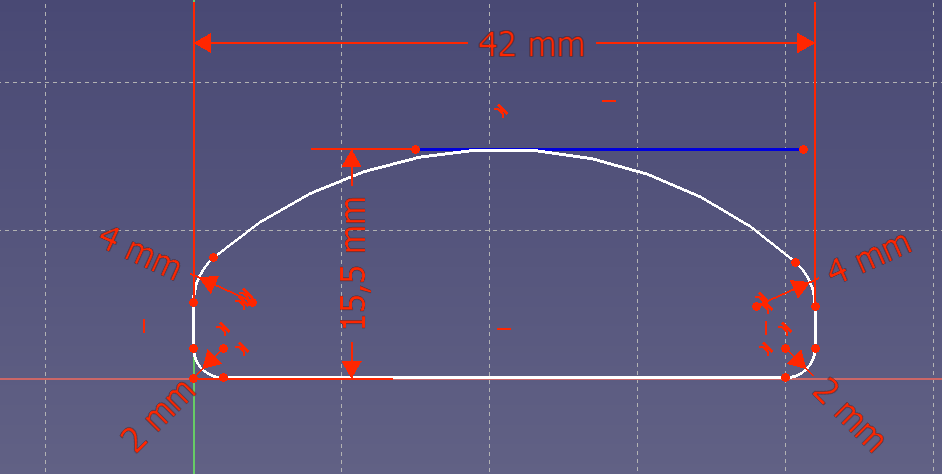 Après tout ça on devrait avoir une forme qui correspond à celle du tuyau mesuré. Pour vérifier, j’ai mis cette forme à l’échelle sur l’écran et posé le tuyau dessus pour vérifier.
Après tout ça on devrait avoir une forme qui correspond à celle du tuyau mesuré. Pour vérifier, j’ai mis cette forme à l’échelle sur l’écran et posé le tuyau dessus pour vérifier.
Enregistrer le fichier
Arrivé ici, si vous n’avez pas encore fait de sauvegarde de votre travail, c’est le moment d’y penser ! J’ai sauvegardé le fichier sous le nom d’ Aspirateur
Le nom de l’objet est Aspirateur et j’ai nommé cette première esquisse Aspirateur-ext puisque c’est l’extérieur du tuyau. Vous nommerez bien vos fichiers et vous esquisses comme vous voulez, mais prenez en considération qu’il est plus facile de s’y retrouver avec des noms qui indiquent bien ce que c’est, plutôt que pièce 1, pièce 2, pièce 3…
On va créer une nouvelle esquisse bien différente de la précédente. On pourra le vérifier car elle apparaîtra sur une autre ligne et les cotes de notre première esquisse ne sont plus affichées. Je ne vais pas tout vous redire, on va refaire la même chose. Vous avez ci-dessous les cotes nécessaires pour l’intérieur du tuyau.
L’épaisseur du tuyau sera d’environ 1;5mm.
Création de la partie « suceur »
Mon accessoire va faire 110 mm de long.
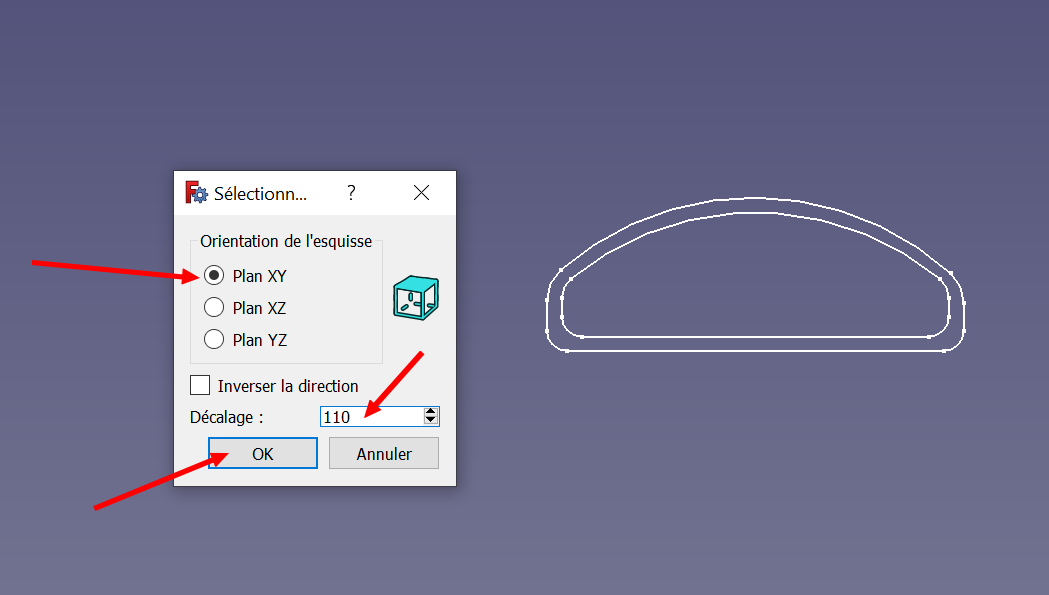 Créez une nouvelle esquisse mais cette fois on va la décaler de 110 mm.
Créez une nouvelle esquisse mais cette fois on va la décaler de 110 mm.
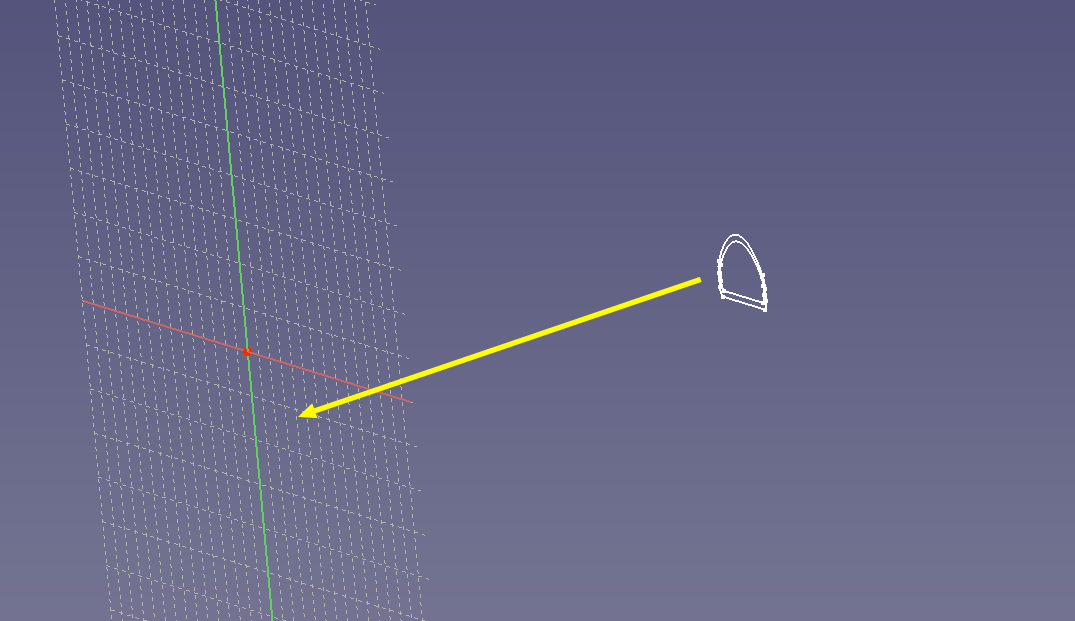 Si vous faites tourner la scène, vous voyez que le plan sur lequel nous allons travailler est distant de 110mm de la première partie que nous venons de réaliser.
Si vous faites tourner la scène, vous voyez que le plan sur lequel nous allons travailler est distant de 110mm de la première partie que nous venons de réaliser.
Création de la sortie
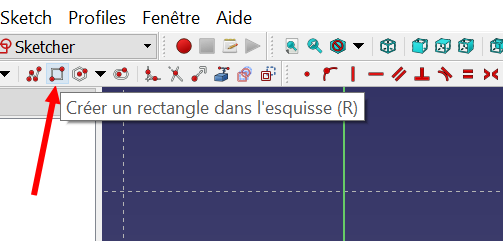 On va créer un rectangle qui sera la sortie de notre suceur.
On va créer un rectangle qui sera la sortie de notre suceur.
Positionnez le rectangle « à la louche », vous savez maintenant qu’on va pouvoir reprendre toutes les cotes à notre guise.
Je choisis de donner à mon extrémité d’accessoire une longueur de 25,5 mm. Une astuce pour positionner le rectangle : Entre le point de référence (0, 0) et le côté de notre rectangle il y aura… ne vous cassez pas la tête, entrez le calcul dans la zone de saisie et FreeCAD fera le calcul pour vous ! Ici la distance sera (42 mm – 25,5 mm) et on divise par 2 pour répartir le décalage de chaque côté. Facile 😉
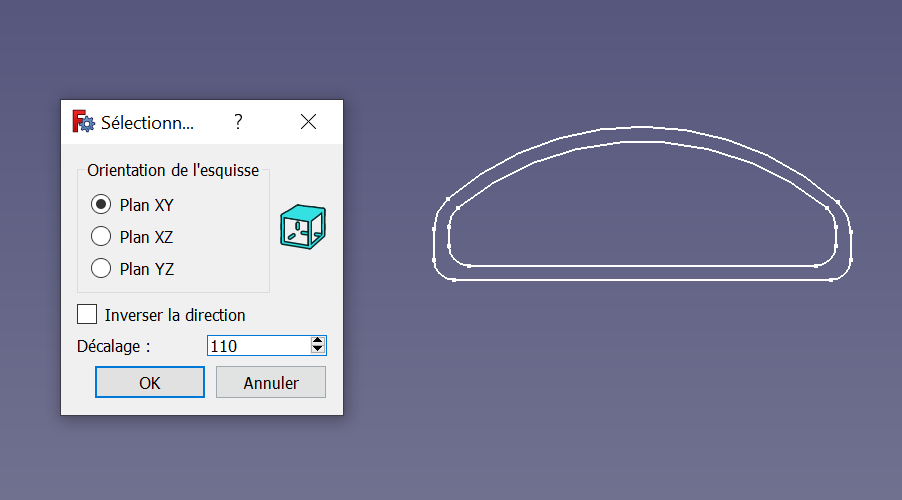 Quand le premier rectangle est dessiné, fermez cette esquisse et créez-en une nouvelle. N’oubliez pas, chaque esquisse doit être sur sa propre ligne. Pensez aux sauvegardes et au nommage des parties de votre pièce…
Quand le premier rectangle est dessiné, fermez cette esquisse et créez-en une nouvelle. N’oubliez pas, chaque esquisse doit être sur sa propre ligne. Pensez aux sauvegardes et au nommage des parties de votre pièce…
Comme notre premier rectangle était à 8,25mm du point de référence et que l’épaisseur du tuyau est de 1,5mmla distance du rectangle intérieur sera… laissez donc FreeCAD faire le calcul 🙂
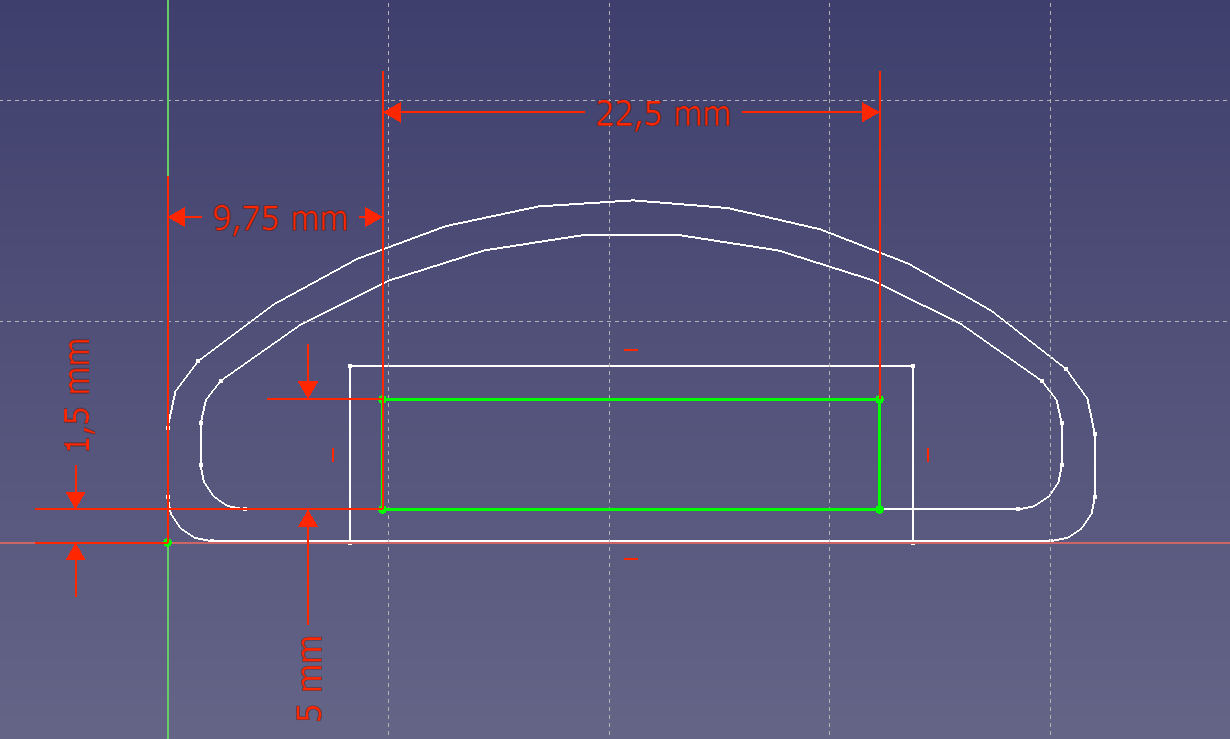
En final pour cette extrémité du suceur vous devriez avoir ces cotes.
On a ici un aperçu de nos 4 esquisses, séparées de 110mm entre les deux extrémités.
Création du tuyau
Lissage de l’extérieur
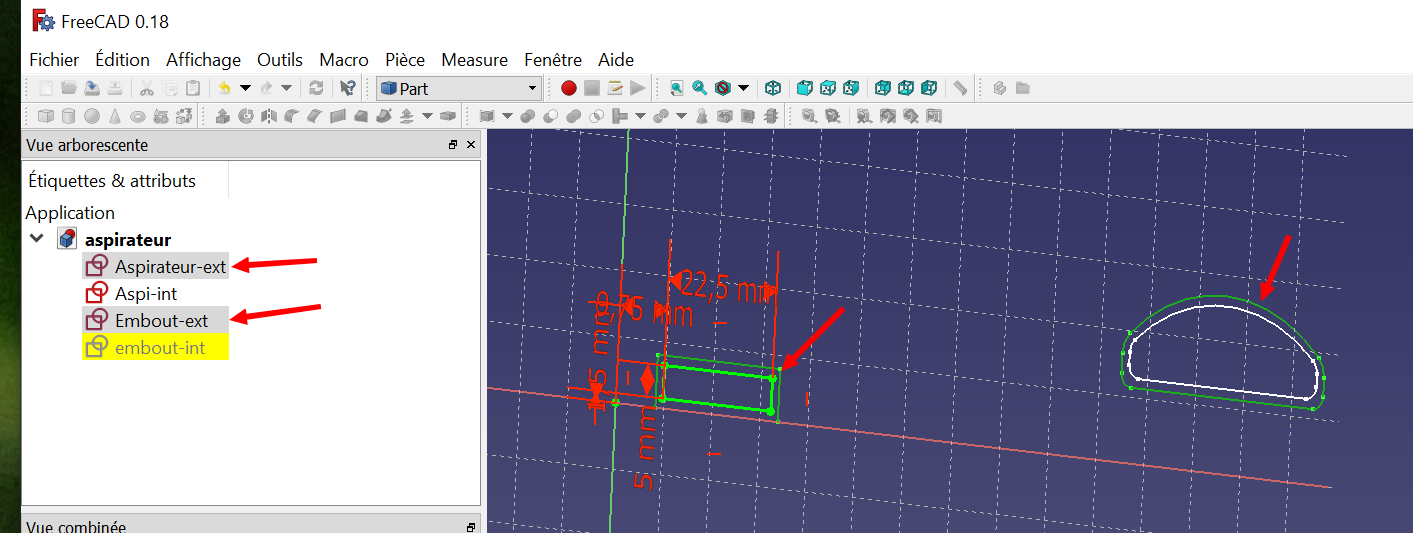 Sélectionnez les deux esquisses correspondant à l’extérieur du tuyau.
Sélectionnez les deux esquisses correspondant à l’extérieur du tuyau.
Cliquez sur l’icône de lissage d’une série de profils. Ici on va avoir 2 profils mais ça fonctionne avec plus de profils…
La fenêtre ci-dessus s’ouvre : cliquez sur Aspirateur-ext puis faites le passer à droite avec la flèche. (le nom de votre esquisse sera peut-être différent).
Lissage de l’intérieur
Faites de même pour l’Embout-ext et cochez la case créer un solide. Cliquez sur OK
La partie extérieure de votre pièce est créée, vous pouvez déjà voir à quoi ça va ressembler. Mais le trou dans le tuyau n’est pas encore creusé.
Sélectionnez maintenant les deux profils correspondant à l’intérieur du tuyau et créez le solide.
Le solide intérieur est créé mais on ne le voit pas puisqu’il est… à l’intérieur du solide extérieur 😀 Remarquez que les profils ont disparu de la liste, remplacés par des Loft qui contiennent les profils ayant servi à générer les solides en 3D.
Suppression de la partie intérieure
Sélectionnez vos deux solides Loft et Loft001 (vous pourriez aussi les renommer)
Cliquez sur l’icône de soustraction de deux formes. Nous allons soustraire la partie intérieure de la partie extérieure…
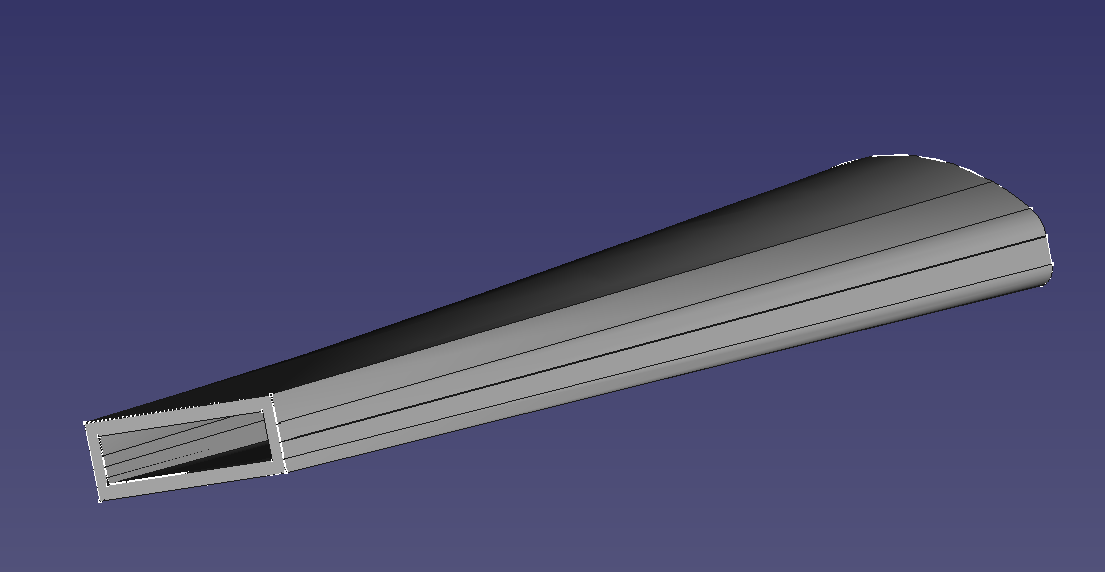
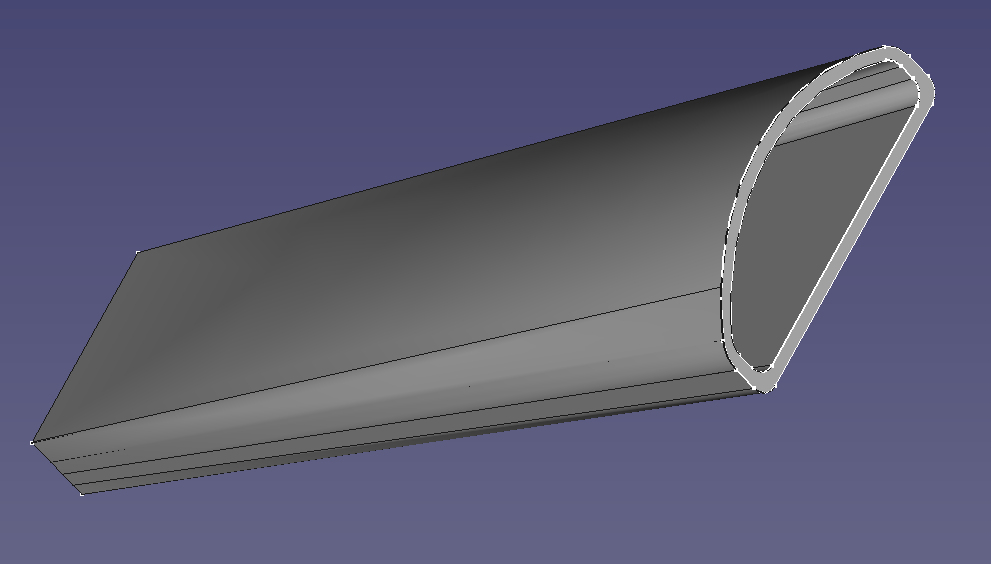 et… c’est fait ! Nous avons maintenant un tuyau de 1,5mm d’épaisseur. Dans la vue arborescente, les lofts ont laissé place à un Cut qui regroupe les deux formes que nous venons de combiner par cette soustraction.
et… c’est fait ! Nous avons maintenant un tuyau de 1,5mm d’épaisseur. Dans la vue arborescente, les lofts ont laissé place à un Cut qui regroupe les deux formes que nous venons de combiner par cette soustraction.
Créer le biseau au bout du tuyau
Passer dans l’atelier Part Design. Sélectionnez le Cut et créez un corps. Part Design ne travaille que si vous avez un corps auquel il peut accéder.
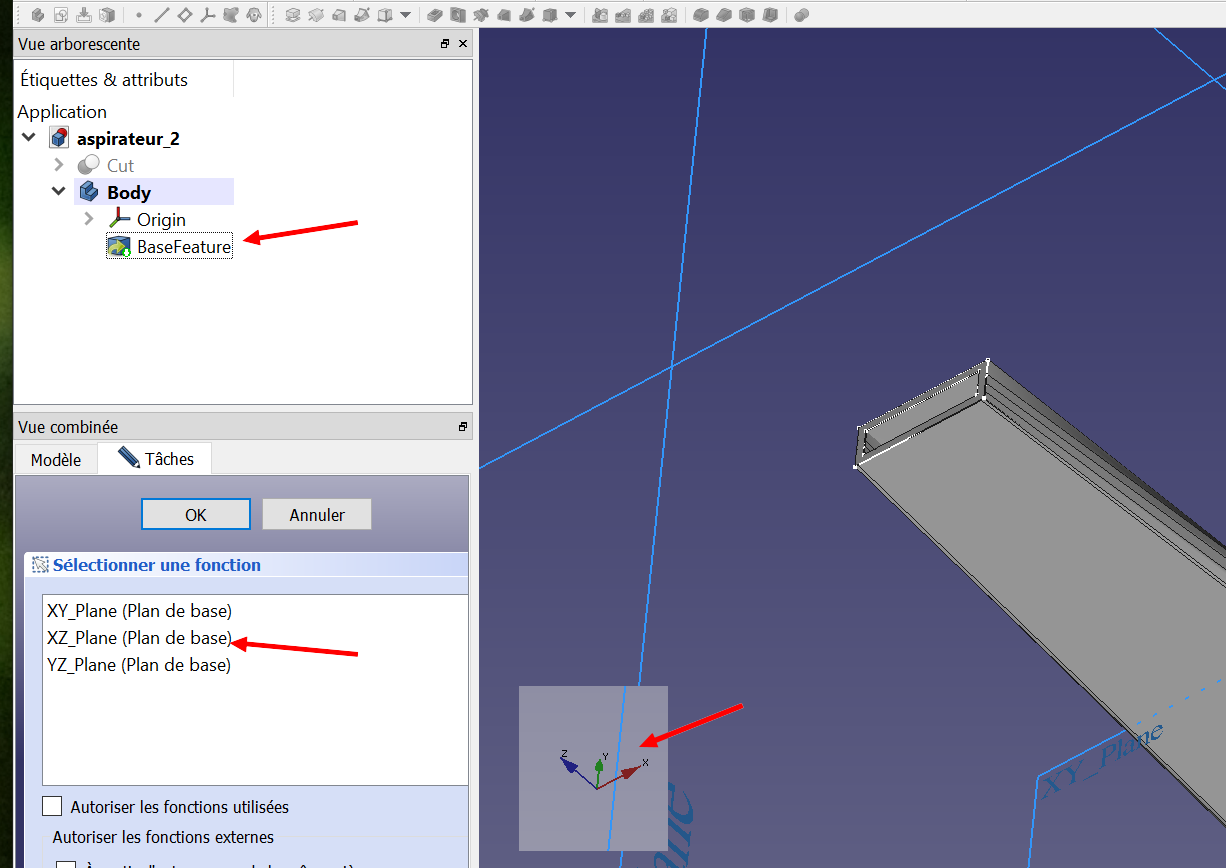 Créez le corps dans le plan XZ qui correspond à la partie basse et plate de notre suceur. je vous ai mis en incrustation l’image des 3 directions X, Y, Z qui figure en bas à droite de FreeCAD.
Créez le corps dans le plan XZ qui correspond à la partie basse et plate de notre suceur. je vous ai mis en incrustation l’image des 3 directions X, Y, Z qui figure en bas à droite de FreeCAD.
On va travailler sur ce plan pour couper l’extrémité en biseau. Cliquez sur l’icône Polyligne. Cet icône permet de tracer un ensemble de segments. Cliquez sur le premier point, « tire » le segment, cliquez sur le second point, « tirez » à nouveau le segment.
Pour obtenir une forme fermée (sinon Part Design ne ne voudra pas travailler avec), revenez au point de départ et mettez le curseur sur ce premier point. Il change de couleur et vous pouvez cliquer pour poser le dernier point sur le premier. (libérez l’outil par un clic droit ou ESC)
Si vous déplacez votre objet, vous voyez qu’on a dessiné le triangle sur la partie plate de notre tuyau.
Sélectionnez le triangle et cliquez sur l’icône de création de cavité
Par défaut la cavité fait 5mm de profondeur, on voit que c’est insuffisant.
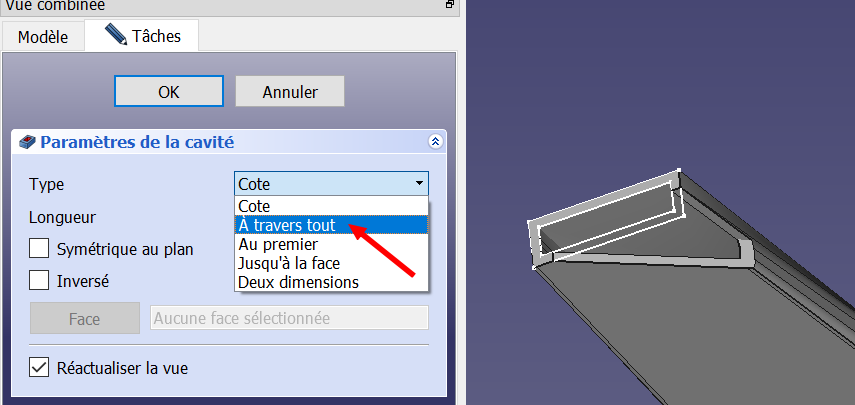 Modifiez la longueur pour que la cavité passe à travers tout.
Modifiez la longueur pour que la cavité passe à travers tout.
Et voilà notre suceur d’aspirateur terminé. On peut exporter le fichier STL.
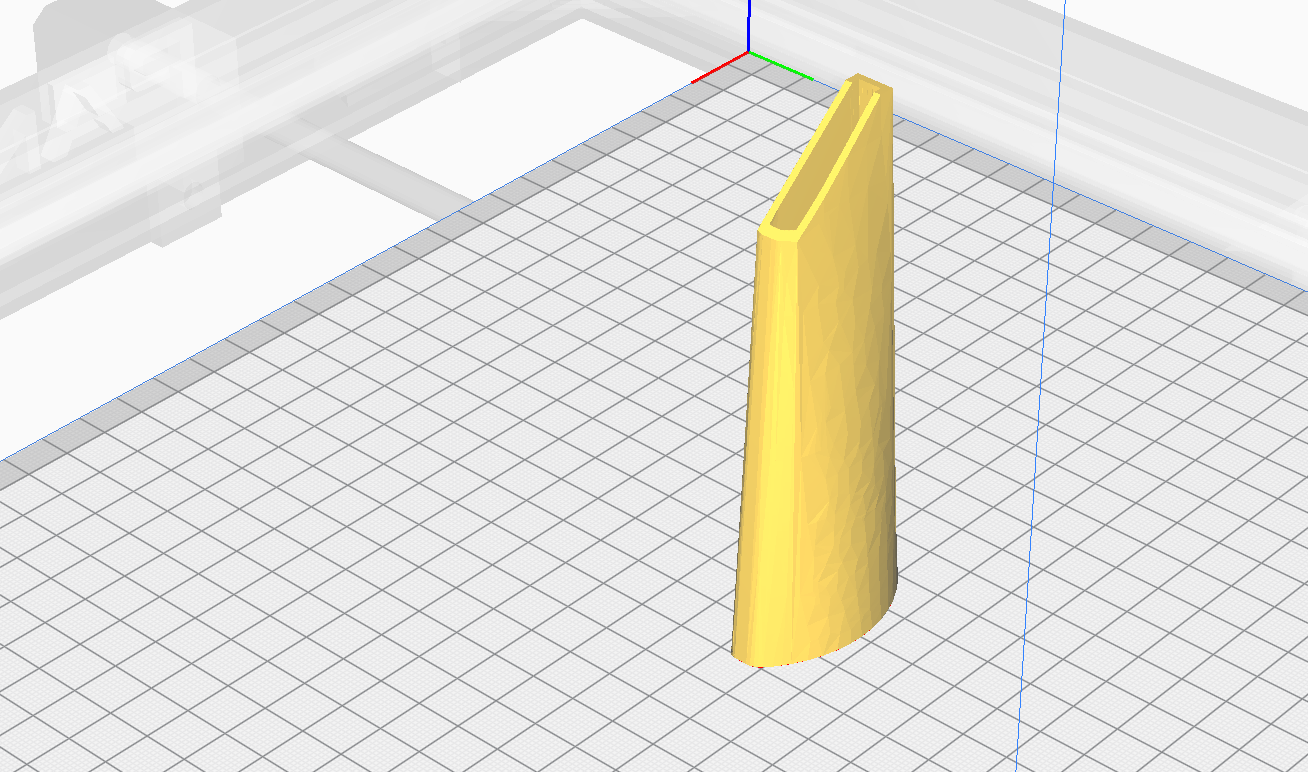 Le fichier STL vu dans CURA. Je n’ai pas encore pu l’imprimer car j’ai plusieurs grosses pièces en cours d’impression (je vous en parlerai peut-être) mais à voir comme ça c’est de bon augure.
Le fichier STL vu dans CURA. Je n’ai pas encore pu l’imprimer car j’ai plusieurs grosses pièces en cours d’impression (je vous en parlerai peut-être) mais à voir comme ça c’est de bon augure.
L’impression 3D
Voilà les images de l’impression 3D de cette pièce pour aspirateur. Les dimensions permettent de faire ce qui était attendu et l’embout effilé joue bien son rôle pour le nettoyage de la Gaia3DMAX 🙂
Conclusion
Comme pour les autres tutoriels FreeCAD, j’aime bien partir d’un projet réel et découvrir les fonctionnalités de FreeCAD qui permettent de mener ce projet à son terme. Si un(e) expert(e) FreeCAD a jeté un coup d’œil à ce(s) tuto(s) ses remarques sont les bienvenues. Et si comme moi vous découvrez FreeCAD, peut être à travers de vidéos ou de tutos, dites moi ce que vous pensez de cette façon d’aborder ce logiciel de création 3D.
Les possibilités de créer des profils le long d’un chemin semblent particulièrement intéressantes et riches en possibilités. Ce sera peut-être l’objet d’un prochain tuto…
Pour info, une de mes sources d’inspiration est la chaîne youtube CAD printer https://www.youtube.com/channel/UChwUxlPx6EP4hKFQyA4rCuQ
qui m’a appris plein de choses !!


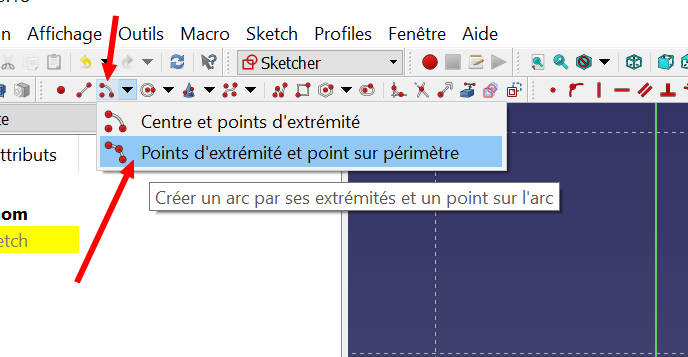
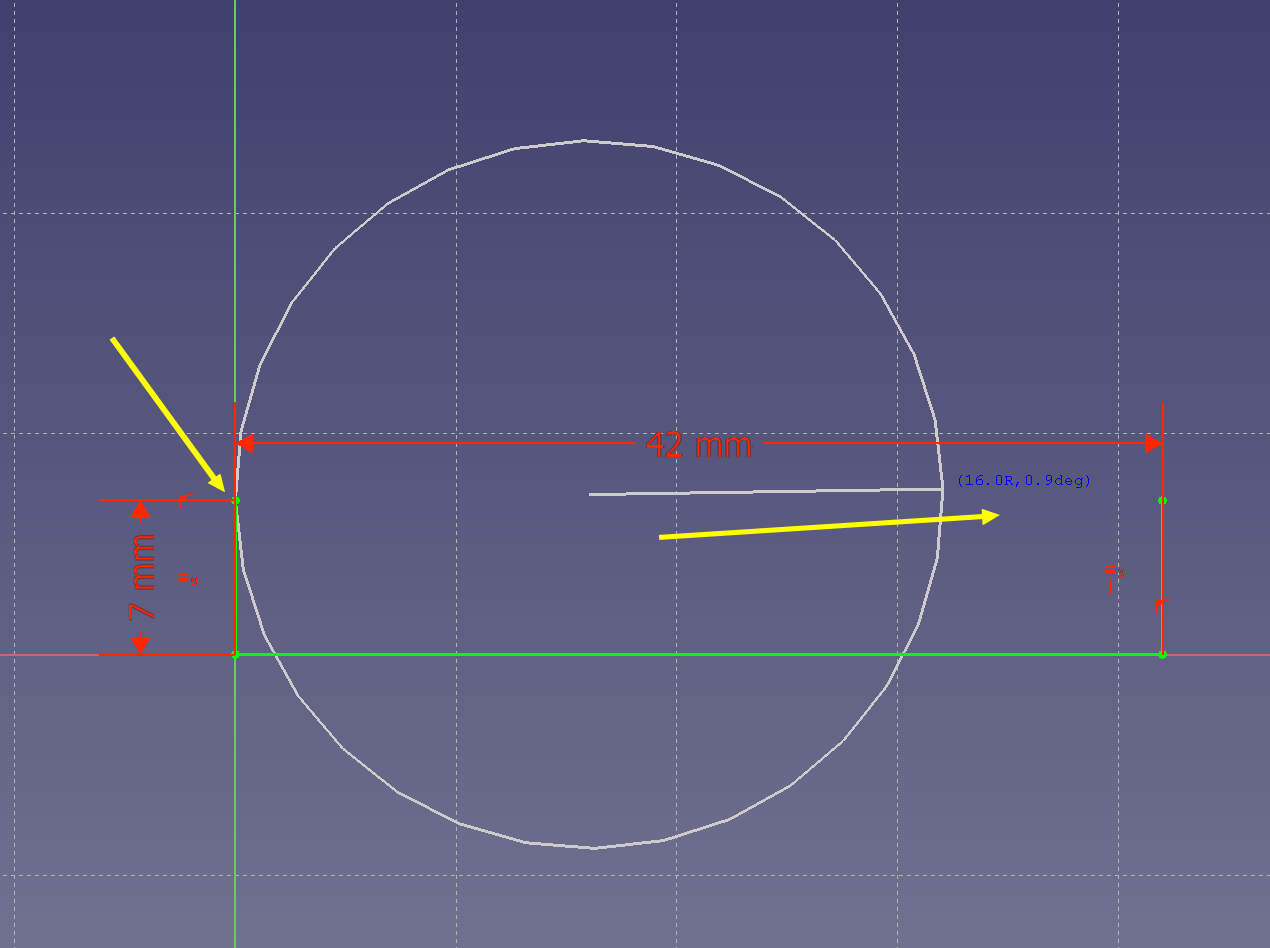
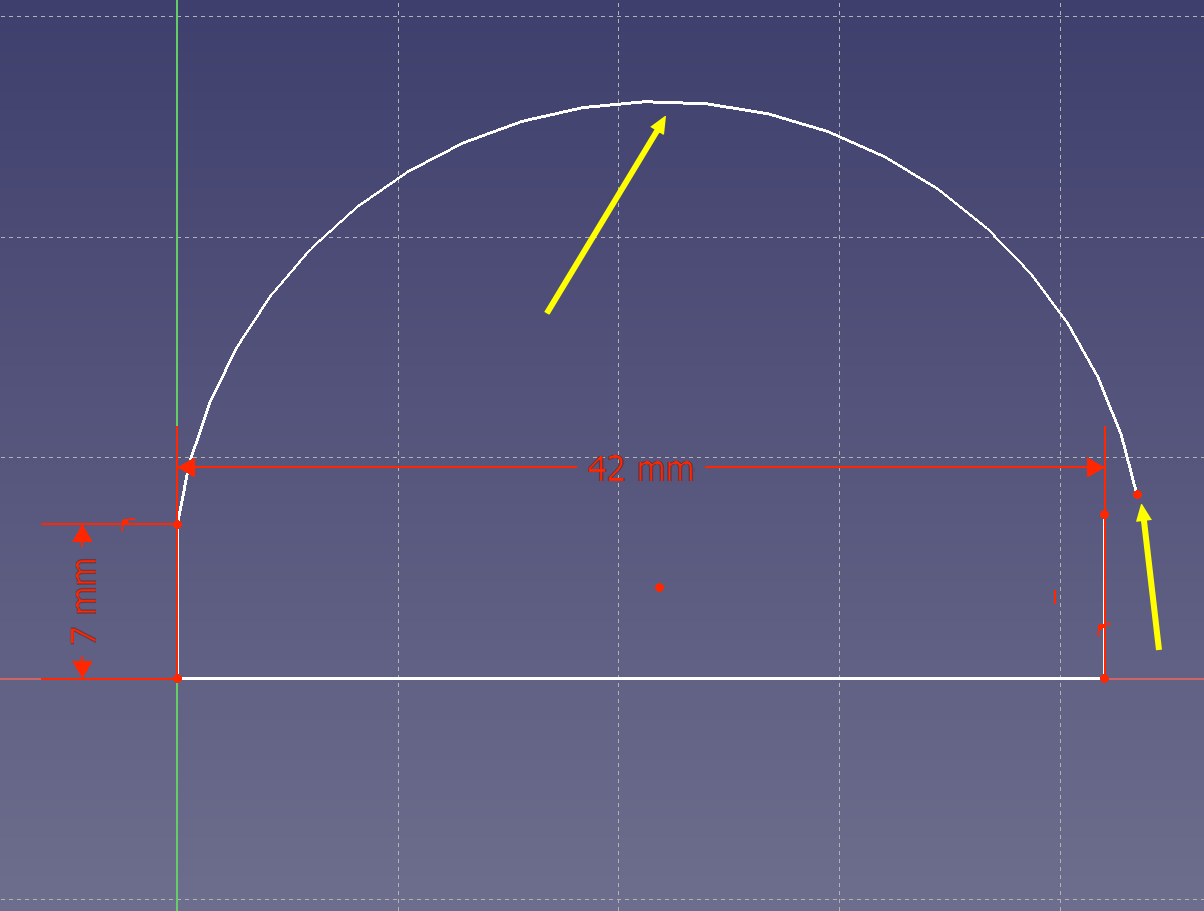
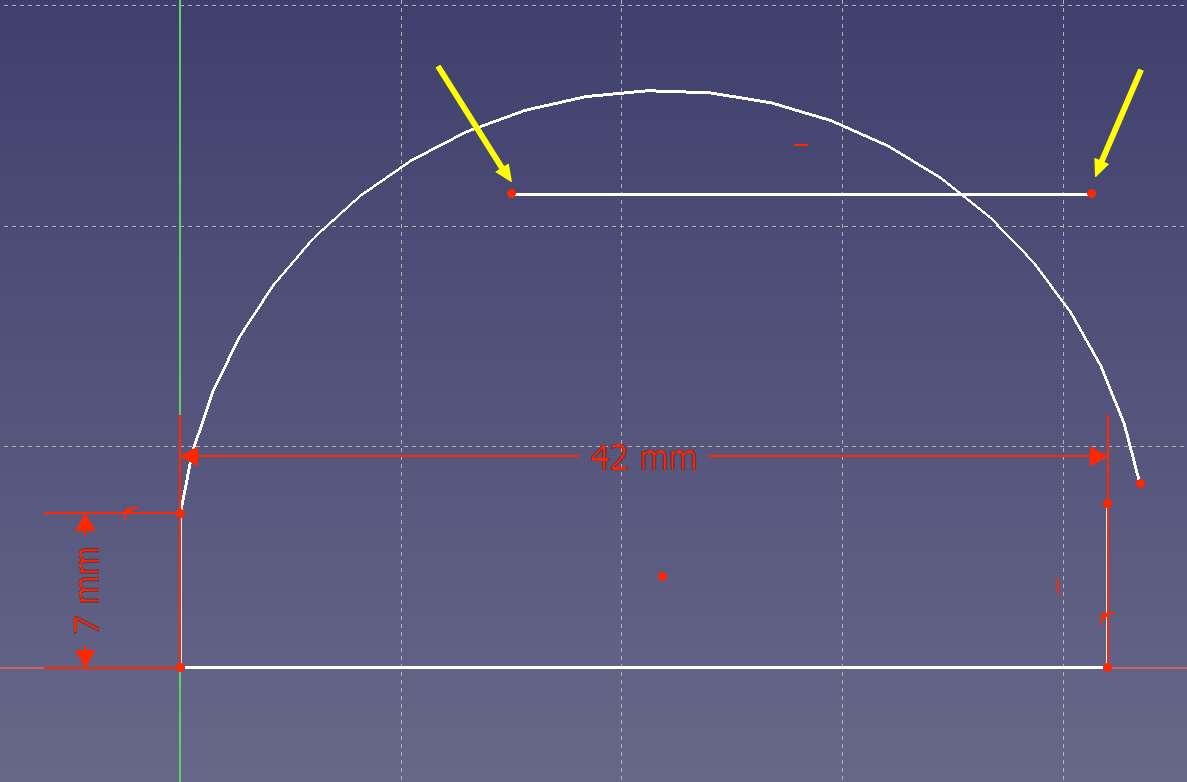
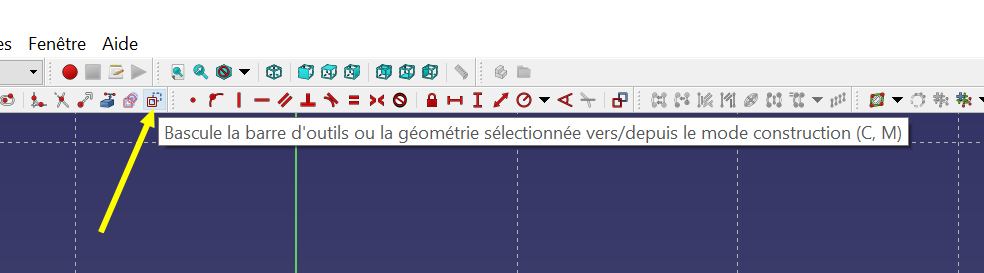
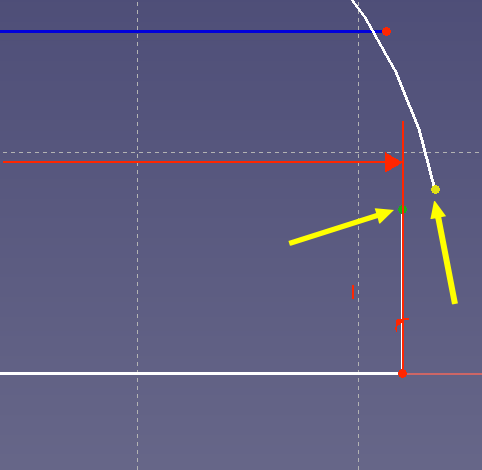
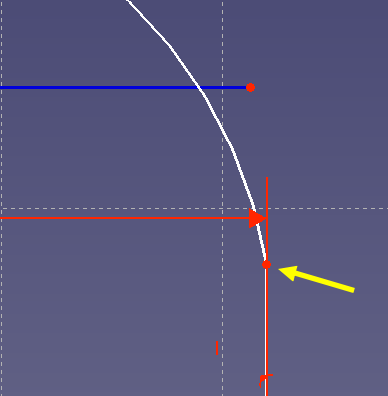
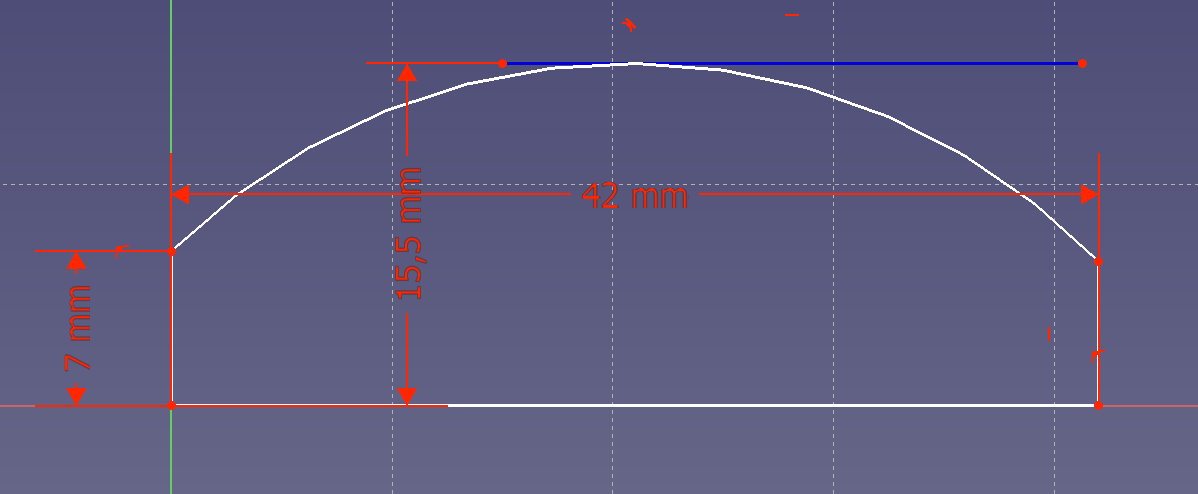
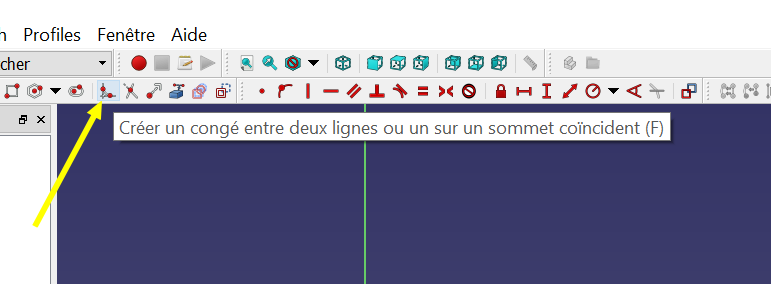
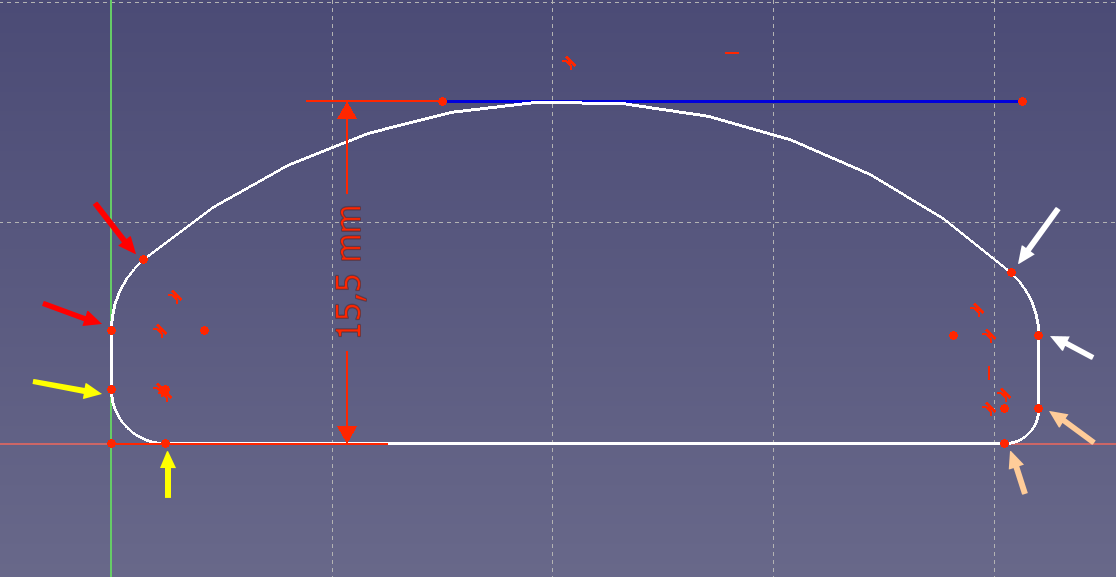
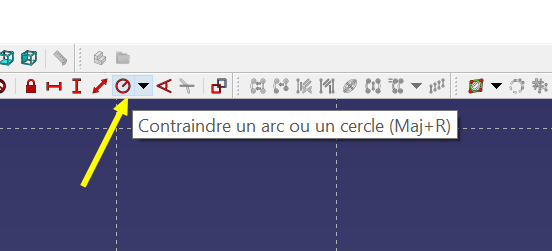
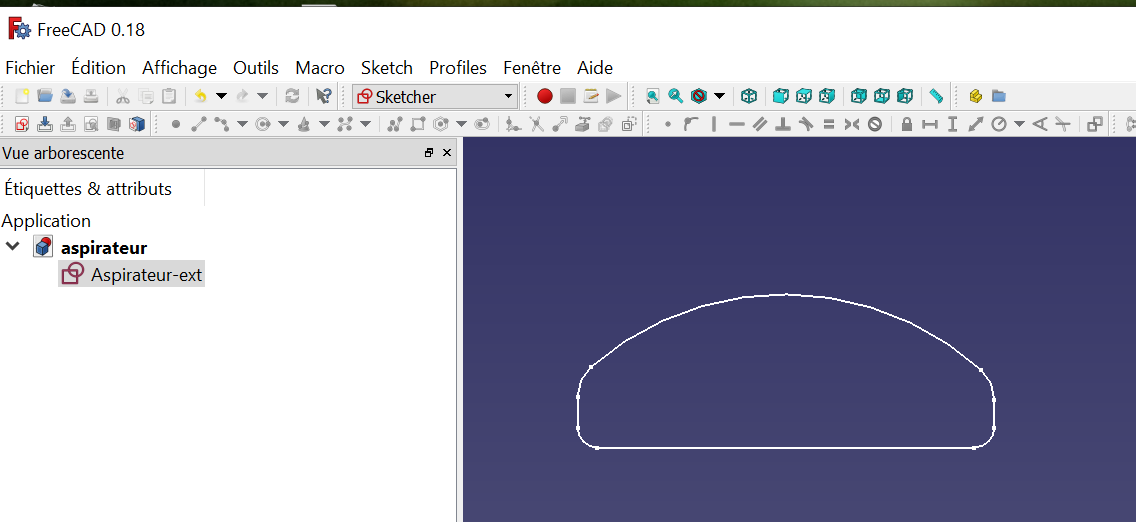
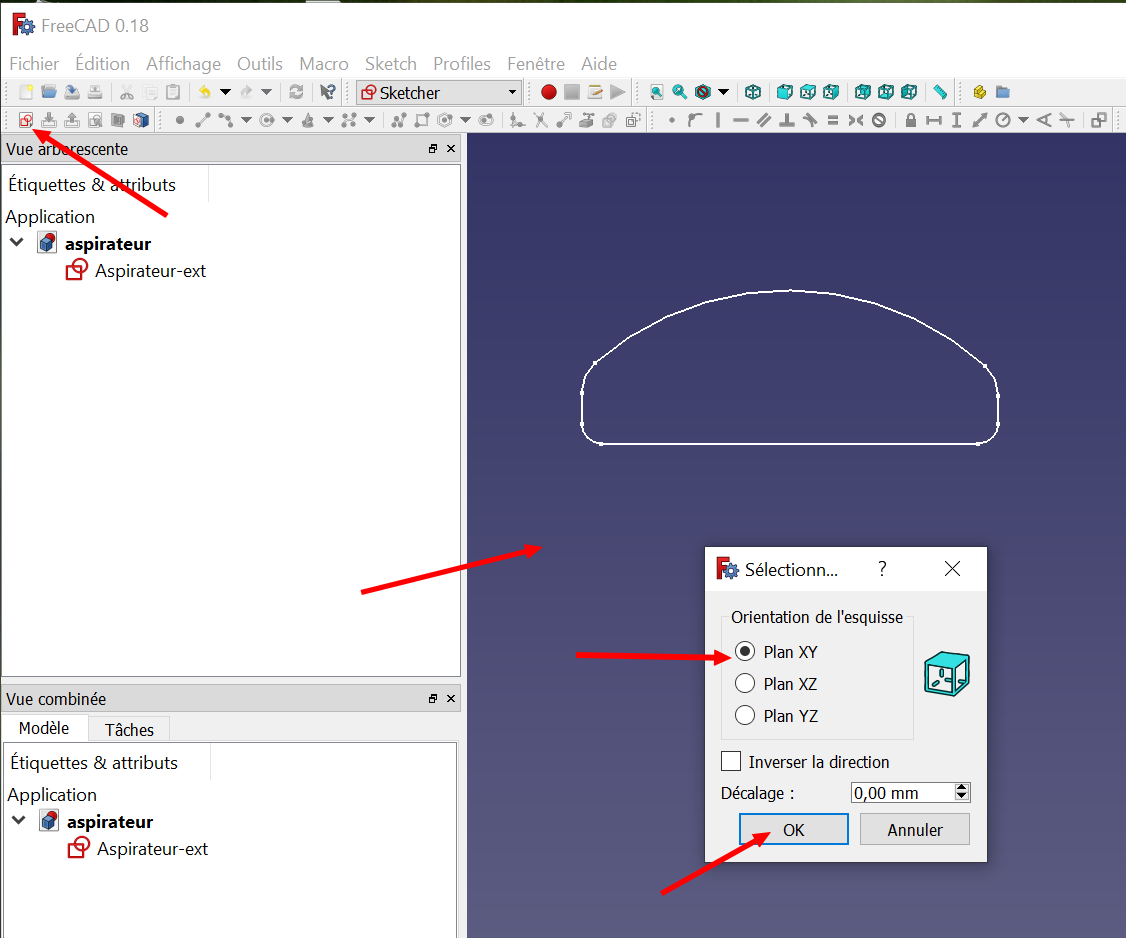
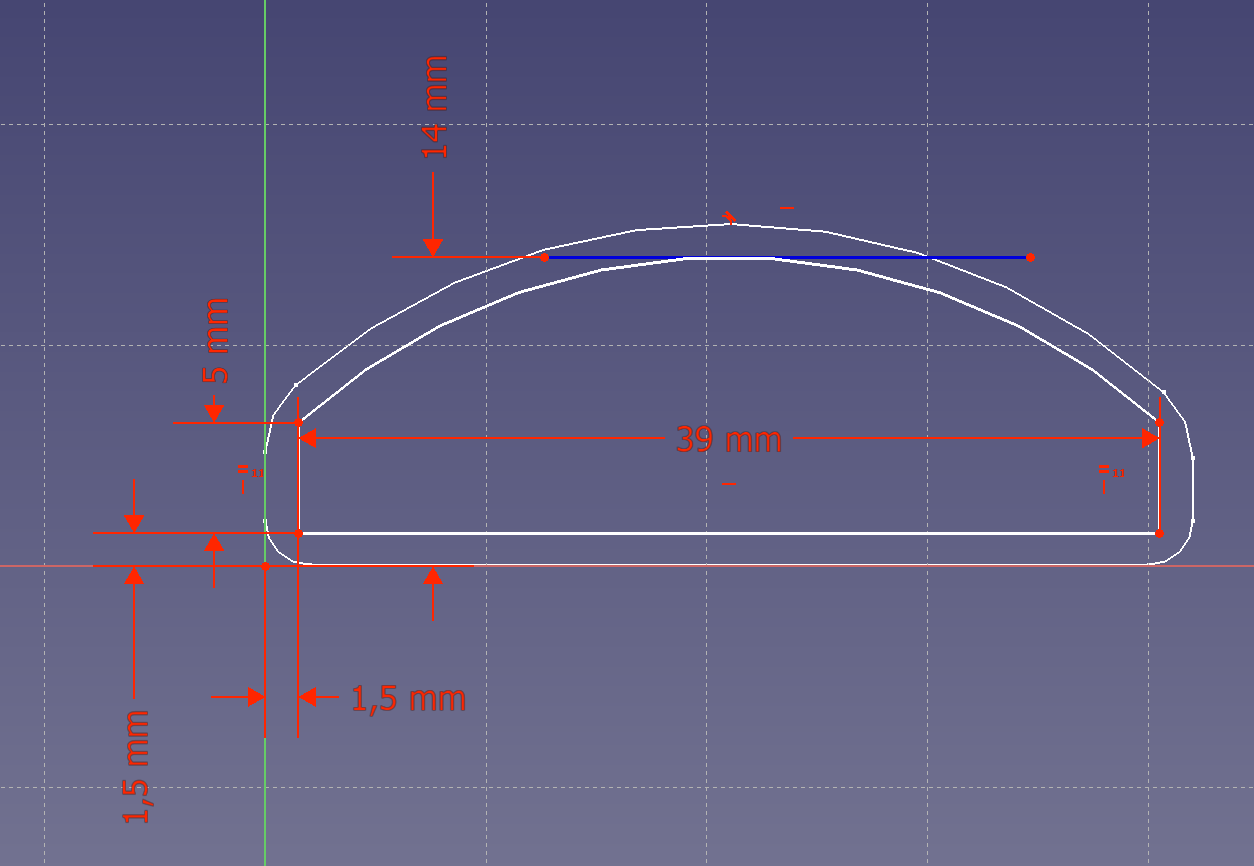
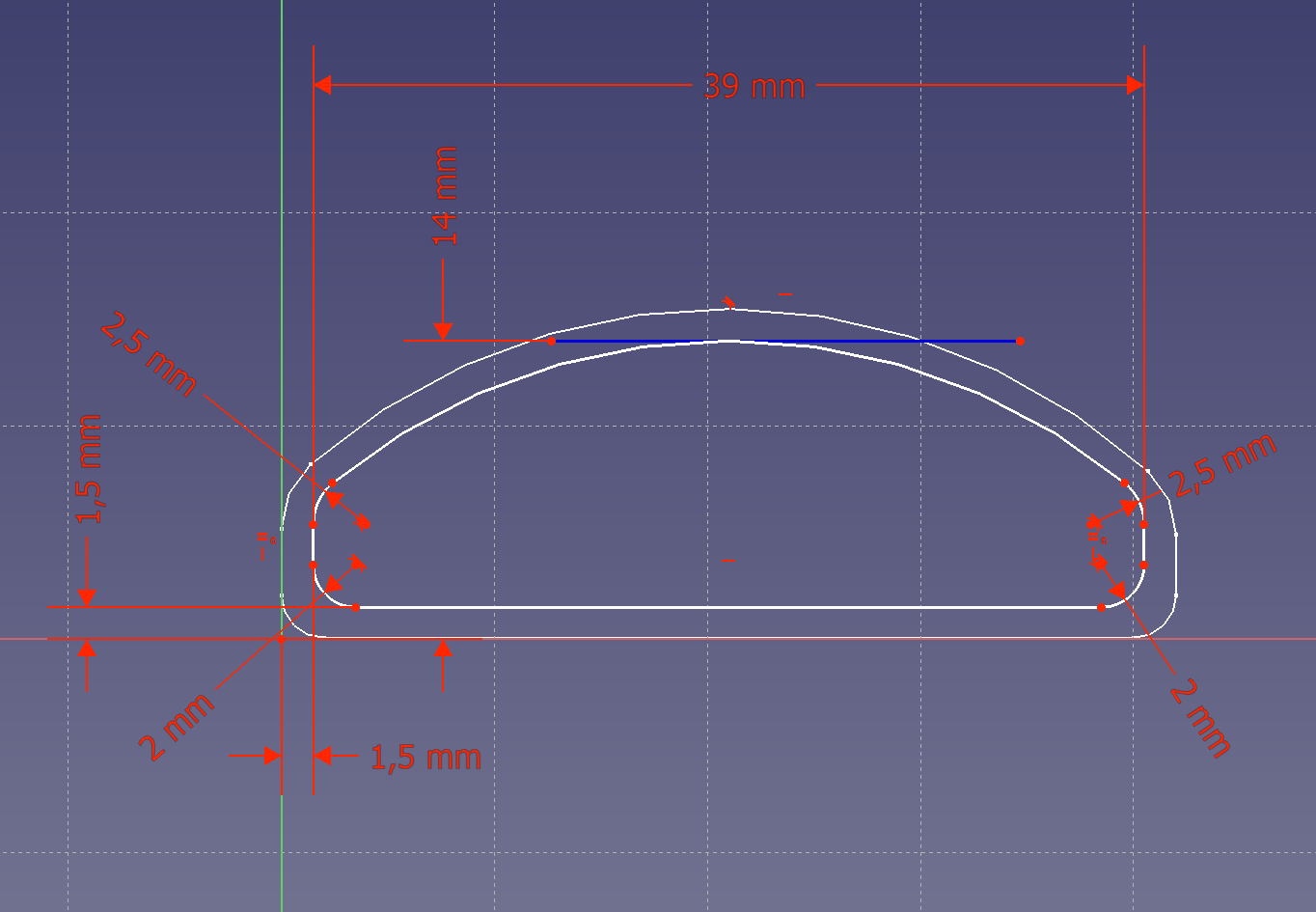
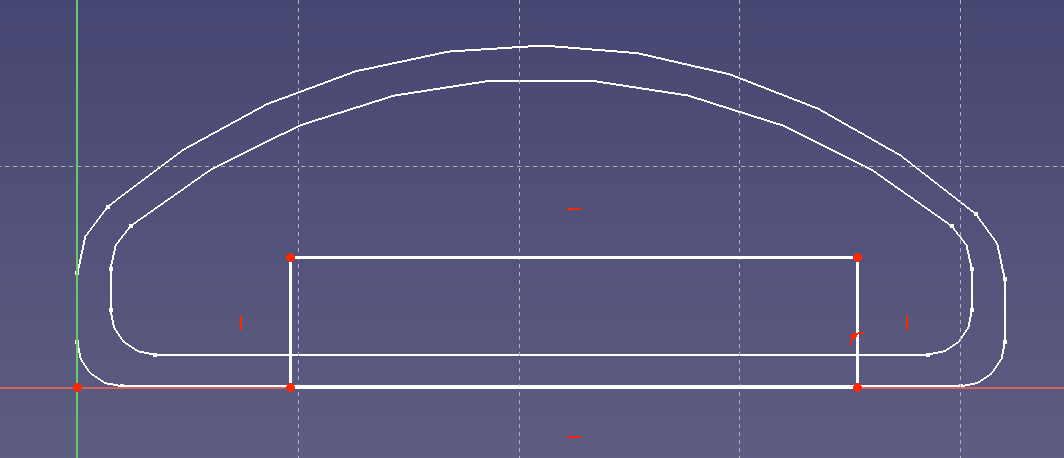
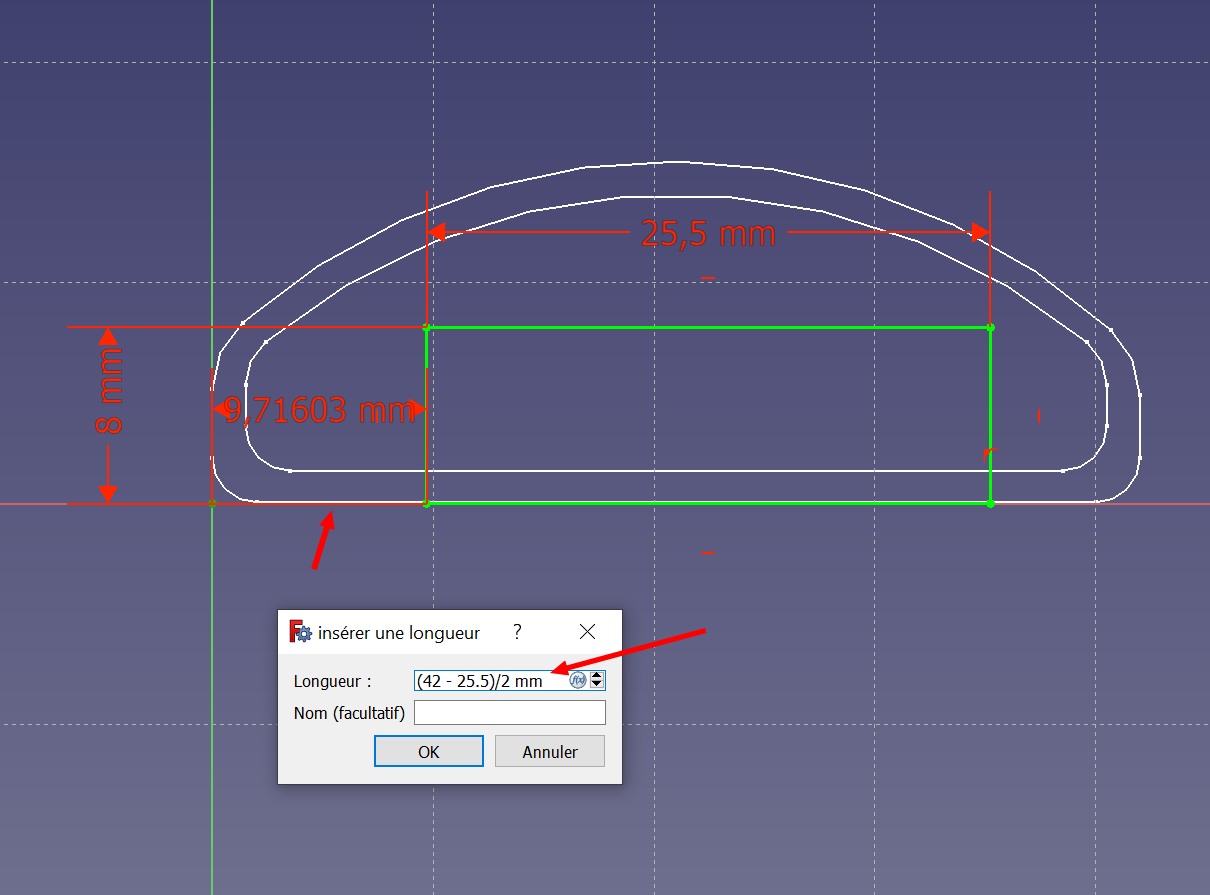
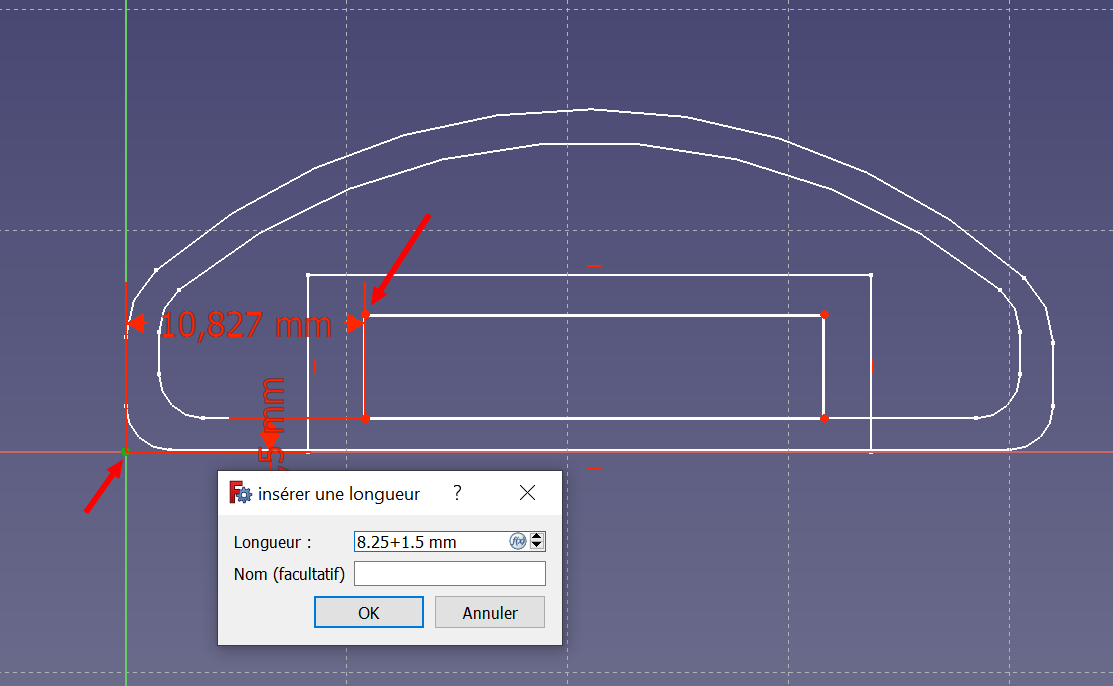
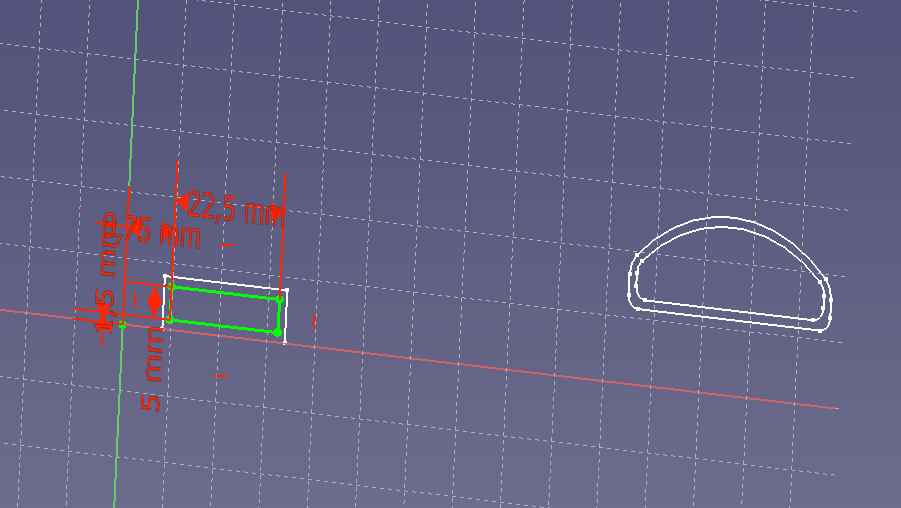
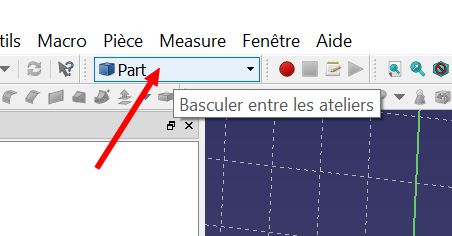
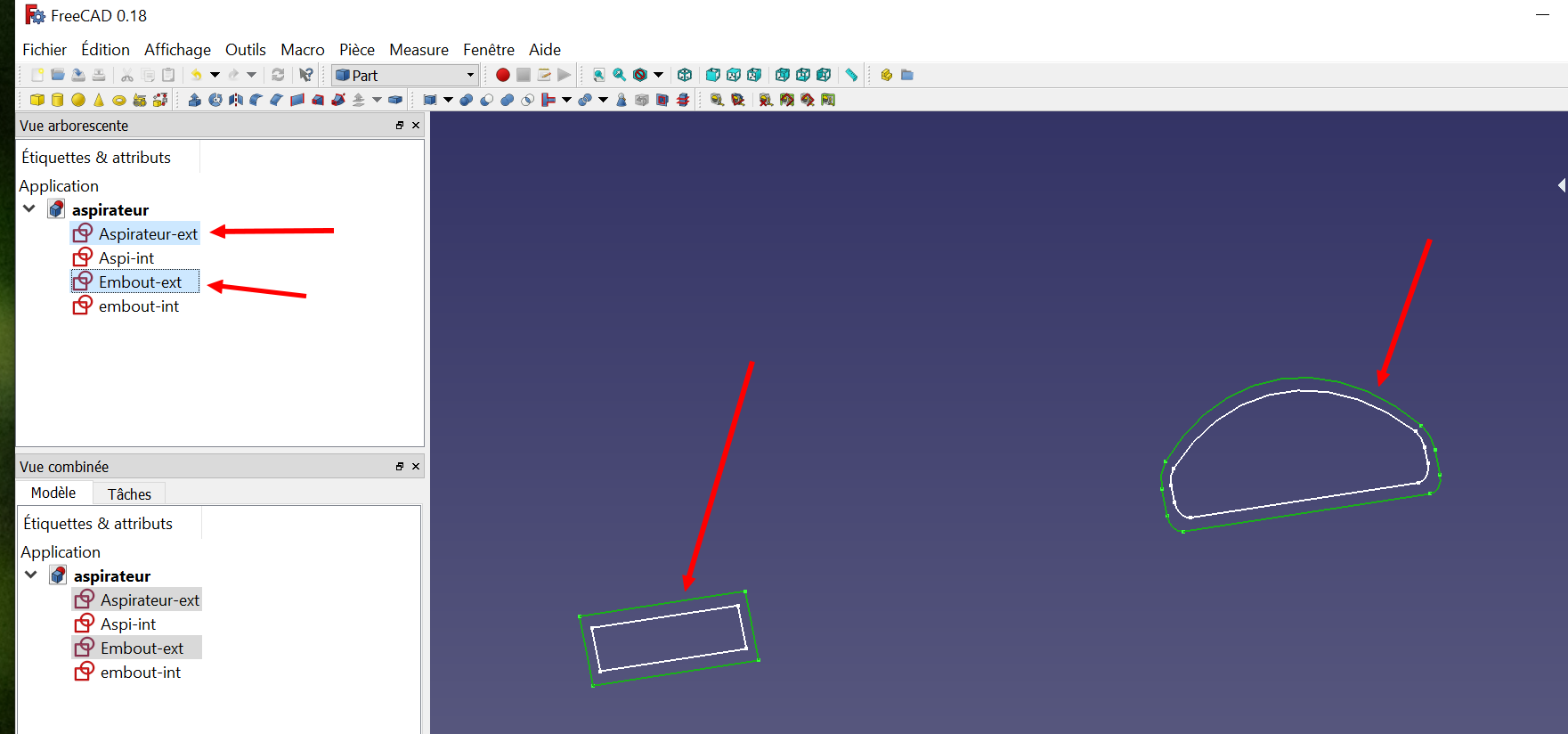
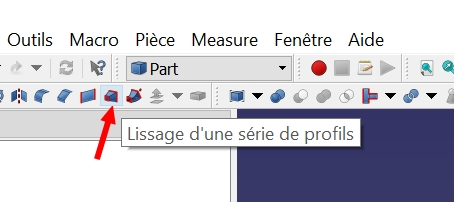
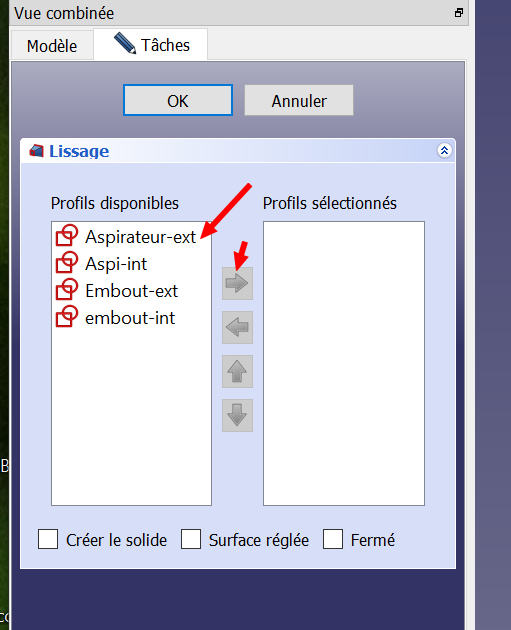
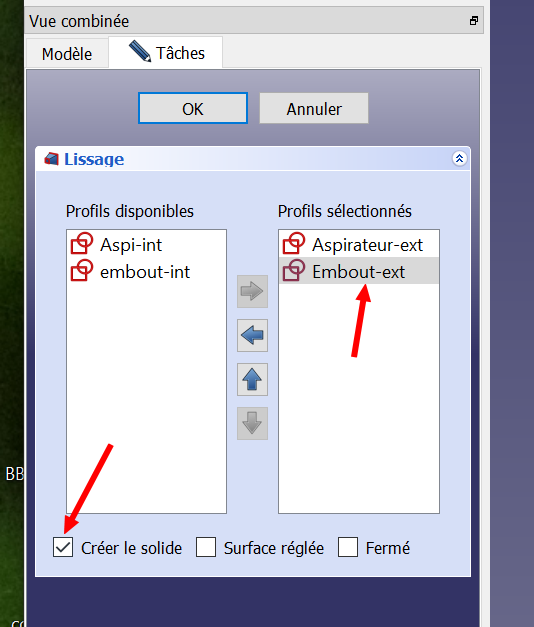
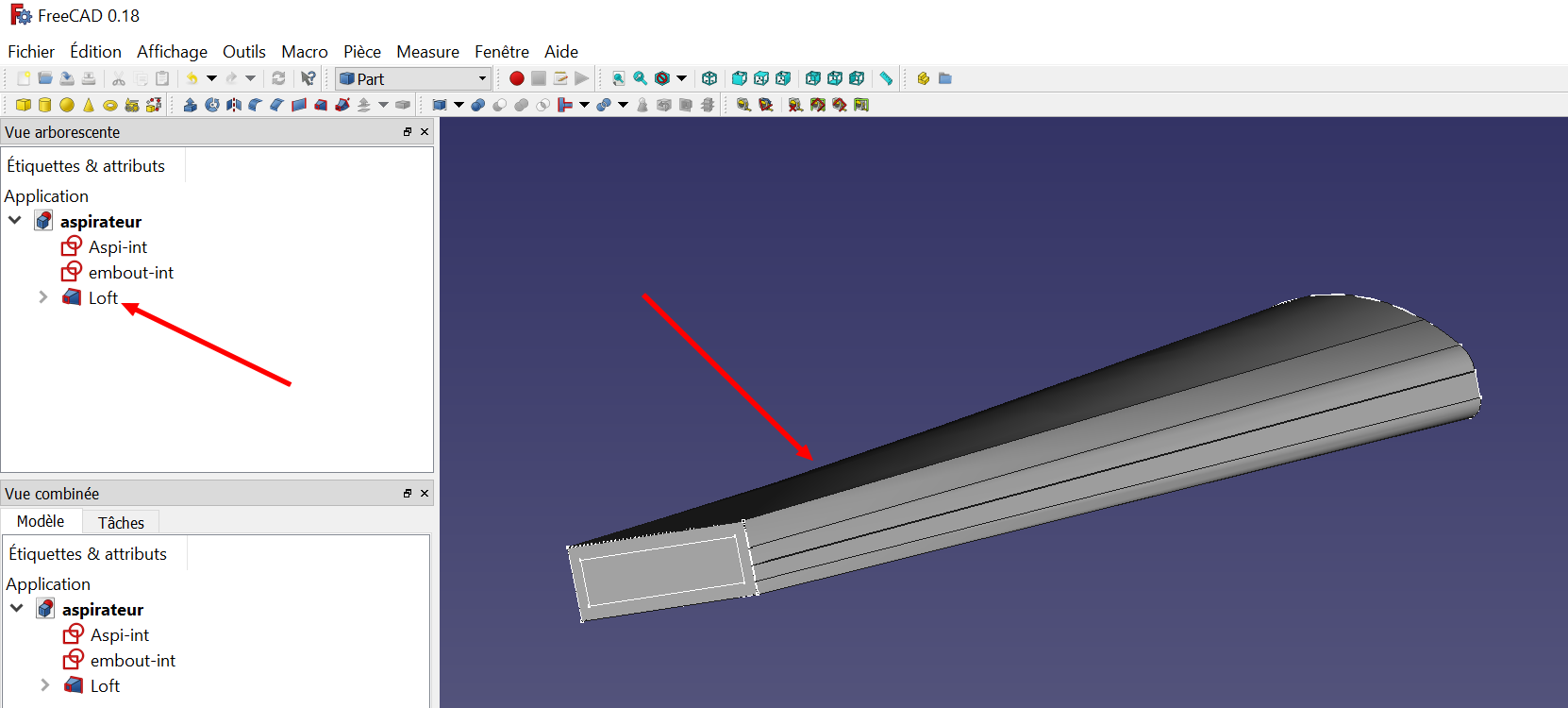
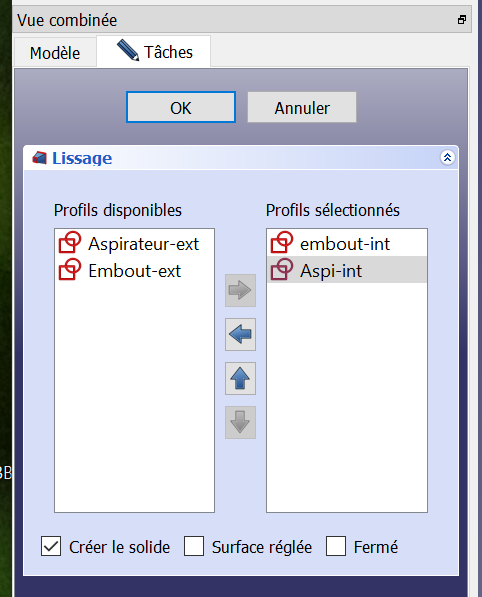
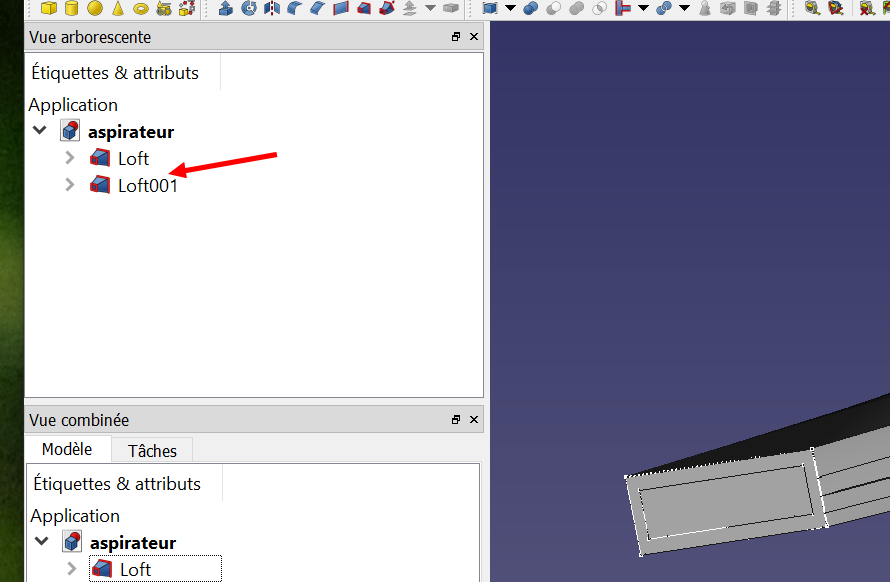
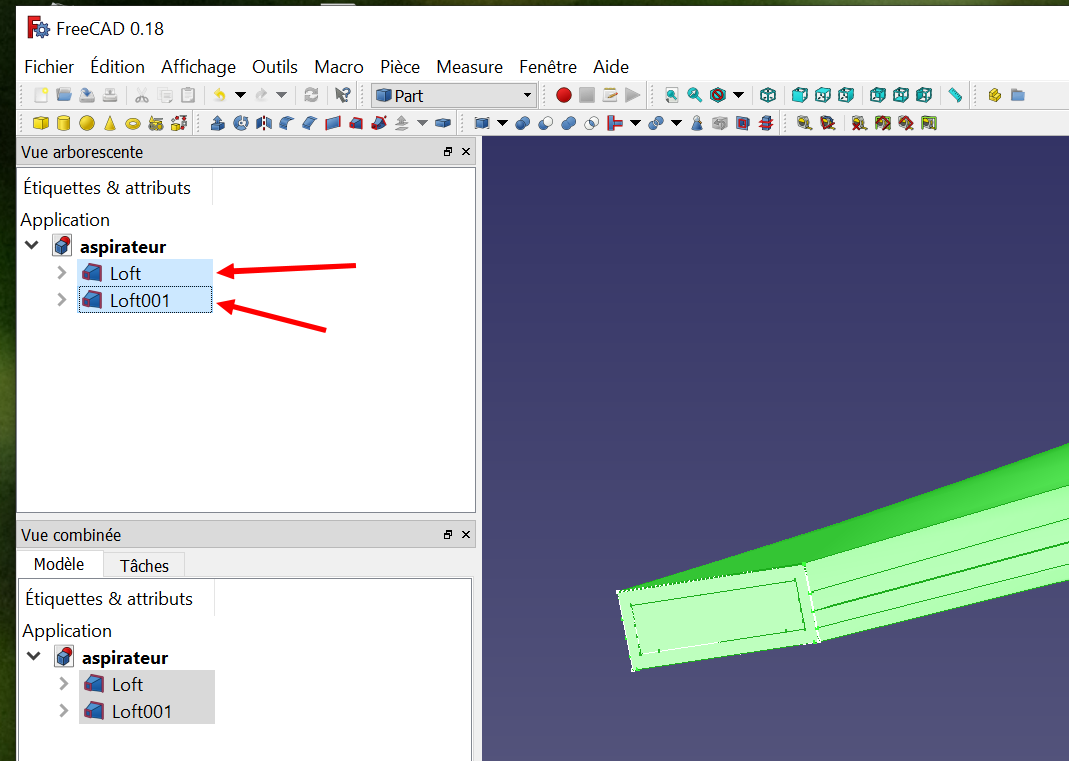
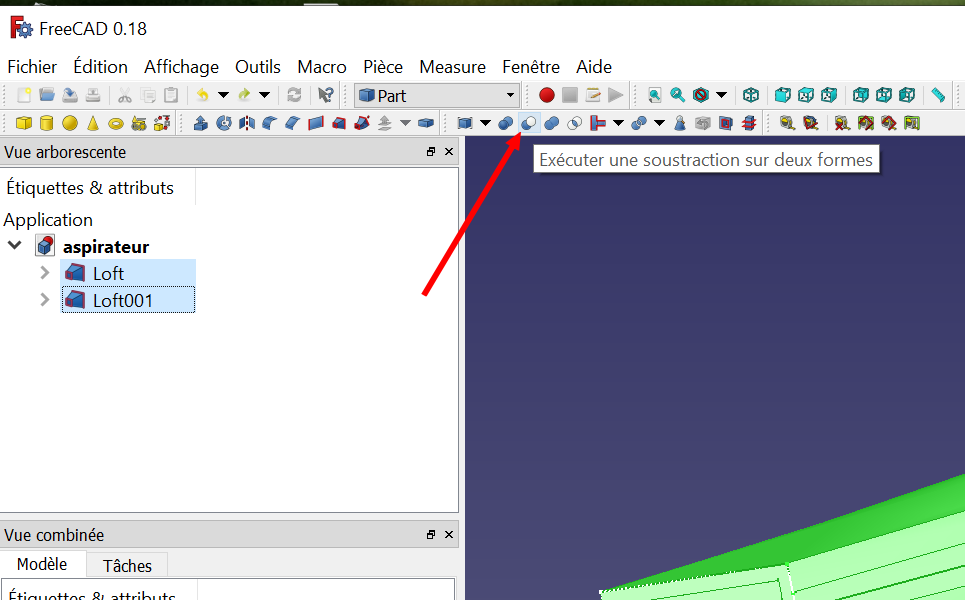
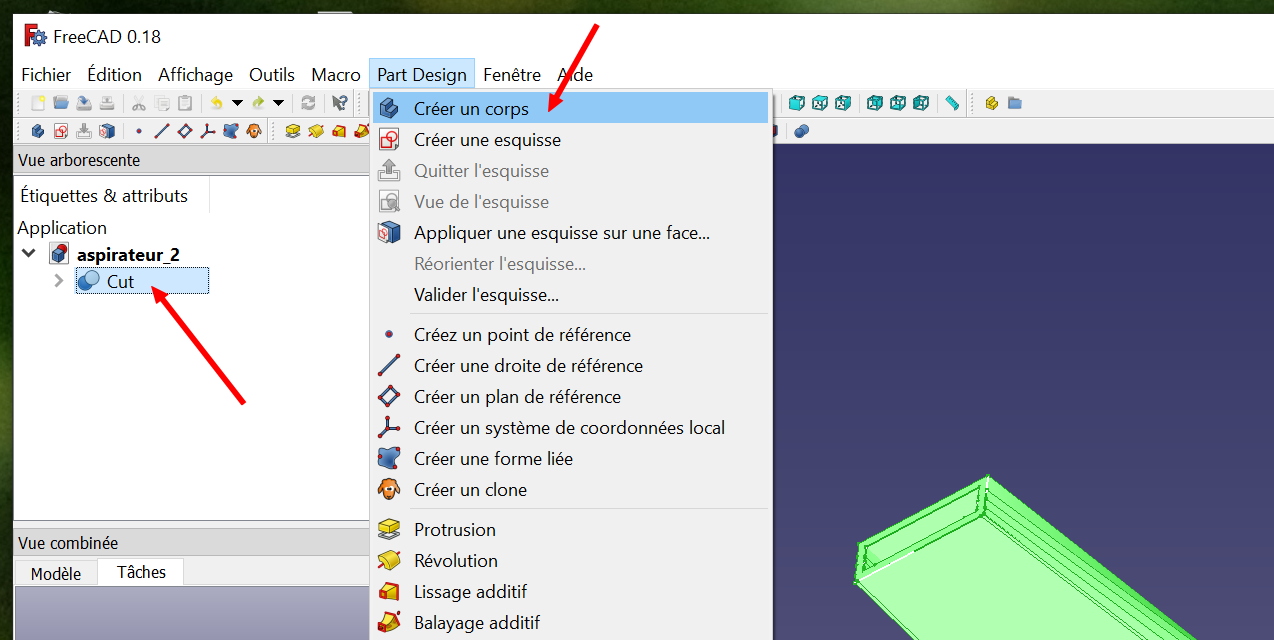
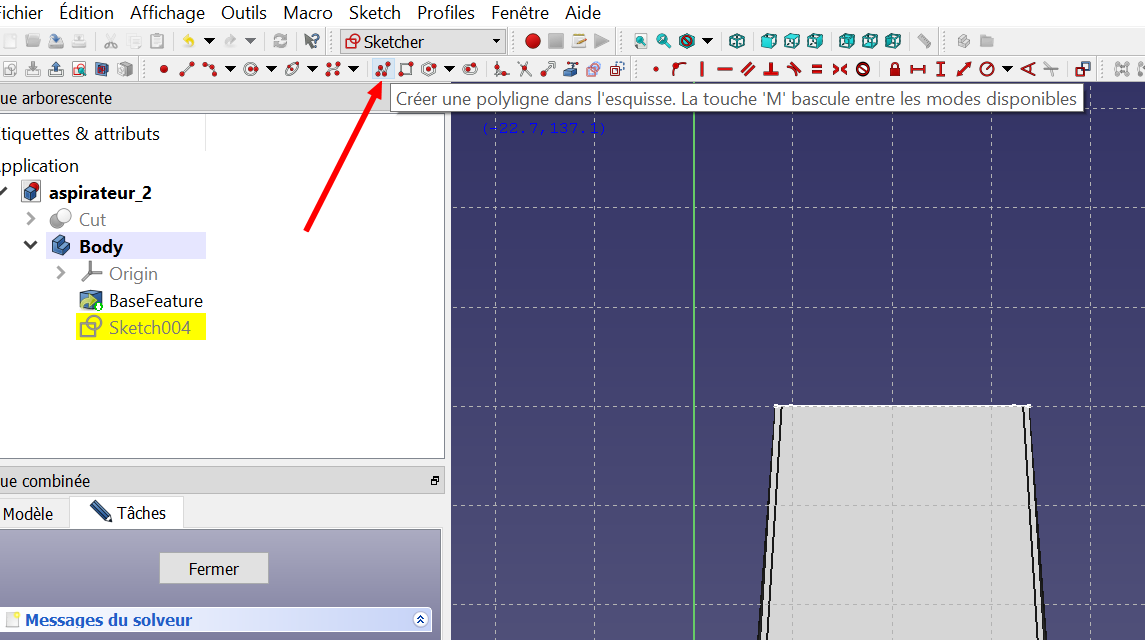
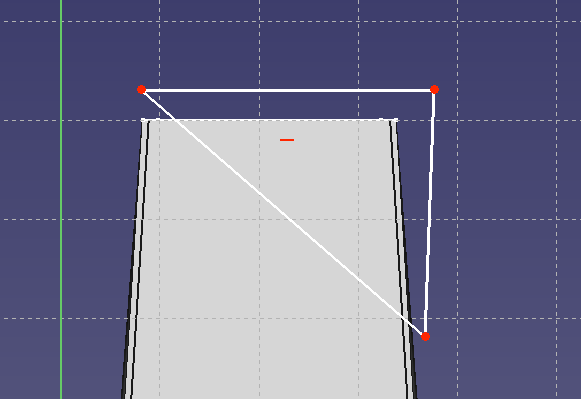
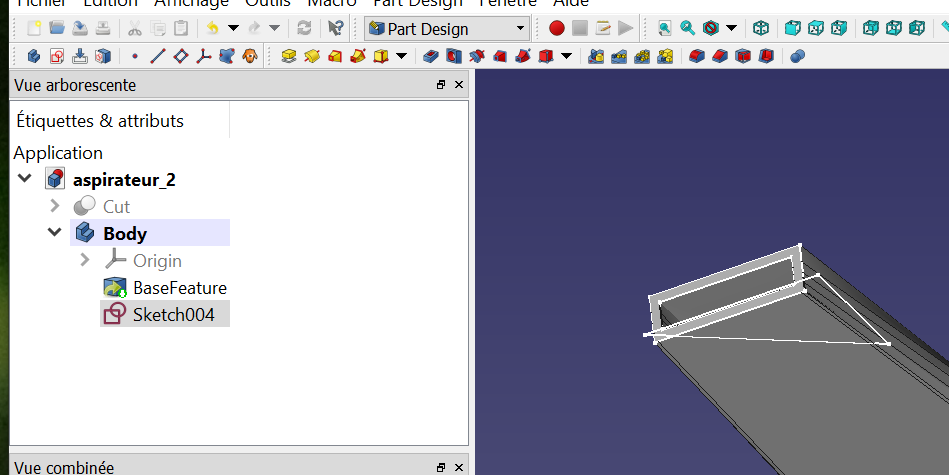
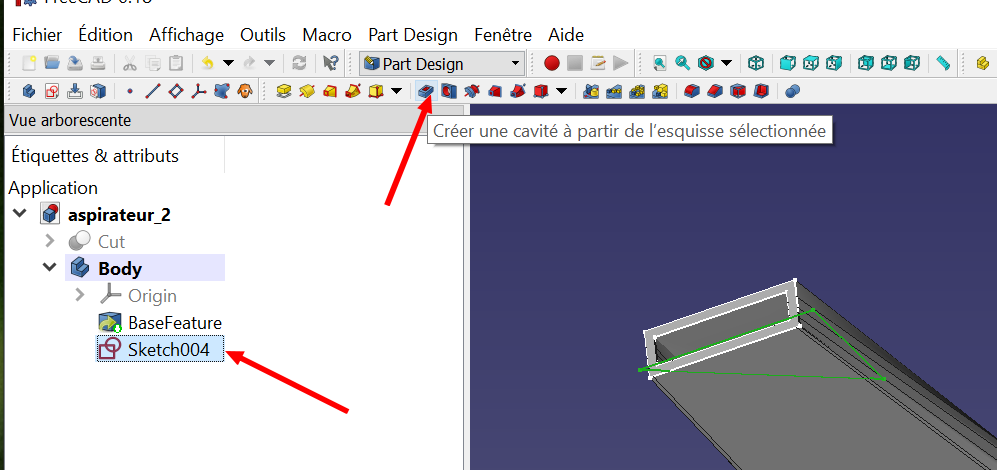
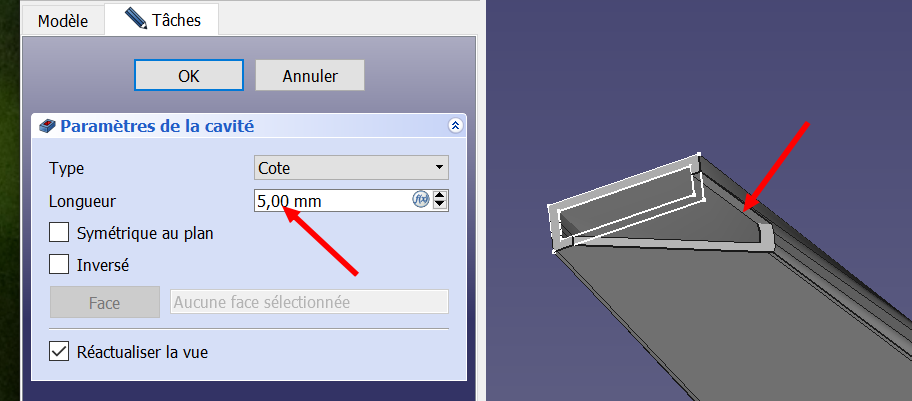
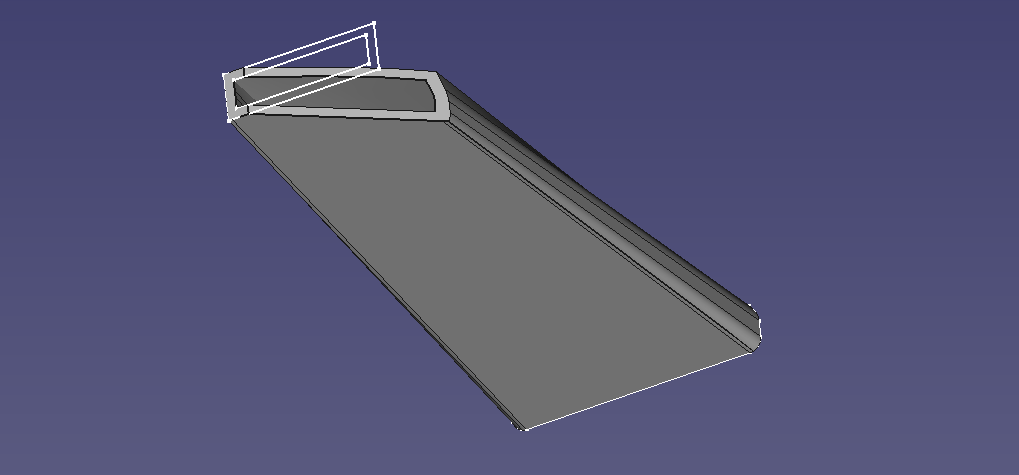



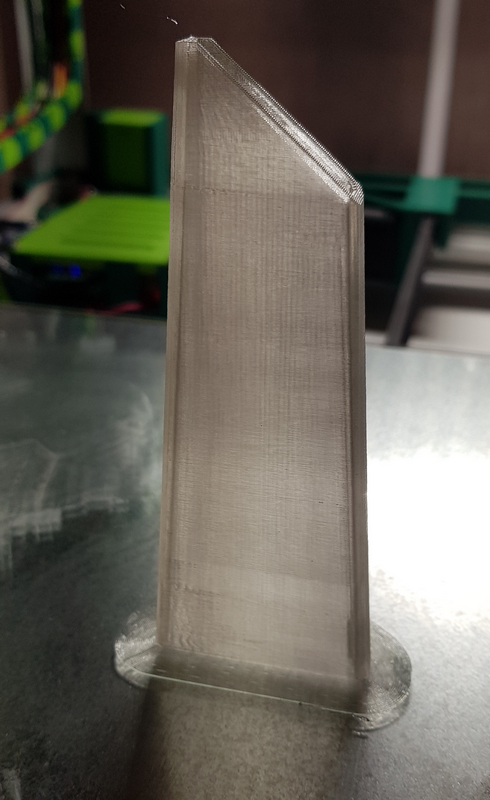



On peut aussi dessiner la forme pleine et, à la fin, sélectionner les deux faces des extrémités (avec ctrl) et faire Pièce – Evidement.
Mais si votre pièce coiffe l’embout du tube, il est préférable de dessiner une surface entre les profils et de lui donner une épaisseur vers l’extérieure. Avec Freecad, il faudra chercher un peu comment faire.
Bonjour Jacques.
oula je vais regarder ça 🙂
merci
bon… dessiner les deux esquisses et les sélectionner ça je peux, mais quand vous dites
« faire Pièce » je ne vois pas ce que vous voulez dire
… il y a une icône « Faire pièce » ?
Oui, je n’ai pas été très clair.
Barre de menu : Fichier Edition Affichage … Pièce (c’est celui-la) et presque tout en bas du menu déroulant : Évidement…
Après, pour la méthode surfacique, même certain professionnel en ont peur. Ça peut attendre d’avoir plus d’expérience.
Bonjour ,
Je crois bien que François nous a fait un tour de passe passe ! 😉
C’est le tuyau d’aspirateur qui rentre dans l’accessoire et pas l’inverse .
Il aurait fallu mesurer l’extérieur du tuyau OU mesurer l’intérieur de l’accessoire , avec un peu de marge .
La forme conique du suceur sérigraphiée se serait finalement bien emboité à l’embout du tuyau .
Bonjour

héhé sur un aspirateur « normal » peut être mais sur celui de framboise314 on a bien les accessoires qui rentrent dans le tuyau !!
bon ok c’est un aspirateur vintage mais la photo prouve que la brosse « rentre » dans le tuyau et pas l’inverse ! c’est d’ailleurs le tuyau de la brosse que j’ai pris comme modèle…
Bonsoir ,
Décidément , ce fabriquant ne fait rien comme les autres . 😀
Il aurait fallu faire une partie non conique à la base , avec une butée pour éviter qu’il parte dans l’aspi , puis attaquer la partie conique .
L’accessoire aurait été certes plus long , mais tiendrait peut-être mieux .
Espérons que ton embout ne finisse pas trop souvent au fond du sac .
Peut-être l’occasion d’une version 2 avec la technique de Patrice (voir plus bas)
ça fera peut être l’objet d’une version 2 🙂 j’ai déjà pas mal appris avec ce premier modèle 🙂
Bonjour François,
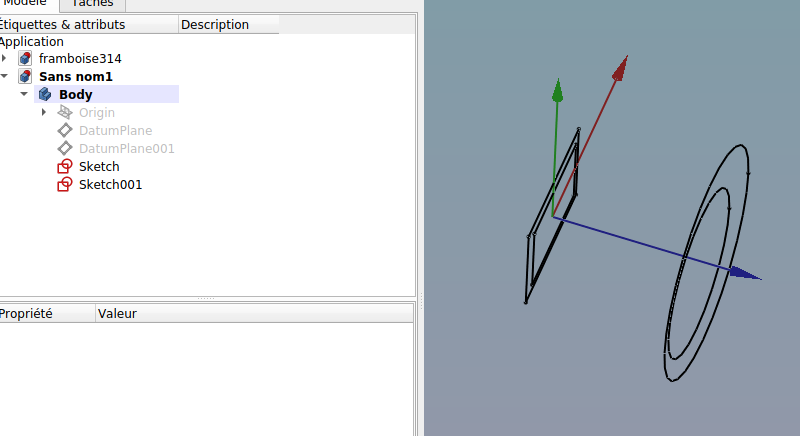
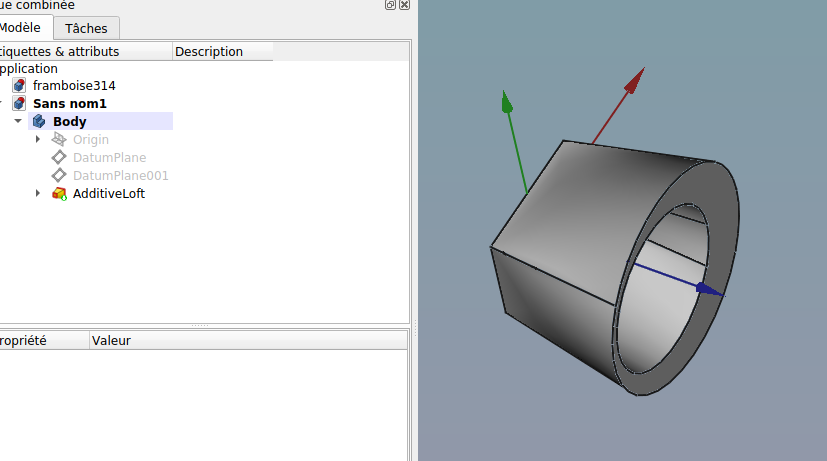
Pour la fonction lisser un profil, il suffisait que tu mettes 2 rectangles dans la 1 ère esquisse et 2 cercles dans la 2 ème esquisse (voir capture1).
Tu sélectionnes 1 sketch puis l’icône lisser un profil et tu rajoutes le 2ème sketch (voir capture2).
Volontairement je n’ai pas contraint mes dessins.
ah oui comme ça c’est plus clair ! merci 🙂