Ubuntu vient de sortir la version 20.04 LTS (Long Time Support) Focal Fossa de son système d’exploitation. Ceci garantit un support pour les 5 prochaines années sur la version serveur et la version Desktop. Une version Raspberry Pi 64 bits officielle est apparue, voici comment l’installer et la mettre en service.
Au sommaire :
- 1 Ubuntu Desktop LTS 64 bits sur Raspberry Pi 4
- 2 Les essais d’Ubuntu 20.04 sur Raspberry Pi 4
- 3 Conclusion
- 4 Sources
Ubuntu Desktop LTS 64 bits sur Raspberry Pi 4
Présentation
Je suis parti (comme souvent) que c’est un « débutant » sur Raspberry Pi qui souhaite découvrir le Raspberry Pi mais que le côté peu sexy de Raspbian l’a amené à choisir Ubuntu.
Si vous êtes dans ce cas et que vous avez déjà un PC qui tourne sur Ubuntu, passez votre chemin, je ne pense pas qu’il y ait beaucoup à apprendre ici pour vous.
Non, la cible de cet article c’est plutôt l’utilisateur d’un PC Windows 10 qui franchit (enfin) le pas vers le monde Linux mais qui avance à tâtons car il découvre un nouvel univers.
Donc les vieux barbus qui tournent sous Debian ou ArchLinux depuis 10 ans, pas la peine de râler, ce n’est pas vous la cible 😉
Matériel utilisé
- Un PC sous Windows 10 (eh oui 🙂 ou Linux – Un MAC devrait faire l’affaire mais je n’en ai pas pour tester
- Un Raspberry Pi 4 avec 4Go de RAM (un 2Go devrait suffire) le Pi3 est trop lent
- Une carte SD – J’ai utilisé une Samsung EVO 32Go. Choisissez au moins une 32Go classe 10 HC1
- Tout le bazar habituel (souris, clavier, alim, écran HDMI, câble Ethernet…)
Installation
Pour installer on va utiliser la méthode facile. Si vous n’avez pas encore Raspberry Pi Imager il y a un article pour vous expliquer comment ça fonctionne sur PC ou comment l’installer sur votre Raspberry Pi.
Ouvrez la liste des systèmes d’exploitation disponibles en téléchargement. Cliquez sur la ligne Ubuntu.
Choisissez le serveur Ubuntu 20.04 LTS 64bits pour (Pi 3/4). Vous irez le télécharger (la première fois) chez Ubuntu donc il faut que le PC ou le Raspberry Pi soient connectés à Internet. Si vous refaites une carte l’OS est stocké sur le disque et ce sera plus rapide.
Sélectionnez la carte à préparer. Attention si vous avez plusieurs cartes SD / clé USB les données seront détruites ! Choisissez la bonne carte !
Lancez l’écriture sur la carte.
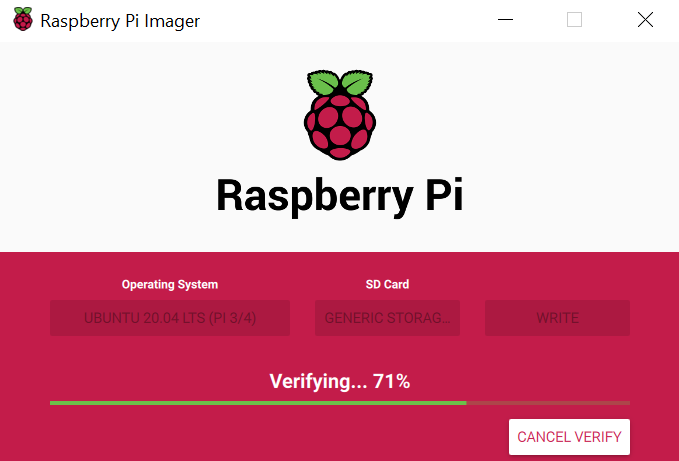 Attendez la fin de la vérification. Si tout s’est bien passé la carte est prête.
Attendez la fin de la vérification. Si tout s’est bien passé la carte est prête.
Démarrage
Insérez la carte dans le connecteur de carte SD du Raspberry Pi. Connectez tous les câbles (l’alim en dernier). Mettez sous tension.
Vous allez voir du texte défiler à l’écran… Beaucoup de texte… Patientez
au bout d’un moment vous avez en haut de l’écran
Ubuntu 20.04 LTS ubuntu tty1
ubuntu login :
Le serveur a démarré et attend vos ordres. Attendez encore un peu avant de vous précipiter sur le clavier, il va encore y avoir un peu de texte… (les clés SSH). Quand ça a l’air plus calme faites un appui sur Entrée et vous revenez au prompt. (il y en a pour une minute)
ubuntu login :
Et… C’est tout ? Bin oui, c’est tout ! c’est un serveur qu’on a installé. Il est là pour servir. Si vous voulez travailler sur un beau bureau en mode graphique, il va falloir installer tout ça.
On peut soit travailler directement sur le Raspberry Pi ou, somme le serveur SSH est en route se connecter en SSH depuis un PC ou un autre Raspberry Pi. Si vous choisissez de travailler directement sur le Raspberry Pi avec son clavier et son écran vous pouvez ignorer la section suivante et passer directement à Installer le bureau.
Connaître l’adresse IP du Raspberry Pi4
Pour se connecter en SSH à distance, c’est mieux d’avoir l’adresse IP du Pi 4, voici une des méthodes.
Pour ouvrir une session Ubuntu sur le Raspberry Pi, le login est ubuntu et le mot de passe … ubuntu.
A la première connexion Ubuntu vous force à changer le mot de passe. Retapez le mot de passe actuel (ubuntu) puis entrez 2 fois le nouveau mot de passe. Évitez d’utiliser les lettres qui changent de place sur le clavier (AQZWM) car on est en QWERTY et si vous les utilisez vous aurez des surprises par la suite. Pour ma part je mets 123456789 qui n’est pas très sécure mais que je change par la suite 🙂
Pour connaître l’adresse IP du Raspberry Pi tapez
hostname -I
ah oui on est encore en QWERTY 😉 tapez donc hostnq,e -I (vous trouverez le – sur le pavé numérique et pour le I majuscule faites comme d’hab)
Vous avez l’adresse IP qui s’affiche, pour moi ce sera 192.168.1.35. Si vous n’avez pas de clavier ou d’écran sur le Raspberry Pi, la section Se connecter en SSH vous donne une autre solution pour récupérer l’adresse IP.
Se connecter en SSH
Retrouver l’adresse IP du Raspberry Pi 4
Pour se connecter à distance en SSH il faut connaitre l’adresse du Raspberry Pi. Vous l’avez peut être relevée directement sur le Raspberry Pi.
Deuxième possibilité, allez faire un tour sur la page web de votre box, il y a une rubrique DHCP où vous devriez retrouver l’adresse que vous cherchez.
Troisième possibilité on va essayer de trouver cette adresse sur la machine Windows 10. Ouvrez une fenêtre de terminal sur Win10 (Clic droit Menu > Exécuter > tapez cmd puis OK). Vous avez une jolie fenêtre noire qui apparaît.
L’adresse MAC d’un Pi3 débute par b8-27-eb et celle d’un Pi4 débute par dc-a6-32. On va s’en servir pour trouver l’adresse IP de notre Pi4.
Tapez en ligne de commande (dans la fenêtre noire)
La barre verticale c’est AltGr 6
arp -a | findstr dc-a6-32
Et vous verrez apparaître la ou les adresses des Pi4 connectés au réseau.
 Pour moi je retrouve mon 192.168.1.35, tout va bien
Pour moi je retrouve mon 192.168.1.35, tout va bien
Se connecter en SSH
Vous pouvez utiliser putty ou tout autre utilitaire qui permet de se connecter en SSH. Mais Win10 offre une possibilité de se connecter directement : Dans la fenêtre cmd tapez
ssh ubuntu@192.168.1.35
Vous mettre l’adresse de votre Pi4 bien entendu. Un message vous alerte et demande si vous voulez vraiment vous connecter. Dites yes
Et on vous demande le mot de passe du Pi4 : tapez le (j’avais mis 123456789 car il y a un minimum de caractères)
ubuntu@192.168.1.35’s password: 123456789
Ne vous étonnez pas si le mot de passe n’apparait pas c’est normal en Linux, ça évite que quelqu’un qui serait derrière vous puisse voir votre MDP ou même combien il contient de caractères. Si vous ne vous êtes pas trompé(e) dans le MDP, vous devriez avoir un prompt en couleur :
ubuntu@ubuntu~$
Ça y est, vous êtes connecté(e) à votre Pi4 sous Ubuntu en SSH 😛 faites un ls -al si vous n’êtes pas convaincu(e)…
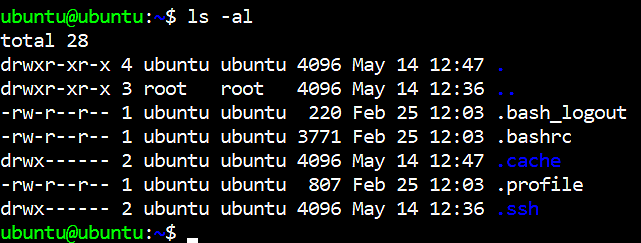 Si vous faites plusieurs essais en re-installant le système vous allez vous faire jeter par ssh car la clé d’identification du système aura changé alors que l’adresse IP n’a pas changé. ssh est suspicieux…
Si vous faites plusieurs essais en re-installant le système vous allez vous faire jeter par ssh car la clé d’identification du système aura changé alors que l’adresse IP n’a pas changé. ssh est suspicieux…
il faut supprimer l’ancienne valeur stockée sur le PC Win10 :
cd .ssh
del known_hosts
et vous pouvez vous connecter à nouveau.
Installer le bureau
On peut passer à l’étape d’installation du bureau. Pas de chichi on installe le bureau Ubuntu. Après si vous voulez en installer un autre c’est vous qui voyez. vous avez LXDE et d’autres mais le bureau d’Ubuntu permet de rester en pays de connaissance (pour ceux qui connaissent Ubuntu, bien sûr).
Commencez par mettre le système à jour
sudo apt update
sudo apt upgrade
Répondez Yes si on vous demande de valider l’installation. Une fois à jour (2 à 3 minutes) passez à l’installation du bureau :
sudo apt install ubuntu-desktop
Répondez encore Y pour autoriser l’install. Là ce sera un peu plus long comptez au moins 15 à 30 minutes… on a du monde à installer dont libreoffice. Allez vous faire un café et grignoter un carré de chocolat (c’est ce que je faire 😆 )
A la fin de l’installation tapez
sudo reboot
pour faire redémarrer le Raspberry Pi et prendre en compte les modifs. Sur l’écran du Raspberry Pi le mode graphique démarre donc l’installation a bien été effectuée.
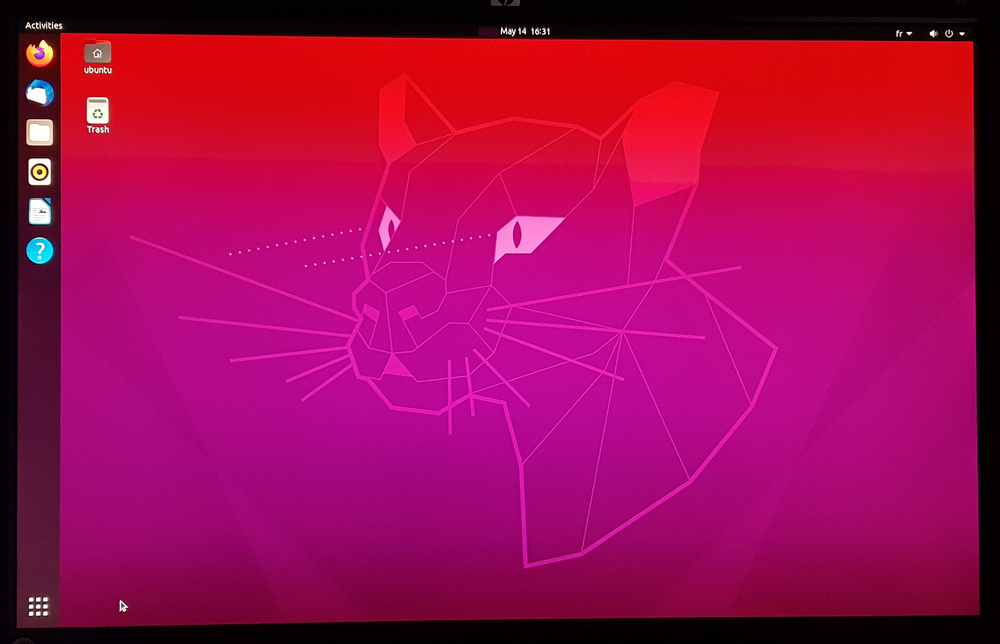 Reconnectez vous depuis cmd sur le PC avec SSH
Reconnectez vous depuis cmd sur le PC avec SSH
ssh ubuntu@192.168.1.35
Et entrez votre mot de passe (pour moi c’est toujours 123456789). Vous devez avoir des infos sur le système :
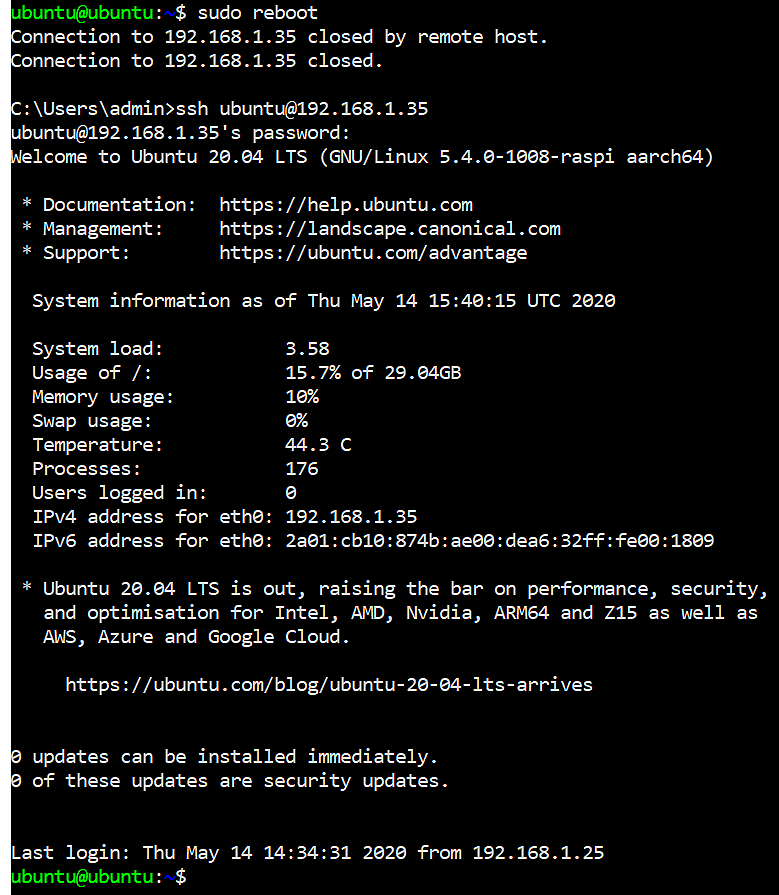 On voit que la température est de 44 degrés (c’est un boîtier ventilé), que 15% de la carte SD est utilisé.
On voit que la température est de 44 degrés (c’est un boîtier ventilé), que 15% de la carte SD est utilisé.
Configuration de base au démarrage
Canonical vous demande en premier si vous voulez appliquer les Livepatch (mises à jour de sécurité). A votre choix mais c’est bien de les accepter (à mon avis)
Pour ça il faut vous authentifier.
Ici on vous demande si vous voulez envoyer des rapports aux développeurs en cas de souci (à votre choix)
Acceptez vous que les applications déterminent votre position géographique (à votre choix)
Et c’est parti. Éventuellement vous pouvez piocher des programmes dans cette liste mais vous pourrez les installer plus tard de toute façon.
On va s’occuper de configurer le réseau. Bizarrement alors que le réseau Ethernet filaire fonctionne parfaitement (j’ai une adresse IP et les mises à jour se sont faites sans problème…), je n’ai pas accès à la config. du réseau filaire. Bon, du moment que ça marche…
On va s’occuper du WiFI. Cliquez sur la ligne WiFi
Choisissez votre point d’accès (pour moi Livebox-57A9) et entrez la passphrase de votre box
Lorsque vous êtes connecté (e) une coche s’affiche à côté du nom de la box ou de votre AP. En cliquant sur la roue dentée vous obtenez des infos sur la connexion.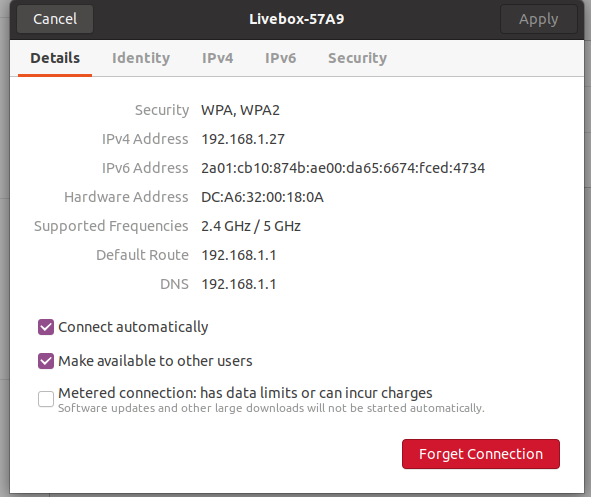
Réglage de la localisation
Revenez sur la fenêtre en haut à droite et ouvrez Settings. Cette fois on va franciser l’interface et le clavier.
Cliquez sur le + de la case du clavier
Attendez un moment que la liste se peuple (les infos sont récupérées en ligne)
Quand la liste apparait, choisissez votre clavier. J’ai pris le AZERTY car le AFNOR n’a pas la même disposition de touches que mon clavier)
Cliquez sur Manage Installed Language (Gérer les langues installées)puis sur Install/Remove Laguages dans la fenêtre qui s’est ouverte.
Descendez jusqu’à trouver French
Cochez la case French
Allez encore un coup d’authentification. Imaginez qu’un plaisantin passe votre Ubuntu en Chinois ou en hiéroglyphes 😆
Les modifs sont téléchargées, patientez un peu
Les langues disponibles apparaissent
Cliquez sur le français et faites le glisser en haut de la liste
Dana la fenêtre cliquez maintenant sur Formats pour configurer la virgule décimale, la date etc.
Lors de la mise à jour Ubuntu a rencontré un problème logiciel. J’ai fait remonter l’info… Malgré cela tout fonctionne parfaitement (enfin, ce que j’ai testé…)
Et nous voilà avec un bel écran Ubuntu 20.04 Focal Fossa in french s’il vous plait !
Changer le mot de passe
Le mot de passe que j’ai mis tout à l’heure pour éviter les caractères qui changent entre AZERTY et QWERTY était 123456789. Je vais le changer pour quelque chose de plus sécurisé, que je garderai pour moi.
Ouvrez un terminal dans Ubuntu. Tapez la commande
passwd pour modifier votre mot de passe. Saisissez le mot de passe actuel (toujours 123456789 ici), puis entrez 2 fois le nouveau mot de passe… que vous n’oublierez pas, hein, promis ?
Supprimer l’économiseur d’écran
Au fil de mes essais il y a un truc qui a été très agachiant, c’est le fait que l’écran passe au noir, en économie d’écran et se verrouille. Du coup il faut bouger la souris ou taper sur la touche CTRL pour le réveiller… puis s’authentifier. Si c’est intéressant en entreprise ou dans un endroit où il y a du monde, quand tu es tout seul, à moins de vouloir te faire une blague à toi même le verrouillage d’écran n’a pas grand intérêt. Je vais donc le supprimer.
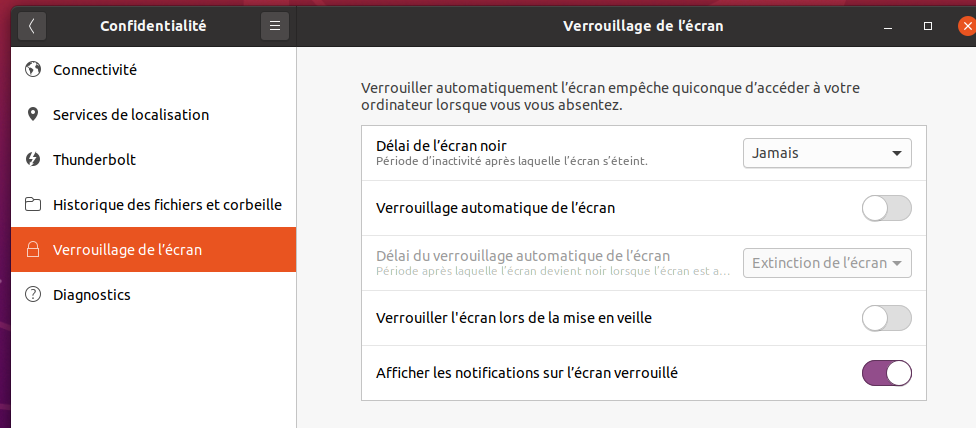 Puis sur Verrouillage de l’écran. Par défaut l’écran devient noir en 5 minutes. Modifiez les paramètres comme vous le voulez. Ci-dessus vous avez mes choix. Une fois que c’est modifié le fait de quitter la fenêtre prend les nouvelles valeurs en compte.
Puis sur Verrouillage de l’écran. Par défaut l’écran devient noir en 5 minutes. Modifiez les paramètres comme vous le voulez. Ci-dessus vous avez mes choix. Une fois que c’est modifié le fait de quitter la fenêtre prend les nouvelles valeurs en compte.
Régler l’heure
L’heure affichée en haut de l’écran est décalée de 2h (en moins).
Dans les paramètres ouvrez Date et heure
Cliquez sur la France vous devez avoir le fuseau horaire UTC+02
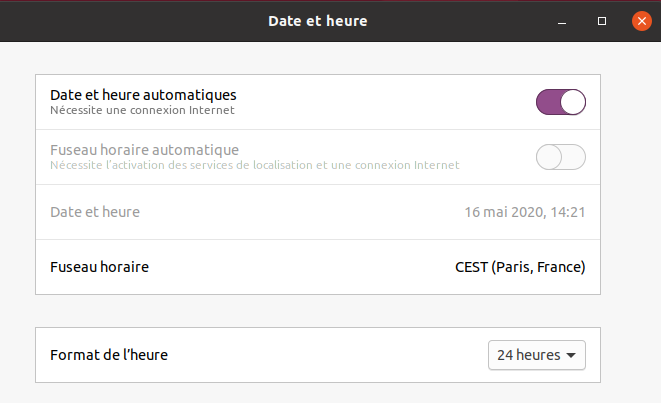 Et c’est tout le Raspberry Pi doit maintenant afficher l’heure correcte
Et c’est tout le Raspberry Pi doit maintenant afficher l’heure correcte
Les essais d’Ubuntu 20.04 sur Raspberry Pi 4
Détection d’imprimante
Mon imprimante est une vielle EPSON DX9400 uniquement USB reliée au réseau en WiFI avec un Raspberry Pi et CUPS (je vous ai expliqué ça dans cet article).
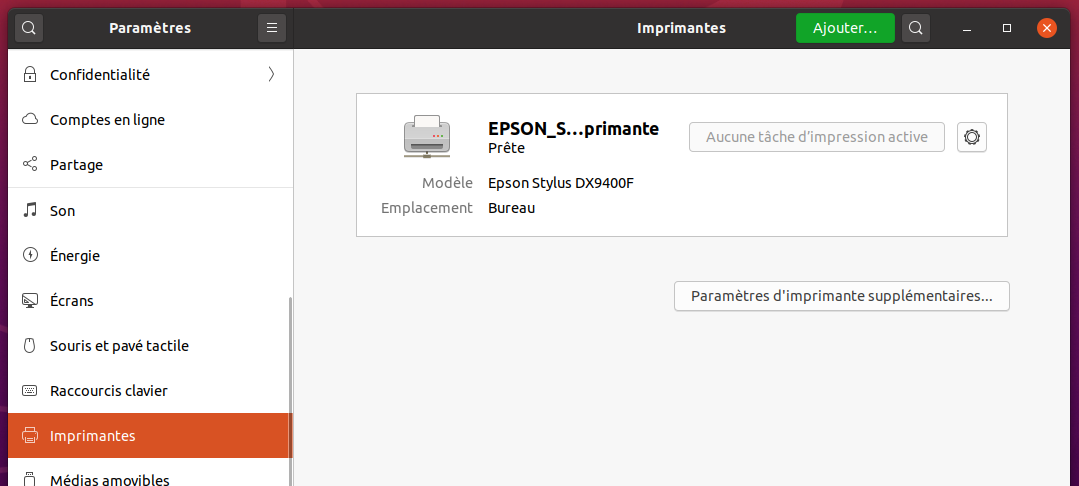 L’imprimante a été correctement détectée et l’impression d’une page de test se déroule normalement.
L’imprimante a été correctement détectée et l’impression d’une page de test se déroule normalement.
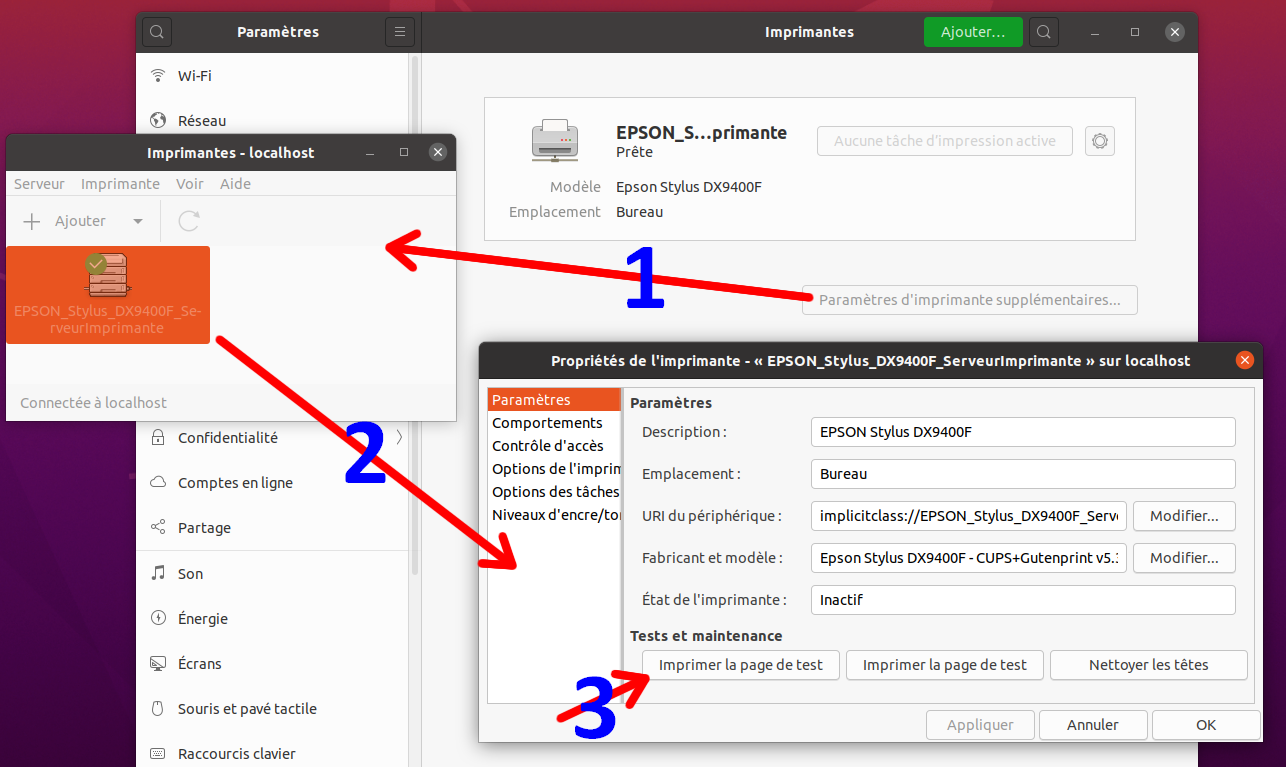 Cliquez sur Paramètres d’imprimantes supplémentaires. La fenêtre des imprimante montre que l’imprimante est active (coche verte). Clic droit sur l’imprimante et lancez l’impression du test en bas de la fenêtre.
Cliquez sur Paramètres d’imprimantes supplémentaires. La fenêtre des imprimante montre que l’imprimante est active (coche verte). Clic droit sur l’imprimante et lancez l’impression du test en bas de la fenêtre.
Ajouter/Enlever une clé USB
Lorsque vous insérez une clé USB elle apparait dans la barre de gauche et une boîte d’information indique son nom.
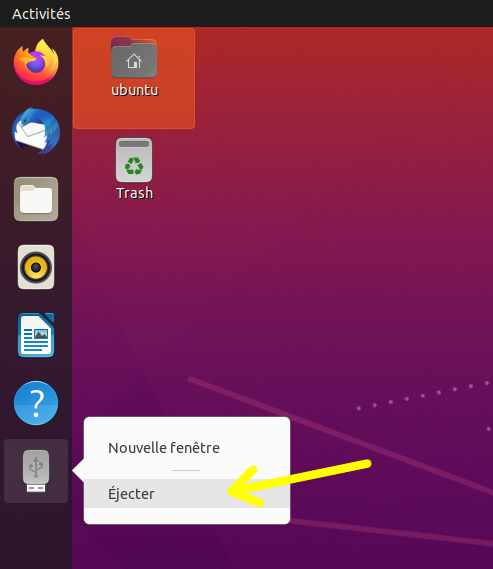 Pour l’éjecter faites un clic droit sur la clé et éjectez la proprement.
Pour l’éjecter faites un clic droit sur la clé et éjectez la proprement.
Lecture Vidéo Youtube
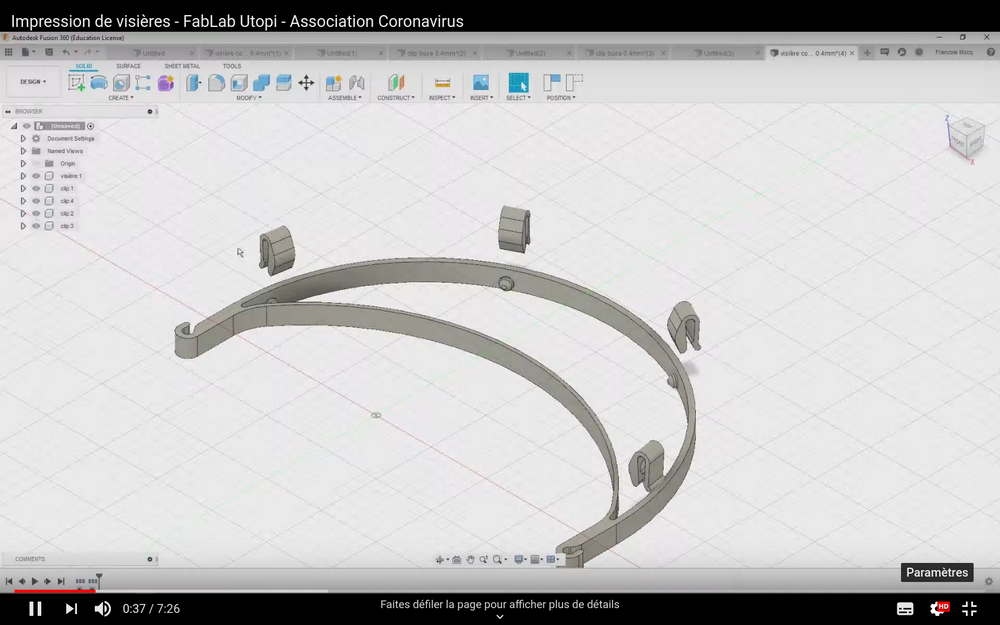 Pour tester le navigateur et la lecture vidéo, j’ai utilisé une vidéo de présentation des visières. Pour tout vous dire en 1080p ce n’est pas très fluide, mais on peut éventuellement s’en accommoder. En 720p ça passe bien en plein écran.
Pour tester le navigateur et la lecture vidéo, j’ai utilisé une vidéo de présentation des visières. Pour tout vous dire en 1080p ce n’est pas très fluide, mais on peut éventuellement s’en accommoder. En 720p ça passe bien en plein écran.
LibreOffice
L’ouverture des applis LibreOffice ne pose pas de souci, l’utilisation est fluide et permettra de travailler tout à fait normalement.
Installer un logiciel
Bon, pour les anciens il y a toujours la méthode en ligne de commande. On va d’ailleurs s’en servir pour installer le « magasin » d’applis qui n’est pas installé par défaut.
installera la boutique d’applis et vous donnera accès à une foultitude de programmes.
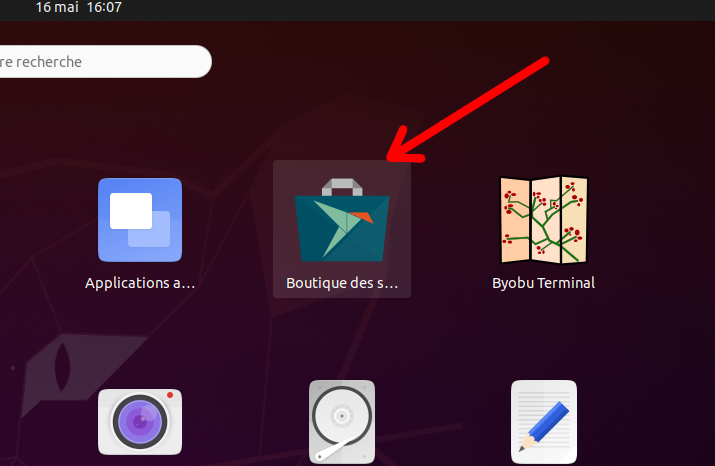 Vous retrouverez l’icône de la boutique dans les applis. Cliquez dessus
Vous retrouverez l’icône de la boutique dans les applis. Cliquez dessus
Ici ce sont les applis du Raspberry Pi. Si Inkscape vous intéresse cliques dessus. Il y a dans la rangée du bas l’Imager de la Fondation pour créer votre carte SD, un serveur Plex etc… Cliquez dessus pour lire le descriptif.
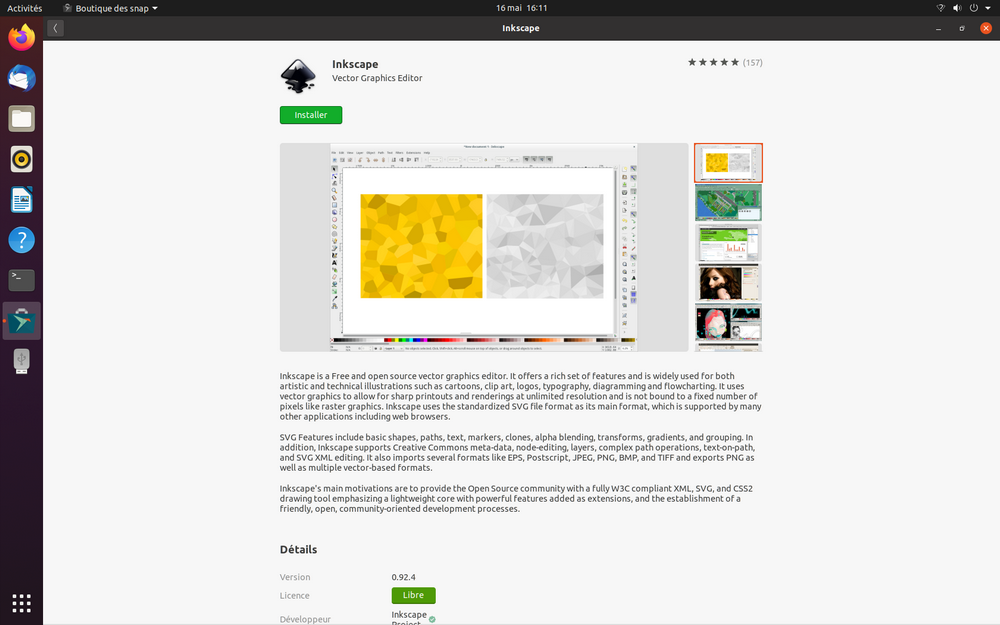 Si vous cliquez sur Inskape par exemple, vous avez ces explications et un bouton Installer en haut de la fenêtre. Cliquez dessus si vous voulez installer le logiciel.
Si vous cliquez sur Inskape par exemple, vous avez ces explications et un bouton Installer en haut de la fenêtre. Cliquez dessus si vous voulez installer le logiciel.
En haut de la fenêtre du magasin il y a une loupe qui permet de chercher un logiciel. J’ai cherché et installé Gimp depuis le magasin mais… il ne se passe rien quand on clique sur l icône. Un truc qui tourne et puis plus rien. Du coup je suis passé par la bonne vieille install manuelle dans un terminal
sudo apt install gimp qui a mis une deuxième icône de Gimp (tant qu’à faire) dans la liste des applis, qui cette fois lance bien le logiciel.
Conclusion
Après plusieurs jours passés avec Ubuntu 20.04 64 bits sur le Raspberry Pi 4, je pense qu’on tient le bon bout. On a un outil qui pourra être utilisé de base dans les établissements scolaires ou comme PC d’appoint à la maison quand on a du monde en télétravail et/ou en scolarisation à distance (si, si des fois ça arrive).
Dans ma liste de ToDo une réinstallation « propre » de tout le bazar, quelques petits trucs à régler comme 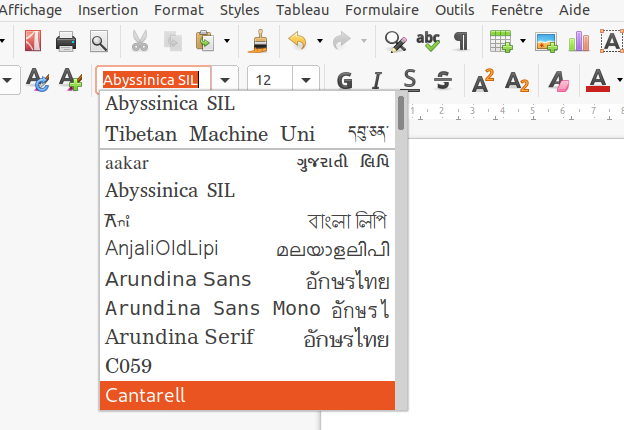 Pourquoi j’ai ces polices dans LibreOffice au lieu de mes polices habituelles ?
Pourquoi j’ai ces polices dans LibreOffice au lieu de mes polices habituelles ?
ou encore un passage en overclocking comme je vous l’avais décrit dans cet article « Overclocker le Pi4« , un essai de montage vidéo etc… de quoi mettre à l’épreuve le Raspberry Pi en tant que PC d’appoint…
Si vous avez installé Ubuntu 20.04, n’hésitez pas à faire un retour d’expérience dans les commentaires ci-dessous, en bien ou en mal pour donner les infos à ceux qui auraient envie de se lancer.
Sources
https://ubuntu.com/download/raspberry-pi



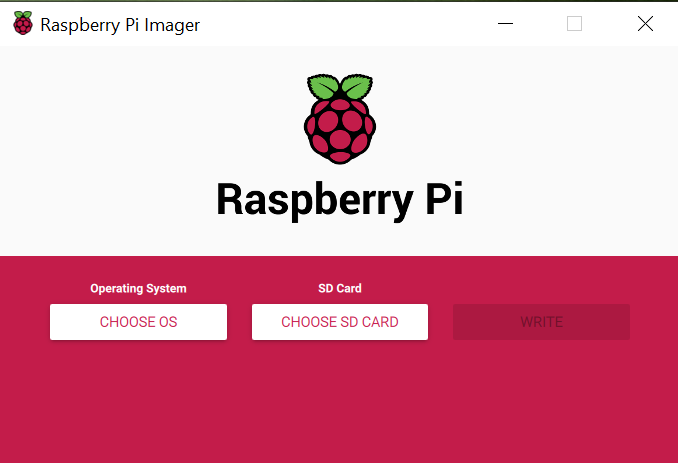
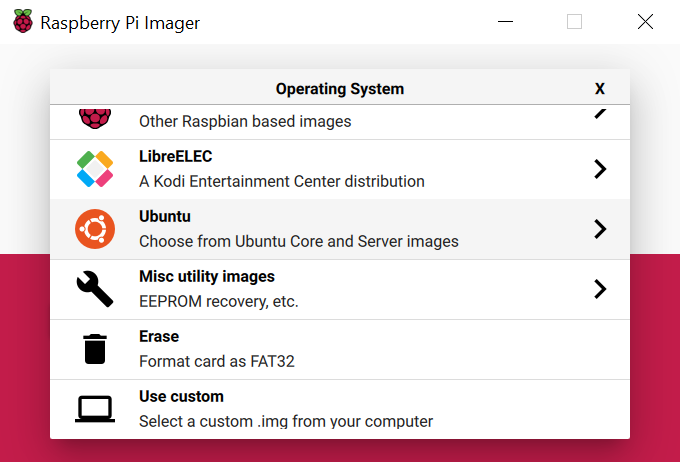
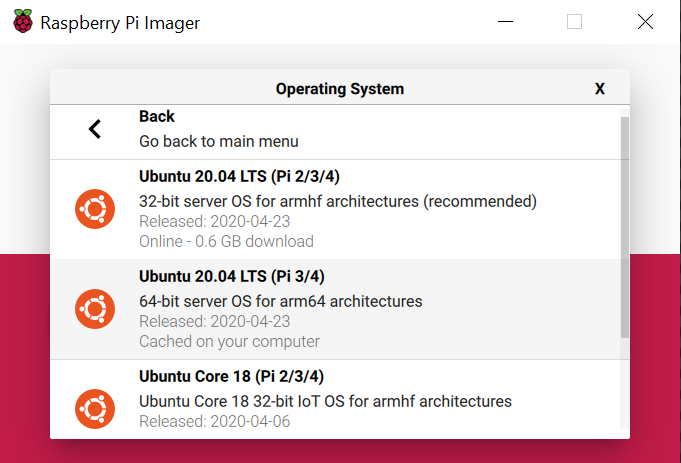
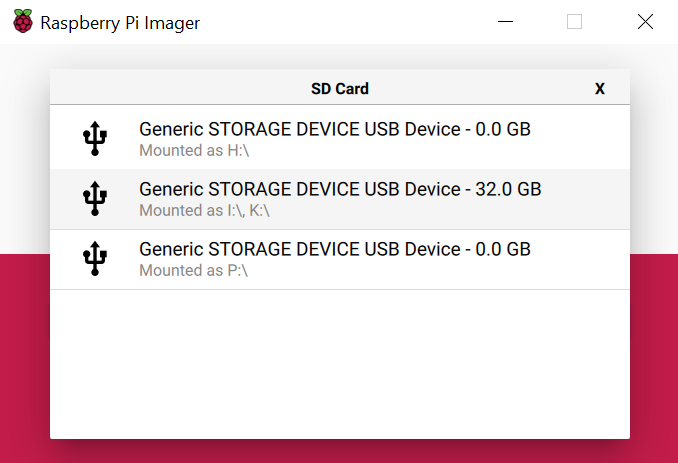
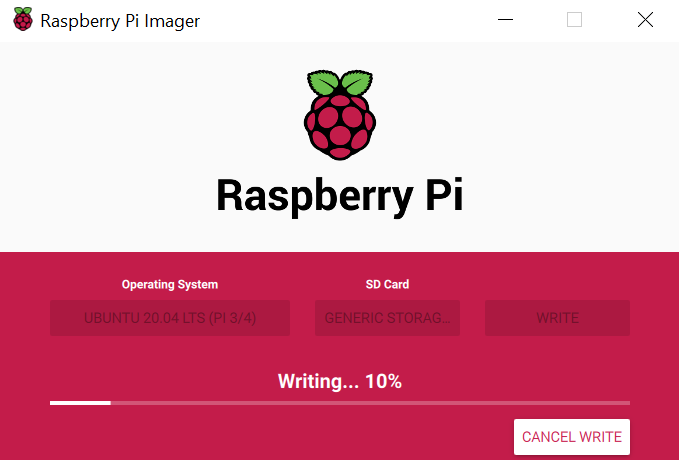
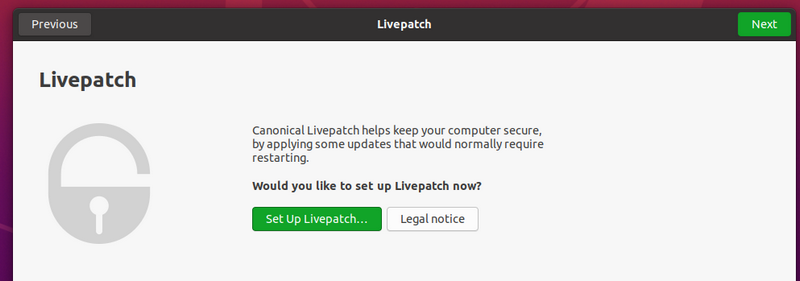
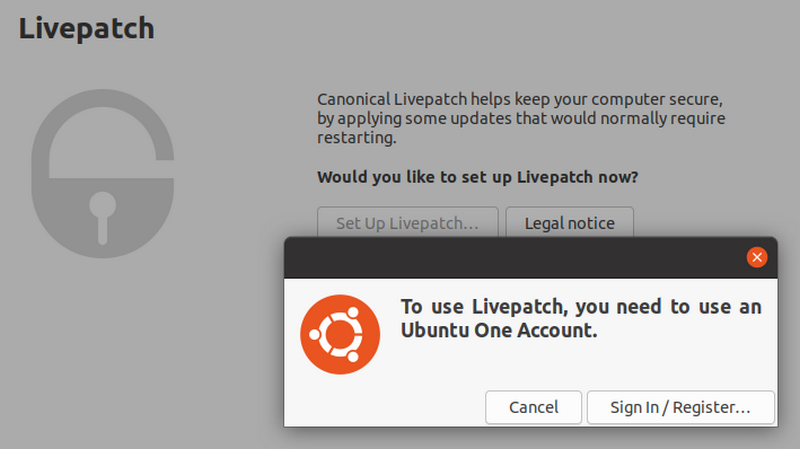
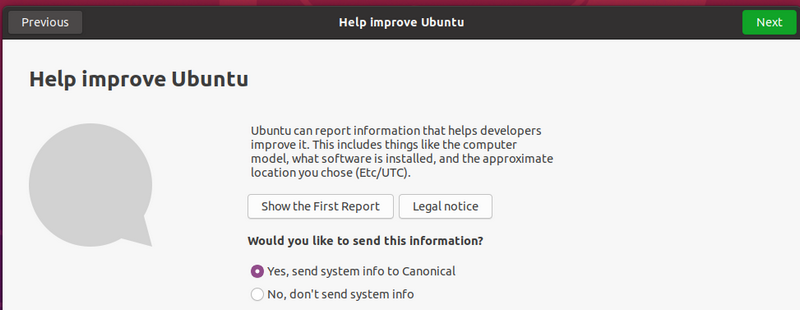
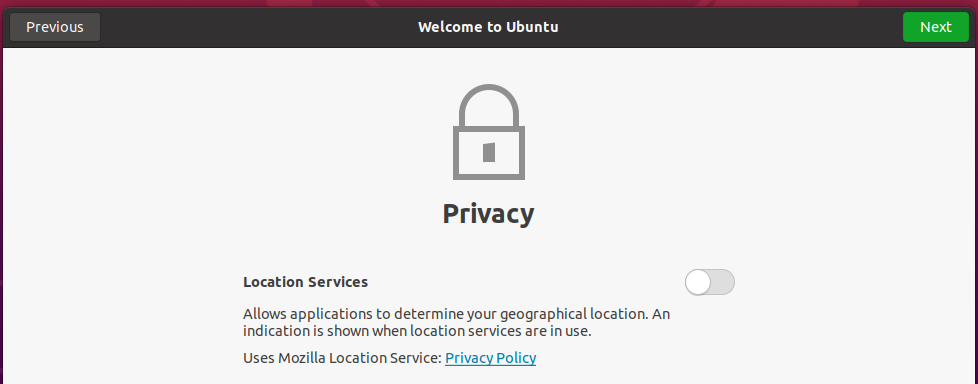
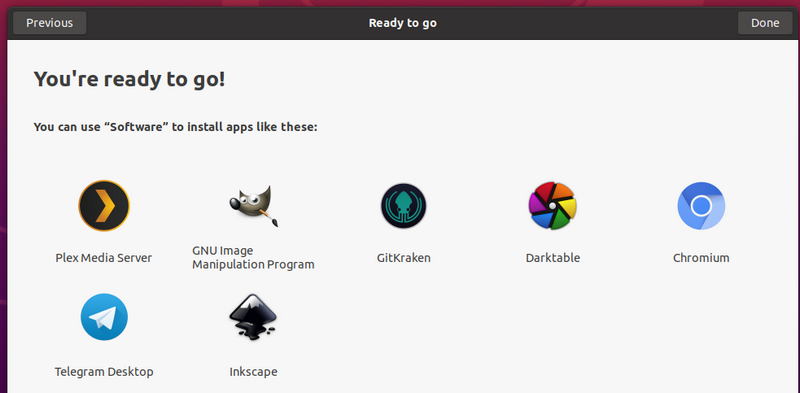
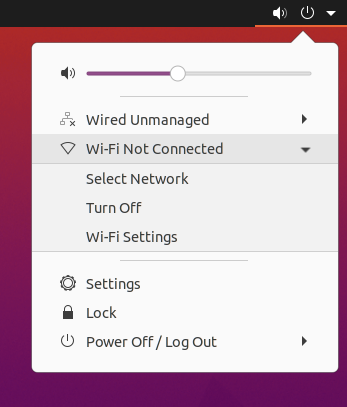
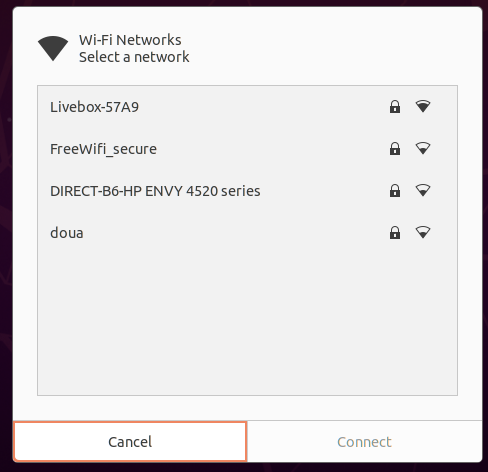
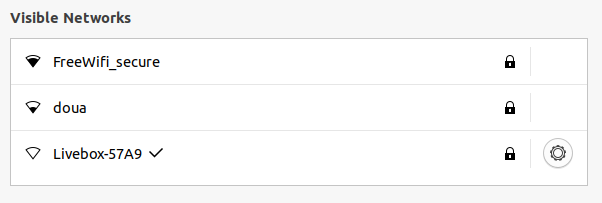
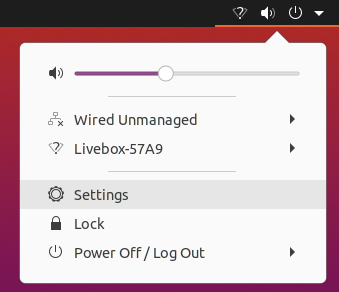
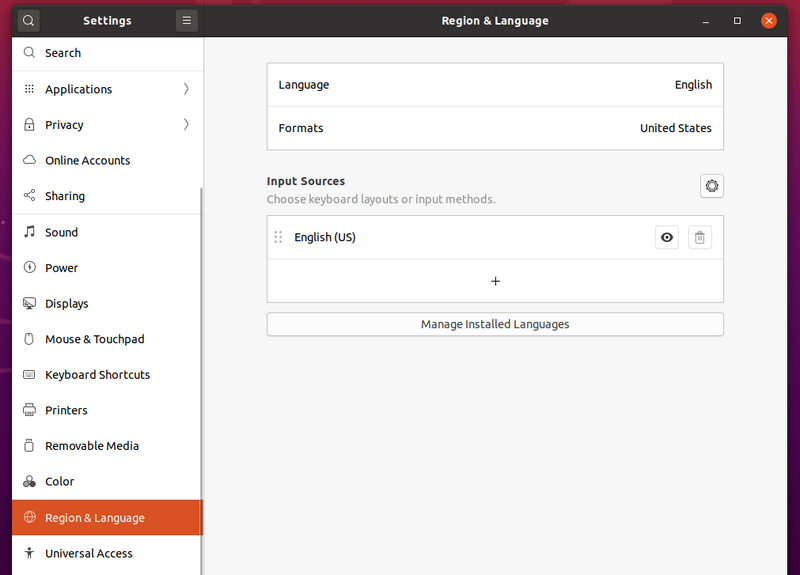
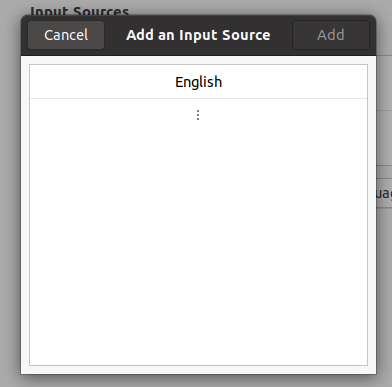
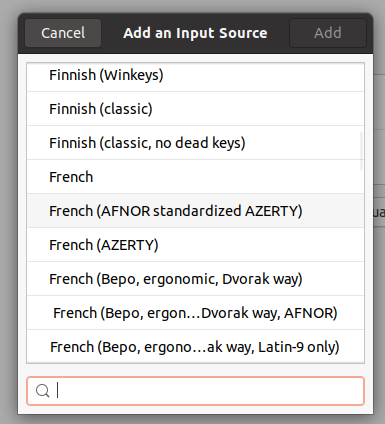
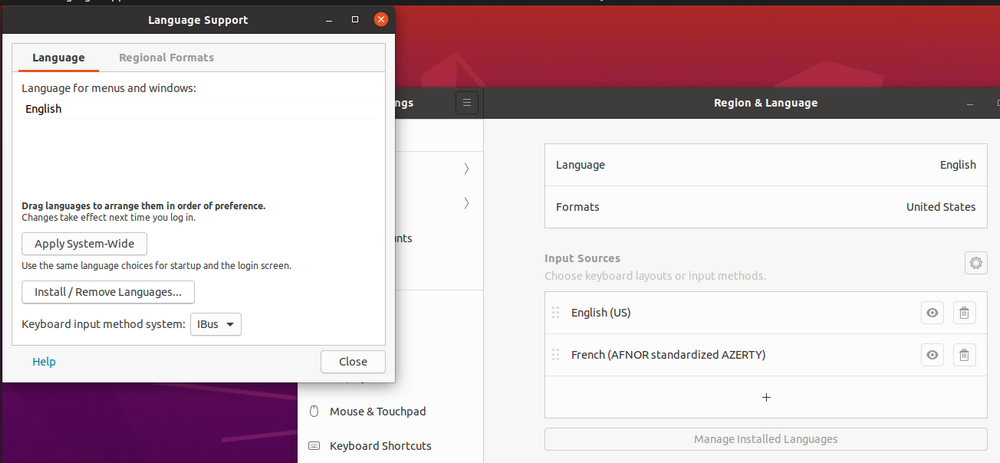
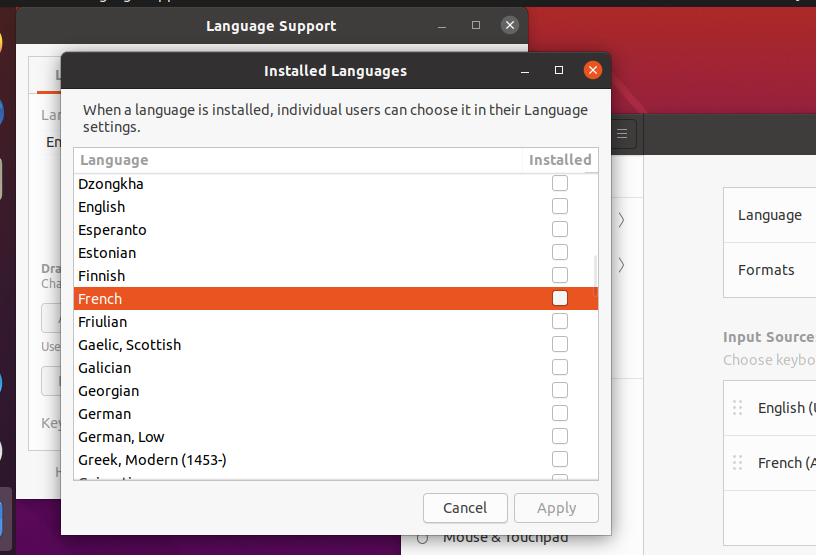
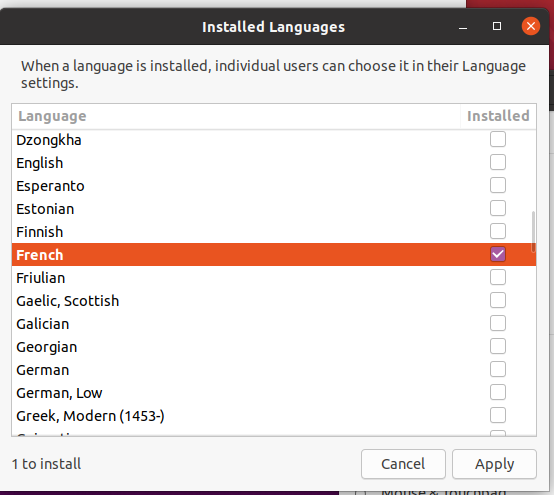
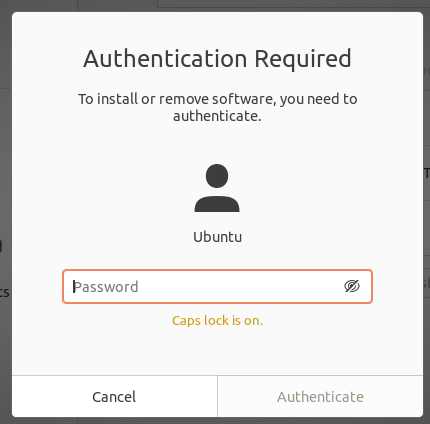
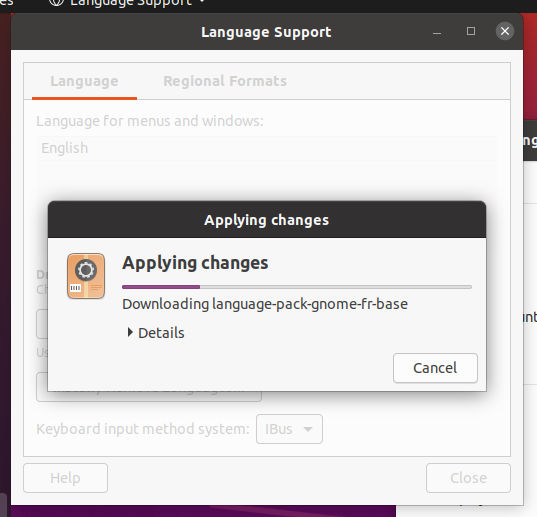
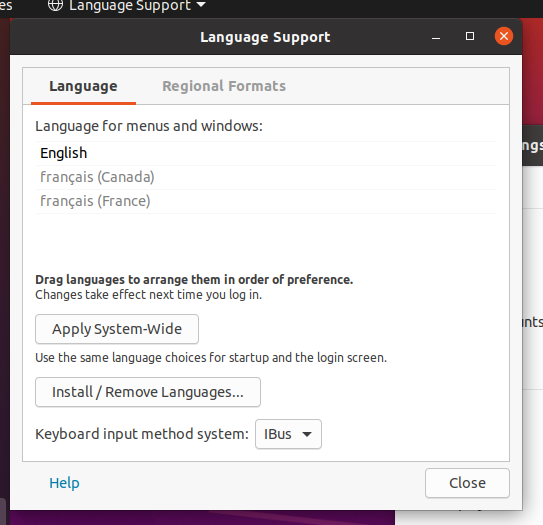
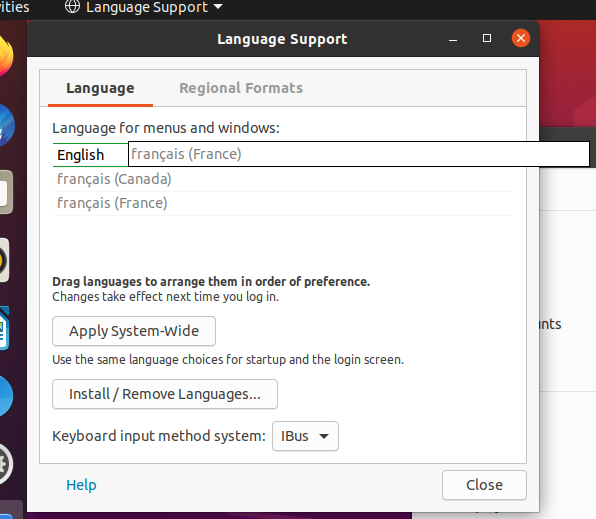
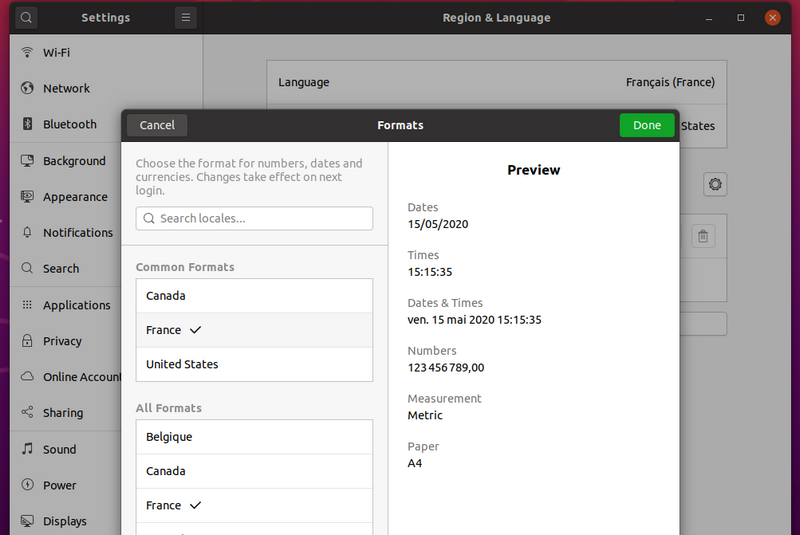
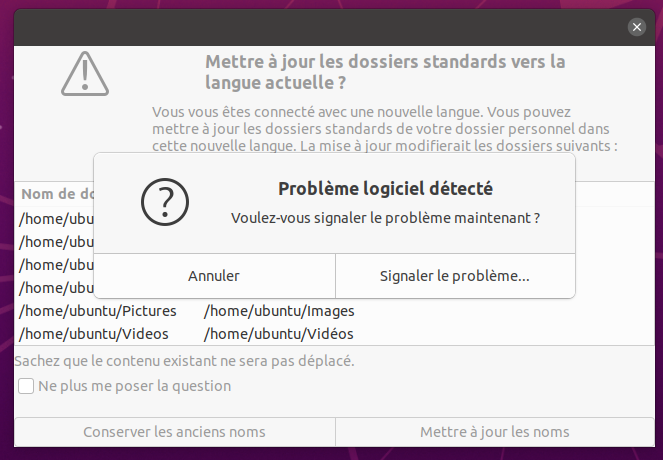
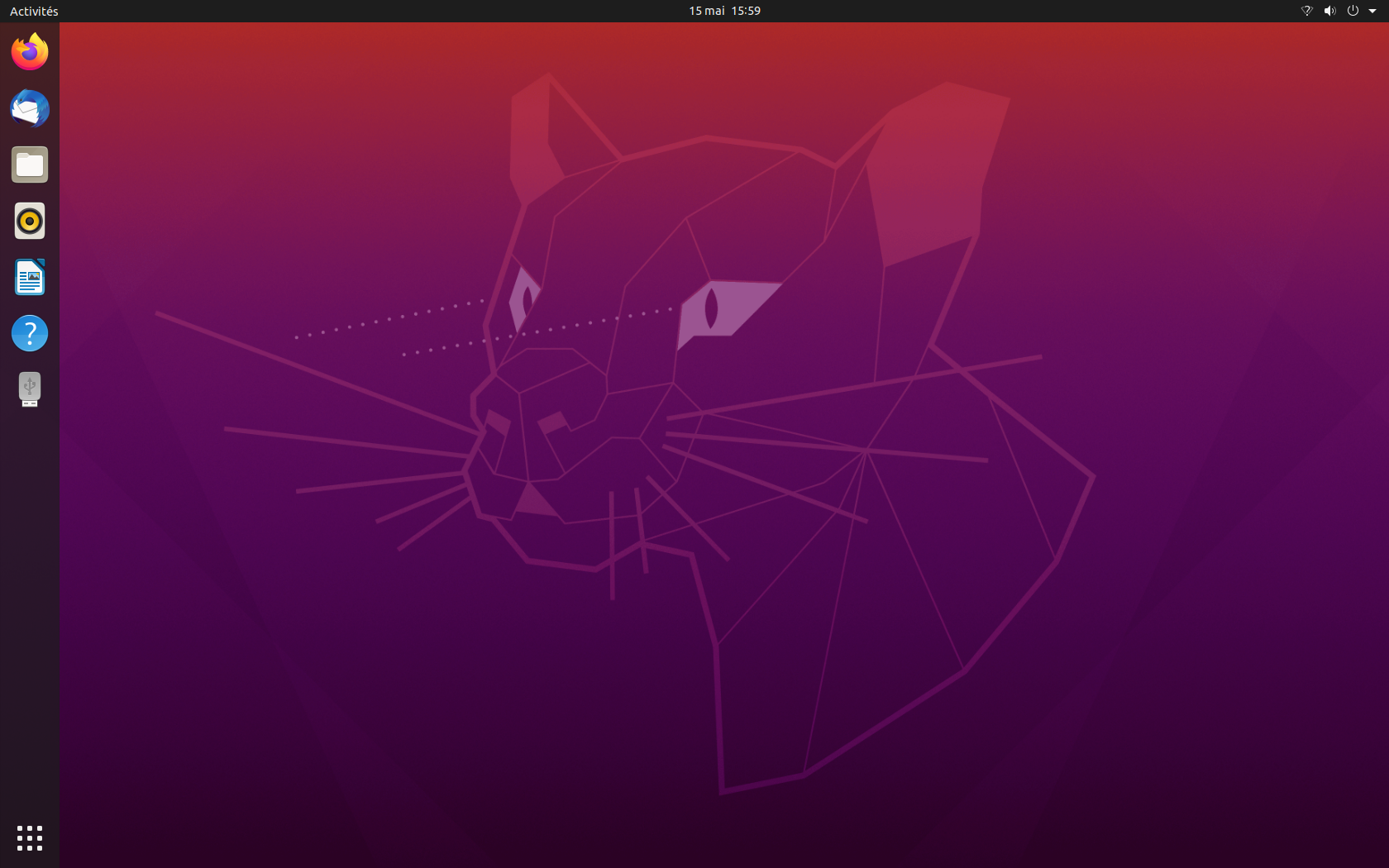
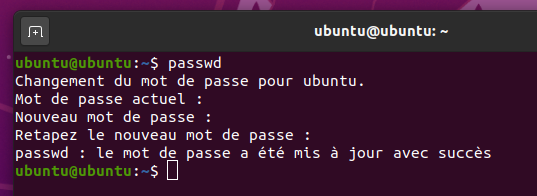
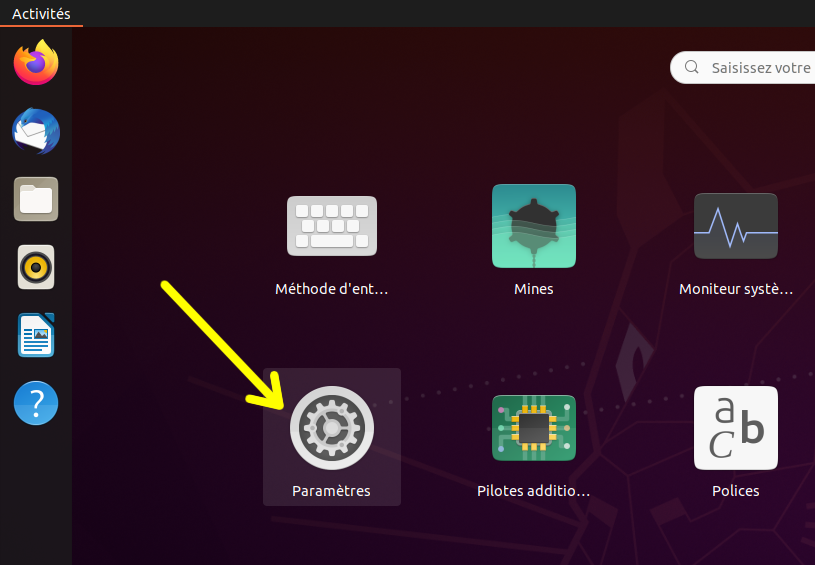
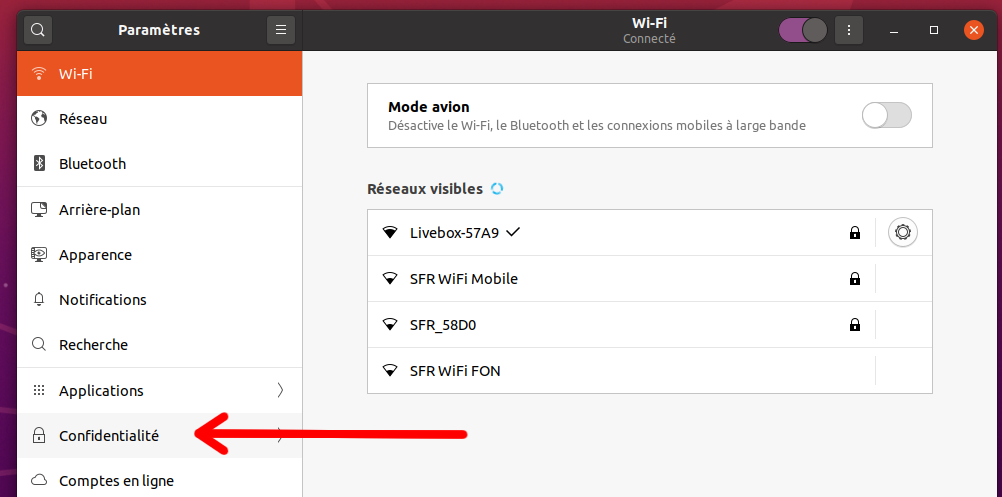
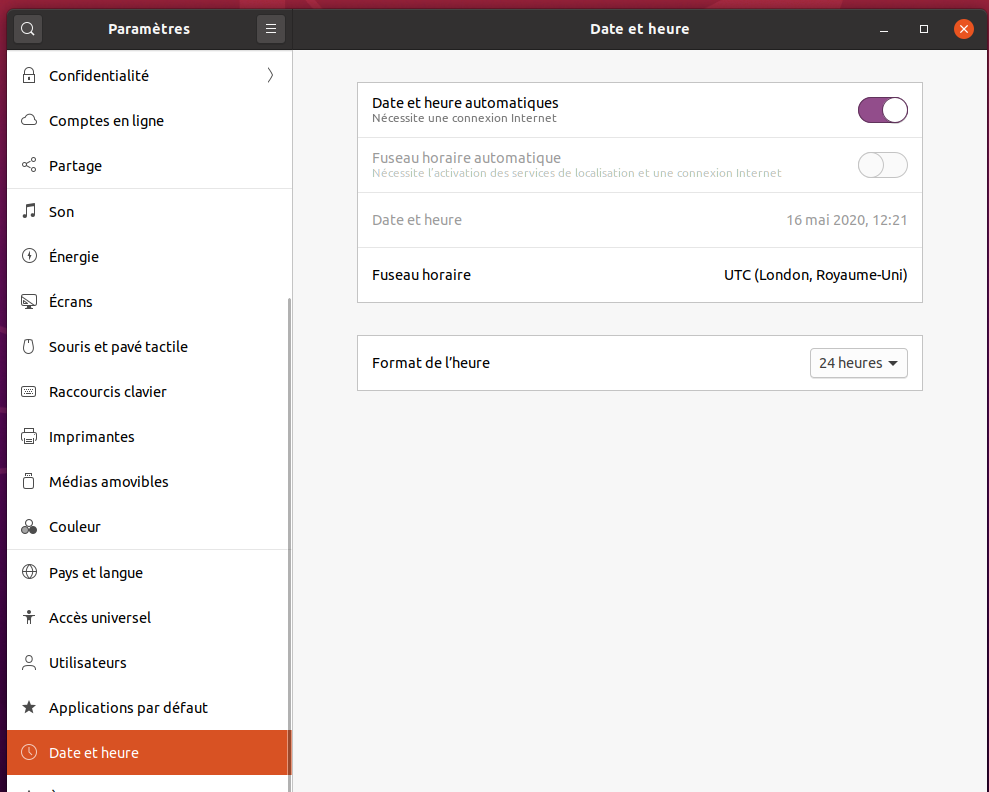
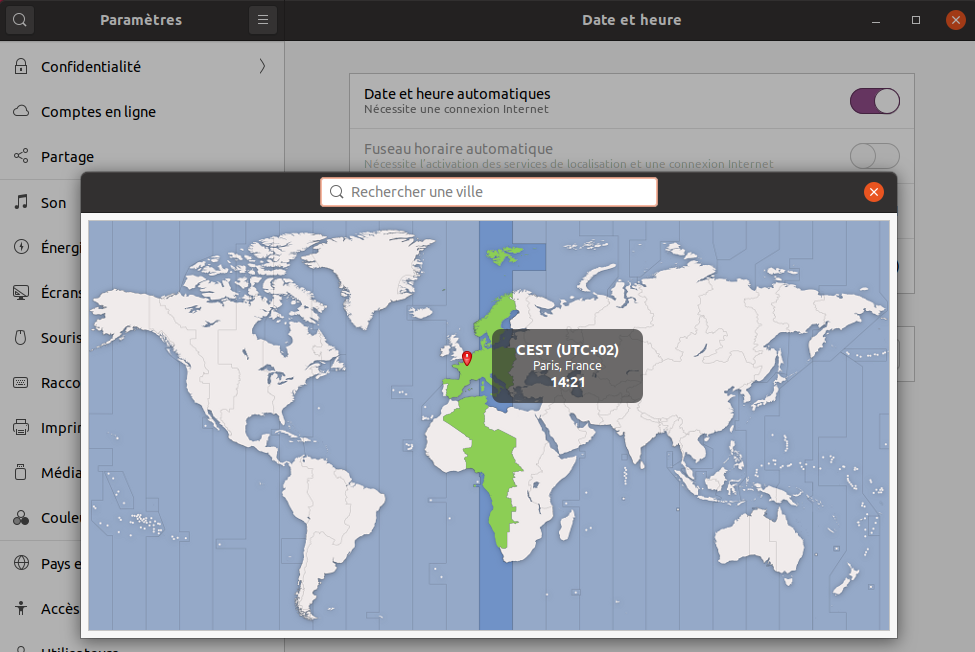
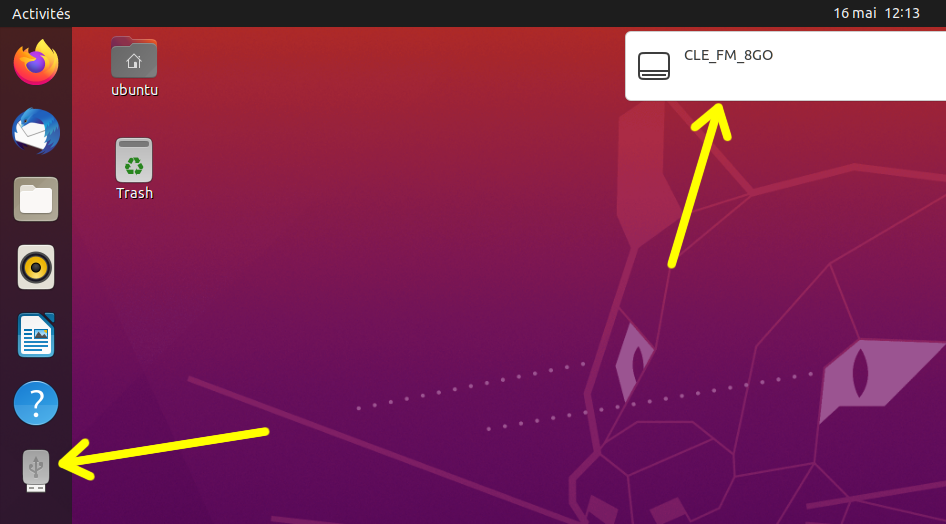
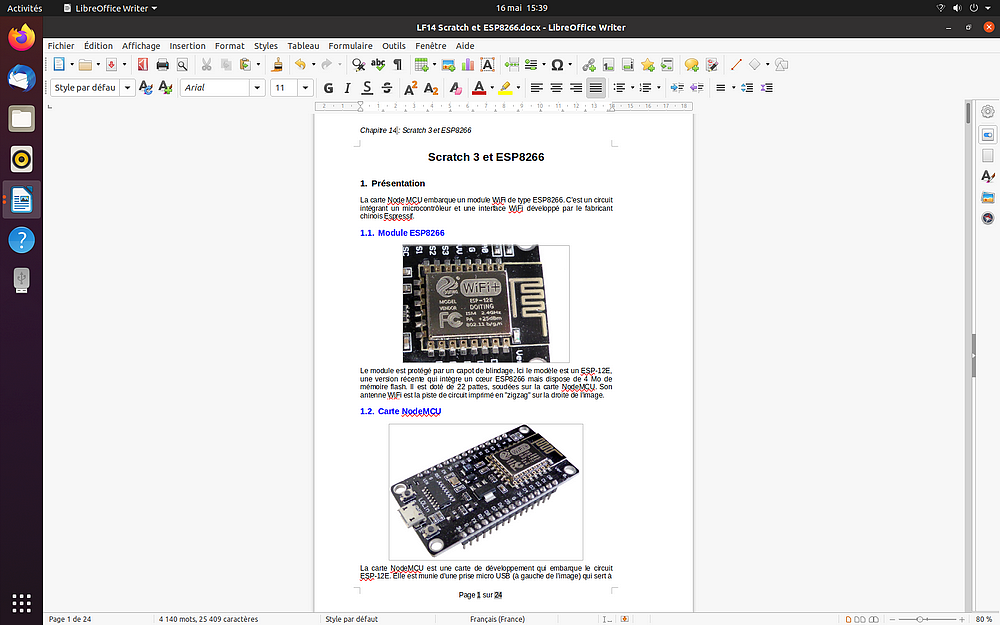
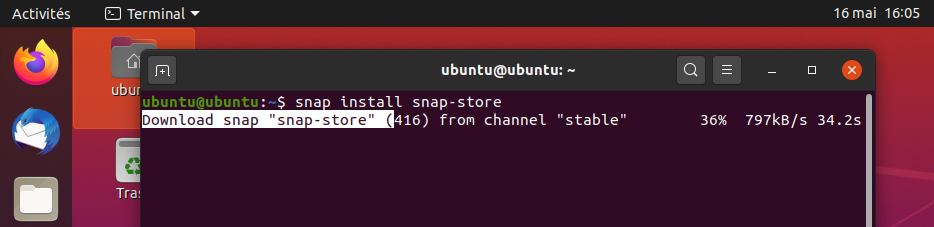
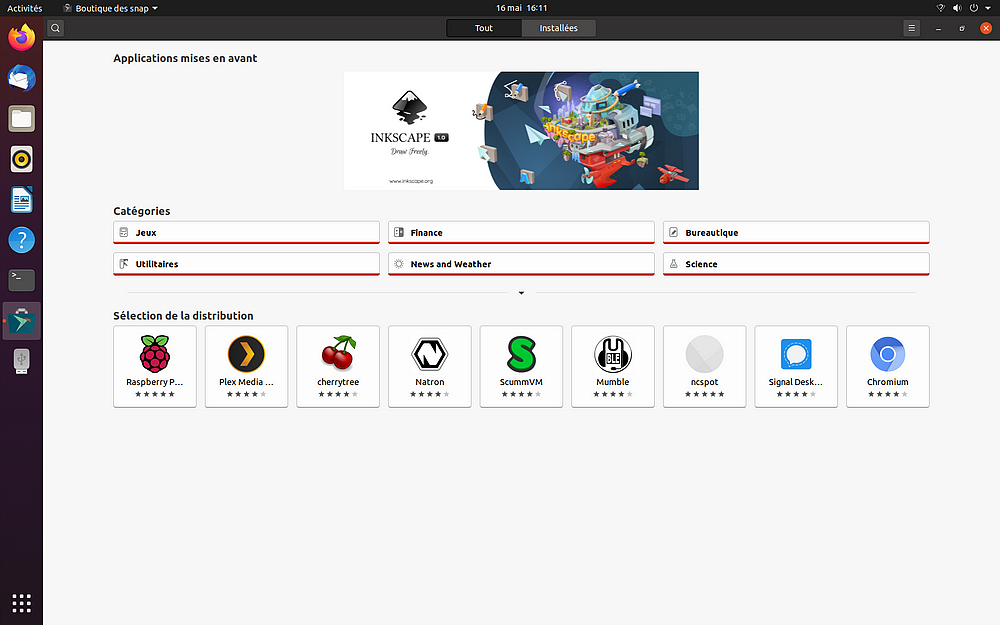
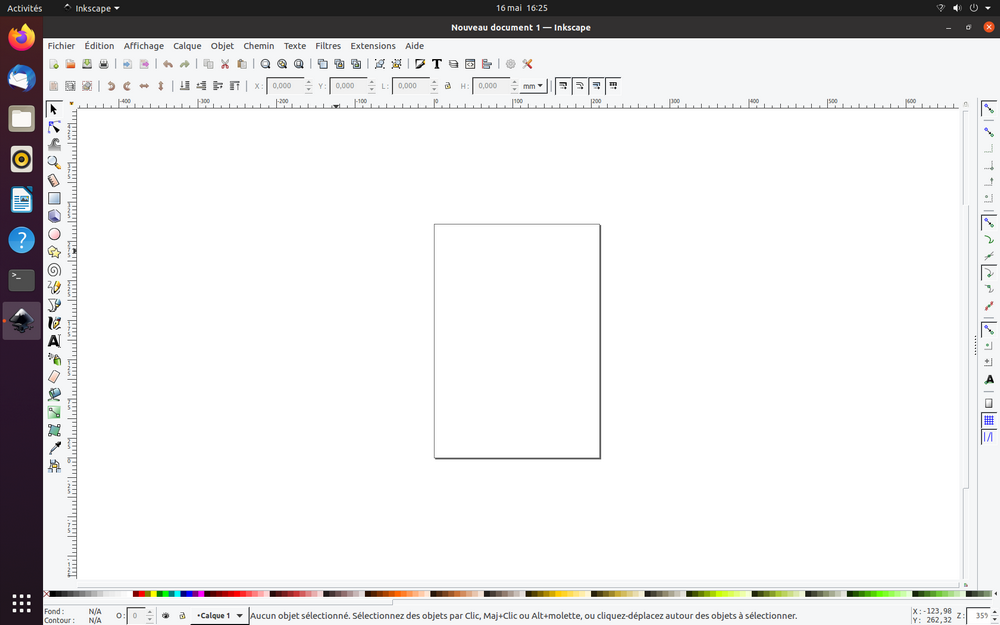
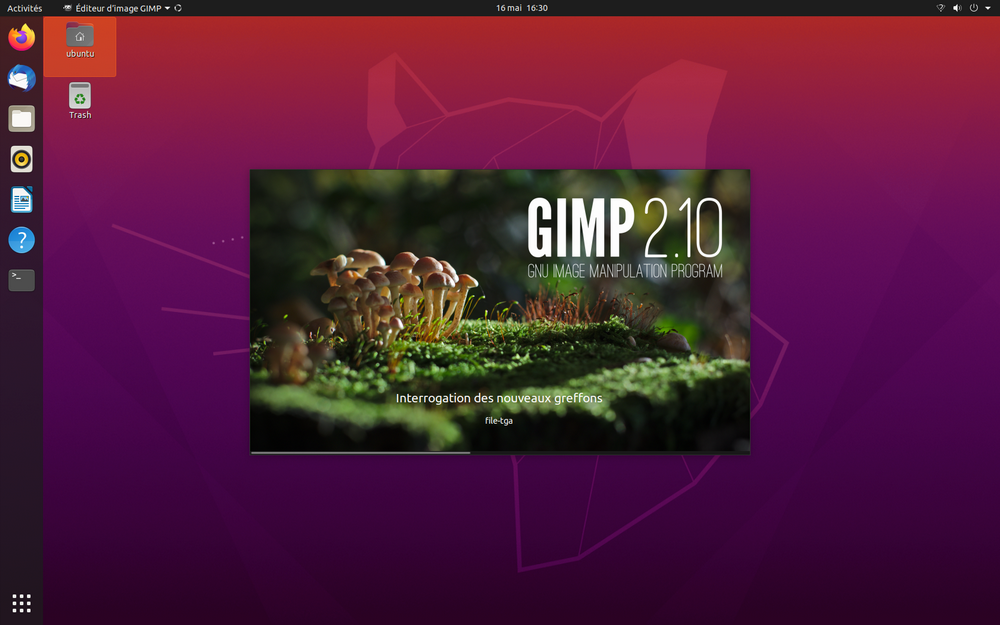
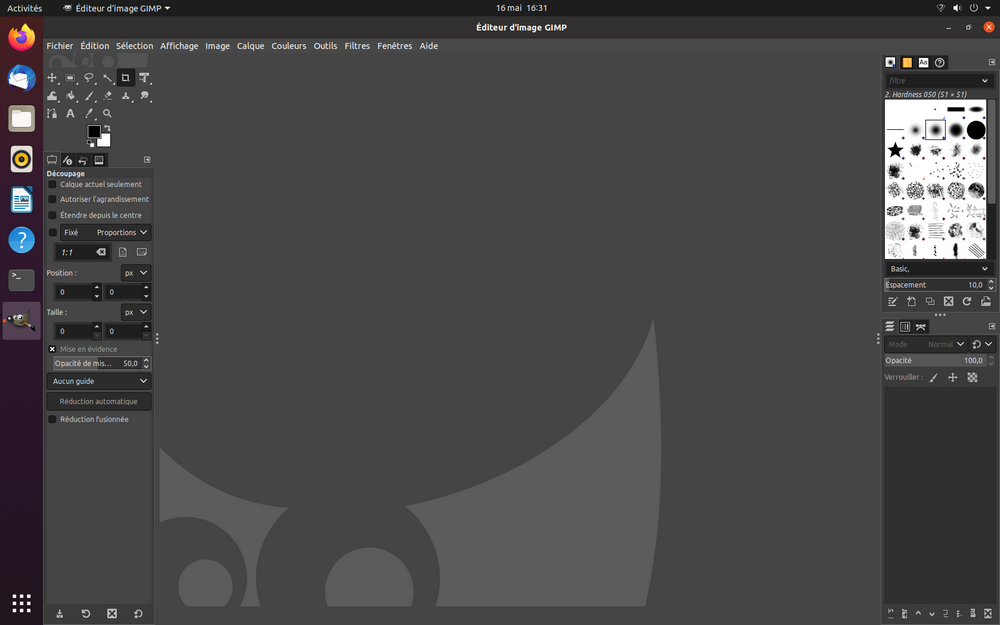
Desktop inexploitable en version 64bits sur un PI3 tellement c’est lent (C’était déjà le cas avec la 18).
bonjour
oui je pense ils conseillent au mini un Pi 4 2Go de RAM
En fait j’avais besoin d’un truc transportable ‘dans la poche’ avec os 64 bits pour trimbaler SQL Server, donc j’avais fait au plus rapide et mis un Ubuntu Server sur un PI3 qui ne me servait pas. Le test Desktop était juste par curiosité mais carrément pas concluant.
Bonjour François,
Par hasard, as-tu la procédure pour activer le bluetooth ?
Pour l’article, comme d’ha au top
bonjour Patrice
non, j’ai trouvé ça https://www.raspberrypi.org/forums/viewtopic.php?t=272419
mais si le BT apparait dans les paramètres la liste reste vide. Je suis en train de recharger une enceinte BT pour faire des essais cet aprem.
cdt
françois
bon, l’enceinte a repris assez de charge, ça fonctionne
avec son youtube
je mets ça en ligne bientôt
merci pour l’idée 🙂
Bonjour,
Merci pour la réponse. Je vais faire l’essai.
Apparemment L’abonnement au sujet ne fonctionne pas.
Erreur 404 – Error : File Not Found.
@+
Patrice
oui j’ai vu le lien renvoie une erreur 404. J’ai le même souci mais je ne comprends pas pourquoi c’est wordpress qui génère le lien et je n’ai pas d’action dessus ??????????????????
Bonjour, merci pour votre article fort intéressant.
Ne connaissant pas grand chose au monde de Linux, est-il facile d’installer un contrôle parental pour n’autoriser que certains sites?
Si oui, quel nom de programme me conseilleriez-vous?
Salutations, Elisa
Bonjour Elisa
merci
je n ai pas testé (mes enfants sont -très – grands) mais vous pouvez essayer
https://doc.ubuntu-fr.org/tutoriel/comment_mettre_en_place_un_controle_parental
revenez vers moi si vous avez des soucis je verrai pour faire un tuto
cdt
françois
Ping : Gérer le Bluetooth avec Ubuntu 20.04 Focal Fossa sur Raspberry Pi 4 - Framboise 314, le Raspberry Pi à la sauce française....
Bonjour
j’avais essayé les installations.
nous sommes en effet arrivés sur une distribution +- stable pour les RPI4. Il est temps
quand j’effectue les opération, j’ai mon écran qui n’est pas en 16/9 avez vous une idée ?
De plus la fenêtre de settings se réouvre sans cesse. le seul moyen de travailler correctement était d’installer XRDP et de prendre la main a distance.
je possède un Raspberry 4 avec 4GB de mémoire.
Cordialement
Bonjour Michaël
pour le 19:9 il n t a pas trop le choix
de mon côté dans Paramètres > Ecrans > il y a une seule définition dispo : 1680×1050(16:10)
et je ne peux rien choisir d’autre. C’est le format maxi de mon HP L2245 wg
qu’avez vous dans cette zone ?
J’ai aussi un Pi4 mais pas de souci avec le menu Paramètres.
Par contre en RDP avec xRDP j’ai eu plusieurs fois un écran noir sur un PC Win10…
Je ne connais pas plus Ubuntu sur Raspi, c’est ma première install ubuntu 20.04 sur cette machine
je pense que la stabilité n’est pas encore là avec cette version
cdt
françois
bonjour
J’ai eu un problème de résolution avec un vidéo projecteur…
il ne m’était proposé q’une résoltion batarde genre 1160×748…
de tête : la solution a été de modifier un paramètre dans un fichier genre config.cfg
remplacer overscall=1 par 0…
Bonjour
Merci pour votre réponse, il faudrait que je réinstalle. Ma dernière version datait de la semaine passé. Mais je n avais qu’un seul choix dans la définition d écran.
Dans le fichier config. Sys j ai travaillé avec l’option overscan dans boot mais rien a changé.
Pour infi j’ai essayé divers bureau mais le plus stable etait gnome.
Cordialement
Bonjour, j’ai fait l’essai de Focal Fossa juste après sa sortie sur mon Pi4 ,avec 4 Go de ram, pas concluant du tout on y perd en confort d’utilisation au quotidien comparé à Raspbian.
J’ai 2 mac sous 18.04 Lts et un pc sous 20.04lts rien à voir, c’est fonctionnel pour bosser tous les jours.
Bonjour Merci pour ce retour
c’est sur que comparé à un Mac ou un PC #YaPasPhoto mais comme machine d’appoint pour un enfant (pas pour bosser, hein) pour taper qques textes et regarder une vidéo… ou pour consulter ses comptes, lire sa messagerie, est-ce qu’il faut une super bécane ?
That is the question 🙂
Bonjour, je suis tout a fait d’accord avec votre question, je milite justement pour une approche comme la votre, avoir du materiel qui correspond a ses besoins.
J’ai troqué un iMac contre un Rasp Pi4 justement pour ça.
Je veux juste dire que a mon sens pour une utilisation qutitienne classique, Raspbian est , a mon sens, le meilleur compromis materiel/logiciel.
Focal Fossa est sans aucun doute plus « friendly user » que l’interface classique de buster, mais etant plus lourde, elle moins reactive.
Et que ma preference va a Buster.
Au sujet des Mac ce sont des modeles de 2009 et 2011 incapable de faire tourner décemment les derieres versions d’OSX, et qui ont retrouvé une seconde jeunesse grace a Ubuntu 🙂
Salut à tous.
UBUNTU (que je ne connais pas), est-ce mieux, ou moins bien que debian ?
L’aspect graphique ne m’intéresse pas du tout, je préfère la ligne de commande.
Qu’est-ce qu vous en pensez ?
Cordialement.
Artemus24.
@+
bonjour
pour être franc je ne connais pas non plus
j utilise principalement raspbian même sur mes pc
de toute façon ubuntu est une Debian à l’origine donc à part les modifs apportées par Canonical c’est une Debian, peut être un peu plus conviviale pour le grand public.
SI vous utilisez Debian ou Raspbian… à mon avis continuez 😉
ici comme ils ont sorti cette version 64 bits c’était l’occasion de tester ça sur le Pi4 mais ça ne deviendra pas ma distrib « de tous les jours » 😉
cdt
françois
Bonjour,
Pas la distribution courante mais freeCad avec python 3 et Qt5 cela devient une alternative en attendant que Raspbian face l’effort qu’il faut 😉
Bonjour,
Merci pour ces articles trés intéressants.
Je viens d’essayer d’installer Raspbian sur un raspberry pi4 (4Go RAM) pour faire tourner quelques logiciels de radio-amateur (Fldigi, WSJT-X, SSTV). Cela fonctionne pas mal (j’ai encore un petit probléme pour connecter SSTV sur mon FT857 via un interface Microham3).
Suite à la lecture de cet article ma question est simplement: est ce que Ubuntu permettrait de meilleures performances que Raspbian ?
Merci d’avance
Bonjour Bruno
merci pour ce retour
a mon avis raspbian est plus léger et plus rapide que Ubuntu
raspbian est une debian juste recompilée et dotée d’un desktop minimaliste
Ubuntu est une debian sur laquelle Canonical rajoute des couches
…
cdt
françois
De bons résultats pour moi, une vraie petite machine intéressante. Puisque le boot USB est désormais possible sur raspberry pi 4, pourquoi ne pas en profiter pour nous en parler François ? https://www.raspberrypi.org/documentation/hardware/raspberrypi/bcm2711_bootloader_config.md
L’overclock fonctionne bien et donne un peu d’air (à 2GHz avec un boitier ArgonOne).
Le bluetooth est très capricieux chez moi.
Question « performance », je trouve que Manjaro donne une meilleure impression de fluidité à l’usage.
Par contre, FreeCAD en ARM64, comment faire ?
bonjour
merci pour ce retour d’expérience
le boot USB est encoe expérimental
j’ai relayé sur les réseaux sociaux mais j’attends une version stable pour le blog 😉
par contre pour FreeCAD je ne sais pas il faut voir sur les forums freecad je pense
je n’ai pas eu le temps de m’y pencher pour le moment
Bonsoir François,
Merci pour ce très bon article, ça donne envie de tester, en attendant la version 64 Bit de Raspbian, heu… je voulais dire Raspberry Pi OS.
Pour ce qui est de la fluidité, il faudrait peut être essayer d’installer des bureaux plus légers, comme Kubuntu, Xubuntu ou Lubuntu :
https://ubuntu.com/tutorials/how-to-install-ubuntu-on-your-raspberry-pi#5-install-a-desktop
Merci Jean Christophe
oui il y a le choix dans les bureaux à installer. La j’ai pris la version de base mais il y a de quoi s’amuser…
bonsoir Francois trés sympa votre article et j’ai fini par installe ubuntu 20.04 sur mon rpi4 que j’ai recu recemment. Ca marche pas trop mal visiblement. Un peu juste pour lire du 1080P mais pour lire ss mail s et voir youtube ca peut aller . Je n’ai pas reussi a changer la langue ??? par contre le langage du clavier oui.. J’ai hate que lon puisse booter sur un disque USB SSD….ce sera plus sain et rapide qu’une carte microSD. merci Olivier
Bonsoir François, pour compléter mon poste précédent pour avoir accès au bluetooth a aprtir du Desktop pas très compliqué :
sudo apt install pi-bluetooth
reboot
Le bluetooth deviens alors fonctionnel.
Merci pour le tutoriel !! ça ma permis de me lancer 😉
Oupss il semble que mon poste ne soit pas passé, pour ne plus avoir le message « filaire non géré » dans le NetworkManager et rendre accessible le parametrage de eth0, if faut faire les motifs suivante :
Sudo nano /usr/lib/NetworkManager/conf.d/10-globally-managed-devices.conf
Remplacer la ligne existante sous keyfile par :
unmanaged-devices=*,except:type:wifi,except:type:gsm,except:type:cdma,except:type:ethernet,except:type:wwan
ensuite un restart du service :
sudo systemctl restart NetworkManager
Le tour est joué !
merci David
!
votre post était en attente de validation 🙂
bon amusement
cdt
françois
Bonjour Francois , je n’arrive pas a lire les fichiers mp4 avec l’application vidéos par défaut ??? y aurait il des codecs a installer ? merci sinon la distribution a l’air de tourné plutôt bien. Ce n’est pas un foudre de guerre mais pour surfer , écouter de la zic et voir quelques vidéos c’est raisonnablement suffisant.
Olivier
bonjour,
je viens d’acheter un raspberry pi 4, j’ai essayé d’installer ubuntu 20-04 , 64 bits,
impossible de l’ouvrir il ne reconnait pas le login ubuntu et refuse de s’ouvrir,
merci de bien vouloir m’aider ,
courtoisement
bonjour
ce n est pas assez précis pour vous aider
quel login ? le premier ? c’est ubuntu ubuntu pour se connecter
est ce celui la ou le suivant après changement du mot de passe ?
bonjour,
c’est le premier login qui permet d’ouvrir ubuntu ubuntu, j’utilise le raspberry Pi imager v1.2 pour graver une micro sd samsung 64 gib en ubuntu 20-04 LTS;
la carte livrée raspbian livrée avec le raspberry pi4 fonctionne très bien, je suis même parvenu en ligne de commande à installer thunderbird et firefox
ok
et il vous dit quoi que le mot de passe n’est pas bon ?
pouvez vous me dire ce qui se passe quand vous bootez ?
il vous demande login: et après ?
avec win32DiskImager il fallait un formatage spécial si la carte était une 64Go
je n’ai pas testé avec Raspi Imager (pas de carte de 64Go sous la main)
Bonsoir et merci de ces explications. J’ai installé Ubuntu 20.4 server sur un pi4/8Go. En revanche, après des dizaines d’essais, pas moyen d’installer le même OS sur SSD pour que le pi l’utilise après avoir booté. Avez-vous une idée d’une procédure qui fonctionne? Merci!
Bonjour Denis
non désolé je n’ai pas testé cette manip.
peut etre des infos ici?
https://askubuntu.com/questions/1237380/boot-ubuntu-20-04-on-a-raspberry-pi-4-from-ssd
cdt
françois
Bonjour, merci pour ce tres complet tuto.
Pour activer la carte réseau filaire :
https://www.raytechnote.com/wired-unmanaged-after-install-ubuntu-desktop-gui-on-ubuntu-server/
rectification a mon message :
pour activer le Bluetooth :
sudo apt install pi-bluetooth
pour activer le wifi :
télécharger les paquets correspondant à raspi2 dans synaptic
pour la webcam (j’avais oublié que j’avais fait cette manip sur Ubuntu 18) :
sudo nano /boot/firmware/config.txt
y ajouter ces lignes :
start_x=1
gpu_mem=128
après tout cela un petit sudo apt update && sudo apt upgrade && shutdown -r now
et tout sera opérationnel
merci Fabrice 🙂
Bonjour François,
J’ai aussi tenté le passage vers la ub20.04 sur l’un de mes pi4 4 giga
On ne peut pas dire que cela ne marche pas, mais c’est un peu mou tout de même, la raison en est surement que le support d’accélération vidéo du GPU/VPU ne semble pas fonctionner. as-tu des infos là dessus ?
As tu essayé de booter en SSD/USB sur l ubuntu ?
Mes pi en ce moment sur des Raspbian 32bits armhf avec un kernel 64bit pour avoir des containers 64bit qui fonctionnent très bien mais sans support du GPU, j’aurai aimé moderniser tout cela.
Merci d’avance de ta réponse
François A
NB : merci pour tout le temps que tu consacres à partager tes expériences qui nous permettent de gagner un temps précieux…
Pardon j’avais pas vu ta réponse sur le boot ssd !
J’ai essayé la vieille méthode marche bien (boot kernel sur sdcard puis redirection rootfs sur le ssd)
mais pas moyen avec le full boot ssd
Je suis arrivé au même point. Je suis arrivé à installer et utiliser ubuntu 20.04 sur un disque dur usb. Mais le démarrage se fait toujours sur la carte sd et je n’ai pas trouvé le moyen de booter directement sur le disque dur. Quelqu’un a-t-il essayé et y est-il arrivé ?
Merci de vos réponse
Bonjour,
J’ai un petit souci avec ssh et mon clavier (Macbook pro): lorsque je me connecte à mon Raspberry Pi 3B en ssh et que je lance une édition (p.ex. « nano test.txt ») les combinaisons de touches (p.ex. CTRL+O) ne répondent pas comme attendu, mais j’ai d’autres résultats inattendus (ouverture de fenêtres,..)
Bonjour Richard
je n’ai pas de MAC… peut être un lecteur pourra vous aider ?
jetez un coup d’oeil ici ?
https://discussions.apple.com/thread/7355952
cdt
françois
Merci François,
J’ai appliqué ce qui est dit dans la réponse de la discussion et ça fonctionne. Bizarre quand-même, ça marchait normalement avant et plus maintenant. Il faut dire qu’entre deux j’ai renversé un peu d’eau sur mon clavier et que celui-ci n’est peut-être plus « très bien portant » , c’est peut-être la raison..Cela fait 2 mois que je n’ai plus osé arrêter mon Mac car le bouton de démarrage ne répond plus (la seule façon de redémarrer est d’ouvrir l’ordi et de débrancher et rebrancher la batterie pour qu’il « re-auto-boot »).
Richard
Bonjour
le réseau à l’air opérationnel mais je n’arrive pas à me connecter à internet. En wifi ou en connexion cable. Qui peut m’aider?
cordialement
Bonjour Jean Marie
des pistes… ?
https://askubuntu.com/questions/1249708/connect-raspberry-pi-4-with-ubuntu-server-to-wifi
https://vpn-expert.info/ubuntu-20-04-lts-install-and-setup-on-raspberry-pi-desktop/
vous direz ce qu ‘il en est…
cdt
françois
Bonsoir François,
Merci pour ce tuto suivi pas à pas et tout fonctionne ! 🙂
C’est mon premier Raspberry PI4B /8G, vraiment je suis très agréablement surpris. Je file activer le Bluetooth :-o.
A suivre l’installation d’Openplotter : https://openmarine.net/openplotter
pour en faire une « centrale de navigation » à la façon de
http://www.manweodyssey.com/openplotter-raspberry/
Bravo pour vos contributions et encore merci.
Vincent
Bonjour,
Je cherche la version d’ubuntu 64 que je pourrais ajouter à mon dossier os dans Noobs 3.6 pour pouvoir modifier le fichier de partition et faire une installation depuis ma carte sd pour mon dual boot.
Je ne sais pas où trouver cette « image » comme celle de RaspiOs-Full_armhf qui est déjà dans le dossier os de Noobs 3.6 (ici : https://downloads.raspberrypi.org/NOOBS/images/NOOBS-2021-03-25/NOOBS_v3_6_0.zip)
Merci de votre aide
Bonjour
Ici peut être ? https://ubuntu.com/download/raspberry-pi
Après Noobs est considéré comme ”deprecated” par la fondation et ne devrait plus être maintenu
Il est maintenant conseillé d utiliser Raspberry Pi Imager
Cdt
Francois
Merci de cette réponse. Ce que je trouvais bien avec noobs c’est de pouvoir modifier le fichier partition de raspbian pour definir la taille et ainsi pouvoir faire le multiboot avec recalbox en ayant la partition la plus grande pour recalbox. Mais avec pi imager ont ne peux pas faire ça, choisir plusieurs os et indiquer les partitions ?
bonjour
non avec RPi Imager vous faites une carte par système
Bonsoir,
Comme Delafond l’an passé, je ne m’en sors pas avec le premier mot de passe. Le couple ubuntu/ubuntu ne passe pas. Une idée?
Merci de vos retours.
Eric
Bonsoir
Je viens d’installer ubuntu 22.10 sur un pi4, un peu plus de 2Go, puis d’installer des (tas) d’applications supplémentaires intéressantes : la carte SD est pleine :snap crée dans /var/snap… des fichiers énormes, copie des applications avec leurs dépendances (multiples parfois), et que l’on ne peut retirer, pour certaines, sans détruire le système. Solution? /var sur un ssd par exemple… Mais ce doublement de taille entre ce qui est téléchargé et ce qui est mis sur la carte SD par défaut est un gros … défaut, car non signalé par ubuntu.
Cependant merci pour votre article, vraiment nécessaire pour avoir une chance d’installer ubuntu sur un raspberry.
Bonjour Isabelle
merci pour le retour
oui si vous installez beaucoup d’applis c’est pas mal d avoir un SSD sur lequel vous pouvez même booter…
cdt
francois