Je dispose d’une imprimante Epson DX9400f (sortie en 2007) connectée sur un PC en USB. Aujourd’hui avec plusieurs PC, des PC portables, un bureau à réorganiser ça devient intéressant de la transformer en imprimante WiFi… avec un Raspberry Pi et un serveur d’impression, bien sûr. Comme ça on pourra imprimer de partout sans avoir de fil à la patte.
J’ai classé cet article pour les utilisateurs avancés car il n’est pas toujours simple de comprendre pourquoi ça n’imprime pas… Je ne pourrai pas répondre aux demandes du genre « J’ai suivi le tuto à la lettre mais ça marche pô ! » Les paramètres sont nombreux et je ne suis pas voyante…
Au sommaire : [cacher]
- 1 Connecter une imprimante USB en WiFi grâce au Raspberry Pi
Connecter une imprimante USB en WiFi grâce au Raspberry Pi
Le matériel utilisé
- Un Raspberry Pi 3
- Une carte microSD SanDisk 16Go
- Une imprimante DX9400f
La version de Raspbian utilisée est la dernière disponible à l’heure où j’écris cet article : Raspbian Buster 2019-09-29. J’utiliserai le SSH pour me connecter et installer CUPS (serveur d’impression) et SAMBA (partage d’imprimante avec les machines Windows)
Comme j’utiliserai le Raspberry Pi à distance, je crée dans la partition /boot un fichier ssh qui activera le serveur SSH et je colle un fichier wpa_supplicant.conf tout prêt, qui va connecter le Raspberry Pi à la LiveBox.
Pour commencer, il faut connecter le port USB de l’imprimante sur le Raspberry Pi, insérer la carte microSD dans le connecteur du RasPi et mettre sous tension l’imprimante puis le Raspberry Pi.
Installation de CUPS
On va bien entendu commencer par le sempiternel
On peut maintenant installer CUPS
Puis le configurer
Remplacez
Listen localhost:631 qui oblige CUPS à écouter uniquement le port 631 local par
Listen 631 qui autorise les machines du réseau à accéder à CUPS.
Le serveur d’impression doit pouvoir faire connaître toutes les imprimantes connectées au réseau. On ajoute la ligne suivante :
BrowseAddress @LOCAL
Sous # Show shared printers on the local network. La valeur BrowseAddress indique à quels hôtes les informations de l’imprimante seront diffusées. « @LOCAL » signifie « tous » les hôtes du réseau local connecté.
Recherchez ensuite les lignes suivantes et insérez un « Allow @Local ».
Ici encore @LOCAL représente « toutes » les machines connectées au réseau local.
On peut maintenant quitter nano en enregistrant les modifs. (CTRL X)
Ensuite, nous devons ajouter un utilisateur au groupe d’utilisateurs « lpadmin« . Il peut s’agir de l’utilisateur par défaut « pi ». Vous pouvez également créer un nouvel utilisateur si vous le souhaitez. Mais ce n’est pas obligatoire. J’ai choisi d’utiliser l’utilisateur pi.
Comme après toute modification dans les paramètres de CUPS, un redémarrage du serveur CUPS est nécessaire.
Prise en charge des imprimantes pour Linux
Selon le fabricant et le modèle d’imprimante, l’installation des pilotes d’imprimante est parfois plus ou moins simple (ou plus ou moins compliquée 
dém… débrouiller !
Pour HP installez
puis configurez l’imprimante
Vous trouverez des drivers pour Samsung ici
Et pour les imprimantes Epson
Redémarrez CUPS après avoir installé les paquets qui vous intéressent.
Accéder à CUPS
Ouvrez un navigateur sur la page d’admin de CUPS, soit sur le Raspberry Pi soit sur un PC connecté au même réseau. Saisissez l’adresse du RasPi, suivie du numéro de port (n’oubliez pas les deux points 
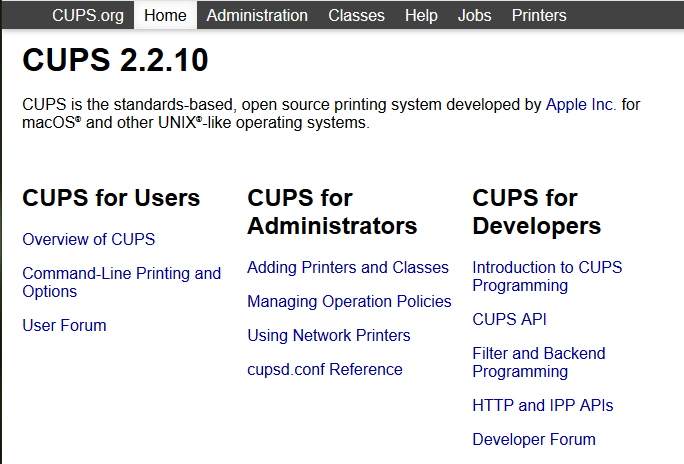
Ajouter une imprimante
Sous le titre CUPS for Administrators, cliquez sur Adding Printers and Classes.
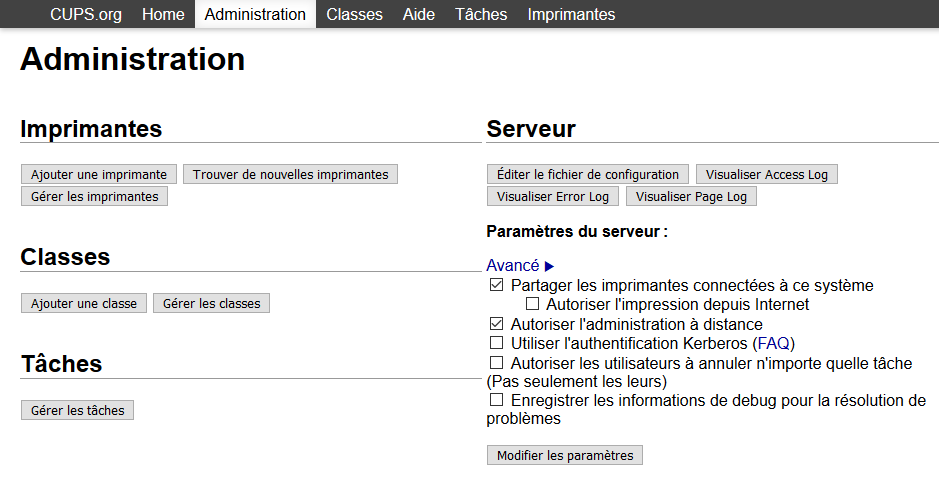
Cliquez maintenant sur le bouton Ajouter une imprimante . Selon le navigateur, il est possible que vous ayez une alerte car CUPS n’est pas en https. Accédez en forçant l’accès dans les options avancées. Normalement CUPS demande ensuite le nom et le mot de passe de l’utilisateur. Remplissez les champs (pi, raspberrypi si vous n’avez pas modifié les identifiants). Sinon entrez les identifiants de l’utilisateur que vous avez ajouté à lpadmin.
Choisir l’imprimante
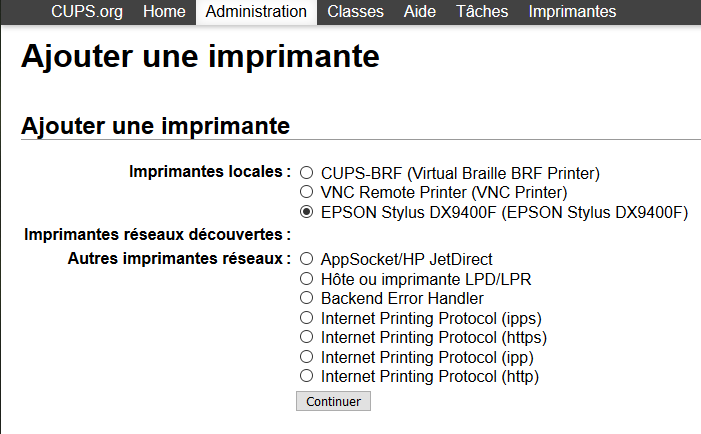
On voit que CUPS a bien détecté l’imprimante USB connectée au Raspberry Pi. C’est celle que j’ai choisie en cochant la case EPSON Stylus DX9400F.
Cliquez sur le bouton Continuer .
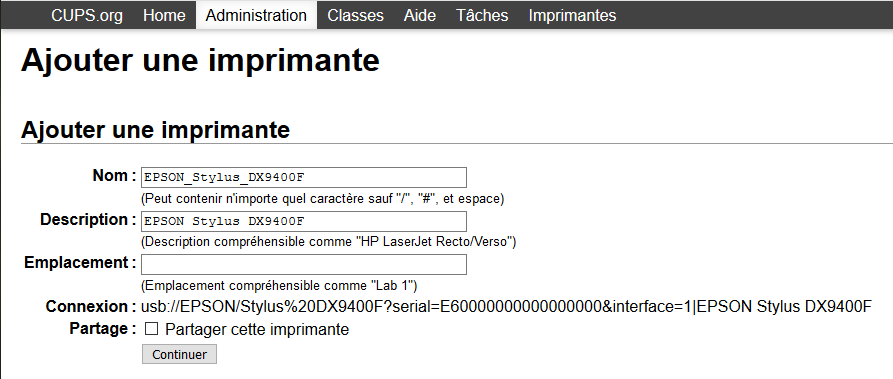
Ici vous pouvez renseigner l’emplacement de l’imprimante. Si vous n’en avez qu’une… faites comme vous voulez. J’ai mis « Bureau ». Par contre il faut absolument cocher la case Partager cette imprimante pour que l’imprimante soit accessible pour les machines du réseau.
Cliquez sur le bouton Continuer .
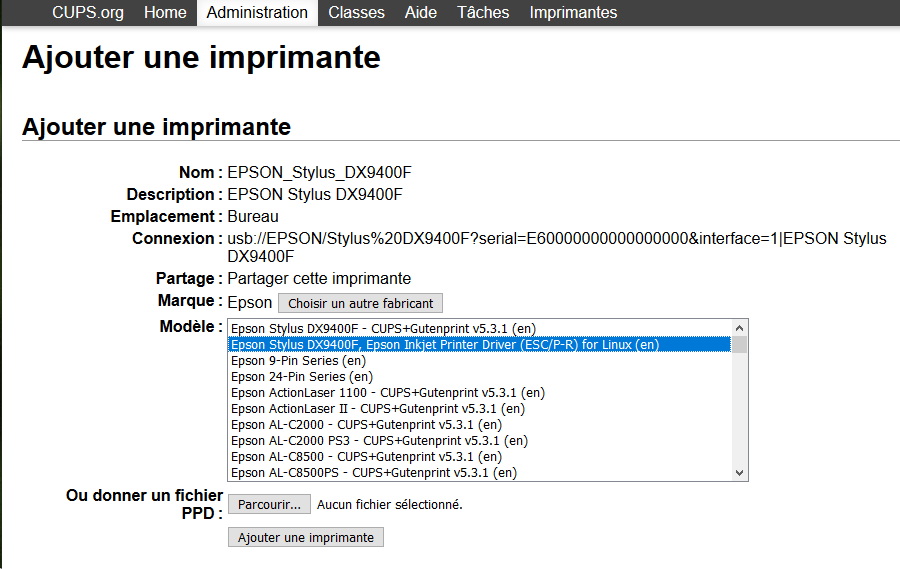
Super ! Mon imprimante existe dans la liste des imprimantes EPSON que j’ai installées plus haut. CUPS me la propose en tête de la liste, je n’ai qu’à choisir ce modèle DX9400F.
Si votre imprimante n’est pas dans la liste essayez (dans l’ordre) de choisir un modèle proche, de vous reporter aux forums, de pleurer ?
Pour terminer l’installation cliquez sur le bouton Ajouter une imprimante .
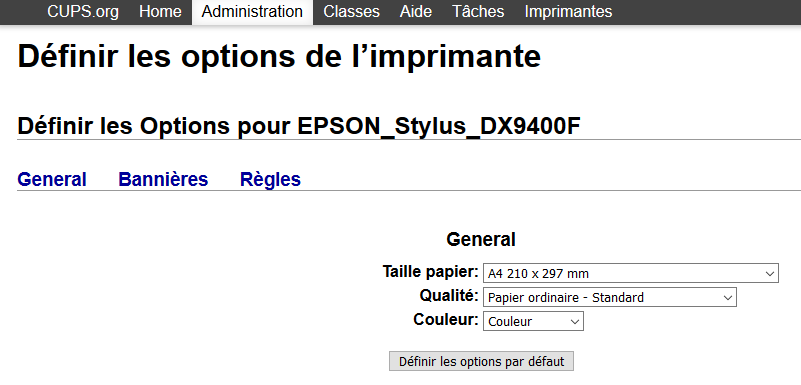
Modifiez les options par défaut si vous le souhaitez, puis cliquez sur le bouton Définir les options par défaut .
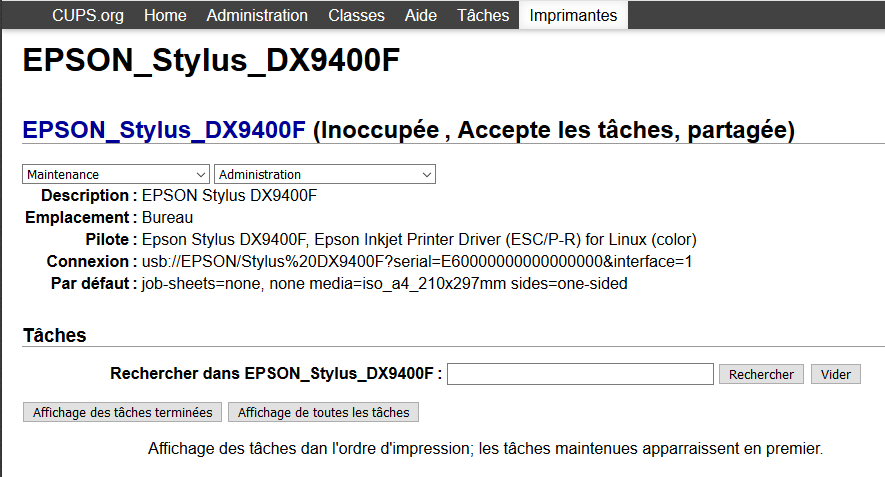
Votre imprimante est prête à imprimer depuis CUPS. On va la tester depuis le Raspberry Pi :
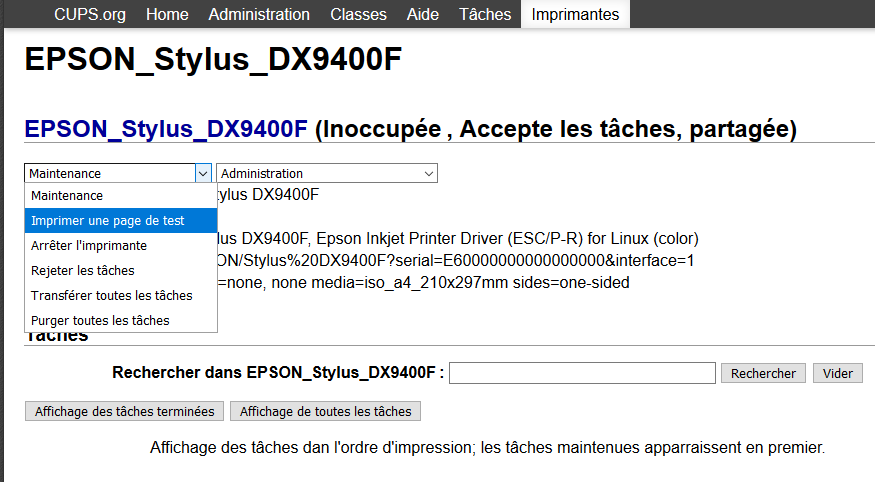
Dans le menu Maintenance cliquez sur Imprimer une page de test et vous devriez obtenir l’impression d’une page en couleur avec des infos sur l’impression réalisée.
Partager l’imprimante pour les machines Windows
Windows utilise SAMBA pour accéder aux imprimantes comme aux fichiers sur une machine distante. Nous allons installer SAMBA sur le Raspberry Pi pour partager l’imprimante.
Man page de cupsaddsmb :
C’est dans cette page de manuel qu’il est expliqué comment CUPS et SAMBA travaillent ensemble pour partager une imprimante pour des machines Windows.
CONFIGURATION DE SAMBA
cupsaddsmb utilise le mode d’impression basé sur RPC dans SAMBA, pour fournir aux clients Windows les pilotes d’impression et les fichiers PPD. Pour utiliser cette fonctionnalité, vous devez configurer le fichier smb.conf de SAMBA
pour qu’il utilise l’impression à travers CUPS, et fournisse un pilote à télécharger. Cela est fait de la manière suivante :
[global]
load printers = yes
printing = cups
printcap name = cups
[printers]
comment = All Printers
path = /var/spool/samba
browseable = no
public = yes
guest ok = yes
writable = no
printable = yes
[print$]
comment = Printer Drivers
path = /etc/samba/drivers
browseable = yes
guest ok = no
read only = yes
write list = root
C’est ce qui va servir de base pour configurer SAMBA.
Installation de SAMBA
Lancer la commande suivante :
Seconde étape : configurer le partage
Il faut maintenant modifier le fichier de configuration de samba
Dans la rubrique [global] ajoutez
puis en fin de fichier modifiez [printers] et [print$] comme suit :
Redémarrez SAMBA pour prendre ces modification en compte.
Imprimer depuis Windows 10
Installer l’imprimante
Sum mon PC sous Windows 10 l’imprimante DX9400F était connectée en USB et définie par défaut.
Faites un clic droit pour ouvrir le menu puis Paramètres > Périphériques > Imprimantes et Scanners et enfin cliquez sur + Ajouter des imprimantes et des scanners.
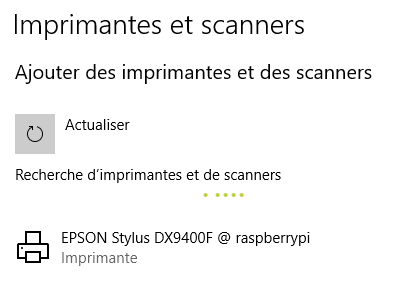
Très vit le PC découvre l’imprimante DX9400F sur le Raspberry Pi (@raspberrypi indique le nom de la machine)
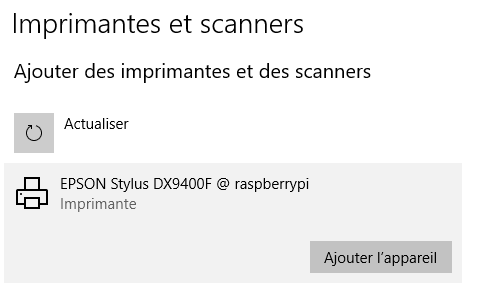
Cliquez sur l’imprimante puis sur le bouton Ajouter l’appareil.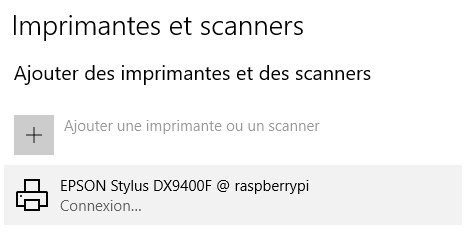
Le PC connecte l’imprimante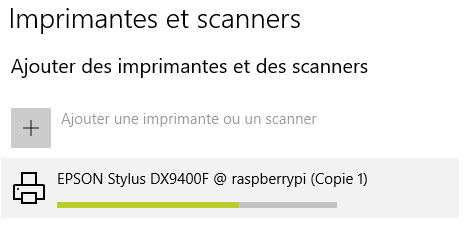
Ce qui prend un certain temps. Une barre de défilement vous fait patienter…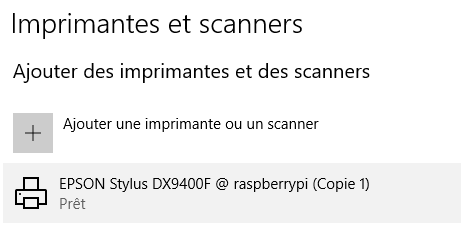
Lorsque l’opération est terminée, l’imprimante est indiquée comme étant prête.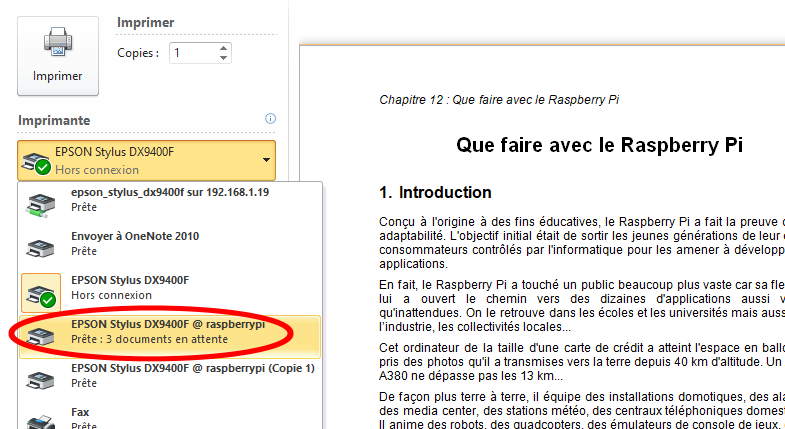
Sous Word avec un document ouvert, sélectionner l’imprimante connectée au Raspberry Pi. Vous pourrez la passer comme imprimante par défaut quand vous aurez confirmer que ça fonctionne bien.
Cliquez sur le bouton Imprimer et… ça imprime !
<========== Edit du 11 juin 2020 ==========>
Merci Quentin pour ce complément
Suite à votre tutoriel l’imprimante n’était pas détecter par mon Iphone.
J’ai suivi celui ci : https://www.supinfo.com/articles/single/744-creer-serveur-impression-compatible-airprint-avec-une-rapsberry-pi
Maintenant je peux imprimer depuis iPhone et la tablette.
Conclusion
J’ai utilisé un Raspberry Pi 3… parce que j’en avais un de disponible. Pour ce genre d’application, n’importe quel modèle fera l’affaire, y compris un Pi Zero W.
Si vous vous lancez dans l’aventure, pensez à faire des sauvegardes de la carte SD, des fichiers de config de CUPS et SAMBA… ça permettra de revenir rapidement en arrière en cas de besoin. Et, comme indiqué en début de cet article, il faudra chercher vous même si ça ne fonctionne pas car il y a tellement de paramètres qu’un dépannage à distance, avec toute la bonne volonté du monde, n’est pas envisageable… (pensez à consulter les log 
Sources
https://www.elektronik-kompendium.de/sites/raspberry-pi/2007081.htm




pourquoi ne pas avoir choisi une solution Google cloud print ?
je sais que lon doit parler du raspi mais je vois pas l’intérêt dans ce cas précis ?
Bonjour Laurent
bin oui
déjà c’est un blog sur le Raspberry Pi
et puis après je n’ai pas forcément envie que Google sache ce que j’imprime… ils en savent déjà assez !!
Wikipedia : Le service Google Cloud Print se comporte comme un serveur d’impression déporté. Il accueille donc une file d’attente des documents à imprimer. En matière de protection de la vie privée, d’après Christophe Gautier, « Google assure que les documents envoyés sont supprimés de ses serveurs dès que l’impression est terminée – mais il précise tout de même qu’ils sont susceptibles d’être utilisés afin d’améliorer la qualité d’impression. »
Ou juste brancher son imprimante USB sur n’importe quel box internet qui se transforme alors en serveur d’impression wifi sans toucher à rien.. bhaa oui toutes les box internets ont cette fonctionnalité..;)
Bonjour
Quel intérêt de brancher l’imprimante sur une box quand on anime un site Raspberry Pi ?
et puis la box est à l’étage en dessous à l’autre bout de la maison…
Ping : Transformer une imprimante USB en imprimante WiFi – Framboise 314, le Raspberry Pi à la sauce française…. – Jhc Info
Bonjour François
Encore un article intéressant.
Juste une précision pour le Pi Zero : il faut que ce soit un Pi Zero W
Bonjour Pascal ! Merci de la précision je modifie en ce sens … effectivement si on veut se connecter en WiFi
Bonjour,
Pour l’impression c’est simple en effet.
Mais comment utiliser la partie scanner ?
Bonjour William
ça ne fonctionne pas encore
je suis après
sane reconnait bien le scanner mais je n’ai pas pu scanner pour le moment
Un pas plus loin : Allumer et éteindre l’imprimante via un relais piloté par le Raspberry….

parce que bon… si il faut monter l’escalier pour allumer l’imprimante avant de lancer l’impression, ca diminue l’intéret
C’est de fait ce que je vais faire, avec un Orange Pi Zero, et un petit relais prévu pour etre connecté à ce type de carte.
Le tout placé dans un boitier imprimé en 3D modélisé sur mesure
L’effort est louable mais pourquoi réinventer la roue ?
On trouve nombre de prises connectées prêtes à l’emploi sur le marché.
Pour une solution open source, une prise Sonoff S26 reprogrammée avec le firmware Tasmoda fait parfaitement l’affaire.
Pour le fun, et pour la conso d’energie…
Pourquoi réinventer la roue ? Pourquoi ne pas jeter l’imprimante et en acheter une wifi ?
Parce que mon OrangePi Zero a deja une prise RJ45, du WIFI, une prise USB, fait donc un parfait serveur CUPS, et ne demande qu’a avoir un relais de branché sur une sortie !
Et parce que la SONOFF dans tous les cas, devra etre pilotée par le raspberry afin de détecter quand allumer/eteindre l’imprimante,
Et parce que ca fait une prise de courant en plus (la sonoff + le raspberry), alors qu’en mettant tout dans le meme boitier, je peux n’utiliser qu’une prise….
Bref, y’a des gens qui aiment « bidouiller » (le bon coté de la bidouille), se gratter la tête, se mettre des challenges, et y’a des gens qui préfère quand c’est déjà tout cuit
merci pour le commentaire
l’utilisation d’une sonoff détournée n’est pas aussi simple que ça pour un débutant…
Ce n’est pas plus compliqué, voire moins, que d’installer un serveur d’impression sur un RPi ou d’y connecter un relais. )
)
Personnellement, ça m’a pris trois heures pour installer le firmware Tasmoda sur une S26, backup du firmware usine compris (partie la plus longue nécessitant l’installation de la suite de développement ESP32), alors que je n’avais jamais touché à l’ESP32.
Pour répondre au commentaire plus haut, on peut préférer le tout cuit mais on peut aussi privilégier l’efficacité.
Et en termes d’efficacité, le serveur d’impression intégré à la box, comme dit plus haut aussi, est ce qu’il y a de mieux. (sauf à habiter un château, comme certains
Merci pour cet article qui retrace une des utilisations de cups. ça peut être utilisé aussi sur un PC sous linux, un serveur. Ou simplement pour faire un serveur d’impressions centralisé dans la maison.
Article qui est un prétexte pour découvrir un nouvel outil Et oui, on peut aussi utiliser un serveur d’impression tout fait.. ou utiliser sa box internet.. mais dans ce cas, on a perd l’esprit du Maker qui aime bien fabriquer ses objets pour les rendre utilisables comme il le souhaite.
Et oui, on peut aussi utiliser un serveur d’impression tout fait.. ou utiliser sa box internet.. mais dans ce cas, on a perd l’esprit du Maker qui aime bien fabriquer ses objets pour les rendre utilisables comme il le souhaite.
Pour ma part, j’ai une vieille imprimante laser pro avec un serveur d’impression ethernet qui marche à merveille.. et une MFP (imprimante multifonction) avec du wif.. (burk) qui me sert de scaner déporté.. et qui a rendu l’ame la semaine dernière (alim qui a explosée)
Un ancien MFP qui prend la poussière au grenier pourrait être remis en service grace à ce genre de « bidouille » fiable a pas cher
J’attends avec impatience la partie SANE.. qui est un sacré défit.
bonjour
merci pour ce retour
pour le moment SANE fonctionne en local avec xSane sur le scanner de la DX9400F mais à distance ????
peut etre via VNC ? avec un partage du dossier de scan avec samba??
je continue à creuser quand j’ai un peu de temps
As-tu essayé de regarder de ce coté là :
http://sane-project.org/sane-frontends.html
Sur mon MFP wifi, j’utilisais la page web du produit pour lancer les scans.
A voir sur les « Web-based Frontends » ne permettraient pas de faire l’affaire dans ton cas.
Exemple celui là (qui est encore maintenu) :
https://github.com/sbs20/scanservjs
ça évitera d’utiliser un bureau à distance.
bonjour
merci pour l info
je regarde ça des que je peux
la j’ai deux conférences RasPi à préparer pour le Mans et Rennes
j’ai mis l’imprimante multifonction en sommeil
Bonne préparation
J’ai fait ça hier, ça fonctionne bien mais certains scan (canon mg5200 par exemple) font des bugs « invalid argument » qui se résolvent normalement en changeant des droits… ou pour les bourrins on fait tourner le serveur en root.
ça fonctionne très bien.
merci
Et on peut faire la même chose avec une vieille imprimante sur port parallèle moyennant l’adaptateur qui va bien genre ça : https://www.amazon.fr/gp/product/B00IDU0T1Y/ref=ppx_yo_dt_b_asin_title_o04_s00?ie=UTF8&psc=1
Je me sert toujours de ma (très) vieille Laserjet 4L grâce à un vieux rasp 1B en wifi.
merci pour l’info !
Merci pour ce super tuto, je peux maintenant imprimer depuis mon pc et mon ipad.
J’ai juste un problème avec mon pc pro sous windows 10 aussi qui ne détecte pas l’imprimante. Une idée ?
J’ai peut-être raté une info…
Il faut aussi installer le pilote de l’imprimante sur le PC d’où on veut imprimer, non ?
Le « seul » intérêt de cette solution est de partager une imprimante en réseau, si je ne me trompe pas.
Du coup, si les pilotes ne fonctionnent pas pour windows, l’imprimante ne sera pas utilisable.
Ou bien ?
Cela fonctionne aussi avec les Chromebook et les téléphones Android.
J’ai une Samsung ML1660 et tout fonctionne à merveille.
Sur le téléphone j’ai installé le plugin Samsung et l’impression de fait via le partage dans les applications.
LE GROS plus pour moi c’est d’enfin avoir accès à l’imprimante directement depuis les 2 Chromebook de la maison, un MacBook, un iMac et un pc windows sans avoir à bidouiller.
Cette solution vient en remplacement d’un partage wifi sur une box SFR.
Les chromebooks ne voulaient pas imprimer via la box.
merci pour le retour
Bonjour
Merci pour cette explication claire de paramétrage . Par contre pour scanner avec ma HP Deskjet cela ne semble pas possible . C’est normal ? ou faut -il faire une démarche en particulier
Cordialement
Bonjour
Désolé pour le retard à la réponse, j’étais à la Maker Faire Paris…
effectivement on a bien un serveur d’impression mais je n’ai pas encore planché sur le scan qui nécessite d’installer un autre programme
cordialement
François
bonsoir
je commence a regarder de mon coté . avec « sane » cela me semble possible mais j’ai quelques difficulté a le paramétrer avec ma deskjet 3055 .
je continue d’investiguer
cordialement
bonjour
merci
j’avais commencé à regarder aussi mais entre le bouquin et les expos j’avoue que j’ai un peu décroché
Bonjour,
Bravo pour cet article tres clair et pédagogique
Je l’ai suivis en pas à pas, et tout fonctionne nikel.
Bonne journée et bon courage pour le confinement
merci
Bonjour,
Merci pour ce tuto, mais avez-vous progressé sur la partie scanner? Et surtout envisagez vous de faire un tutoriel à ce sujet car sur le web c’est un doux mélange avec des informations qui datent un peu.
Bonjour
Malheureusement non, les essais n’ont pas abouti et je rebranche un PC portable sur l’imprimante quand je dois scanner.
Désolé
François,
Ayant investi dans une imprimante multifonction professionnelle, je suis tombé par hasard sur ce site :
https://tutos-gameserver.fr/2020/03/28/serveur-dimpression-et-de-numerisation-raspberry-pi-page-2-bien-choisir-son-serveur-d-impression/
Je me dis que la partie sane en bas devrait être une bonne source d’inspiration
merci !
je regarde ça
bonjour c’est le genre d article que j’aime
c’est le genre d article que j’aime
ah bin le lien oui
juste fait pour passer des pubs et toucher du $$$
traduction à la machette non relue et donc non testé
les lignes de commandes sont fausses car des répétions (le traducteur google le fait) et des espaces ajoutés
et pire : les commandes traduites en français ! exemple :
Maintenant, redémarrez le pi:
redémarrage sudo
on peut toujours essayer cette commande, elle ne fonctionne pas
mais ça permet d’avoir une idée de ce qu’il faut faire et je vous remercie ça a fait avancer les choses
je prépare un article là dessus !
cdt
françois
Ha mince, j’avais pas vu ce genre de détail de traduction foireuse… (et la pub, je ne la vois pas.)
C’est cool, si ça t’as permis d’avancer
Ping : Scanner à distance avec le Raspberry Pi - Framboise 314, le Raspberry Pi à la sauce française....
Bonjour. Un grand merci pour cet excellent tutoriel. J’ai pu mettre en réseau mon archaïque HP Laserjet 6L (absolument parfaite pour de nombreux triages noir et blanc). Cependant, effectivement, cela fonctionne avec un PC Windows 10 familial, mais pas avec un PC Windows 10 Pro… Impossible de détecter l’imprimante… Auriez-vous une piste que je puisse explorer ? D’avance, je vous remercie.
Bonjour
non malheureusement je ne vois pas. Peut être le driver qui serait différent ?
Bonjour,
Merci pour le tuto je l’ai appliqué mais pas encore tester en reseau (je vous ferai un retour)
Pour ceux que ça intéresse, la commande pour drivers imprimantes brother c’est :
sudo apt-get install printer-driver-brlaser
Bonjour
merci pour le lien
le premier commentaire doit être approuvé manuellement ce n’est donc pas instantané
et ça peut prendre entre qques heures et qques jours selon l’époque et les occupations du webmaster
cdt
francois
bonjour,
merci beaucoup pour ce tuto!
je tente avec mon pi zero, cup opérationnel par contre mon imprimante n’apparaît pas dans la liste en local.. (une Brother MFC7820N, les drivers existe).
J’ai fait un branchement direct sur mon pc portable sous MANJARO, et elle apparaît…
j’avoue je sèche pour trouver une piste..
Une petite idée?
D’avance un très très grand merci!
Bonjour Patrice
non désolé pas testé avec un PiZero
l’USB est un peu différent car connecté directement au CPU mais je ne sais pas si ça vient de ça
pas possible de l’ajouter manuellement ?
merci pour la réponse rapide!
Ajouter manuellement sur le pi zero je suppose, j’y avais pensé, je suis un petit débutant, j’ai cherché comment faire mais pas trop trouvé comment le faire à distance…
bonsoir,
problème résolu, je suis coupable, je suis un boulet…
le pi zero à deux port usb.. un pour l’alimentation et un pour brancher un clavier, ou une souris..
et bien mon imprimante n’était pas branché au bon endroit..
Désolé..
merci pour votre aide
merci pour le retour
Le PiZero n’a qu’UN port USB, l’autre est une prise d’alim
le format de la prise n’a pas forcément un lien avec sa forme…
on se fait souvent b… louser à cause de ça en informatique
parce qu’on a vu la prise utilisée ailleurs pour une fonction, on pense que c’est la norme
et on tombe sur le truc improbable qui n’existe qu’à 5%
Bonjour,
Avez vous une solution pour l’utiliser depuis un IPhone ou IPad avec AirPrint?
Merci d’avance,
Quentin
Bonjour Quentin
non malheureusement
il n’y a aucun matériel Apple chez moi
Si Apple m’en offre pour les tests j’en ferai mais je ne vais certainement pas en acheter
cdt
françois
Bonsoir,
suite à votre tutoriel l’imprimante n’était pas détecter par mon Iphone.
J’ai suivi celui ci : https://www.supinfo.com/articles/single/744-creer-serveur-impression-compatible-airprint-avec-une-rapsberry-pi
Maintenant je peux imprimer depuis iPhone et la tablette.
Je n’ai pas assez d’expérience pour donner les différences mais si vous voulez intégrer un petit commentaire ça peut aider certaines personnes comme moi.
Cordialement
Quentin
merci Quentin
je remonte l’info dans l’article
cdt
françois
Je viens d’utiliser cette procédure sur un raspberry pi zero w sans l’installation de samba et celà fonctionne en imprimant à partir d’une machine windows 10.
bonjour Olivier
merci pour l’info
Bonjour, petit soucis avec une installation toute fraiche de raspbian et d’une imprimante brother HL1430 (pas toute jeune). Cups me renvoie un curieux message d’erreur après recherche du pilote :
« Une erreur s’est produite lors de l’opération cups : « Succès »
et aucune imprimante n’est listée…..
Bonjour
a priori il faut le driver hl1250 pour cette HL-1430
j’ai trouvé ça ici :
http://www.openprinting.org/printer/Brother/Brother-HL-1430
https://forums.freebsd.org/threads/brother-hl-1430-not-working-with-cups.14610/
vous me direz si ça a fait avancer le schmilblik
cdt
francois
Bonjour et merci de cette réponse.
Hélas non.
Sur une ancienne installation tout fonctionnait parfaitement, j’avais même sauvegardé le ppd que j’ai tenté de réutiliser, sans succès.
Je me demande s’il n’y a pas eu une mise à jour de cups qui a tout détruit et je ne sais pas comment faire pour installer une ancienne (et où la trouver) de cups.
Bonjour,
Je ne trouve malheureusement pas mon imprimante dans la liste prédéfinie et je ne n’arrive pas à mettre la main sur le fichier ppd…
J’ai bien l’impression que je suis coincé.
Imprimante Epson XP-235
bonjour
ou alors il faut essayer de trouver un driver universel de la même marque (si ça existe)
Ping : Une nouvelle version de Raspberry Pi OS - Framboise 314, le Raspberry Pi à la sauce française....
Merci pour ce très bon tuto qui m’a permis d’imprimer depuis un iPad en moins de 15mn !
Merci
Bonsoir,
Réalisé avec un Pi Zero W, OK du premier coup sur client linux, des difficultés sur un des PC windows de la maison (ajout manuel de l’imprimante m’a pris du temps)
J’ai lu plusieurs de vos publications sans prendre le temps de vous remercier pour vos articles détaillés, qui permettent à des non-initiés tels que moi de s’en sortir.
Alors : merci François !
PS : je ne ferai pas de copier/coller pour l’article serveur scanner, mais ça marche bien aussi
Merci c est gentil et… très rare d avoir un retour
c est gentil et… très rare d avoir un retour
Content d avoir pu vous aider
Bonjour,
j’ai une imprimante HP LaserJet P1005.
Le souci que je rencontre est pour l’impression recto verso.
sur cette imprimante, le recto verso est manuel.
Lors-ce qu’elle est branché en USB a mon pc avec W11, elle commence a imprimer, puis met un message sur l’ordinateur pour remettre les feuilles dans le chargeur puis valider.
cela fonctionne très biens sous Windows 10, mais là je n’ait pas trouvé de moyen de faire fonctionner cela.
Bonjour
Je ne sais pas comment résoudre cela
Essayez via les forums ?
Cdt
Francois
Bonjour et merci pour tous ces articles.
Est-il possible de faire du routage d’impression ?
C’est à dire avec un logiciel sur le pi dans lequel définir des règles de routage en fonction de la source d’impression (exemple une impression en provenance d’une adresse ip spécifique) ou du type de document ou format, ou du nom du document et faire l’impression sur une imprimante spécifique ?
Le tout évidement avec un pi comme serveur d’impression et en open source.
Par exemple en fonction du format: A4 sur l’imprimante A4, étiquette sur une imprimante étiquette (Type Zebra pare exemple).
Autre exemple en fonction du nom du document: « Facture » sur imprimante A4, « Label » sur imprimante étiquette.
Ou en provenance d’une adresse ip: ip1 sur imprimante A4, ip2 sur imprimante étiquette….
Cordialement,
Fabien
Bonjour Fabien
ce n’est pas vraiment une question Raspberry Pi, mais plutôt une question sur les logiciels de gestion d’imprimante tournant sur Linux
le fait qu’il soit hébergé sur un Raspberry Pi est juste anecdotique
CUTS (open source) peut gérer plusieurs imprimantes, mais c’est l’utilisateur qui envoie le document vers l’imprimante de son choix.
Par contre je ne connais pas de logiciel gratuit qui gèrerait la destination en fonction du type de document
Il y a Papercut et ses alternatives mais payant https://www.g2.com/products/papercut-mf/competitors/alternatives ou https://sourceforge.net/software/product/PaperCut/alternatives
mais là ce n’est plus vraiment mon domaine
on est loin du Raspberry Pi et je ne peux pas connaitre les dizaines de milliers de soft qui tournent sur Linux (et sur le Raspberry Pi )
cdt
francois
Super article ! Fonctionne avec une CANON PIXMA G2560.
Merci !
Merci pour ce retour !