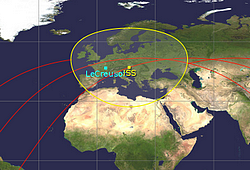 Le 15 novembre 2016 Thomas PESQUET s’envolera depuis Baïkonour au Kazakhstan vers l’ISS (Station Spatiale Internationale).
Le 15 novembre 2016 Thomas PESQUET s’envolera depuis Baïkonour au Kazakhstan vers l’ISS (Station Spatiale Internationale).
Un programme installé sur le Raspberry Pi peut vous permettre de suivre en temps réel la trajectoire de l’ISS et donc de voir où se trouve Thomas.
PREDICT est un programme open-source, libre, multi-utilisateurs de suivi de satellite. Il permet aussi la prévision orbitale. Il a été écrit pour le système d’exploitation Linux par John A. Magliacane (KD2BD).
Au sommaire :
Afficher la position de l’ISS en temps-réel avec un Raspberry Pi et Gpredict
Predict
Predict est un logiciel destiné à être utilisé en mode texte. 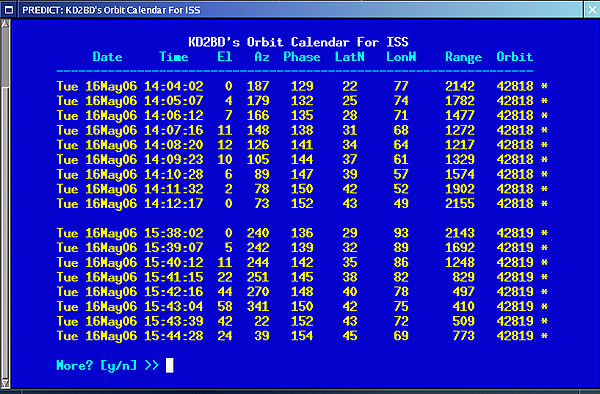 Il fournit des informations sous forme de tableau. Même si on est un défenseur acharné du mode console, il faut admettre que suivre l’ISS à partir de ce tableau n’est quand même pas simple…
Il fournit des informations sous forme de tableau. Même si on est un défenseur acharné du mode console, il faut admettre que suivre l’ISS à partir de ce tableau n’est quand même pas simple…
Qui utilise Predict ?
La NASA (National Aeronautics and Space Administration), pour la prédiction orbitale et le positionnement du radio télescope interféromètre VLBI.
L’ESA (European Space Agency) à Chilbolton pour gérer les satellites Galileo (Global Navigation System).
Le laboratoire de recherche de la Navy aux USA.
Caltech, où PREDICT est utilisé pour aligner les radio telescopes à l’opposé du soleil pour certaines observations.
Le site web ISS Fan Club utilse Predict pour afficher les passages de l’ISS.
L’AMSAT dont le site de suivi de satellites utilise Predict.
L’équipe de commande du satellite OSCAR-35 etc. etc. etc.
Gpredict
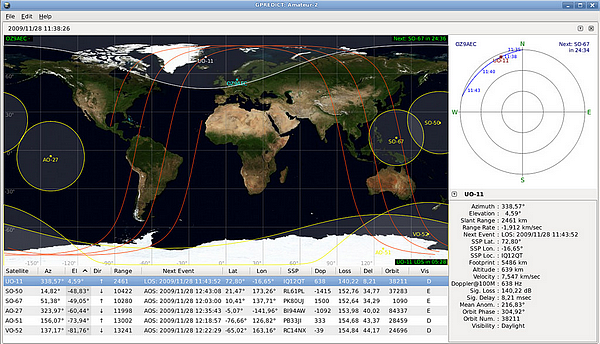
Gpredict est une interface graphique de suivi de satellite en temps réel basée surt Predict. Il peut suivre un nombre illimité de satellites et afficher leur position ainsi que d’autres données, des tableaux, des cartes et des diagrammes polaires (vue radar). Gpredict peut également prédire les prochains passages d’un satellite, et fournir des informations détaillées sur chaque passage.
Gpredict est différent des autres programmes de suivi par satellite en ce sens qu’il permet de regrouper les satellites en modules pour la visualisation. Chacun de ces modules peut être configuré indépendamment des autres.
On voit sur la copie d’écran ci-dessus que chaque satellite est positionné sur la carte et entouré d’une zone claire qui correspond à la zone de visibilité du satellite depuis la Terre. Plus le satellite est haut, plus la zone est grande. Dans la partie droite un diagramme polaire affiche la position du satellite dans le ciel du lieu d’observation. Enfin le tableau dans le bas de l’écran affiche les données de Predict en mode texte.
Les TLE
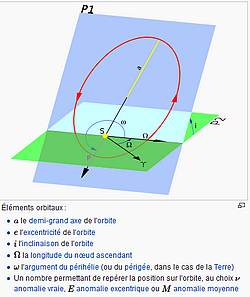 Les Paramètres orbitaux à deux lignes, ou plus couramment en anglais Two-Line Elements, très souvent désignés par le sigle TLE, sont une représentation standardisée des paramètres orbitaux des objets en orbite terrestre. Ces éléments sont mesurés et calculés par le NORAD et la NASA, non seulement pour les satellites artificiels, mais aussi pour les débris spatiaux. Ils permettent de calculer la position des objets en orbite à tout instant car ils suivent les lois de Kepler et Newton. À cause des nombreuses perturbations dont ils font l’objet (influences de l’attraction de la Lune et du Soleil, freinage atmosphérique, vent solaire… mais aussi, les corrections volontaires d’orbite), ces paramètres doivent cependant être régulièrement mis à jour et ne sont valables que pour une période limitée. Toutes ces données sont accessibles au grand public sur le site Celestrak. Elles sont utilisées par de nombreux amateurs, observateurs de satellites ou radioamateurs. Il existe de nombreux programmes de poursuite satellite qui permettent de les exploiter et d’ainsi prédire le passage d’un satellite. (Wikipedia)
Les Paramètres orbitaux à deux lignes, ou plus couramment en anglais Two-Line Elements, très souvent désignés par le sigle TLE, sont une représentation standardisée des paramètres orbitaux des objets en orbite terrestre. Ces éléments sont mesurés et calculés par le NORAD et la NASA, non seulement pour les satellites artificiels, mais aussi pour les débris spatiaux. Ils permettent de calculer la position des objets en orbite à tout instant car ils suivent les lois de Kepler et Newton. À cause des nombreuses perturbations dont ils font l’objet (influences de l’attraction de la Lune et du Soleil, freinage atmosphérique, vent solaire… mais aussi, les corrections volontaires d’orbite), ces paramètres doivent cependant être régulièrement mis à jour et ne sont valables que pour une période limitée. Toutes ces données sont accessibles au grand public sur le site Celestrak. Elles sont utilisées par de nombreux amateurs, observateurs de satellites ou radioamateurs. Il existe de nombreux programmes de poursuite satellite qui permettent de les exploiter et d’ainsi prédire le passage d’un satellite. (Wikipedia)
A quoi ça ressemble

Copie d’écran sur un Raspberry Pi de l’affichage du fichier TLE de l’ISS par un « cat 25544.sat »
Un fichier TLE (celui de l’ISS) renferme les paramètres orbitaux de l’objet, codés sur les deux dernières lignes du fichier. Ces informations permettent à Gpredict de calculer la position actuelle et future de l’ISS. Il faudra les mettre à jour régulièrement pour garder la précision de l’affichage.
Installer Gpredict
[stextbox id= »warning » caption= »Mise en veille »]Si la mise en veille de l’écran ne vous convient pas (l’écran devient noir toutes les 10 minutes 🙂 lisez cet article pour supprimer la mise en veille facilement ![/stextbox]
Pour cette installation j’ai choisi un Raspberry Pi 2. Il faut que le Raspberry Pi ait accès à Internet (pour mettre les paramètres des satellites à jour). Une carte SD fraîchement « gravée » avec une Raspbian Jessie PIXEL, est mise à jour avec
sudo apt-get update sudo apt-get upgrade
Une fois tout ça préparé, on peut passer à l’installation de Gpredict. Ouvrez un terminal ou connectez vous avec putty.
pi@raspberrypi:~ $ sudo apt-get install gpredict Lecture des listes de paquets... Fait Construction de l'arbre des dépendances Lecture des informations d'état... Fait Les paquets supplémentaires suivants seront installés : libgoocanvas-common libgoocanvas3 Les NOUVEAUX paquets suivants seront installés : gpredict libgoocanvas-common libgoocanvas3 0 mis à jour, 3 nouvellement installés, 0 à enlever et 0 non mis à jour. Il est nécessaire de prendre 0 o/4 242 ko dans les archives. Après cette opération, 5 596 ko d'espace disque supplémentaires seront utilisés. Souhaitez-vous continuer ? [O/n]
Répondez vouiii et c’est parti ! En quelques secondes Gpredict est installé.
Vous pouvez revenir sur le bureau de PIXEL. Ouvrez le menu :
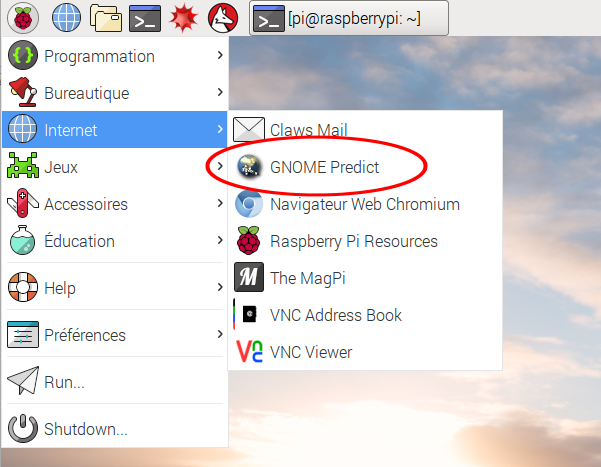 Vous retrouvez Gpredict (GNOME Predict) dans le menu Internet et…
Vous retrouvez Gpredict (GNOME Predict) dans le menu Internet et…
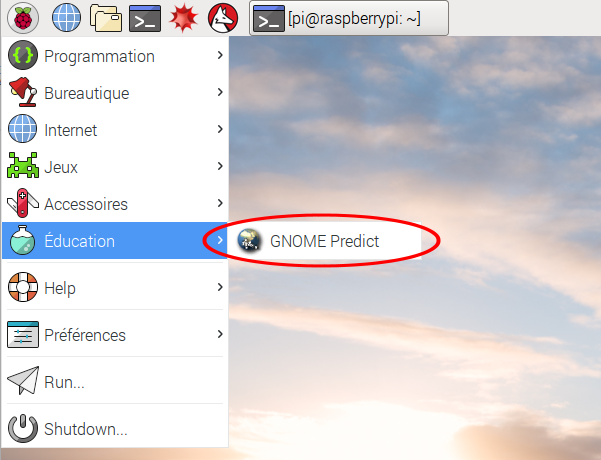 Vous retrouvez Gpredict également dans le menu Éducation. Au passage, admirez l’icône qui est apparue pour la rubrique Éducation.
Vous retrouvez Gpredict également dans le menu Éducation. Au passage, admirez l’icône qui est apparue pour la rubrique Éducation.
Deux pour le prix d’un seul… et en plus c’est gratuit 😀
Exécuter Gpredict
Allez on va lancer Gpredict… après tout on est là pour ça !
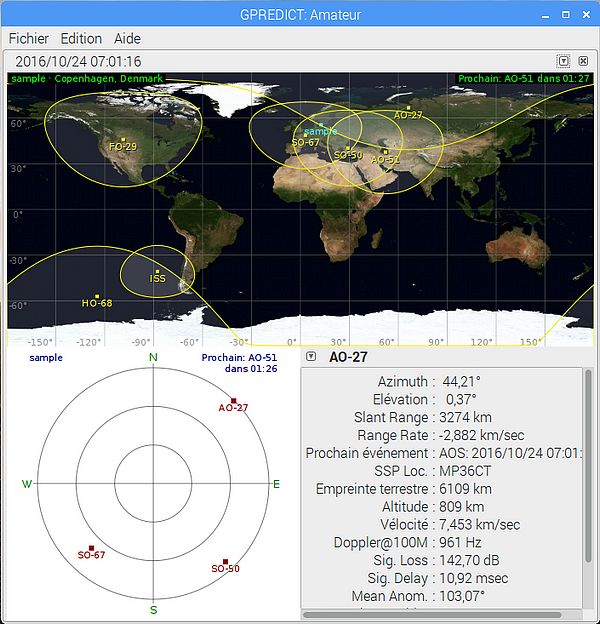 Mise à jour des TLE
Mise à jour des TLE
Peu de temps après le démarrage du logiciel, une fenêtre vous avertit de la nécessité de mettre à jour les paramètres orbitaux des satellites :
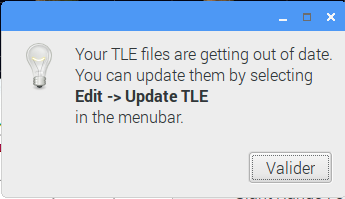 Cliquez sur Valider pour prendre en compte l’information.
Cliquez sur Valider pour prendre en compte l’information.
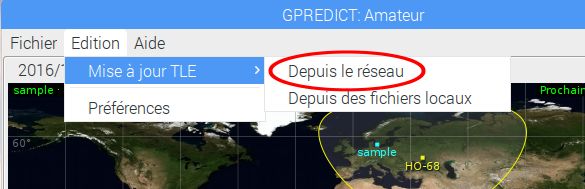
Menu de Gpredict pour la mise à jour de TLE à partir du réseau
Cliquez sur le menu Edition > Mise à jour TLE > Depuis le réseau (je vous avais dit qu’il fallait que le Raspberry Pi soit connecté au réseau 🙂 )
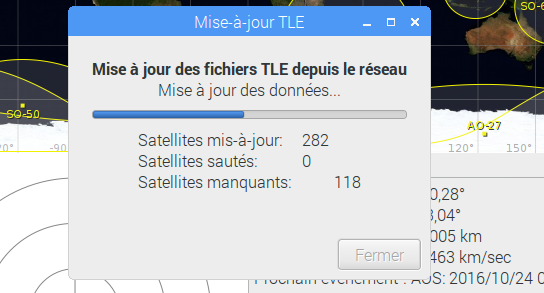
Fenêtre montrant une barre de défilement pendant la mise à jour des TLE
Gpredict commence les mises à jour et affiche une barre de défilement pour vous faire patienter. L’attente n’est pas très longue, ce ne sont que des fichiers texte…
Une fois la mise à jour terminée, cliquez sur Fermer et votre Gpredict est presque prêt !
Configuration de Gpredict
Nous allons configurer un certain nombre d’éléments de Gpredict pour que l’affichage soit plus pratique. Il y a énormément de paramètres, je ne vous présente que les plus utiles… Amusez vous avec les autres pour découvrir leurs fonctions 🙂
Réglage de la date de Gpredict
Rendez vous dans le menu Edition > Préférences :
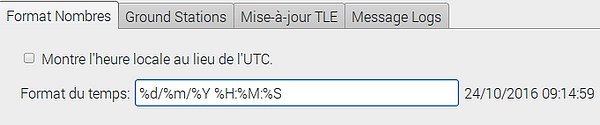
Modifier le Format du temps pour que la date s’affiche dans le format habituel : Jour/Mois/Année : %d/%m/%Y
Positionnement de l’observateur
Cliquez sur l’onglet Ground Stations. Par défaut l’observateur est situé à Copenhague. Cliquez sur le bouton + Ajout en bas à gauche de la fenêtre pour enregistrer votre position:
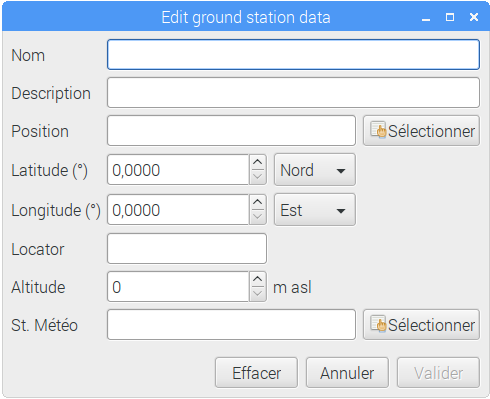 Si vous ne connaissez pas vos coordonnées géographiques, allez sur Google Maps, cliquez avec le bouton droit de la souris sur votre position et choisissez Plus d’infos sur cet endroit :
Si vous ne connaissez pas vos coordonnées géographiques, allez sur Google Maps, cliquez avec le bouton droit de la souris sur votre position et choisissez Plus d’infos sur cet endroit :
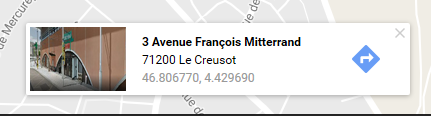 Relevez les coordonnées et saisissez les dans les zones correspondantes de Gpredict. Ici latitude = 46.80677 et latitude = 4.42969.
Relevez les coordonnées et saisissez les dans les zones correspondantes de Gpredict. Ici latitude = 46.80677 et latitude = 4.42969.
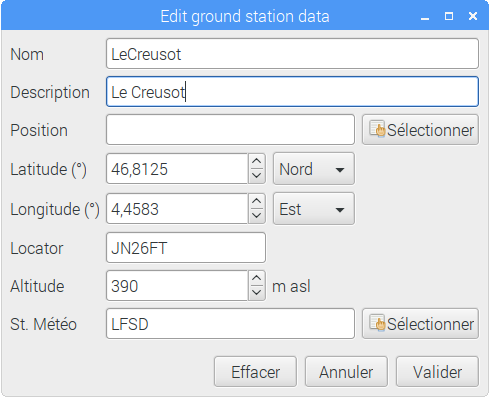 Dans la zone Nom les espaces ne sont pas pris en compte. C’est le contenu de la zone Description qui sera affiché sur la carte.
Dans la zone Nom les espaces ne sont pas pris en compte. C’est le contenu de la zone Description qui sera affiché sur la carte.
Choisissez une Station Météo proche de chez vous (il y a une liste d’aérodromes).
[stextbox id= »custom » caption= »Spécial radioamateurs »]
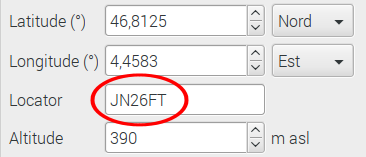 Vous avez un avantage, c’est que vous disposez de votre QRA Locator.
Vous avez un avantage, c’est que vous disposez de votre QRA Locator.
Il suffit de le saisir dans la zone correspondante pour que Gpredict calcule vos coordonnées géographiques.
[/stextbox]
Lorsque vous êtes satisfait(e) du résultat cliquez sur le bouton valider en bas de la fenêtre. Si vous devez observer l’ISS depuis plusieurs endroits, vous pouvez renseigner plusieurs lieux.
 Sélectionnez maintenant la station qui sera affichée par défaut en cochant la case correspondante.
Sélectionnez maintenant la station qui sera affichée par défaut en cochant la case correspondante.
Cliquez maintenant sur l’onglet Mise-à-jour TLE
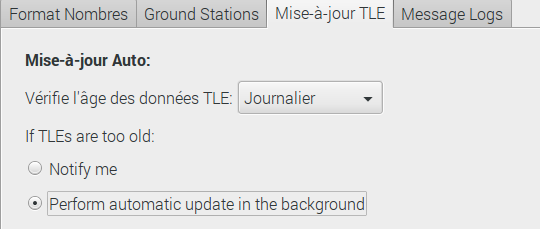 Je vous conseille de choisir la mise à jour journalière et de laisser Gpredict faire les mises à jour en automatique. Comme ça vos données seront toujours précises. Mais vous faites bien comme vous voulez 🙂
Je vous conseille de choisir la mise à jour journalière et de laisser Gpredict faire les mises à jour en automatique. Comme ça vos données seront toujours précises. Mais vous faites bien comme vous voulez 🙂
Configuration du module
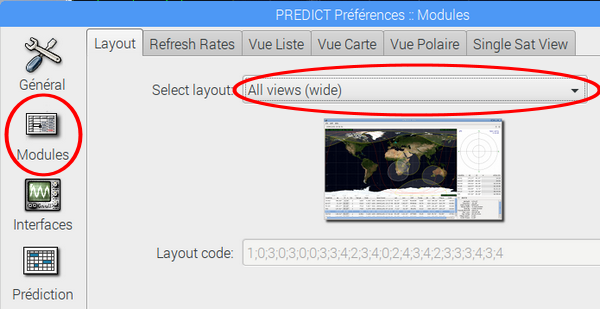 On va s’occuper de l’apparence de l’écran. Cliquez sur l’icône Modules dans la colonne de gauche. A moins que la fenêtre de Gpredict vous plaise… Pour ma part je préfère l’option All Views (wide) mais vous choisirez celle qui vous plait. De toute façon ce n’est pas définitif et vous pourrez toujours changer d’avis.
On va s’occuper de l’apparence de l’écran. Cliquez sur l’icône Modules dans la colonne de gauche. A moins que la fenêtre de Gpredict vous plaise… Pour ma part je préfère l’option All Views (wide) mais vous choisirez celle qui vous plait. De toute façon ce n’est pas définitif et vous pourrez toujours changer d’avis.
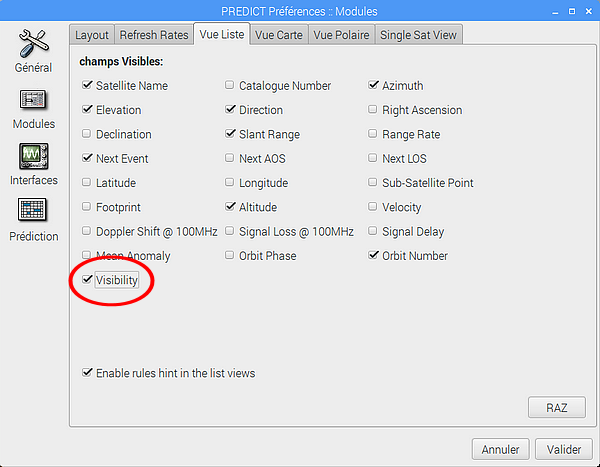 Dans l’onglet Vue Liste je coche aussi Visibility, ce qui affiche une lettre donnant l’information sur la visibilité du satellite. Celle-ci est affichée sous forme de 3 lettres : V=visible, D=daylight (dans la lumière), E=ecllipsed (dans l’obscurité).
Dans l’onglet Vue Liste je coche aussi Visibility, ce qui affiche une lettre donnant l’information sur la visibilité du satellite. Celle-ci est affichée sous forme de 3 lettres : V=visible, D=daylight (dans la lumière), E=ecllipsed (dans l’obscurité).
Configuration de la carte
Les fonds de carte sont des images fournies par la NASA. Pour en savoir plus sur les images BMNG (Blue Marble: Next Generation) issues des observations satellites, reportez vous au site de la NASA. Dans l’onglet Vue Carte vous pourrez choisir la carte qui servira de fond à l’affichage des satellites, la couleur des différents éléments (station au sol, grille, satellite, trace au sol…). La carte sera prise en compte au prochain démarrage de Gpredict.
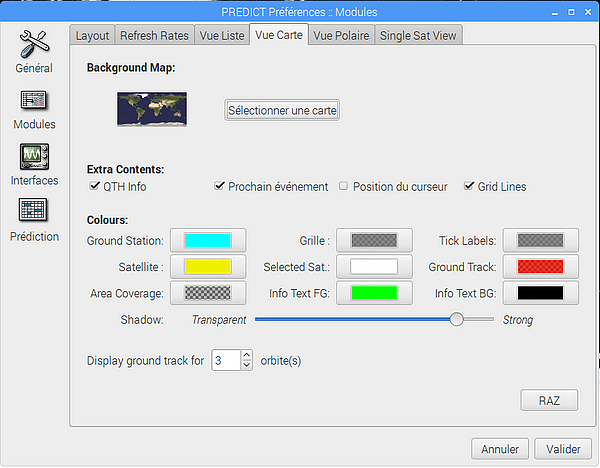
Configuration de la carte qui sera affichée et couleur des différents éléments qui s’y ajoutent (station sol, satellite…)
Vous pouvez aussi régler la transparence de l’ombre et le nombre de traces qui seront affichées et qui vous permettront de voir si vous pouvez profiter des prochains passages de l’ISS. (il faudra agir sur le satellite affiché sur la carte [clic droit] pour faire apparaitre ces traces).
Configuration de la vue polaire
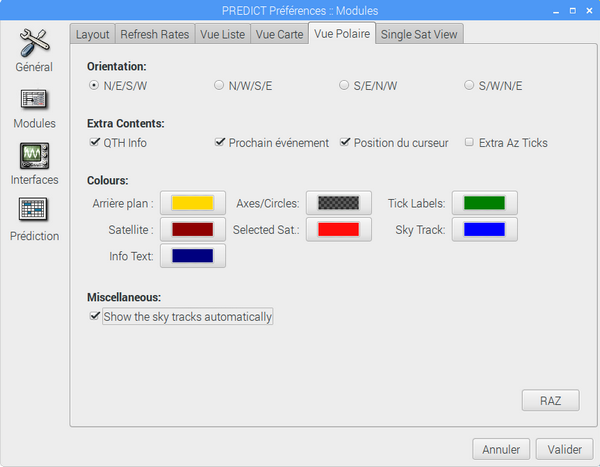 La vue polaire est cette vue du ciel dans laquelle Gpredict affiche la position du satellite. Vous pouvez ici choisir l’orientation (N/E/S/W) de cette vue et paramétrer son apparence. J’ai choisi un fond jaune pour l’Arrière plan (pour la démo 🙂 si vous l’utilisez le soir il vaut mieux mettre un bleu nuit par exemple). Je coche également Show the sky tracks automatically. Cela affiche la trace du satellite dans le ciel dès qu’il devient visible (voir copie d’écran ci-dessous).
La vue polaire est cette vue du ciel dans laquelle Gpredict affiche la position du satellite. Vous pouvez ici choisir l’orientation (N/E/S/W) de cette vue et paramétrer son apparence. J’ai choisi un fond jaune pour l’Arrière plan (pour la démo 🙂 si vous l’utilisez le soir il vaut mieux mettre un bleu nuit par exemple). Je coche également Show the sky tracks automatically. Cela affiche la trace du satellite dans le ciel dès qu’il devient visible (voir copie d’écran ci-dessous).
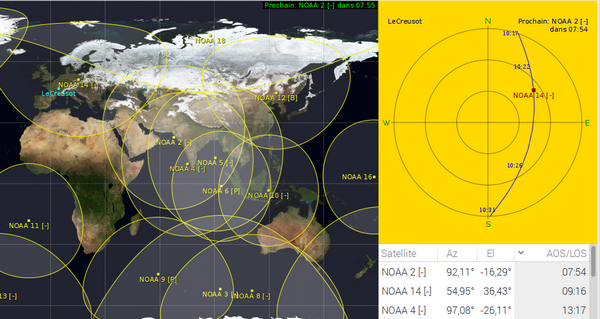 Si plusieurs satellites sont visibles, leurs traces apparaissent sur la vue polaire :
Si plusieurs satellites sont visibles, leurs traces apparaissent sur la vue polaire :
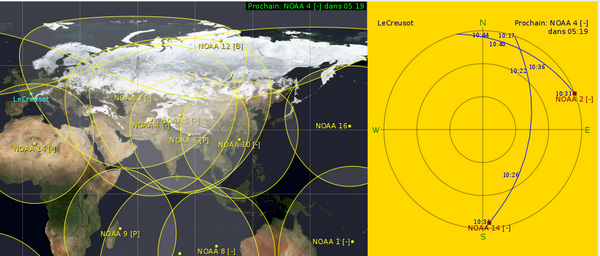 Ici les satellites météo NOAA 14 et NOAA 2 sont visibles. NOAA 14 passe relativement haut dans le ciel et sera utilisable. NOAA 2 est plutôt bas sur l’horizon et il sera sans doute difficle à recevoir (si en plus vous êtes dans un endroit un peu encaissé, c’est râpé ! – comme on dit à Gruyère)
Ici les satellites météo NOAA 14 et NOAA 2 sont visibles. NOAA 14 passe relativement haut dans le ciel et sera utilisable. NOAA 2 est plutôt bas sur l’horizon et il sera sans doute difficle à recevoir (si en plus vous êtes dans un endroit un peu encaissé, c’est râpé ! – comme on dit à Gruyère)
Créer un module
Pour Gpredict, un module est un ensemble de satellites qui vont être affichés sur la même carte. Par défaut vous avez un module Amateurs qui contient les satellites utilisés par les radioamateurs. Les modules sont dans /home/pi/.config/Gpredict/modules.
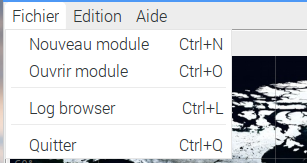
Nous allons créer un module qui ne contiendra que l’ISS puisque c’est ce satellite qui nous intéresse.
Pour accéder à la création d’un module, ouvrez le menu Fichier et cliquez sur l’item Nouveau module.
La fenêtre ci-dessous s’ouvre. Dans la zone Intitulée Nom du module saisissez le nom que vous voulez donner à ce module (1). C’est ce nom qui sera affiché sur l’onglet du module et dans la barre de titre de la fenêtre quand celle-ci sera active. Ici j’ai appelé le module ISS.
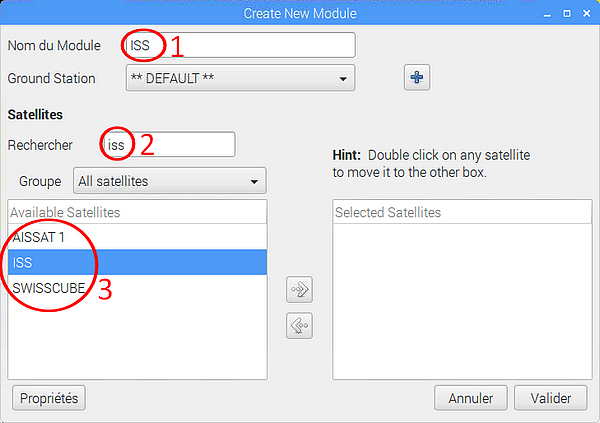 La station sol est celle définie par défaut. SI vous avez réalisé cette étape précédemment, c’est votre station qui sera sélectionnée.
La station sol est celle définie par défaut. SI vous avez réalisé cette étape précédemment, c’est votre station qui sera sélectionnée.
Dans la zone Rechercher saisissez iss (2). Tous les satellites ayant les 3 lettres iss dans leur nom seront affichés dans la liste Available Satellites. Finalement comme seule l’ISS nous intéresse, sélectionnez la ligne et cliquez sur le bouton central pour envoyer ISS dans la colonne de droite: Selected Satellites (3). Vous pouvez aussi double cliquer sur ISS pour l’envoyer dans la colonne de droite. Vous devriez obtenir :
Cliquez sur le bouton Valider en bas à droite de la fenêtre pour enregistrer le module.
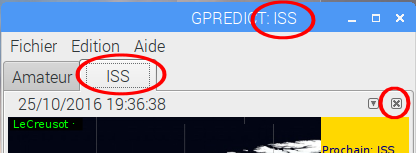 Sur l’écran vous avez ajouté un onglet ISS et la barre de titre affiche l’onglet actif ISS également. Pour supprimer un module de l’affichage, cliquez sur la croix à droite de la fenêtre de module. Pour supprimer le module Amateur : Cliquez sur l’onglet Amateur puis sur la petite croix. Le module Amateur disparait. Si Iss est le seul module affiché, il n’y a plus d’onglet.
Sur l’écran vous avez ajouté un onglet ISS et la barre de titre affiche l’onglet actif ISS également. Pour supprimer un module de l’affichage, cliquez sur la croix à droite de la fenêtre de module. Pour supprimer le module Amateur : Cliquez sur l’onglet Amateur puis sur la petite croix. Le module Amateur disparait. Si Iss est le seul module affiché, il n’y a plus d’onglet.
Vous disposez maintenant d’un affichage de la position de l’ISS en temps réel. On va améliorer encore un peu les choses.
Activation de la trace terrestre
L’ISS est localisée sur votre carte par un petit carré coloré qui se déplace, accompagné du nom de satellite et d’un cercle coloré indiquant la zone depuis laquelle il peut être vu (reçu pour les radioamateurs) sur Terre.
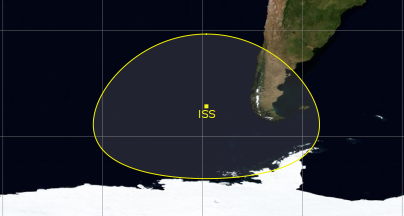
Ce serait intéressant d’afficher la trace de l’ISS sur Terre. C’est la courbe qui représente l’ensemble des points situés sur Terre à la verticale de l’ISS. Comme si l’ISS laissait pendre un fil à plomb qui marquerait son passage 🙂
Faites un clic avec le bouton droit de la souris sur le point représentant l’ISS. Un menu s’ouvre.
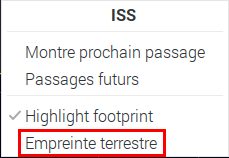 Les deux premières lignes (Montre prochain passage et Passages futurs) ouvrent chacune un tableau de chiffres donnant ces informations.
Les deux premières lignes (Montre prochain passage et Passages futurs) ouvrent chacune un tableau de chiffres donnant ces informations.
Highlight footprint est le seul item du menu validé par défaut. Il permet de colorer l’intérieur du cercle représentant la zone de visibilité de l’ISS depuis la Terre.
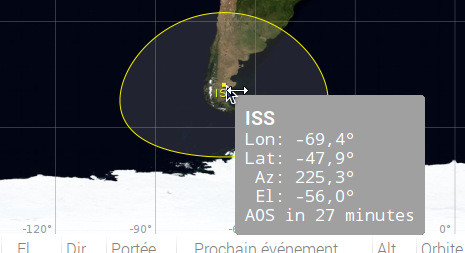 AOS (Acquisition of Signal) indique dans combien de temps le satellite sera visible depuis la station sol.
AOS (Acquisition of Signal) indique dans combien de temps le satellite sera visible depuis la station sol.
Empreinte terrestre est l’item qui nous intéresse. Cliquez sur cette ligne pour afficher l’empreinte terrestre. Le nombre de passages se règle dans l’onglet Modules > Préférences > Vue Carte, la couleur se règle dans le même onglet.
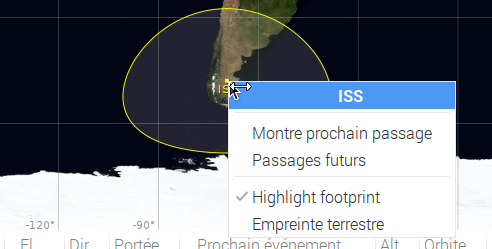 Si vous activez l’affichage de l’empreinte terrestre, vous obtenez cet affichage qui permet par exemple de voir que les prochains passages seront intéressants pour l’observation de l’ISS.
Si vous activez l’affichage de l’empreinte terrestre, vous obtenez cet affichage qui permet par exemple de voir que les prochains passages seront intéressants pour l’observation de l’ISS.
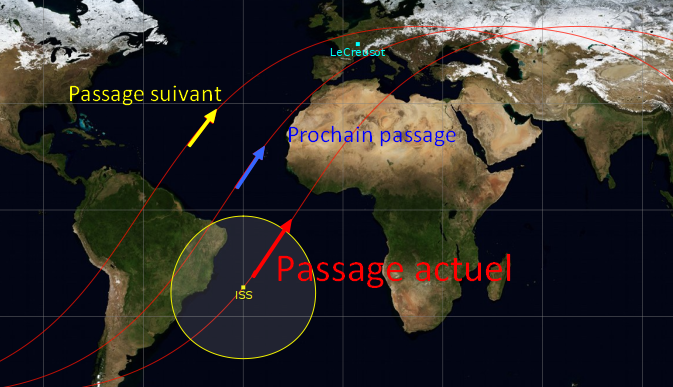
Bonus pour les radioamateurs
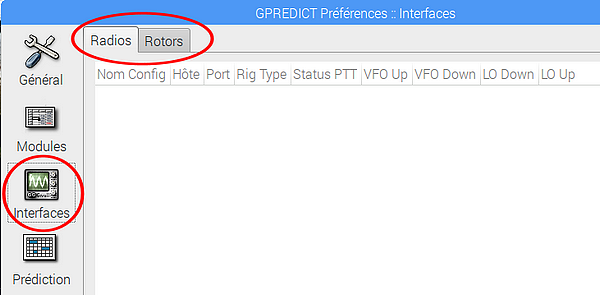 Dans le menu Préférences, Interfaces donne accès à une fenêtre comportant 2 onglets dans lesquels on va pouvoir enregistrer un ou des appareils : Radios (Émetteur-récepteur) dont Gpredict va programmer la fréquence en tenant compte du Doppler et Rotors qui permet de gérer différents types de rotors chargés de garder les antennes pointées vers l’ISS pendant toute la durée du passage.
Dans le menu Préférences, Interfaces donne accès à une fenêtre comportant 2 onglets dans lesquels on va pouvoir enregistrer un ou des appareils : Radios (Émetteur-récepteur) dont Gpredict va programmer la fréquence en tenant compte du Doppler et Rotors qui permet de gérer différents types de rotors chargés de garder les antennes pointées vers l’ISS pendant toute la durée du passage.
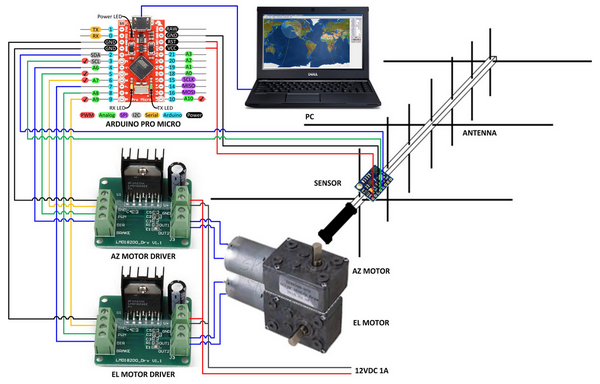 C’est par exemple le cas de ce système de pointage utilisé par le SARC (School Amateur Radio Club Network) pour équiper les écoles.
C’est par exemple le cas de ce système de pointage utilisé par le SARC (School Amateur Radio Club Network) pour équiper les écoles.
Vidéo
Les images de l’ISS en direct
(pas toujours disponibles en fonction des tâches des astronautes)
Conclusion
Chaque passage de l’ISS dure environ 10 minutes. Il est donc nécessaire si on veut l’observer (la nuit on voit un point très brillant qui passe rapidement) ou écouter les communications amateur réalisées par les astronautes/cosmonautes de disposer d’un moyen d’afficher les informations nécessaires.
Le Raspberry Pi par sa faible consommation est tout à fait approprié. Dans les établissements scolaires intéressés par l’ISS, le RasPi peut être connecté à un téléviseur qui va afficher en temps réel la position de l’ISS.
Si vous utilisez Gpredict seul ou en combinaison avec un système de suivi pour les antennes, n’hésitez pas à en faire part dans les commentaires ci-dessous 🙂




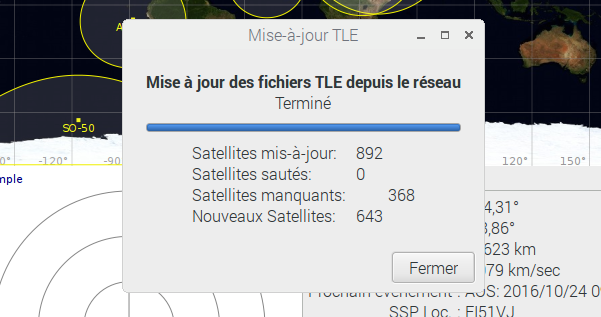
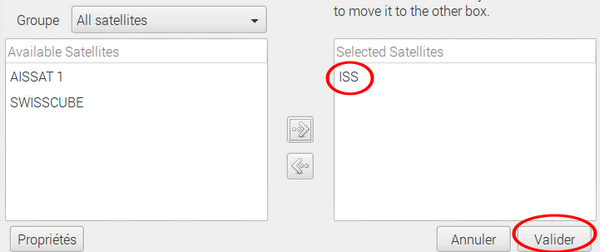
Une friandise pour les amateurs d’astronomie et amateurs du ciel tout simplement.
Merci pour la présentation particulièrement claire et les réglages.
L’ISS est actuellement à une altitude de 405 km pour une vitesse de 7, 6 km par seconde, on dirait bien qu’il ne passera pas à la verticale de chez moi , il ne risque pas de me tomber sur la tète. 😉
Cordialement.
merci Bernard
La nuit quand le ciel est clair ça vaut le coup de sortir une dizaine de minutes pour admirer le passage 🙂
cordialement
François
ps : pour la question : non c’est bon ils l’ont bien accrochée là haut 😀
Un tuto très original, cette framboise est vraiment sans limite !
Tu m’as fait découvrir Gpredict et merci François
Du coup j’ai aussi installé la version windows sur mon PC
super ! merci pour le retour 🙂