Mon téléphone râle, ma tablette proteste. Tous les deux contiennent quantité de photos, films données que je dois trier (un jour). Mais là ça devient critique. Du coup j’ai cherché une solution pour sauvegarder tout ce qui encombre les mémoires de stockage de mes appareils mobiles. J’ai arrêté mon choix chez Orico, qui a accepté de me fournir en test leur « Storage Backuper » avant sa sortie en financement participatif sur KickStarter pour 22€.
Au sommaire :
Orico « Storage Backuper » pour sauvegarder les appareils mobiles
Orico m’a gracieusement envoyé la tablette avant sa sortie pour les tests. Un grand merci à toute l’équipe. C’est donc un
============= Article sponsorisé =============
Je n’ai pas d’affiliation avec Orico et je ne recevrai pas de pourcentage sur les ventes. Ils m’ont simplement offert le matériel et j’ai choisi de rédiger cet article, tout en conservant ma liberté rédactionnelle.
L’offre KickStarter
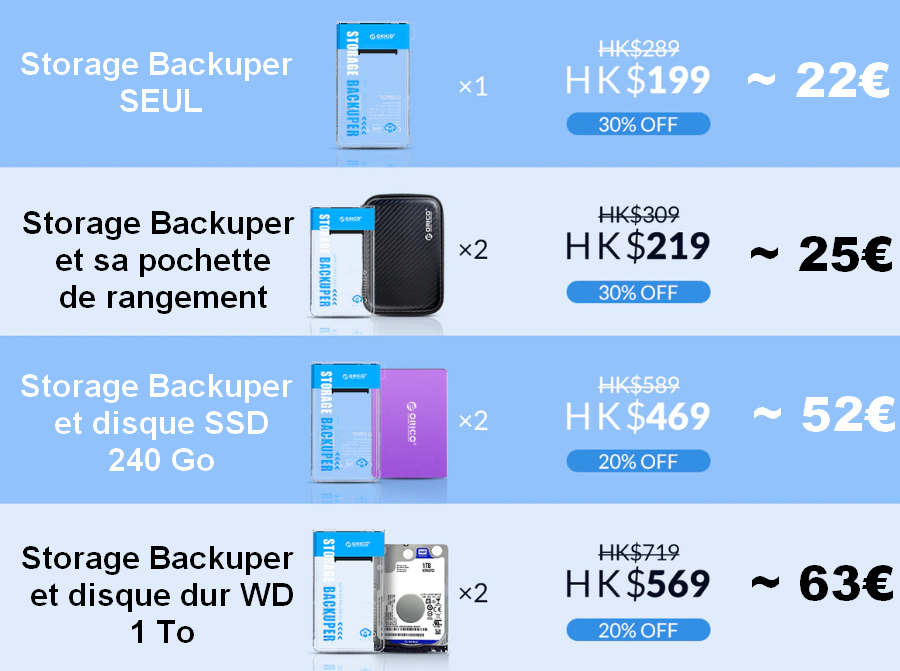 Dès son lancement sur KickStarter le projet a reçu un bel accueil puisque 25% de la somme a été engagée. (au 29/10/2020) et il reste 28 jours pour participer.
Dès son lancement sur KickStarter le projet a reçu un bel accueil puisque 25% de la somme a été engagée. (au 29/10/2020) et il reste 28 jours pour participer.
Le matériel reçu
Pour utiliser le système de sauvegarde Orico il faut un boîtier adaptateur entre les ports USB et le disque SSD, et… un disque dur 2,5″ SATA III que j’ai pris de la même marque pour éviter tout problème éventuel. Orico garantit le disque Troodon H1005 ans.
Le disque SSD
Le disque dur que j’ai retenu est un modèle SSD de 512 Go ce qui devrait permettre de sauvegarder le téléphone et la tablette…
Le disque est livré dans une boîte en carton rigide qui contient une boîte en plastique souple
Le disque SSD est protégé par un sachet recyclable et entouré par la boîte en plastique souple
Sous le support du disque on découvre une notice en anglais, un tournevis et des vis destinées à fixer le disque s’il est monté sur un support 3,5″
Les informations dur le disques apparaissent sur une étiquette apposée sous le disque.
 On voit bien le connecteur SATA III qui va servir à relier disque au boîtier adaptateur. Il est sensible à l’électricité statique, comme tous les composants électroniques. Évitez de laisser traîner vos doigts sur le connecteur.
On voit bien le connecteur SATA III qui va servir à relier disque au boîtier adaptateur. Il est sensible à l’électricité statique, comme tous les composants électroniques. Évitez de laisser traîner vos doigts sur le connecteur.
Le boîtier Storage Backuper
J’ai reçu le boîtier Starage Backuper dans une boîte toute simple en carton blanc. Mais ça va certainement évoluer dans la mesure où c’est un « test prototype » qui m’a été envoyé. Dans la boîte on a le boîtier, une dragonne et une notice en anglais et en chinois.
A l’intérieur de la coque en plastique … Ah oui pendant que j’y pense, je m’étais dit que ce n’était pas bien mais je ne peux pas résister : le Storage Backuper se pr »sente comme une coque en plastique fabriquée par Orico… Eh oui, la fameuse coque Orico, ça vous dit quelque chose ?
Allez redevenons sérieux, la coque contient la carte de liaison entre le SSD et les ports USB, et dans la boîte il y a un câble USB A – USB C.
L’ouverture du boîtier est toute simple, il suffit de faire glisser vers l’arrière la partie supérieure du boîtier.
Ci-dessus vous avez le boîtier ouvert avec le câble USB dedans et à droite le câble USB fourni par Orico.

 Le circuit visible ici est un NS1085D de Norelsys. C’est un un contrôleur de carte flash USB 3.0 et un contrôleur hôte USB 2.0 à hautes performances conçus spécifiquement pour les applications de smartphones.
Le circuit visible ici est un NS1085D de Norelsys. C’est un un contrôleur de carte flash USB 3.0 et un contrôleur hôte USB 2.0 à hautes performances conçus spécifiquement pour les applications de smartphones.
 Sous la carte on trouve un NS1068X du même fabricant. Cest un contrôleur de pont USB 3.0 vers SATA polyvalent, à hautes performances et à faible consommation d’énergie. D’un côté, il se raccorde à l’interface USB et est compatible avec l’USB SuperSpeed (5Gbps), Hi-Speed (480Mbps), et Full-Speed (12Mbps). De l’autre côté, il s’interface avec les disques durs ou les dispositifs SSD via l’interface SATA. Les NS1068 et NS1068X sont compatibles broche à broche. Le NS1068 supporte SATA I (1,5Gbps) et SATAII (3Gbps). Le NS1068X prend également en charge SATA III (6 Gbps).
Sous la carte on trouve un NS1068X du même fabricant. Cest un contrôleur de pont USB 3.0 vers SATA polyvalent, à hautes performances et à faible consommation d’énergie. D’un côté, il se raccorde à l’interface USB et est compatible avec l’USB SuperSpeed (5Gbps), Hi-Speed (480Mbps), et Full-Speed (12Mbps). De l’autre côté, il s’interface avec les disques durs ou les dispositifs SSD via l’interface SATA. Les NS1068 et NS1068X sont compatibles broche à broche. Le NS1068 supporte SATA I (1,5Gbps) et SATAII (3Gbps). Le NS1068X prend également en charge SATA III (6 Gbps).
Il reste à mettre le disque SSD en place, présentez le devant le connecteur
Il suffit ensuite de pousser le disque pour qu’il se connecte et s’insère (salutations) dans le boîtier et… c’est prêt.
Une fois le disque en place remettez le couvercle en place en le faisant glisser dans les glissières prévues à cet effet.
 Le Storage Backuper est prêt pour le service. Sur la face avant il y a 2 prises USB. Connectez le cordon fourni sur le port USB C. La prise USB A n’est pas utile pour ce premier test
Le Storage Backuper est prêt pour le service. Sur la face avant il y a 2 prises USB. Connectez le cordon fourni sur le port USB C. La prise USB A n’est pas utile pour ce premier test
[stextbox id=’warning’ caption=’Attention Danger’]Les manipulation de partitionnement et de formatage peuvent détruire les données sur le disque que vous souhaitez préparer mais aussi sur les autres disques de votre machine en cas d’erreur de votre part. Vérifiez plutôt deux fois qu’une ! Framboise314 ne pourra pas être tenu pour responsable en cas de perte de données. C’est à vous de vous assurer que votre paramétrage est correct !!![/stextbox]
Utiliser Storage Backuper avec Windows 10
Connectez la prise USB C sur le Storage Backuper et la prise USB A sur le PC. Le disque SSD sera alimenté par la prise USB du PC.
Si vous utilisez un disque neuf (c’est le cas ici) il ne contient ni partition ni système de fichiers. Il va falloir le préparer pour pouvoir l’utiliser. Ouvrez l’outil Gestion des disques :
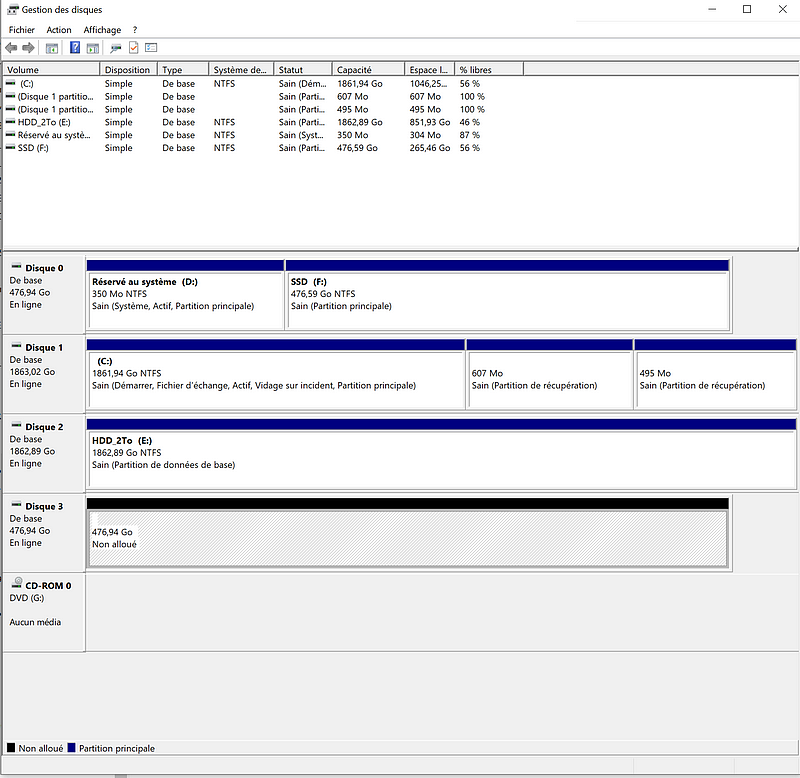 Sur le PC auquel est connecté Storage Backuper il y a plusieurs disques. C’est ici le disque 3 qui nous intéresse. Vous voyez que l’espace est non alloué car le disque est neuf.
Sur le PC auquel est connecté Storage Backuper il y a plusieurs disques. C’est ici le disque 3 qui nous intéresse. Vous voyez que l’espace est non alloué car le disque est neuf.
On va créer un volume sur ce disque. Choisissez Nouveau volume simple
On ne lésine pas avec l’espace disque, ici je réserve la totalité du disque pour le volume
L’assistant va vous guider pas à pas dans la création du volume
Ici j’ai attribué la lettre S: (comme SSD) à mon lecteur mais vous faites comme vous voulez…
J’ai choisi le partitionnement en exFAT (voir les raisons du choix dans le paragraphe sur le Raspberry Pi) et appelé mon volume SSD512. J’ai décoché la case Formatage rapide car j’aime bien avoir un disque formaté « proprement » mais… c’est très beaucoup plus long 😛
Vérifiez dans le résumé que tout est correct, réfléchissez encore deux minutes et… cliquez sur le bouton Terminer.
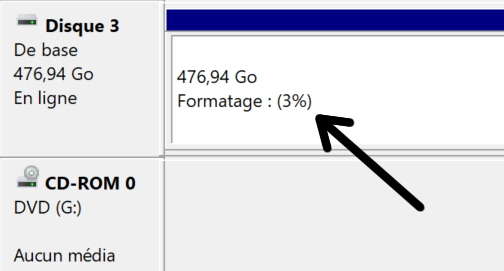 Le formatage démarre et selon que vous aurez choisi un formatage rapide (c’est rapide 😉 ) ou pas… là vous avez le temps d’aller boire un café tranquille le système va formater le disque, c’est à dire qu’il va préparer la partition pour qu’elle puisse recevoir des données.
Le formatage démarre et selon que vous aurez choisi un formatage rapide (c’est rapide 😉 ) ou pas… là vous avez le temps d’aller boire un café tranquille le système va formater le disque, c’est à dire qu’il va préparer la partition pour qu’elle puisse recevoir des données.
A la fin du formatage vous avez récupéré un disque S: prêt à être utilisé avec Windows 10 ou avec un smartphone pour faire la sauvegarde.
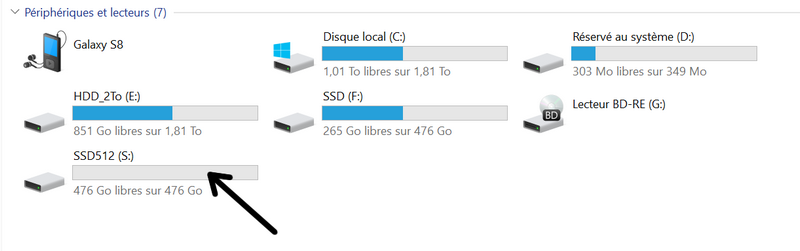 Le disque S: apparait également dans les disques présents sur le PC.
Le disque S: apparait également dans les disques présents sur le PC.
Utiliser Storage Backuper avec le Raspberry Pi
Connexion au Raspberry Pi
La connexion au Raspberry Pi est identique à celle du PC. Connectez le port USB C du Storage Backuper au port USB 3 du Raspberry Pi avec le cordon fourni. Le SSD sera alimenté par le port du Raspberry Pi.
 Ici le Storage Backuper est connecté au port USB 3 d’un Raspbery Pi 4 monté en boîtier Argon ONE.
Ici le Storage Backuper est connecté au port USB 3 d’un Raspbery Pi 4 monté en boîtier Argon ONE.
 La LED bleue s’allume pour signaler le fonctionnement du SSD. Elle clignotera quand il y aura une activité sur l’USB.
La LED bleue s’allume pour signaler le fonctionnement du SSD. Elle clignotera quand il y aura une activité sur l’USB.
Formater le SSD en exFAT avec Raspberry Pi OS
[stextbox id=’info’ caption=’SSD neuf’]Les manipulations suivantes ont été réalisées avec un SSD vierge. Si vous avez déjà formaté le SSD sous Windows il est inutile de partitionner et formater le disque avec le Raspberry Pi.[/stextbox]
Connecter le SSD à un port USB3 du Raspberry Pi. Rien ne se passe au niveau du gestionnaire de fichiers car le disque que je viens de connecter est vierge.
Par contre, si vous visualisez le contenu du répertoire /dev il y a du nouveau :
Le Raspberry Pi 4 que j’utilise boote sans carte micro SD, sur un SSD de 120Go connecté en USB3. Il s’appelle sda et comporte les deux partitions habituelles de Raspberry Pi OS : sda1 et sda2. Le disque SSD vierge que je viens de connecter s’appelle sdb.
Une commande
|
1 |
sudo fdisk -l |
va nous en dire plus :
Disk /dev/sda: 119,2 GiB, 128035676160 bytes, 250069680 sectors
Disk model: Tech
Units: sectors of 1 * 512 = 512 bytes
Sector size (logical/physical): 512 bytes / 4096 bytes
I/O size (minimum/optimal): 4096 bytes / 4096 bytes
Disklabel type: dos
Disk identifier: 0x2532a5b3
Device Boot Start End Sectors Size Id Type
/dev/sda1 8192 532479 524288 256M c W95 FAT32 (LBA)
/dev/sda2 532480 250069679 249537200 119G 83 Linux
Disk /dev/sdb: 477 GiB, 512110190592 bytes, 1000215216 sectors
Disk model: SD01
Units: sectors of 1 * 512 = 512 bytes
Sector size (logical/physical): 512 bytes / 512 bytes
I/O size (minimum/optimal): 512 bytes / 512 bytes
On a bien le SSD de 512 Go en sdb. Il vaut mieux vérifier 2 fois qu’une, les commandes suivantes détruiront toutes le données susceptibles de se trouver sur notre SSD de 512 Go ! Faut pas se planter 😉
|
1 |
pi@raspberrypi:/dev $ sudo fdisk /dev/sdb |
Welcome to fdisk (util-linux 2.33.1).
Changes will remain in memory only, until you decide to write them.
Be careful before using the write command.
Device does not contain a recognized partition table.
Created a new DOS disklabel with disk identifier 0x04ed8d6a.
Command (m for help): n
Partition type
p primary (0 primary, 0 extended, 4 free)
e extended (container for logical partitions)
Select (default p): p
Partition number (1-4, default 1): 1
First sector (2048-1000215215, default 2048):
Last sector, +/-sectors or +/-size{K,M,G,T,P} (2048-1000215215, default 1000215215):
Created a new partition 1 of type ‘Linux’ and of size 477 GiB.
Command (m for help): w
The partition table has been altered.
Calling ioctl() to re-read partition table.
Syncing disks.
Entrez successivement les commandes
- n pour ajouter une partition
- p pour créer une partition primaire
- 1 pour qu’elle porte ce numéro
Validez ensuite les valeurs par défaut pour les secteurs et terminez avec w pour écrire la table de partition sur le disque.
Choix du système de fichiers
Maintenant que le disque est partitionné, nous allons le formater. Bien… mais avec quel système de fichiers ?
en FAT32 ? ah oui c’est universel et créé par Microsoft (il y a très longtemps) et compatible avec tous les systèmes ! Euh attend quand ça a été créé on ne pensait jamais avoir des fichiers de plus de 4Go et c’est la limite de ce système de fichiers
Ah bin en NTFS alors ? Oulaaa c’est aussi du Microsoft, on peut monter à 16 Go mais la compatibilité avec les autres systèmes n’est pas évidente, sans installer de trucs en plus… Bon alors on oublie
On a encore exFAT c’est ce qu’il nous faut ! oui mais… non. Lui aussi il va jusque 16 Go, il est supporté par la plupart des systèmes. sous Linux il faut installer des paquets spécifiques. C’est le système utilisé sur les cartes SDXC. Oui mais ! de nombreux appareils multimedia ne savent pas le lire et on peut se retrouver avec une carte SD ou une clé USB illisible sur la chaine du salon ou l’autoradio (RTFM)
<p » style= »text-align: justify; »>Après il nous reste des systèmes spécifiques Apple (HFS+ et APFS) bien moins universels, ou encore ext3 et ext4 de Linux/Raspberry Pi OS mais là aussi problèmes de compatibilité avec certaines machines.
Bon, on fait quoi alors ? bin on va prendre le moins pire ! exFAT est compatible avec Windows, Android, IoS et sur Linux par ajout de paquets. de plus Microsoft a annoncé (2019) qu’il libérait ce format qui était jusque là propriétaire.
Allez on installe exFAT.
Installer exFAT
Créer un répertoire de montage dans /media
|
1 2 |
pi@raspberrypi:/dev $ cd /media pi@raspberrypi:/media $ sudo mkdir SSD512 |
Faites une mise à jour du système, redémarrez et exécutez
|
1 2 |
sudo apt-get install exfat-fuse sudo apt-get install exfat-utils |
Vous pouvez maintenant formater le SSD en exFAT
|
1 2 3 4 5 |
pi@raspberrypi:~ $ sudo mkfs.exfat /dev/sdb1 mkexfatfs 1.3.0 Creating... done. Flushing... done. File system created successfully. |
et si vous voulez vérifier montez le disque sur le système de fichiers
|
1 2 |
pi@raspberrypi:~ $ sudo mount -t exfat /dev/sdb1 /media/SSD512 FUSE exfat 1.3.0 |
et déplacez vous sur le disque
|
1 2 |
pi@raspberrypi:~ $ cd /media/SSD512 pi@raspberrypi:/media/SSD512 $ |
Vous le voyez aussi apparaitre dans le gestionnaire de fichiers. Vous pouvez maintenant l’utiliser sans problème avec le Raspberry Pi.
[stextbox id=’warning’ caption=’Débranchez proprement’]Quand vous avez fini, pensez à démonter le disque ou à l’éjecter pour pouvoir le débrancher en toute sécurité, sans corrompre les données ![/stextbox]
Utiliser Storage Backuper avec un mobile
[stextbox id=’info’ caption=’Version de test’]Les essais pour cet article ont été faits avec une version en cours de développement de l’application. Il est possible qu’il y ait des différences sur la version définitive.[/stextbox]
Installation de l’application
L’application s’appelle iStore Pro et elle est disponible pour Android et IoS.
Si vous lancez l’appli sans disque USB connecté vous aurez une écran d’erreur
Connexion de Storage Backuper à un smartphone
 Ici la batterie du smartphone sera insuffisante pour alimenter le disque SSD. De plus le backup peut durer plus d’une heure. Il faut prévoir une alimentation pour cette opération. Ici j’ai choisi un pack batterie Zendure que je vous ai présenté récemment.
Ici la batterie du smartphone sera insuffisante pour alimenter le disque SSD. De plus le backup peut durer plus d’une heure. Il faut prévoir une alimentation pour cette opération. Ici j’ai choisi un pack batterie Zendure que je vous ai présenté récemment.
- Relier le pack batterie au Storage Backuper sur la prise USB C (en blanc ci-dessus)
- Relier la prise data USB A du Storage Backuper au smartphone. (en bleu ci-dessus).
L’appli peut s’ouvrir automatiquement quand vous connectez le SSD externe
Au premier lancement vous choisissez le chemin pour la sauvegarde
Il faut autoriser l’appli à accéder aux données qu’elle va sauvegarder
Le backup commence. Ici ce sont les vidéos qui sont en cours de transfert
Le transfert est rythmé par la LED bleue du lecteur de disque SSD
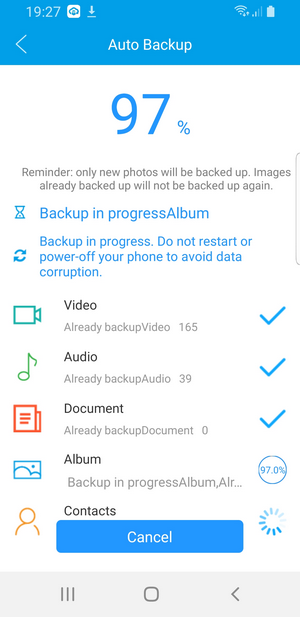 |
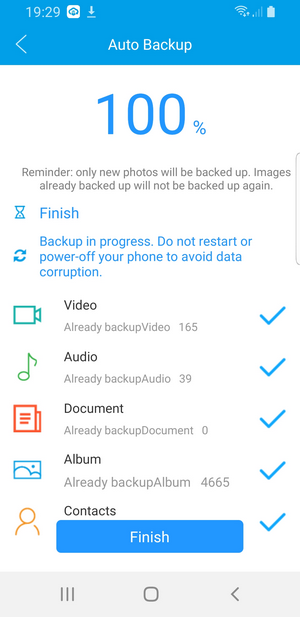 |
A la fin de la sauvegarde vous pouvez cliquer sur Finish. Dans mon cas le backup a duré plus d’une heure… mon S8 est un modèle 64Go et il est bien chargé 🙂
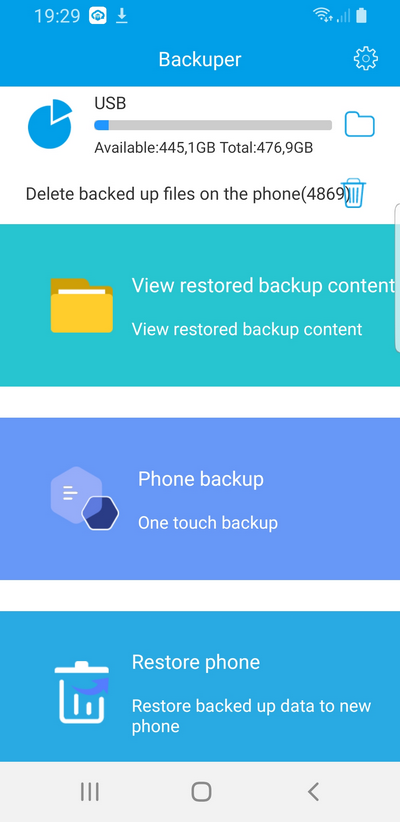 Vous avez la place qu’occupe le backup sur le SSD. Ici la sauvegarde occupe 3OGo environ.
Vous avez la place qu’occupe le backup sur le SSD. Ici la sauvegarde occupe 3OGo environ.
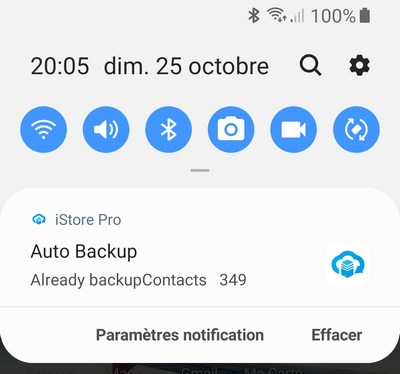 Une notification indique que les contacts ont déjà été sauvegardés.
Une notification indique que les contacts ont déjà été sauvegardés.
Plusieurs utilisateurs
[stextbox id=’info’ caption=’Plusieurs utilisateurs’]La sauvegarde se fait dans des dossiers identifiés pour l’appareil utilisé. Plusieurs utilisateurs auront donc plusieurs dossiers sur le SSD et il n’y aura pas de mélange entre les datas.[/stextbox]
Vidéo
Conclusion
Un outil facile d’utilisation et multiplateforme (Android, Windows, Mac, iOS, Linux) pour sécuriser les données d’un smartphone ou d’une tablette ou d’un ordinateur. Le lancement du backup sur smartphone se fait en cliquant sur une simple touche ce qui rend l’opération facile même si on n’a pas de connaissance particulière. Storage Backuper sauvegarde automatiquement vidéos, images, musique, fichiers et contacts. L’interface USB C regroupe l’alimentation et le transfert de données. Elle autorise la connexion à chaud sans problème.
Le boîtier est compatible avec les SSD 2,5″ SATA de 9,5 mm jusque 2To.
De plus ce SSD peut être utilisé sur Windows 10 et mieux encore pour nous les framboisiens sur un Raspberry Pi comme disque externe en USB 3 avec les performances liées à cette interface.
Sources
Storage Backuper :
PC:https://orico.cc/us/group/
Mobile:https://orico.cc/



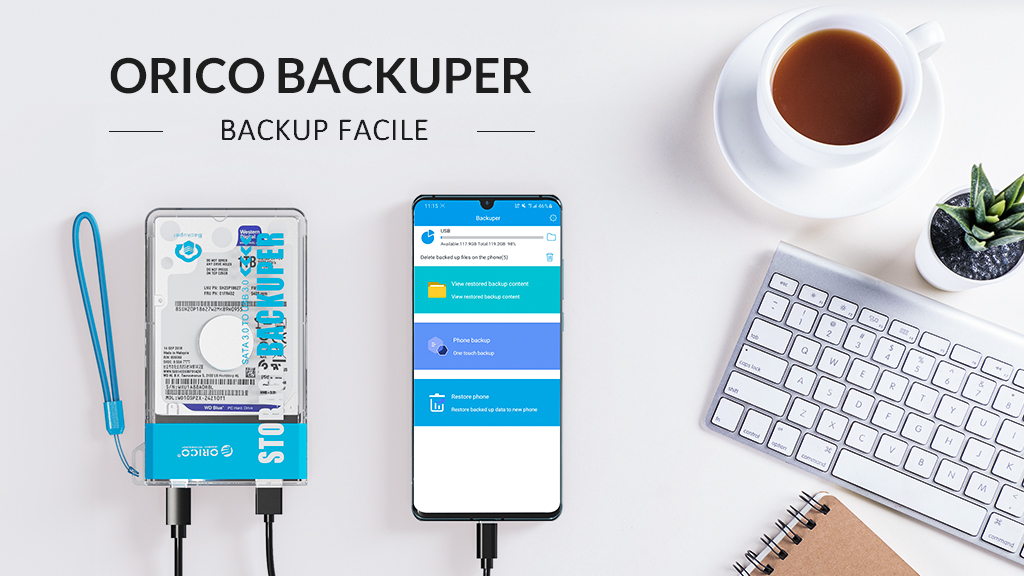




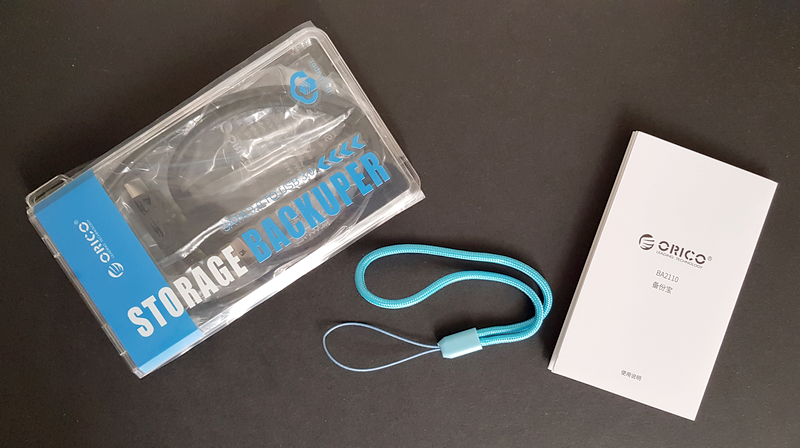




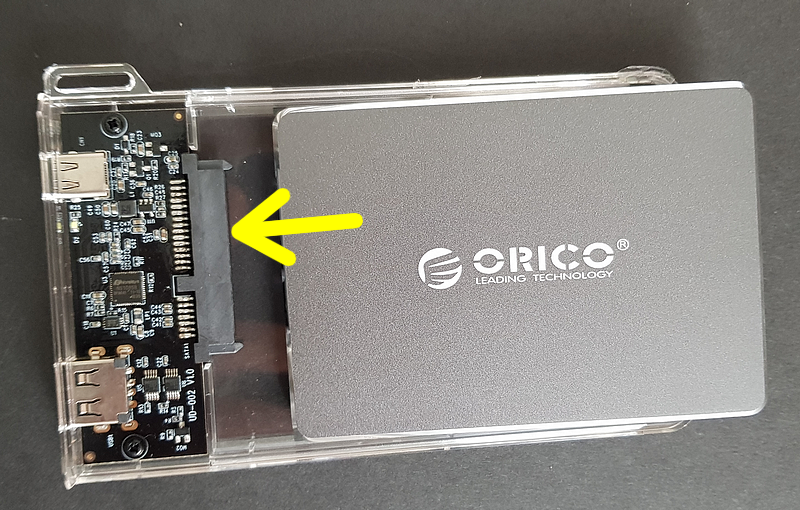


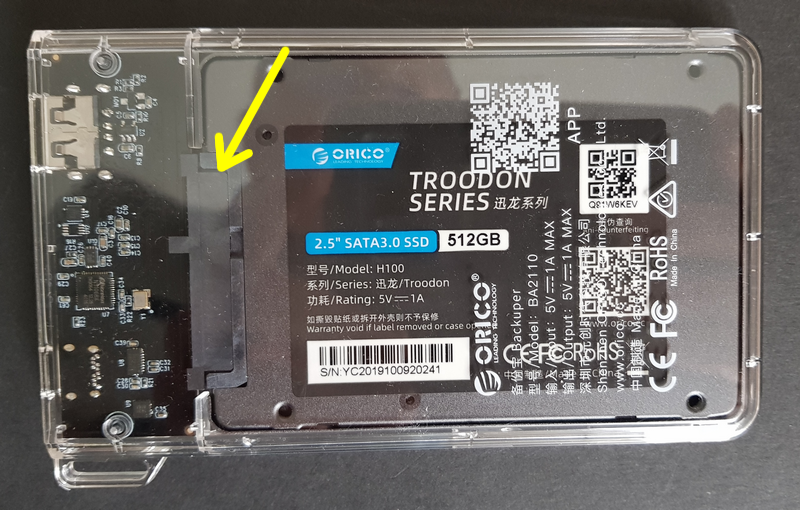




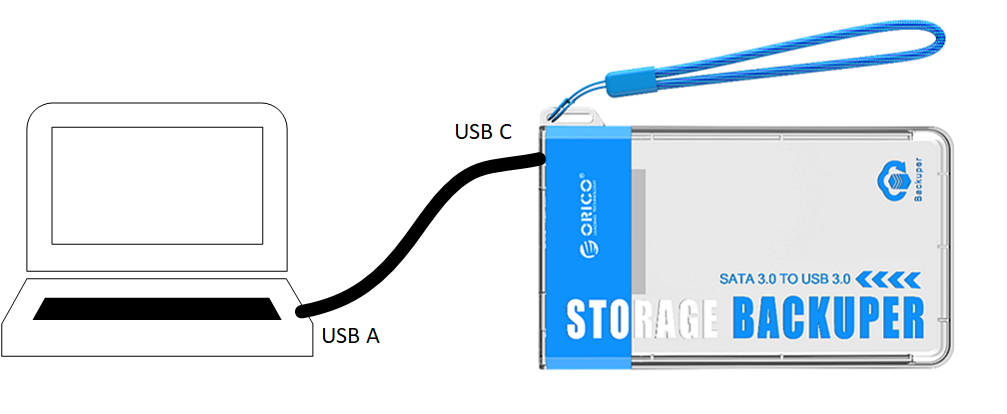
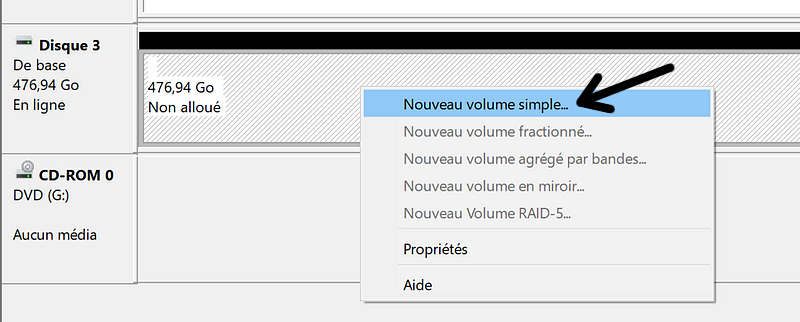
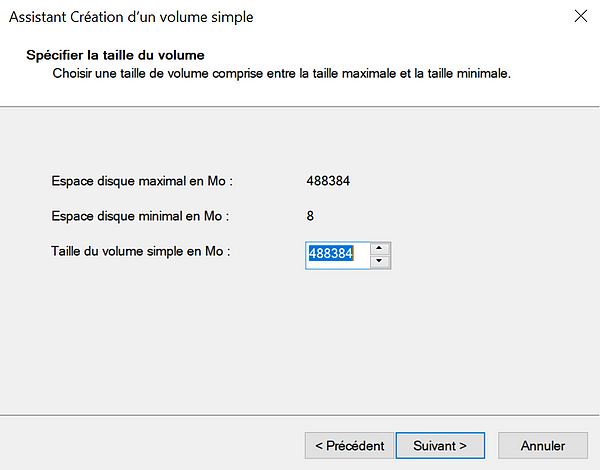
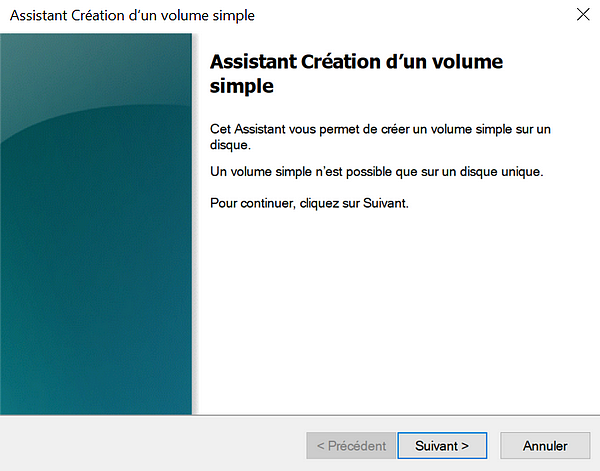
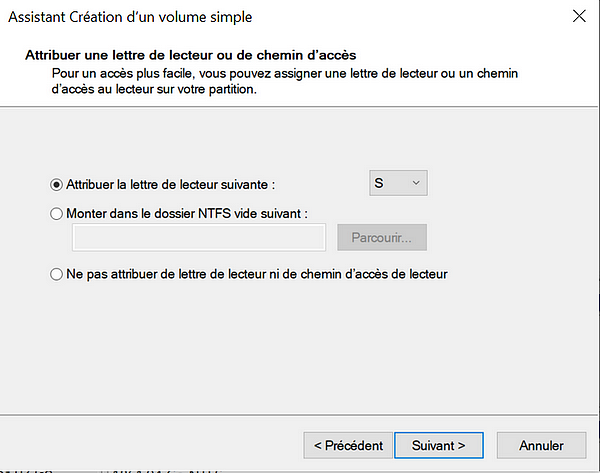
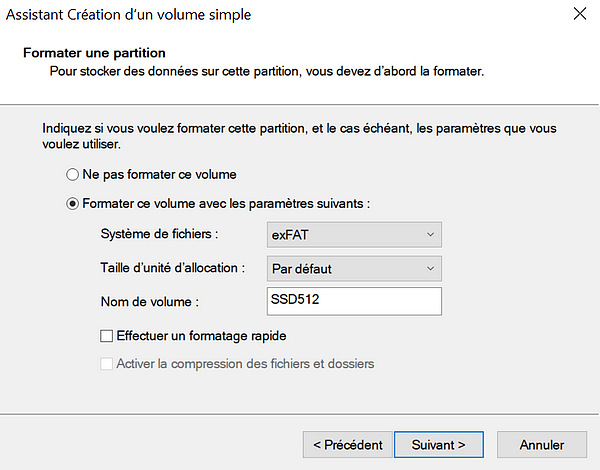
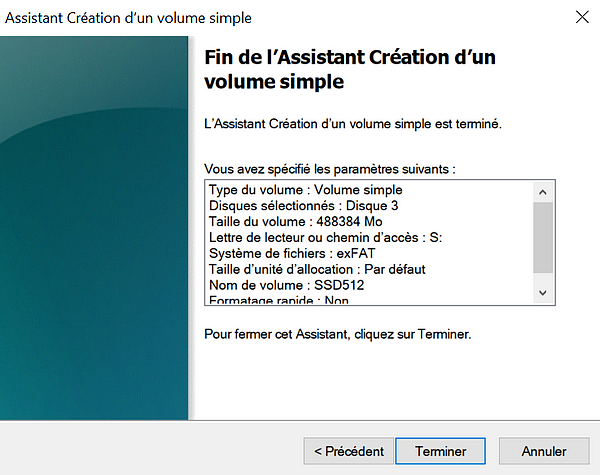

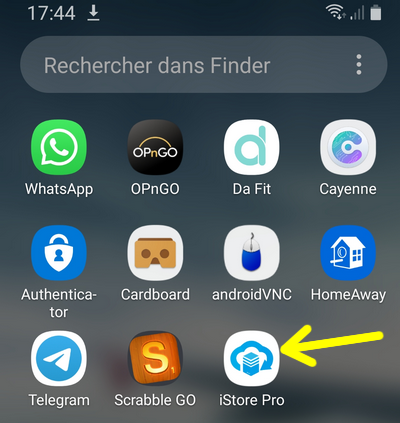
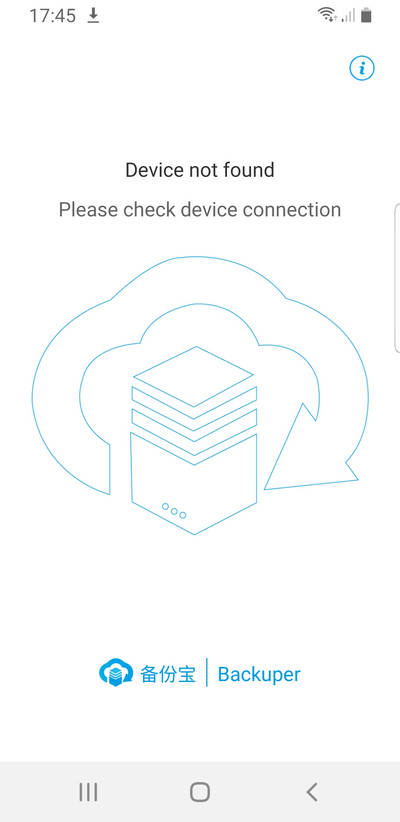
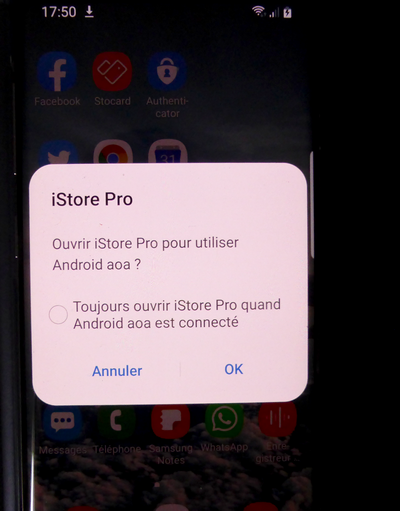
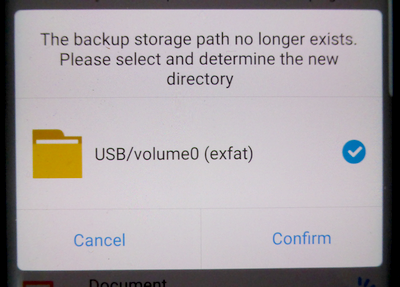
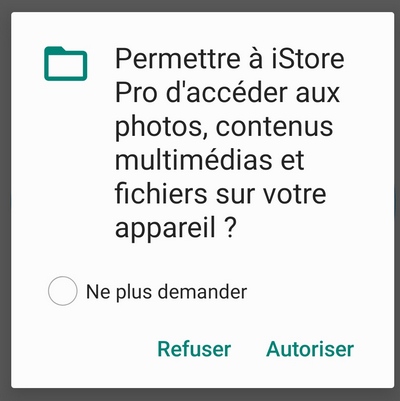
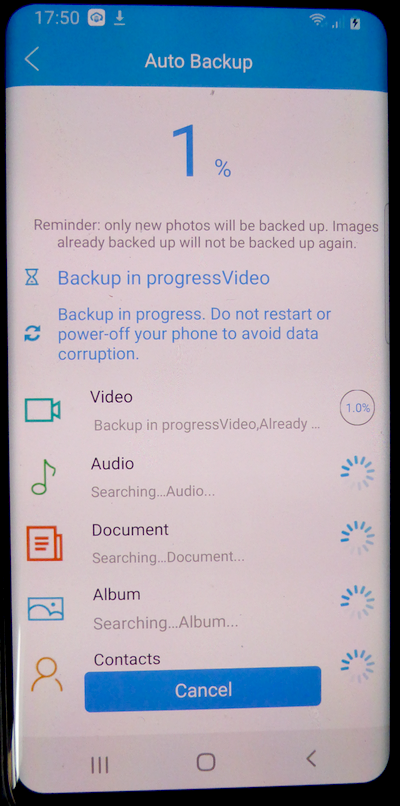
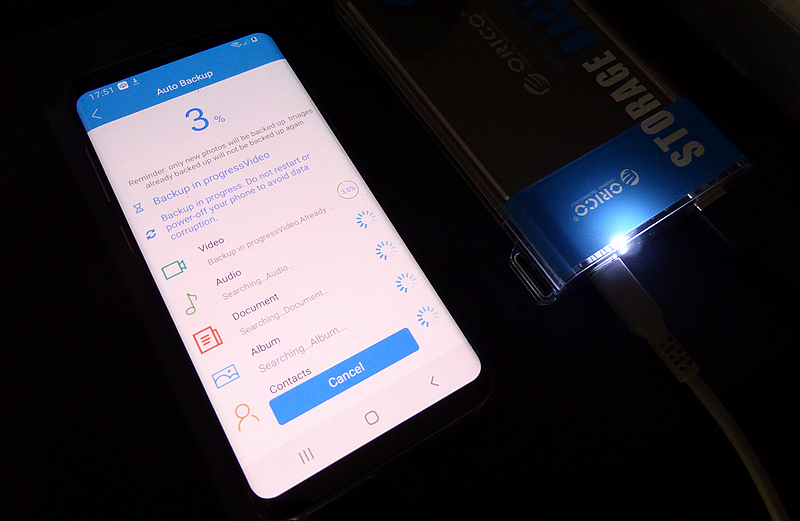
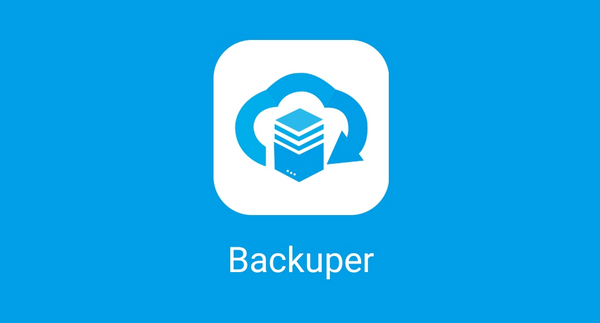
Bonjour,
Est-ce que sur les équipements mobiles (Android), les applications et données associées sont également sauvegardées ?
Merci
bonjour
non, juste les infos mentionnées dans la liste
les applis ne sont pas sauvegardées, on reste au niveau des données