Comme les imprimantes 3D ou les graveurs Laser, les scanners 3D évoluent rapidement avec les technologies actuelles. Au cœur des innovations dans ces domaines on trouve Creality qui m’a confié pour le tester un des derniers scanners 3D sorti, leur modèle Creality CR-Scan Otter. Un grand merci à eux pour cette marque de confiance. Vous trouverez dans cet article les informations pour démarrer avec ce produit.
J’ai reçu ce produit gratuitement pour les tests, envoyé par Creality. C’est donc un
============= Article sponsorisé =============
Creality m’a offert le matériel et j’ai choisi de rédiger cet article,
tout en conservant ma liberté rédactionnelle.
Au sommaire :
- 1 Scanner 3D Creality CR-Scan OTTER de 10mm à 2 mètres
- 2 Vidéo
- 3 Conclusion
- 4 Un cache en impression 3D pour le scanner Creality OTTER
- 5 Sources
Scanner 3D Creality CR-Scan OTTER de 10mm à 2 mètres
C’est quoi un scanner 3D ?

Un scanner 3D est une machine capable de lire les coordonnées 3D d’un objet pour créer un modèle 3D de celui-ci. Certains scanners 3D peuvent également enregistrer les couleurs de l’objet. Le modèle 3D est ensuite chargé via un logiciel informatique, ce qui permet de le manipuler facilement en fonction des besoins.

Le scanner 3D collecte des données sous la forme de distances qui se trouvent dans son champ de vision. Comme une caméra ordinaire, le scanner ne peut pas collecter de données si le champ de vision est couvert ou mal visible.

Les scanners 3D sont largement utilisés dans divers domaines, comme l’impression 3D, la rétro-ingénierie, la médecine, la réalité augmentée/virtuelle, et bien d’autres. Ils sont particulièrement utiles lorsque vous souhaitez imprimer en 3D une copie d’un objet existant. Par exemple un couvercle en plastique fissuré.

Dans ce cas, le scanner 3D vous sera utile car vous n’aurez pas à mesurer l’objet manuellement pour le reproduire, il suffira de le scanner. Ensuite vous pouvez facilement retravailler le fichier obtenu sur un ordinateur, puis l’imprimer en 3D.
Capture de données
Cette étape utilise le scanner 3D qui peuvent être basés sur différentes technologies, comme le scanner laser, qui mesure la distance en calculant le temps que met un laser à revenir au scanner après avoir touché l’objet. Un autre exemple est la photogrammétrie, où plusieurs photos de l’objet sont prises sous différents angles et assemblées par logiciel pour créer un modèle 3D
Nuage de points (pointcloud)
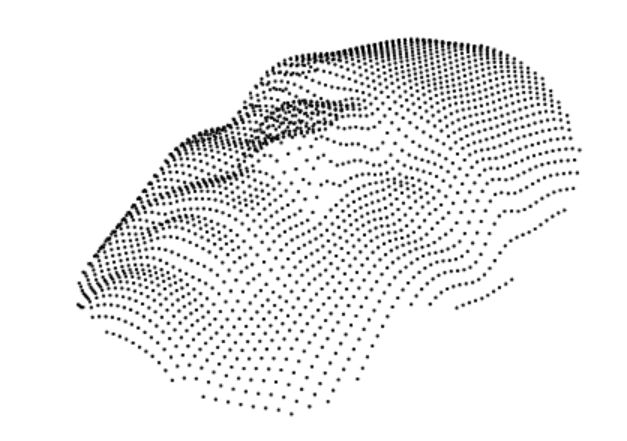
Source : https://www.researchgate.net/publication/221908619_Surface_representations_for_3D_face_recognition
Le scanner commence par fournir un nuage de points, chaque point a des coordonnées dans l’espace X, Y et Z
Mesh
Les points sont transmis à l’ordinateur sur lequel tourne le logiciel
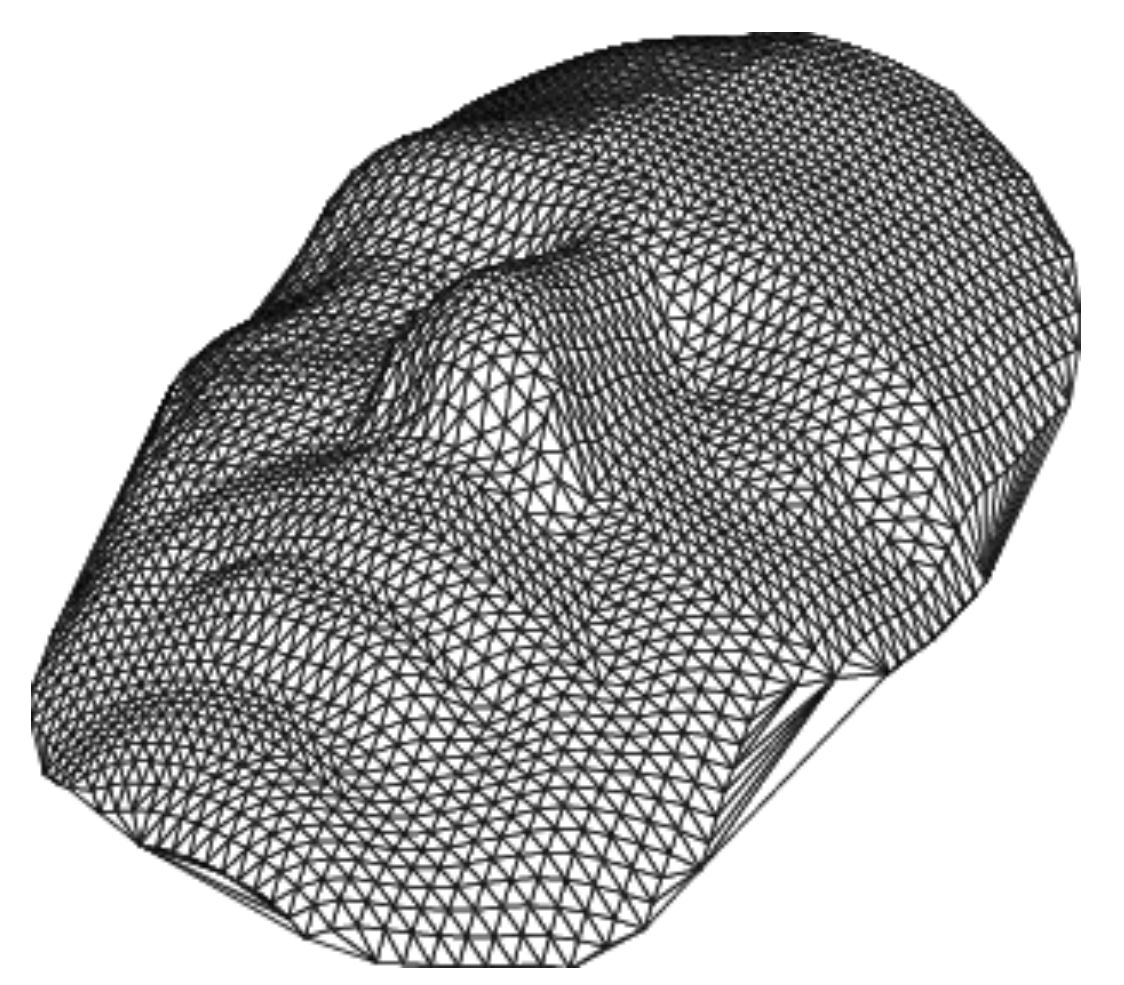
Source : https://www.researchgate.net/publication/221908619_Surface_representations_for_3D_face_recognition
La phase suivante se déroule sur l’ordinateur. On va nettoyer les points « bruités » (noise) c’est à dire ceux qui ne semblent pas correspondre à la surface scannée. Ce sont les points jugés aberrants, on peut régler le niveau de réaction du logiciel. On relie les points généralement sous forme de triangles, ce qui va fermer les surfaces et donner une forme à l’objet. Bien entendu, plus il y aura de points, plus il y aura de triangles et plus la durée de calcul sera longue.
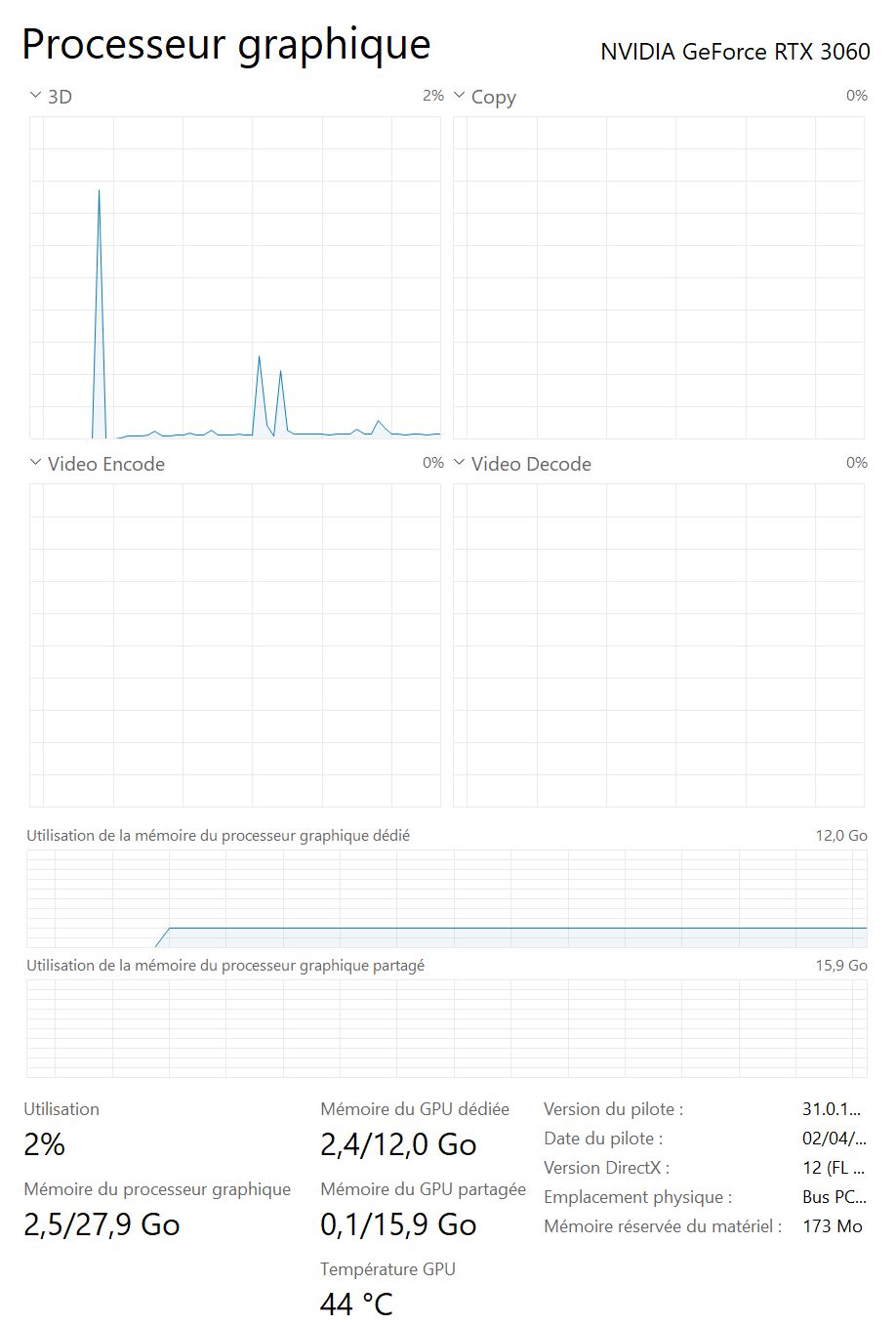
Sur mon PC, le ventilo de la carte graphique (GIGABYTE RTX 3060) se fait entendre, preuve que ces calculs sollicitent le GPU…

On obtient un objet représentant la surface qui a été scannée (ici c’est un selfie 😉 )
Application des couleurs
Le scanner en plus de relever les points capture une image de la surface de l’objet scanné. Le logiciel peut appliquer cette couleur sur la surface correspondante et fournir une reproduction 3D de l’objet.

Le selfie n’est pas complet… Pas simple de se scanner soi même tout en surveillant l’écran, mais sans bouger… Le résultat peut être enregistré au format .PLY, .STL (Standard Triangle Language ou Standard Tessalation Language) ou .OBJ (fichier OBJ sur Wikipedia).
PLY, Polygon File Format, représente un format de fichier 3D qui stocke des objets graphiques décrits comme une collection de polygones. Le but de ce format de fichier était d’établir un type de fichier simple et facile qui est suffisamment général pour être utile pour une large gamme de modèles. Le format de fichier PLY est disponible au format ASCII ainsi qu’au format binaire pour un stockage compact et pour une sauvegarde et un chargement rapides. Le format de fichier est utilisé par différentes applications qui prennent en charge la lecture de fichiers 3D.
Les objets au format PLY sont décrits par une collection de sommets, de faces et d’autres éléments, ainsi que des propriétés telles que la couleur et la direction normale qui peuvent être attachées à ces éléments. (Source : https://docs.fileformat.com/fr/3d/ply)
Le Scanner 3D Creality CR-Scan Otter
Au déballage on trouve une mallette qui protège bien l’ensemble du matériel.

A l’intérieur on trouve la notice (succincte), la plaque de calibration, la courroie de la mallette, le câble d’alimentation, la dragonne du scanner (je vous conseille de la mettre à chaque utilisation pour éviter de faire tomber le scanner…), deux adaptateurs USB-A USB-C, des pastilles réfléchissantes pour les objets sombres, un tapis noir, un chiffon en micro-fibre, le scanner et un objet (une chouette) pour apprendre à utiliser le matériel. Une bonne idée qui permettra de transporter aisément l’ensemble du matériel.

Le scanner se présente sous la forme d’un boîtier de 165 mm x 37 mm x 59 mm avec un poids de 390 g (le boîtier est métallique). Il nécessite une alimentation 5v/3A qui peut être fournie par un port USB3 ou USB2 (avec 2 connecteurs). Il fonctionne en étant relié à un PC qui fait fonctionner le logiciel de capture et permet de traiter les images.

A l’arrière on trouve la prise d’alimentation/données avec un verrouillage et un mini clavier permettant de démarrer le scan et de régler la luminosité infrarouge (+ -). Un anneau autour du clavier renseigne sur l’état du scanner. Encore une fois un fabricant qui a choisi d’utiliser un affichage à l’aide de couleurs. Certes techniquement c’est facile avec une seule LED RVB, mais pour un daltonien (Color blindness) comme moi, c’est toujours la galère car il faut que je demande de quelle couleur est l’affichage car je ne peux pas savoir ce qui se passe en cas de souci !
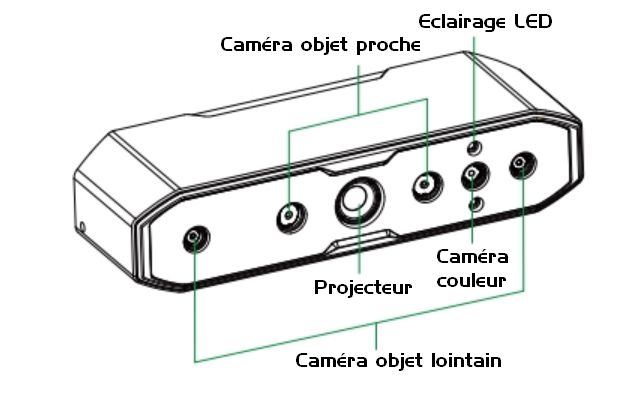
Le scanner comporte un projecteur central qui envoie un ensemble de lignes en infrarouge (lumière structurée), ce qui permet aux caméras de mesurer la distance, il y a deux caméras par distance.
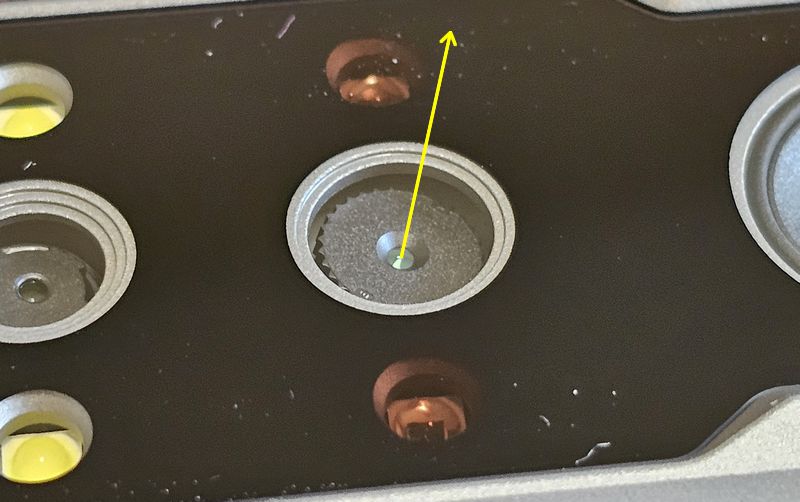
L’objectif des caméras est incliné vers le centre, ce qui fournit une sorte de vision stéréoscopique. La plaque de calibration avec ses repères d’une grande précision permet au scanner de calibrer ses caméras. On comprend que pour la précision annoncée, chaque scanner doit être calibré individuellement. C’est la première tâche à réaliser, mais c’est relativement facile. Après avoir lancé le logiciel, il suffit de scanner le code barre à l’arrière de la plaque puis de suivre les instructions à l’écran. Si le scanner se dérègle (suite à un choc, une chute par exemple) il faudra repasser par la case calibration.

L’objet fourni pour s’entraîner est une chouette. On verra comment procéder plus loin. La vidéo explique également le processus. Cet objet est bien adapté pour l’apprentissage, vous verrez que d’autres objets peuvent poser des problèmes lors de l’opération de scan.
 Deux trous sont prévus pour fixer la dragonne (ne l’oubliez pas ! ça évite de faire tomber le scanner )
Deux trous sont prévus pour fixer la dragonne (ne l’oubliez pas ! ça évite de faire tomber le scanner )
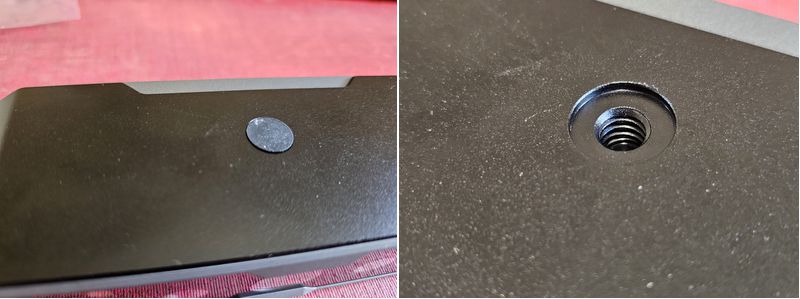
Sous le scanner un cache en caoutchouc dissimule un pas de vis au format photo bien pratique pour fixer le scanner sur un pied photo lorsque vous utilisez un plateau tournant.
Les caractéristiques du scanner Creality CR-Scan OTTER
Ce nouveau scanner peut scanner des objets allant de 10x10x10mm à 2000x2000x2000mm, allant des voitures aux pièces de monnaie. La distance de balayage est comprise entre 110 mm et 1 200 mm, ce qui permet d’avoir une vue d’ensemble du champ de vision et de capturer des objets de différentes tailles.
Il capture les détails avec précision et présente des images réalistes et détaillées. Il adopte une nouvelle génération d’algorithme de correspondance stéréo à lumière structurée et de conception optique pour restaurer la texture et le contour réels des objets ; la précision de balayage allant jusqu’à 0,02 mm rend chaque détail clair et net.
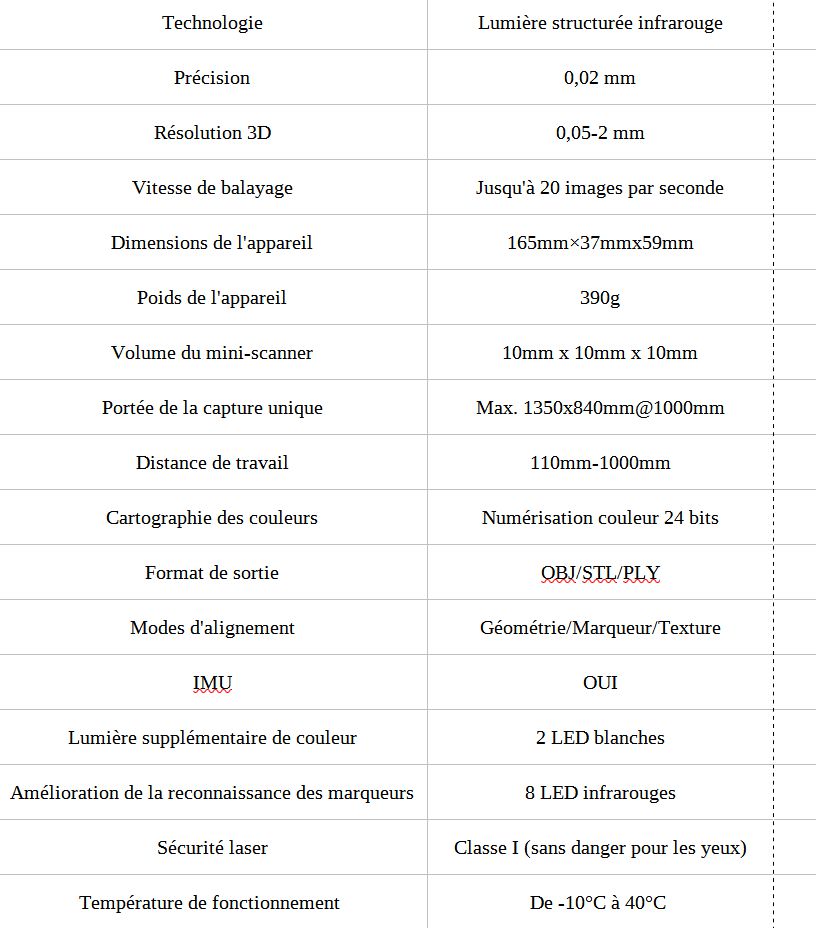
Le logiciel Creality Scan
Les logiciels sont disponibles sur la page de téléchargement du scanner OTTER.
Vous y trouverez la notice du scanner, le logiciel pour Windows et pour Mac (ah ! y’a pas de Linux ? pas bien ça !) ainsi que le firmware du scanner.
Il faut une configuration recommandée conséquente, normal vu la quantité de données et le traitement qui est effectué suite au scan : Windows 10 ou 11 en 64 bits, un CPU i7-Gen 7 (ou plus), une carte graphique NVIDIA ou AMD avec au moins 16Go de RAM.
La configuration minimum est un CPU i5-Gen 8 (ou plus) avec 8Go de RAM (ou plus) . Ici la machine est un Intel Core i7-12700KF avec 32 Go de RAM et une carte graphique GIGABYTE RTX 3060 12Go RAM. LE programme tourne convenablement.
En portable j’utilise un Dell Precision M6800 avec un i7-4800MQ + 16GO RAM et un GPU intégré Intel® HD Graphics 4600 . Les performances sont nettement plus faibles, surtout en nombre de frames lors de l’acquisition des données.
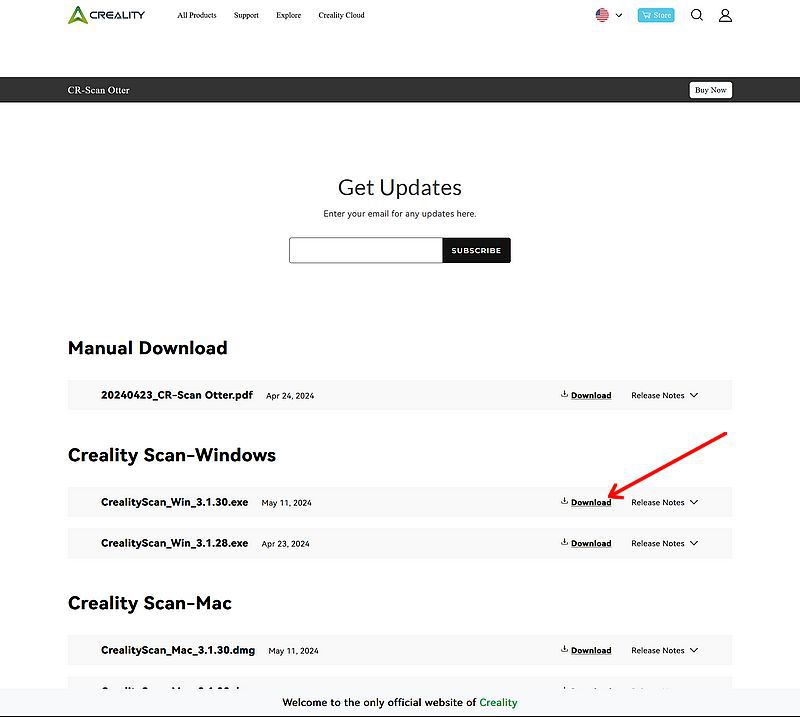
Téléchargez le logiciel dans la version adaptée à votre système.
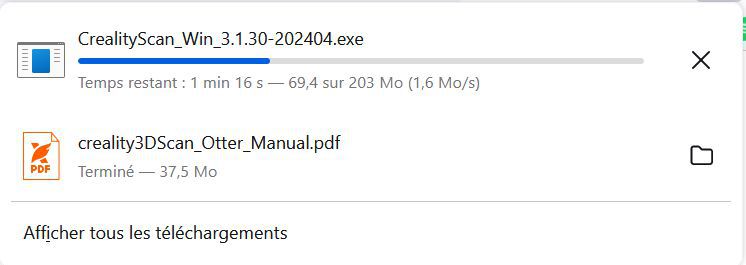 Lorsque le téléchargement est terminé, lancez l’installation.
Lorsque le téléchargement est terminé, lancez l’installation.
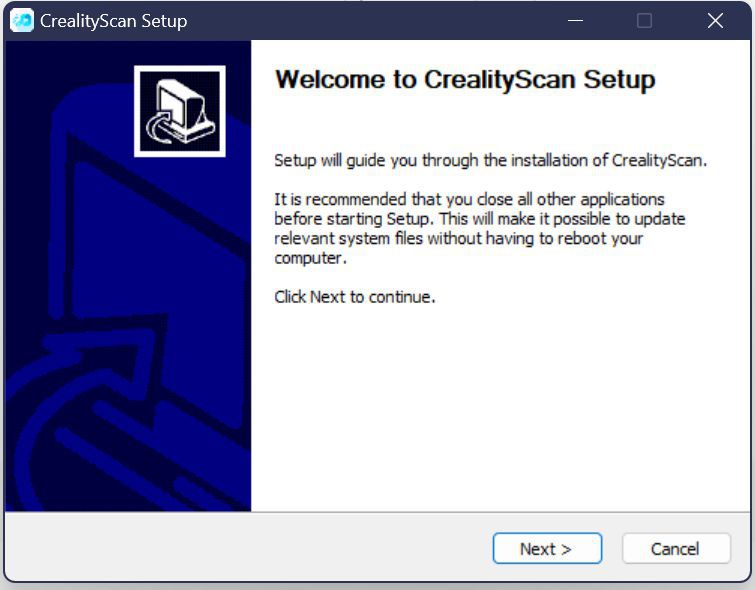
Suivez les instructions d’installation, c’est du très classique.
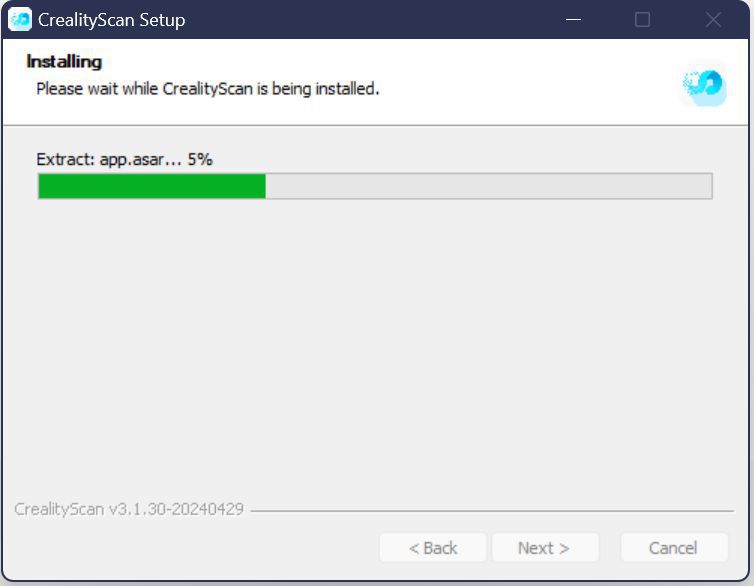
L’installation est rapide.
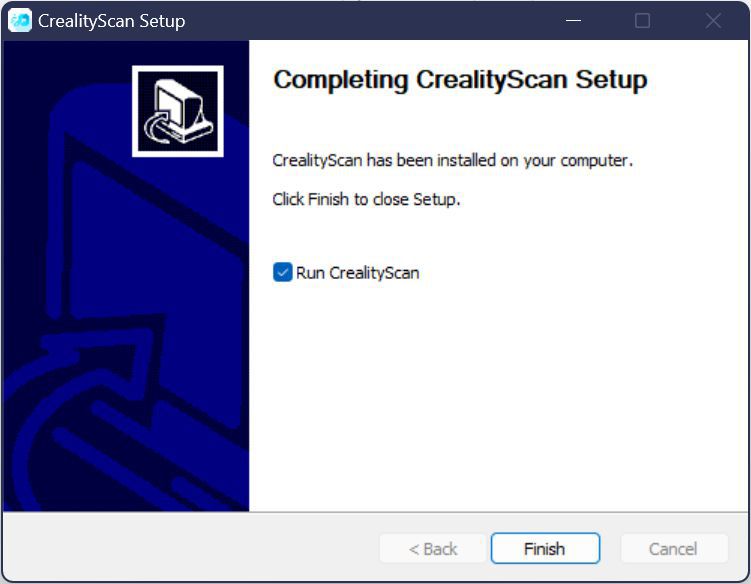
A la fin de l’installation, démarrez le logiciel.
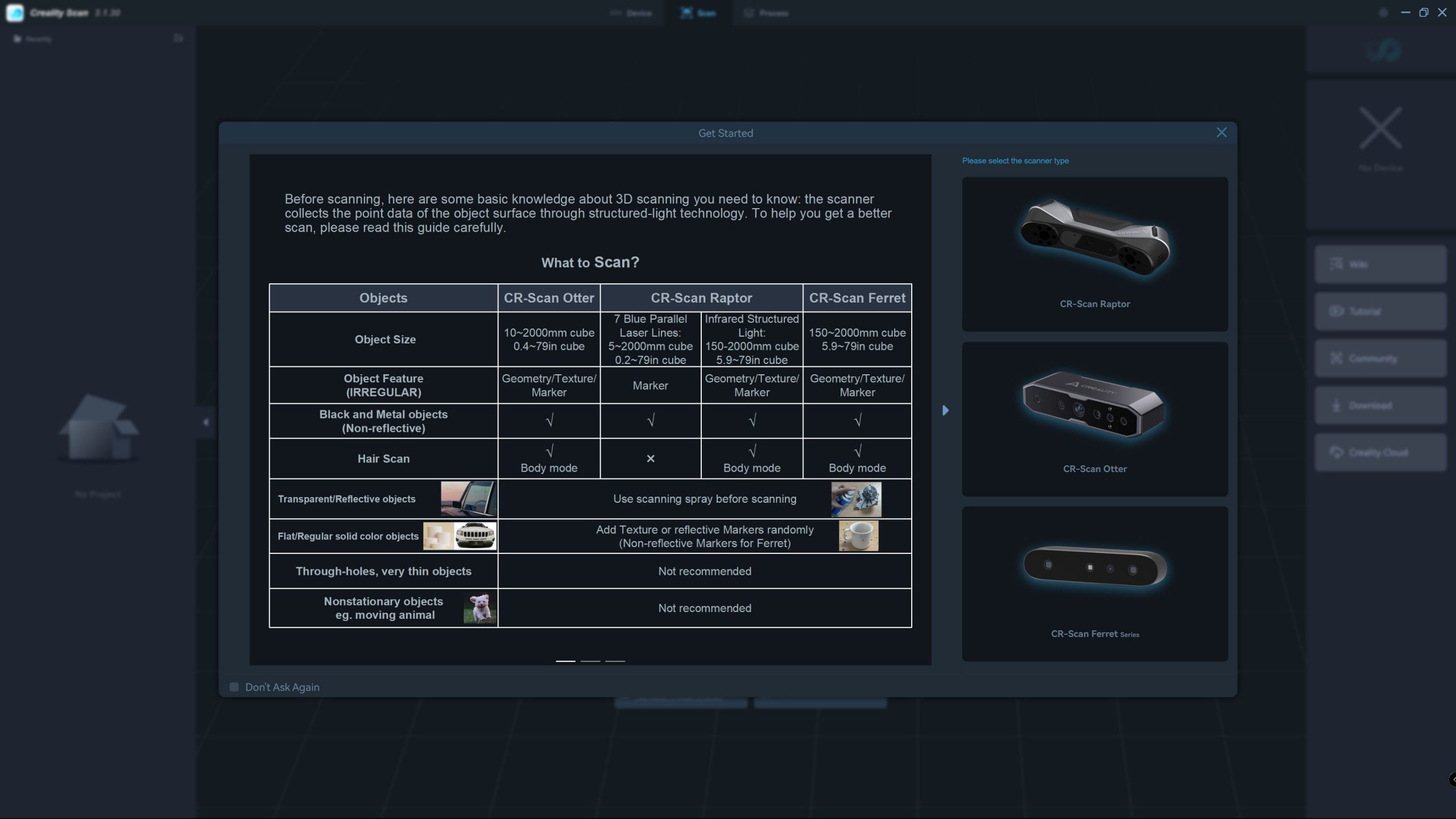
Voici les premiers écrans avec des informations sur le logiciel et le scanner. Vous pouvez cliquer sur les images pour les agrandir.
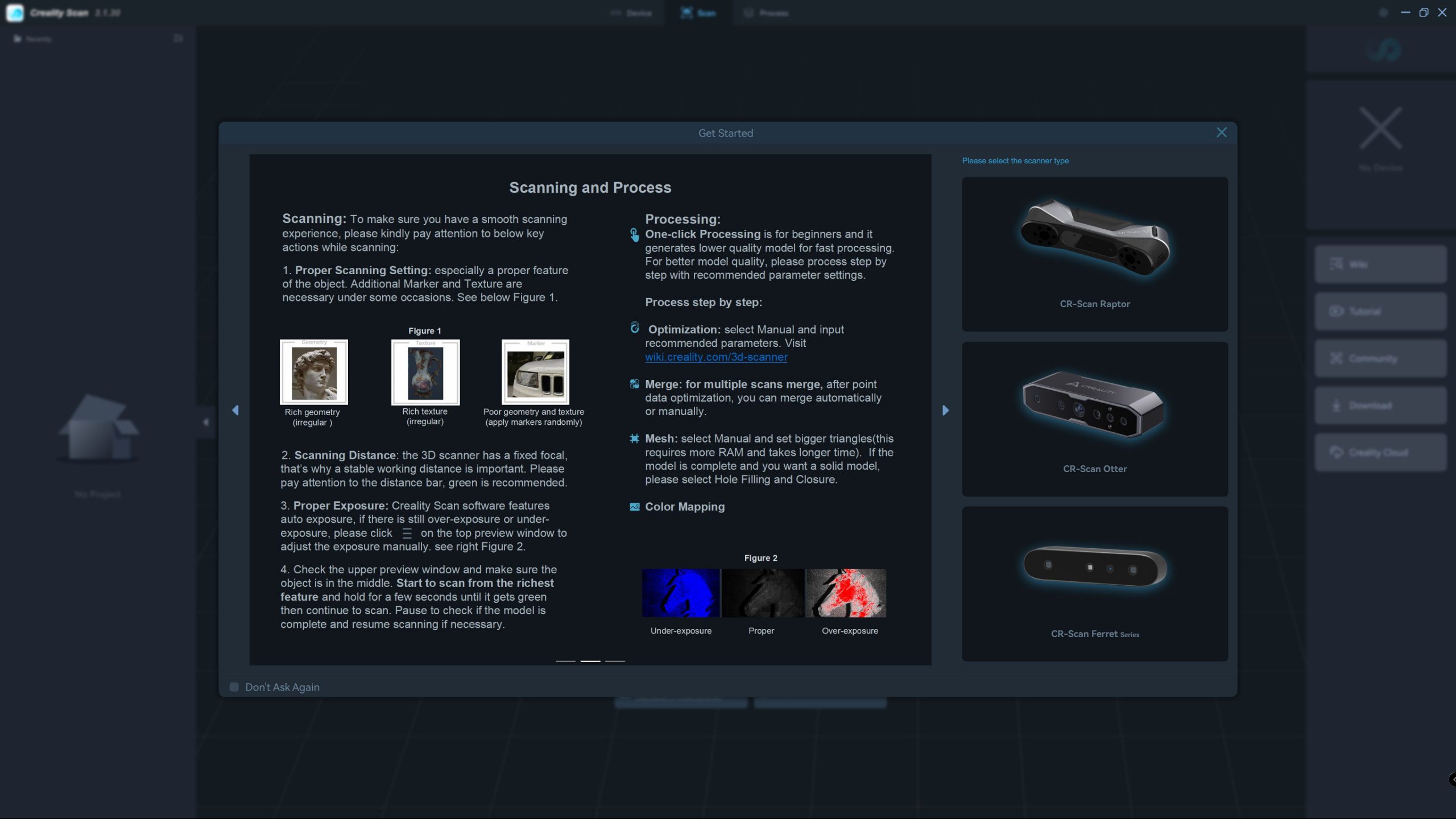
La méthode pour scanner
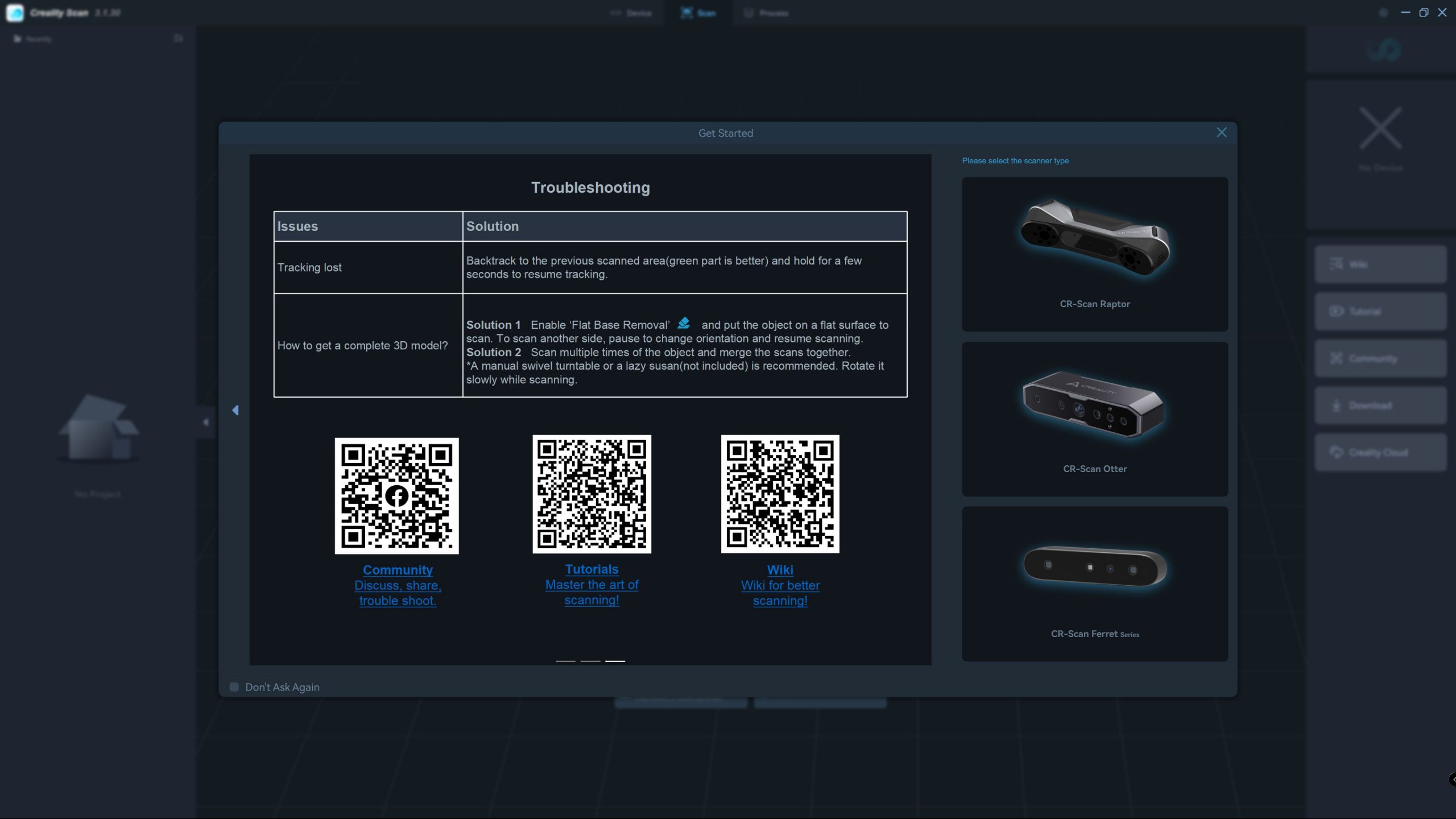
Des liens en QRCode vers les pages intéressantes.
Scanner un objet



Ci-dessus vous voyez les 3 positions que j’ai choisies pour faire 3 scans qui seront assemblés par le logiciel, ce qui permet d’avoir un objet complet, « flottant » dans l’air une fois les traitements terminés. La première position permet de scanner la face, le dessus et le dos. La deuxième image m’a permis de combler un manque sur le côté et surtout de scanner le dessous des pattes. La dernière position donne accès au dessous de l’objet.
Début du scan
On va maintenant passer à la partie la plus pratique de cet article. Lancer le programme
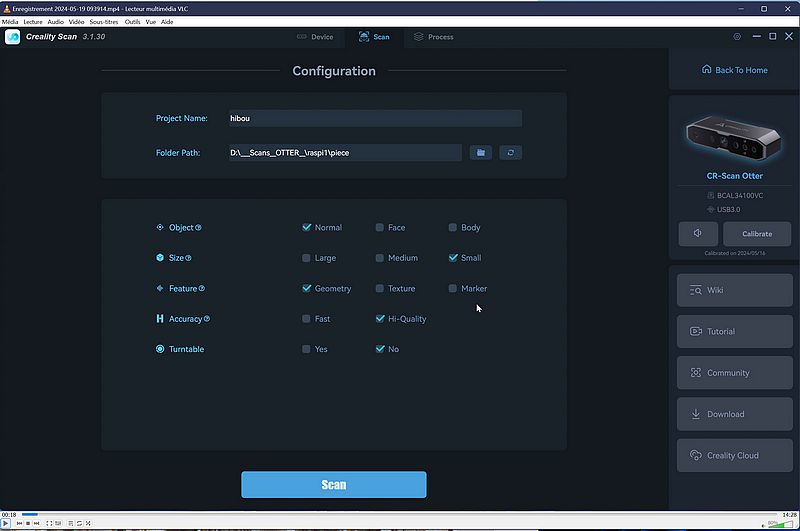
On commence par choisir les paramètres du scan : type et taille de l’objet alignement sur la géométrie, la texture ou les marqueurs, scan rapide ou précis, et enfin si l’objet est sur un plateau tournant ou non.
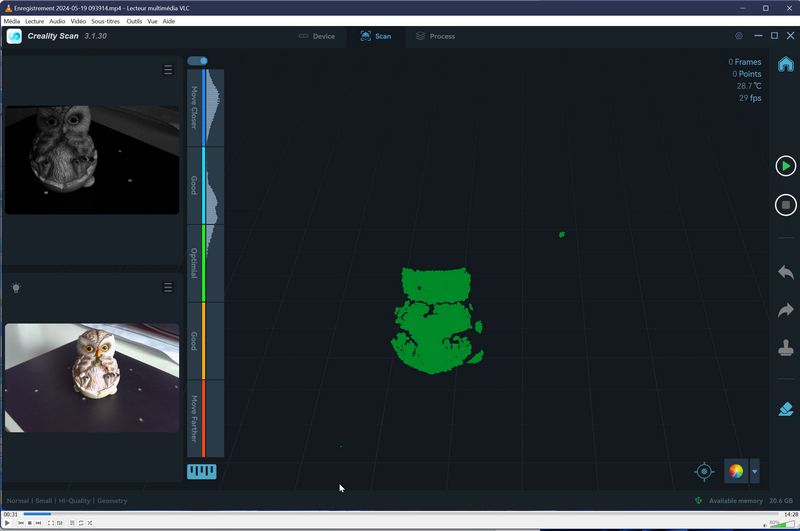
En haut à gauche vous voyez l’image infrarouge, en bas à gauche la vidéo en couleur et dans la fenêtre principale le résultat du scan. Au centre une échelle vous indique si vous êtes à la bonne distance ou si vous devez approcher/reculer le scanner. Repérez la bonne distance …
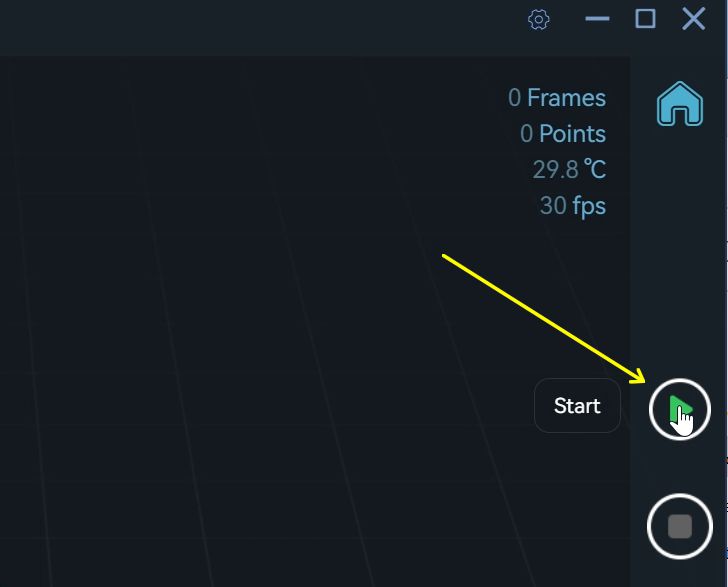
Puis cliquez sur START ou appuyez sur le bouton central du scanner (le triangle).
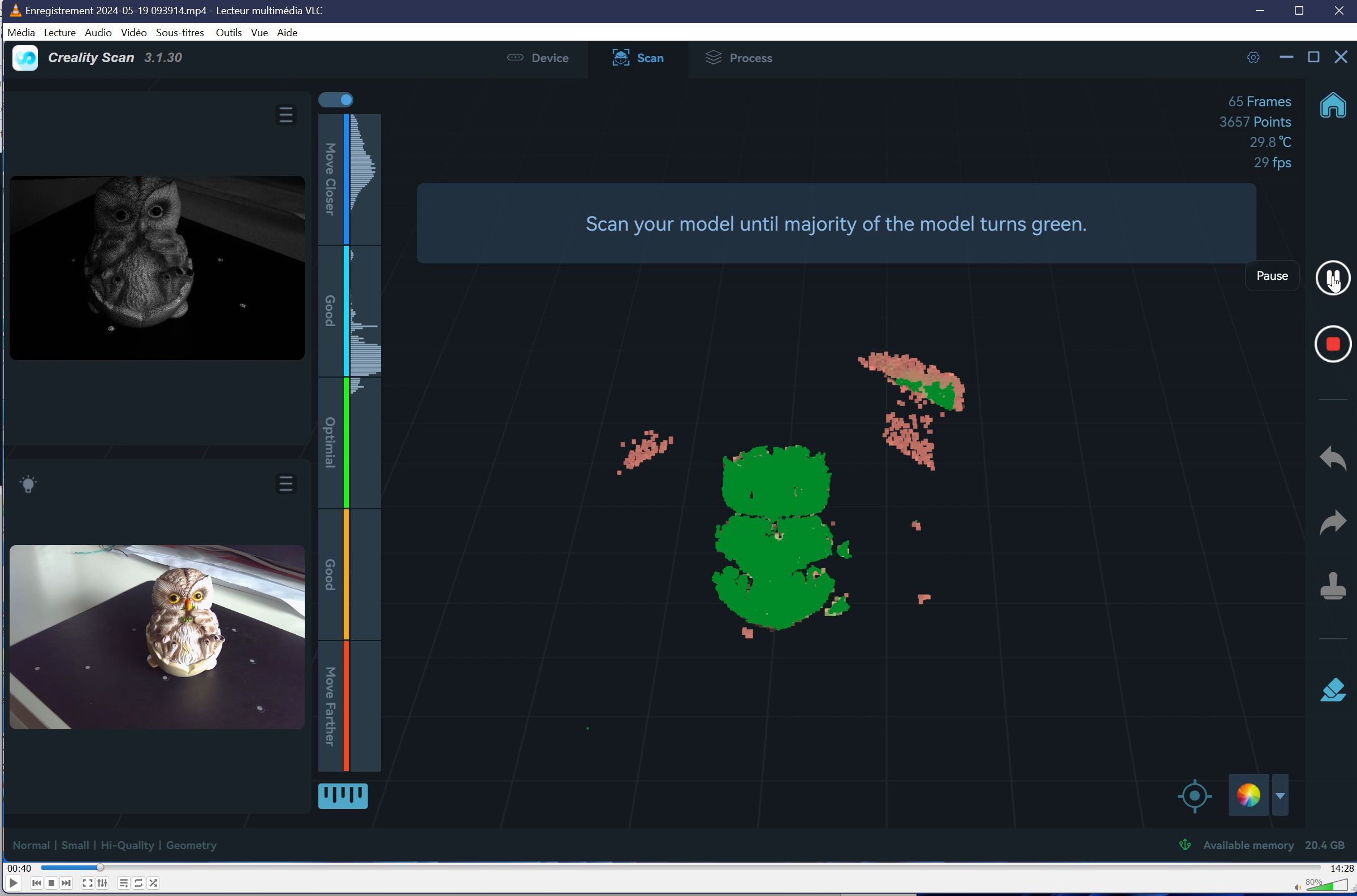
Commencez à scanner l’objet. Les parties suffisamment scannées apparaissent en vert. (les daltoniens disent encore merci à Creality !)
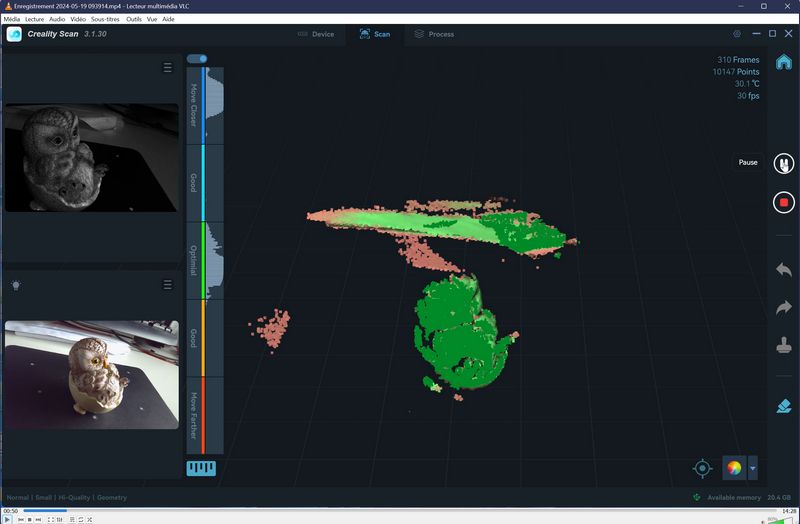
Bien sûr vous scannez des objets situés aux alentours, on fera le ménage plus tard.
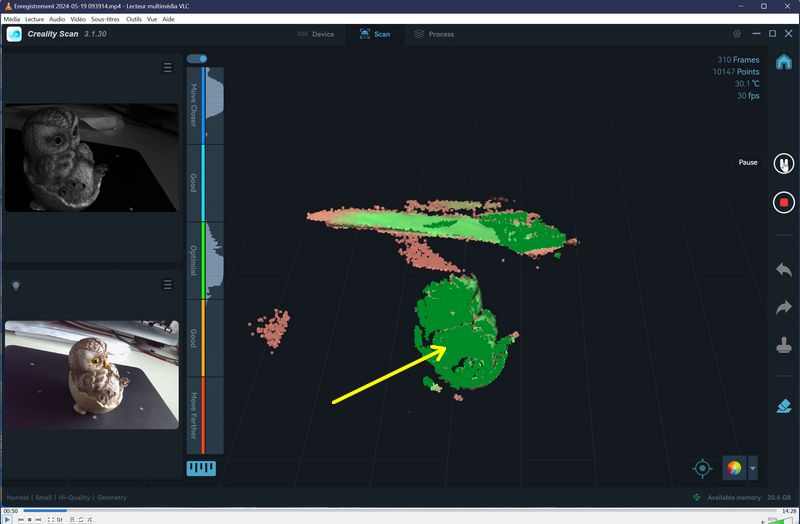
La zone scannée est en vert intense (flèche jaune)
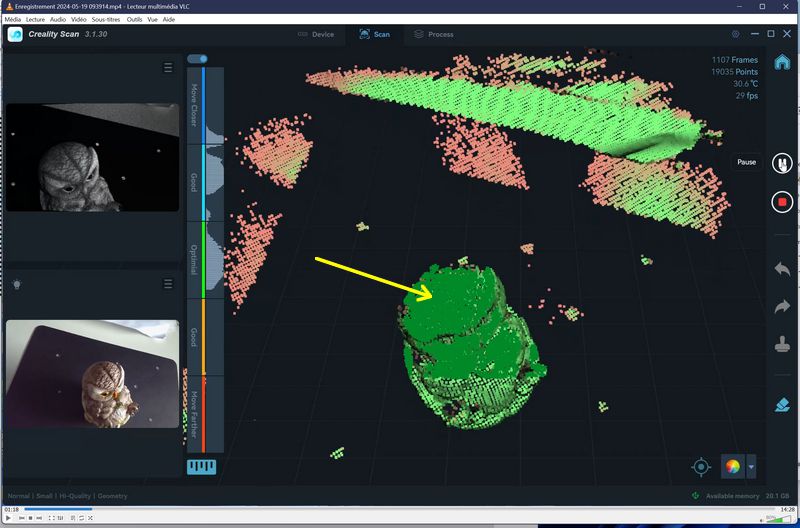
Ici je scanne aussi sur le dessus de l’ojet
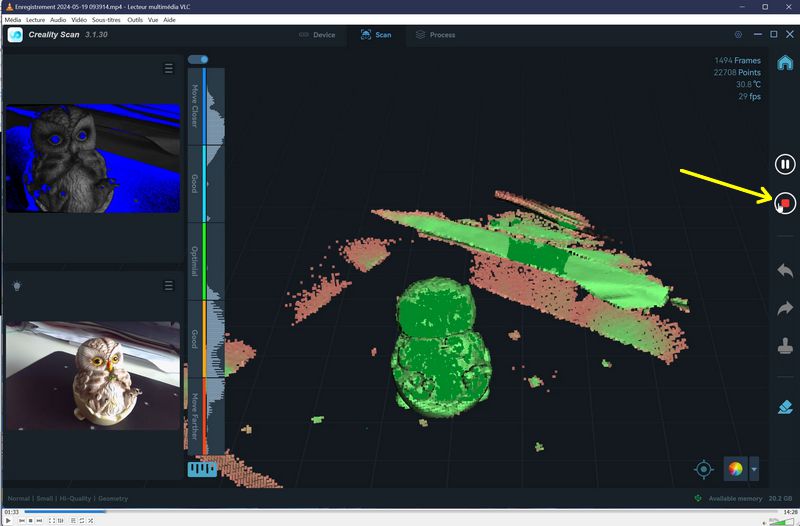
Terminer le scan de l’objet
Quand vous pensez que le scan est bon, cliquez sur le bouton STOP ou appuyez 3 seconds sur le triangle du scanner.
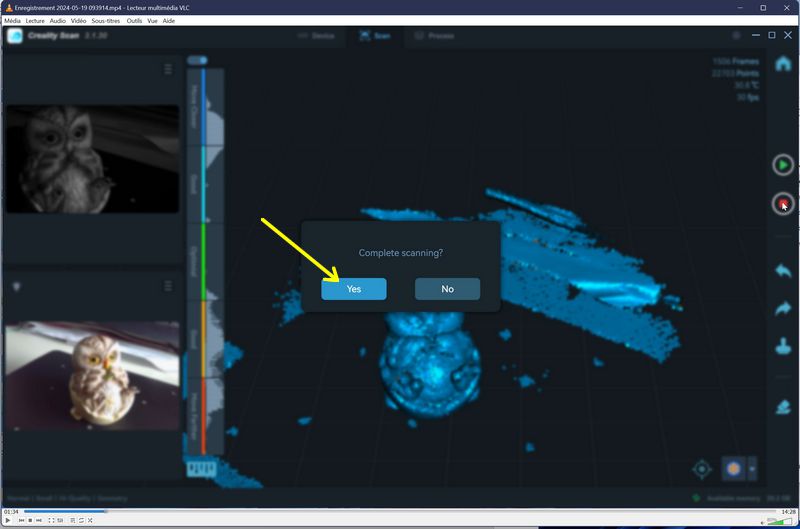
Confirmez la fin du scan. Ici j’ai fait un scan partiel de l’objet mais on peut le scanner en plusieurs fois et le logiciel va reconstituer l’objet à partir de plusieurs fichiers. Ça marche plutôt bien. Le hibou en impression 3D en fin d’article a été fait en 3 parties. C’est pratique pour scanner le dessous d’un objet, par exemple.
Traiter le nuage de points
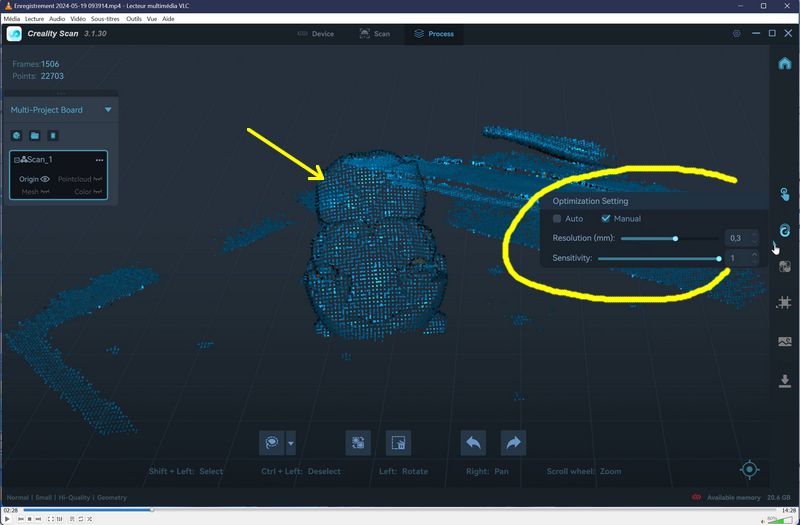
On a maintenant un nuage de points (flèche jaune). Choisissez la résolution (0,1mm pour un petit objet par exemple) et la sensibilité de l’algorithme qui na « nettoyer » le nuage de points.
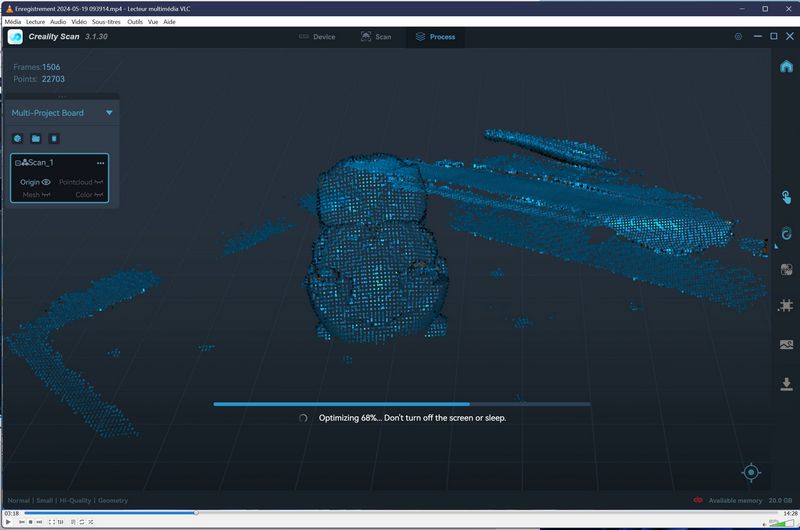
Lancez l’opération en cliquant sur l’icône. selon la puissance de calcul de votre machine ça sera plus ou moins long. Comme je vous l’ai dit en début d’articles, ces opérations gourmandes en ressources font accélérer le ventilateur de ma carte GPU…
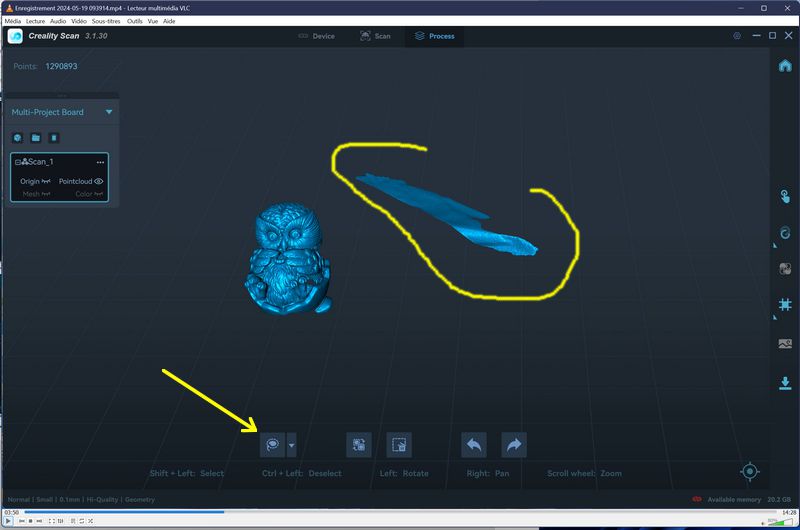
Pour nettoyer le scan on va utiliser le lasso ou le rectangle (flèche jaune)
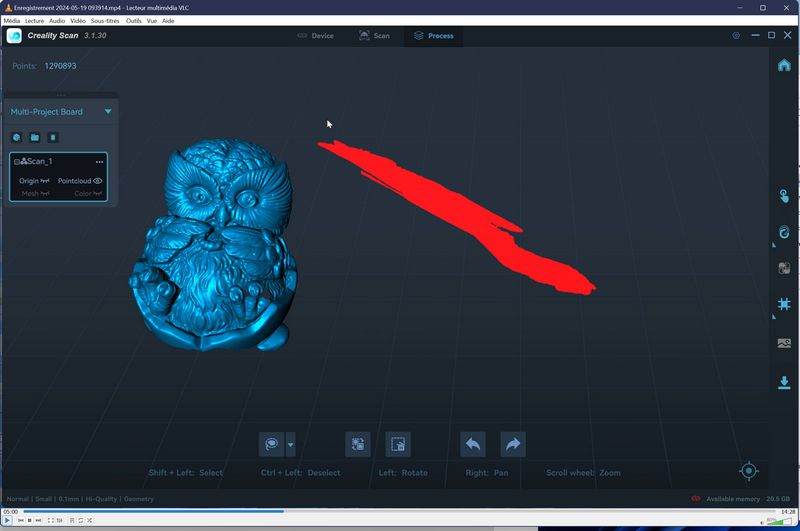
L’objet sélectionné passe en rouge, un appui sur la touche SUPPR le fait disparaitre. Nettoyez convenablement votre scan.
Créer un objet Mesh
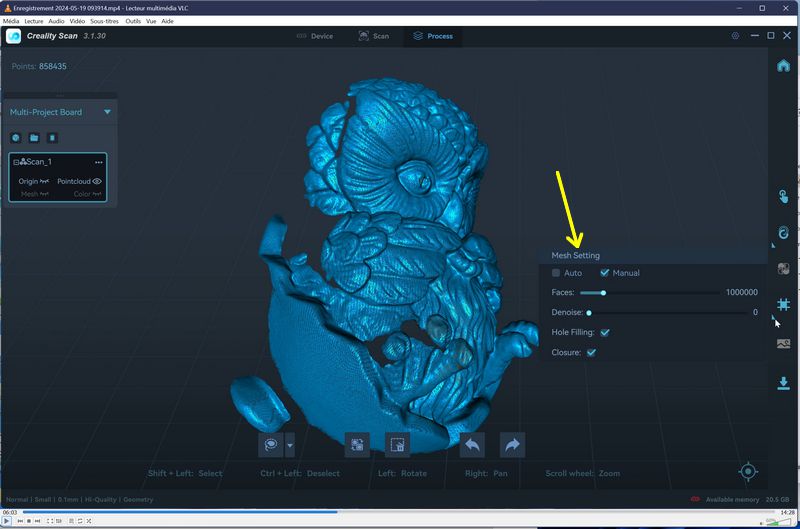
Pour transformer le nuage de points en mesh, choisissez le nombre de faces, l’efficacité de la suppression de bruit, et si vous voulez boucher les trous et fermer les parties ouvertes. Cela évite d’avoir des fichiers 3D avec des erreurs qui impactent la qualité de l’impression, voire provoquent un message d’erreur du logiciel de tranchage.
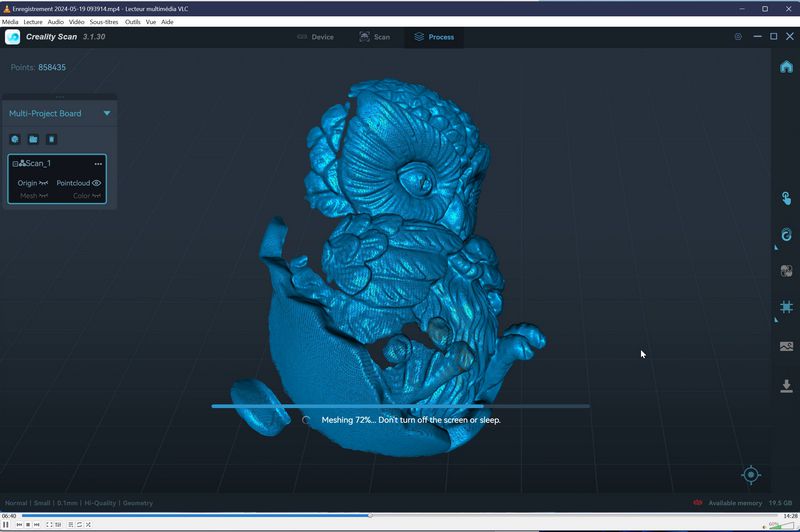
L’opération de Meshing se déroule, là encore le temps dépend de la puissance de votre machine.
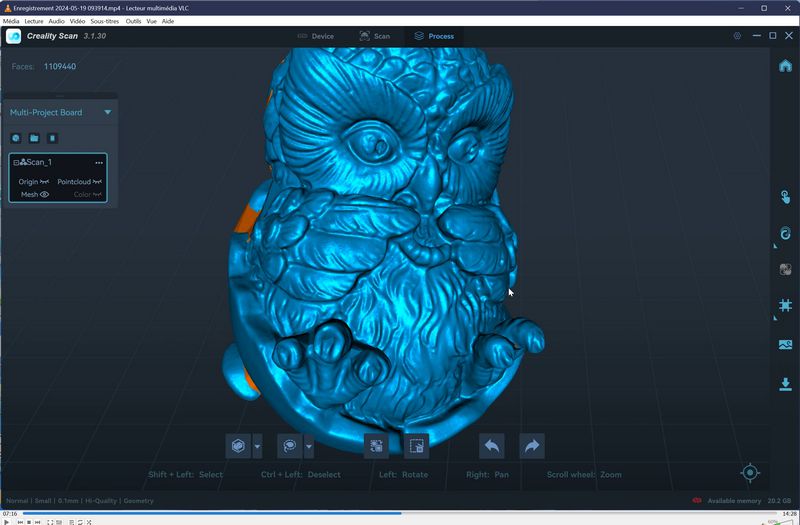
A l’issue de l’opération on obtient un objet de belle qualité qu’on peut faire tourner dans toutes les directions avec la souris.
Appliquer les couleurs
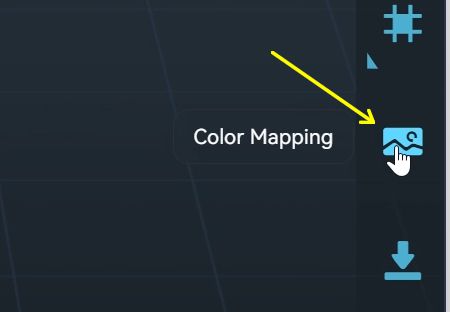
Pour déposer les couleurs capturées lors du scan, cliquez sur l’icône Color Mapping.
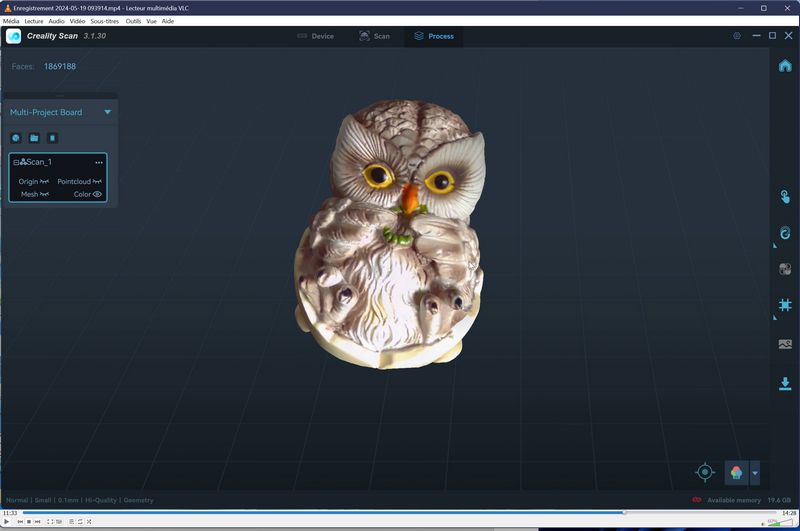
Vous obtenez l’objet scanné tel que vous l’avez vu, avec son relief et ses couleurs.
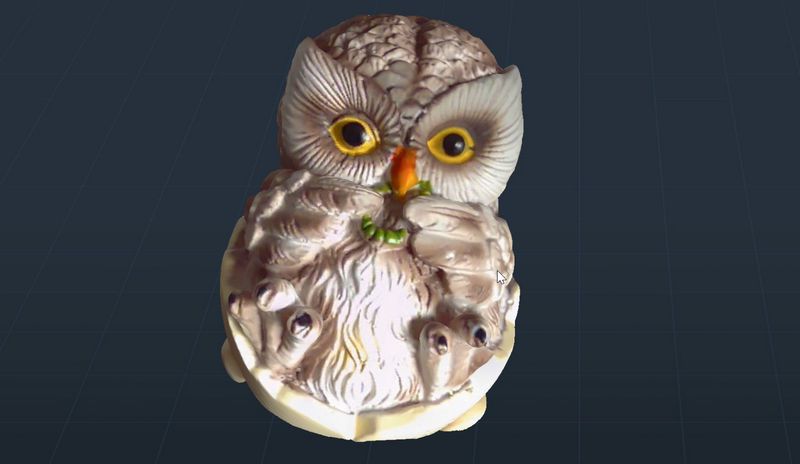
La qualité est très bonne, j’ai simplement une surexposition sur le devant de l’objet qui semble très clair. Pour obtenir de bons scans il va falloir passer un peu de temps pour peaufiner les éclairages.
Enregistrer l’objet
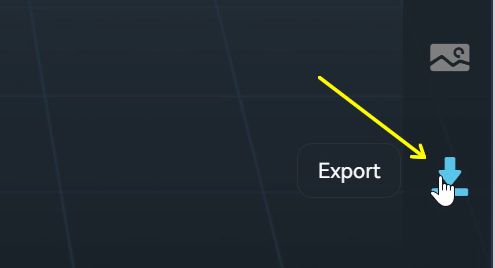
Pour enregistrer votre scan cliquez sur le bouton Export.
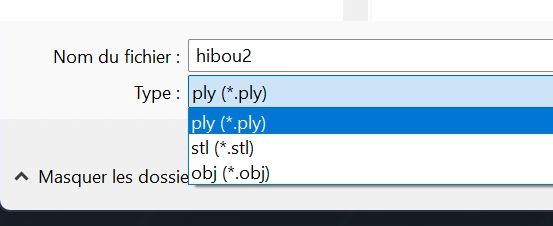
On peut choisir 3 formats de fichiers : PLY, STL ou OBJ selon le besoin. J’enregistre en PLY pour rester compatible avec Creality Scan et en STL pour reprendre l’objet dans CURA en vue de son impression en 3D.
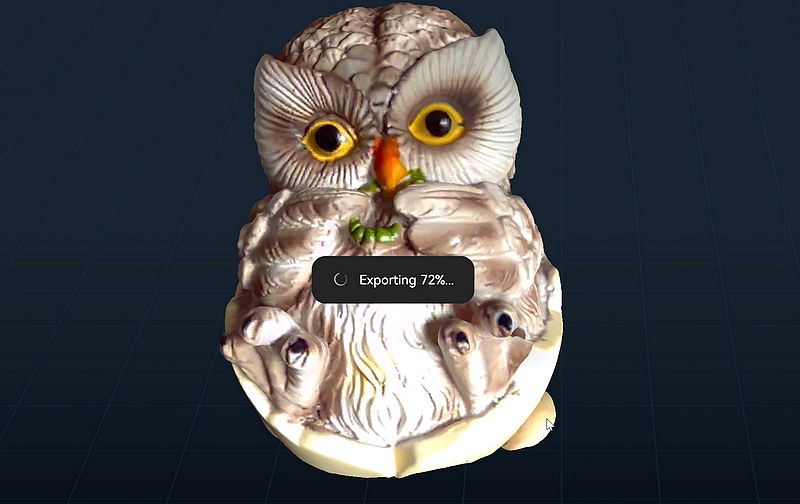 La sauvegarde se fait rapidement.
La sauvegarde se fait rapidement.
Imprimer l’objet .STL
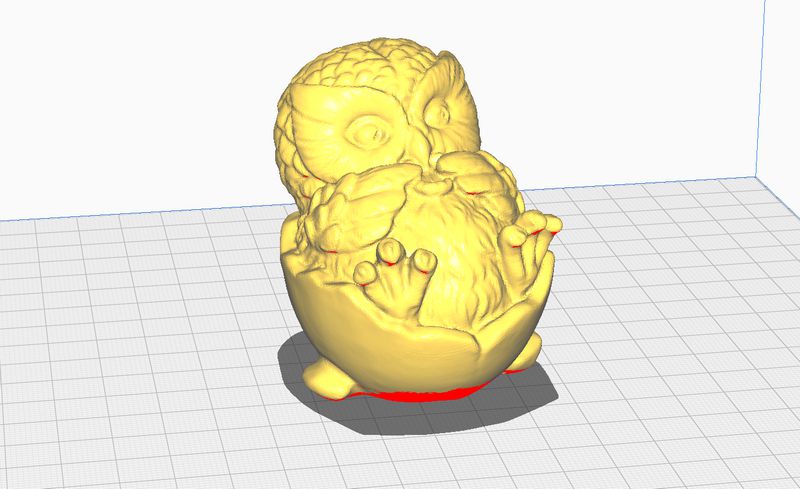
Ici le fichier a été repris dans CURA pour une impression en 0,2 mm à 70mm/s avec un PLA+ de Sunlu sur une imprimante Creality Ender 3.
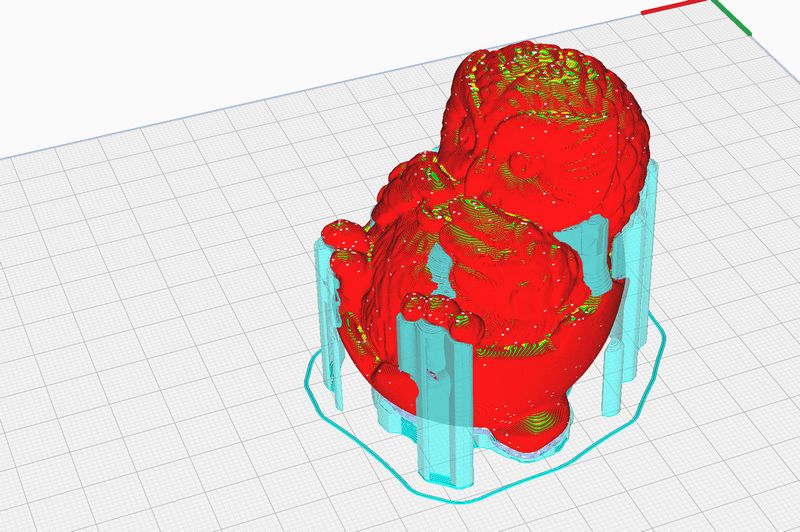
J’ai choisi un remplissage giroïde de 5% et des supports pour les parties en surplomb.

En cours d’impression du hibou.
 |
 |
 |
 |
Le résultat de l’impression 3D
 |
 |
Un autre scan. La partie 3D est réussie et permettra de transformer le fichier en impression 3D. Lors de l’ajout des couleurs, ici c’est l’ourson qui est surexposé et tout blanc. Il va falloir que je recommence avec un peu moins de lumière. Je pense à prévoir un plateau tournant et un éclairage « doux » et diffus (lampes LED beauté, mini projecteurs photo ?) pour améliorer les résultats.

Ici une maison miniature empruntée au réseau de trains de Thierry. La pièce de 2 euros donne l’échelle.
La vidéo montre le résultat « brut » avant nettoyage. J’attends un plateau tournant pour améliorer le résultat. (vidéo filmée sur l’écran du PC avec un smartphone)

Et ici un sac DIY, scan incomplet, c’est juste pour tester le scanner pour le moment. Le sac mesure environ 50x30X20cm.
Réglage de l’éclairage intégré du scanner
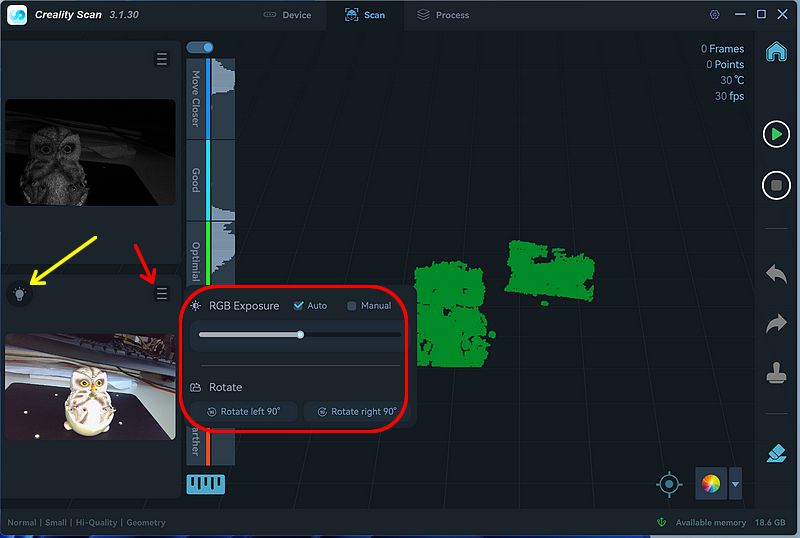
On peut utiliser les LEDs du scanner pour augmenter la luminosité, en mode auto ou en mode manuel. Cliquez sur l’icône de la lampe (flèche jaune) et ouvrez la fenêtre de réglage (flèche rouge). (merci Andrzej Goryl pour les infos)
Marqueurs 3D
On peut améliorer la précision et la capture avec des marqueurs. Cet article en anglais vous en dit plus et donne un modèle de marqueur imprimable en 3D.

Télécharger le modèle STL du marqueur.

Il faudra coller des pastilles cibles réfléchissantes dans les emplacements prévus. Les marqueurs sont conçus pour ne montrer qu’une ou deux cibles à la fois, mais toujours pour créer un motif unique lorsque plusieurs cibles sont dispersées autour de l’objet. Les tortues sont visibles dans le balayage, mais elles sont très facilement retirées à l’aide des outils fournis avec le logiciel Creality Scan.

Impression des marqueurs en cours
Comme les cibles sont montées sur des surfaces à 45 degrés et à 120 degrés les unes des autres, elles peuvent être observées depuis presque n’importe quelle position, ce qui améliore la capacité du scanner à se repérer autour de l’objet ! La surface est également évidée pour protéger les cibles lorsqu’elles sont stockées. Si une cible est endommagée, elle peut toujours être remplacée. Enfin, ce design a été optimisé pour être imprimé sur des imprimantes 3D ordinaires avec n’importe quel matériau.
Vidéo
Conclusion
Avec ce scanner 3D Creality CR-Scan OTTER, Creality met à disposition des makers un outil pratique pour reproduire des objets de taille variable (quelques centimètres à 2 mètres). La qualité de scan est très bonne et permet d’imprimer les objets en 3D ou de les utiliser dans des animations 3D en divers domaines (industrie, médecine, automobile, soins dentaires, jeux vidéo…). Les couleurs sont enregistrées en 24 bits ce qui garantit une reproduction de qualité (à condition de soigner l’éclairage). Tout cela avec une certaine facilité et une rapidité d’exécution même si on n’est pas un expert.
Après il ne faut pas se mentir, l’utilisation de ce type de scanner nécessite un apprentissage et une prise en main des outils mais en quelques jours j’ai pu obtenir des résultats surprenants. Je n’avais jusque là utilisé qu’une Kinect (on ne rigole pas !).
Le prix est à la hauteur des performances puisque le Scanner 3D Creality CR-scan Otter est proposé à 969 € sur la page web de la marque. Avec le code OTTER100 vous obtiendrez la remise de 10% offerte aux lecteurs de framboise314.
Un cache en impression 3D pour le scanner Creality OTTER
Grâce à EmberCAD vous pouvez imprimer votre couvercle en 3D. Il protègera les lentilles de votre scanner.

https://www.printables.com/fr/model/947686-3d-scanner-lens-covercap-for-creality-otter
Sources
https://store.creality.com/eu/products/cr-scan-otter-3d-scanner
Téléchargement software : https://www.crealitycloud.com/software-firmware/software/creality-scan
http://wiki.creality.com/en/home
Qu’est-ce qu’un scanner 3D et comment fonctionne-t-il ? – 3D Tech Valley (FR)
https://www.artec3d.com/fr/learning-center/structured-light-3d-scanning



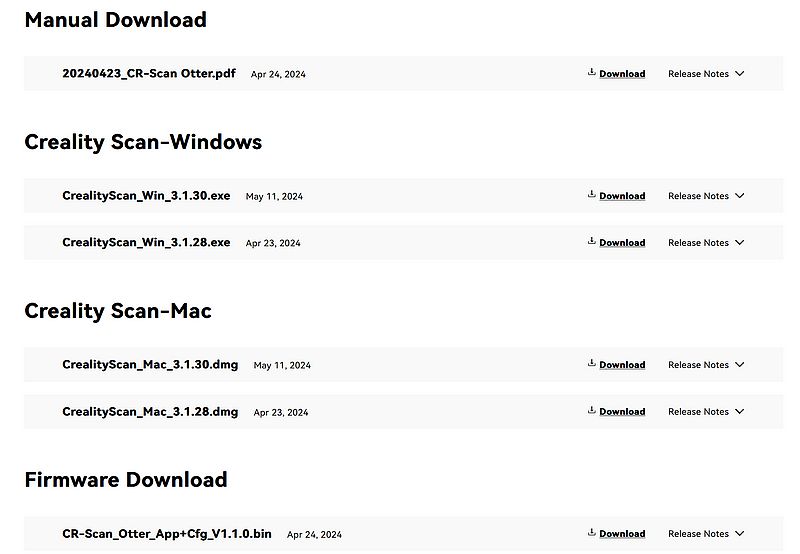
Ping : Scanner 3D Creality CR-Scan OTTER : précision, vitesse et qualité
Merci François pour cet article détaillé
Effectivement impressionant comme résultat, mais c’est pas donné donc il faut vraiment en avoir l’utilité , et ce n’est pas encore, comme écrit, disponible sous linux.
Cordialement
Phil
Bonjour
Effectivement le prix est proportionnel aux performances
Apres pour une entreprise ou un FabLab c’est jouable
Cdt
Francois
Pour avoir testé la photogrammétrie, il y a moyen d’obtenir des résultats sympa avec juste un smartphone et un petit soft. Au moins pour tester avant de passer au truc à 1000€ gloups !
merci
j ai fait des essais aussi mais pas très concluants sur des petites pièces
cdt
francois
Ping : Graveur/Découpe Laser Creality Falcon2 Pro 22W avec Boîtier - Framboise 314, le Raspberry Pi à la sauce française....