Regarder Netflix est devenu monnaie courante en ces temps de confinement et de couvre feu (~ 9 millions d’abonnés en France). Lorsqu’on n’a pas une « smart TV », une « Android TV » ou autre chose du même genre ou lorsqu’on veut regarder son propre canal Netflix pour ne pas gêner celui ou celle qui regarde la TV principale, on peut se tourner vers le Raspberry Pi. Cet article vous explique comment installer Netflix sur un Raspberry Pi 4.
Cet article devrait être suffisamment détaillé pour permettre à un débutant d’installer Kodi et Netflix. Ce serait bien d’avoir déjà utilisé Kodi auparavant. Je ne pourrai pas vous aider sur l’utilisation de Kodi, ce n’est pas le but de cet article. Soyez méticuleux et ne passez pas à l’étape suivante si vous avez un message d’alerte ou d’erreur.
Comme d’habitude, cet article comprend de nombreuses illustrations, pour vous permettre de faire les manips en parallèle sur le Raspberry Pi. Je privilégie cette méthode qui me semble plus pratique qu’une vidéo dans ce genre de tutoriel… Mais c’est juste mon avis.
Au sommaire :
- 1 Installer Netflix sur un Raspberry Pi 4
- 1.1 Ce qu’il vous faut
- 1.2 Installer Raspberry Pi Os
- 1.3 Installer Kodi sur Raspberry Pi OS
- 1.4 Installer les paquets pour Python
- 1.5 Installer les paquets Python nécessaires au plugin Netflix pour Kodi
- 1.6 Télécharger le plugin de CastagnaIT
- 1.7 Ajouter le plugin Netflix à Kodi
- 1.8 Paramétrer Kodi en Français
- 1.9 Autoriser les sources inconnues
- 1.10 Mettre en place le dossier du plugin Netflix
- 1.11 Ajouter le plugin Netflix à Kodi
- 1.12 Avertissement de Netflix
- 1.13 Gestion des sorties son
- 1.14 Fonctionnement du plugin
- 2 Conclusion
- 3 Sources
Installer Netflix sur un Raspberry Pi 4
La principale difficulté a été de pouvoir utiliser la bibliothèque des DRM (Digital Rights Management). Normalement la bibliothèque n’est distribué que pour des plateformes fermées… L’adaptation à un OS opensource n’a pas été simple 🙂
Comme souvent un passionné s’y est attelé et a mis sa solution à disposition de la communauté. un grand merci à Stefano Gottardo pour ce travail (CastagnaIT) !
La solution passe par l’utilisation de Kodi. Vous pouvez choisir une distribution « clés en main » comme OSMC. Pour mieux gérer et observer ce qui se passe, j’ai opté pour une installation complète de Raspberry Pi OS sur une carte SD, suivie de l’installation de Kodi et des ajouts nécessaires au bon fonctionnement de Kodi.
J’ai opté pour le Raspberry Pi 4 (le Raspberry Pi 400 fera également l’affaire) mais un Raspberry Pi 3 devrait convenir. Certains utilisateurs ont signalé que le Pi3 n’acceptait pas le 1080p. Je n’ai pas testé l’installation sur le Pi3. Avec le Pi4 et sa puissance de traitement plus importante que celle du Pi3 il n’y a aucun souci.
Je ne suis pas parti d’une distribution genre OSMC car j’utilise mes Raspberry Pi à d’autres usages et je voulais garder une distribution Raspberry Pi OS sous la main. Si vous faites le choix d’une distributions dédiée avec Kodi, ces modifs devraient fonctionner mais je ne peux rien garantir car je n’ai pas testé…
En bas de l’article vous trouverez les sources qui m’ont servi à écrire cet article.
Ce qu’il vous faut
- Raspberry Pi 3, 4, 400
- Carte micro SD (minimum 16 Go) ou SSD USB3
- Alimentation 5v/3A (une vraie !)
- Clavier/souris
- Câble HDMI et écran ou TV
- 2 haut parleurs (si l’écran n’a pas de haut parleurs)
- 1 clé son USB pour le Pi 400 – ou une enceinte Bluetooth (pas de sortie son)
- Câble Ethernet ou dongle WiFi (pour Raspberry Pi 3B)
- Un boîtier pour abriter le Raspberry Pi (j’ai utilisé Argon One)
- Une première expérience avec Kodi
- A peu près une heure de temps si tout va bien…
Installer Raspberry Pi Os
L’installation de Raspberry Pi OS au plus simple passe par l’utilisation de Raspberry Pi Imager. J’ai choisi la version « recommandée » car on n’a pas besoin de tous les logiciels pour cette application.
Après l’installation sur la carte micro SD, mettez la dans le Raspberry Pi et démarrez. Configurez ce qui vous est demandé par le wizard. La mise à jour se fait en cours de démarrage.
Si vous optez pour une carte déjà utilisée, pensez à faire une mise à jour avant de commencer :
|
1 2 |
sudo apt-get update sudo apt-get upgrade |
Quand tout est à jour, redémarrez le Raspberry Pi, on va pouvoir commencer l’installation.
Installer Kodi sur Raspberry Pi OS
On va commencer par installer Kodi ainsi que les paquets dont nous avons besoin. Ouvrez un terminal et tapez (sur une seule ligne) :
|
1 |
sudo apt install kodi kodi-peripheral-joystick kodi-pvr-iptvsimple kodi-inputstream-adaptive kodi-inputstream-rtmp |
Répondez O quand l’OS vous demande de confirmer que vous voulez installer ces paquets. L’opération prendra quelques minutes, la durée est fonction de la rapidité de votre connexion Internet. Ici ce sont les paquets nécessaires pour Kodi. On installera d’autres paquets par la suite pour que le plugin Netflix de Kodi fonctionne correctement.
Installer les paquets pour Python
On va maintenant installer d’autres paquets dont le gestionnaire de paquets pip pour Python. En fonction de la version de l’OS que vous avez, certains paquets seront déjà installés. Ne vous en inquiétez pas.
|
1 |
sudo apt install build-essential python-pip python-dev libffi-dev libssl-dev libnss3 |
A nouveau répondez O si le système vous demande d’autoriser l’installation.
La version de pip que vous venez d’installer est celle qui est disponible dans le dépôt de Raspberry Pi OS. Il est possible qu’une version plus récente existe. On va lancer une mise à jour de pip pour vérifier. (il y a deux tirets devant upgrade)
|
1 |
pip install --upgrade pip |
Installer les paquets Python nécessaires au plugin Netflix pour Kodi
|
1 2 3 |
sudo pip install setuptools wheel sudo pip install pycryptodomex win_inet_pton sudo apt install python-pycryptodome |
Télécharger le plugin de CastagnaIT
Le plugin va être installé depuis une archive au format zip. On va commencer par le télécharger.
|
1 |
wget https://github.com/castagnait/repository.castagnait/raw/master/repository.castagnait-1.0.1.zip |
Ici c’est la version 1.0.1 qui est téléchargée. Éventuellement faite un tour sur github pour voir quelle est la dernière version disponible (rubrique Installation & Updates)
On a maintenant à disposition tous les éléments pour faire fonctionner Netflix sur le Raspberry PI. Il faut encore ajouter le plugin à Kodo.
Ajouter le plugin Netflix à Kodi
Démarrez Kodi par Menu > Son et vidéo > Kodi. S’il vous affiche un message annonçant la disponibilité d’une nouvelle version, répondez OK et continuez.
On va commencer le paramétrage de Kodi en passant le clavier en AZERTY et en autorisant l’installation de plugins de source inconnue.
Paramétrer Kodi en Français
Cliquer sur l’icône en forme de roue dentée pour ouvrir les paramètres.
Cliquez en bas à droite sur l’icône System.
Cliquez sur la rubrique Input
Cliquez sur Keyboard layouts
Dans la liste déroulante choisissez French
Si vous voulez avoir toutes les options disponibles, cliquez sur Standard en bas à gauche
Vous obtenez Advanced qui vous affiche toutes les rubriques du menu.
Revenez à l’écran System (avec la touche ESC) et choisissez la rubrique Regional
Par défaut vous avez ces valeurs. Cliquez sur les lignes concernées pour aboutir à l’écran ci-dessous :
Votre Kodi est maintenant en Français et les paramètres régionaux sont corrects (voyez l’heure en haut de l’écran).
Avec ESC revenez à l’écran System. L’interface est maintenant en français.
Autoriser les sources inconnues
Le plugin que nous allons installer n’est pas « officiel ». Pour autoriser son ajout à Kodi, il va falloir clairement indiquer que nous acceptons les plugins de source inconnue.
Depuis l’écran Système, cliquez sur l’icône Système en bas à droite.
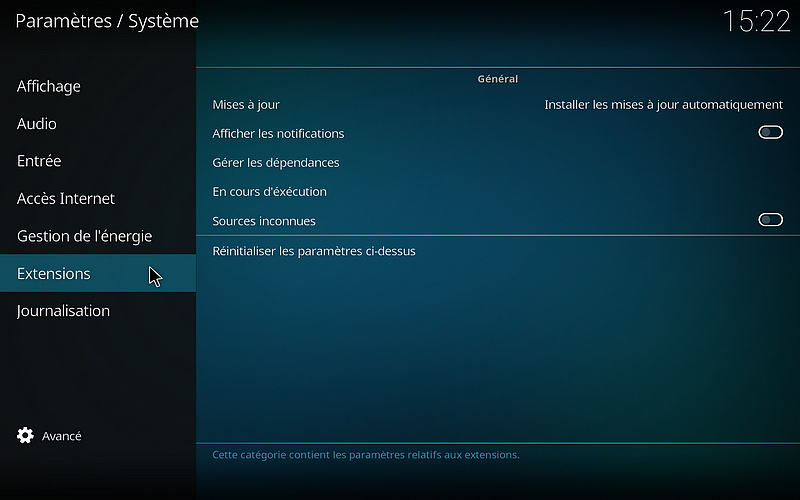 Allez dans la rubrique Extensions.
Allez dans la rubrique Extensions.
Validez les Sources inconnues
Acceptez l’installation de ce type d’extension.
Vous devez maintenant avoir cet écran, avec les Sources inconnues autorisées.
Mettre en place le dossier du plugin Netflix
Revenez au menu Système (touche ESC) et cliquez sur l’icône Extensions.
Cliquez sur Installer depuis un fichier Zip.
Choisissez Dossier personnel.
Tout en bas des noms de dossiers (la longueur peut varier si vous utilisez une carte SD qui a déjà « vécu ») Sélectionnez le fichier .Zip que nous avons téléchargé précédemment : repository.castagnait-1.0.1.zip. (La version peut différer selon ce que vous avez téléchargé)
Le temps de l’installation vous verrez apparaître une petite fenêtre en haut à droite. Elle indique que l’extension CastagnaIT a été installée. Il nous reste à l’ajouter à Kodi.
Ajouter le plugin Netflix à Kodi
Si toutes les étapes précédentes se sont déroulées sans encombre, nous allons pouvoir ajouter le plugin Netflix à Kodi.
Revenez au Menu de départ
Cliquez sur Dépôts d’extensions.
Comme nous avons précédemment ajouté le dossier du plugin, vous devriez le retrouver ici. Cliquez dessus.
Revenez dans les Extensions, ouvrez le Navigateur d’extensions (la boîte en haut à droite dans l’écran Extensions) et cette fois cliquez sur Installer depuis un dépôt.
Choisissez l’extension CastagnaIT
Puis descendez dans Extensions Viéos
Et choisissez Netflix.
Il ne reste qu’à installer le plugin Netflix en cliquant sur Installer en bas à droite.
Il y a plusieurs versions disponibles. J’ai choisi la plus récente
Pour que le plugin fonctionne il a besoin d’un certain nombre d’extensions supplémentaires. Autorisez leur installation en cliquant sur OK
Cela prend un certain temps. Vous voyez en haut à droite défiler les informations (installation des différentes extensions, jusqu’à ce que le plugin Netflix soit installé et démarré.
Vous allez retrouver le plugin Netflix dans le menu principal en cliquant sur Extensions.
Pour que le plugin Netflix fonctionne il a besoin de inputstream.adaptive. Cliquez sur le bouton Oui pour l’activer
Pour se connecter on a le choix entre le couple e-mail/mot de passe ou la clé d’authentification. J’ai choisi la même identification que sur la télé, l’e-mail et mot de passe. Si vous voulez utiliser une clé, reportez vous à l’article de PiMyLifeUp dans les sources.
Passez le clavier affiché à l’écran en AZERTY (si vous préférez) avec le bouton en bas à droite de la fenêtre. Si vous avez un clavier connecté au Pi 4 ou avec le clavier du Pi 400 vous pouvez taper directement vos identifiants.
Netflix indique que le connexion est réussie et affiche les profils que vous avez définis.
Choisissez votre profil et vous retrouvez les rubriques habituelles.
Lancez une vidéo. Ici j’ai choisi Interstellar.
Widevine est une protection de contenu pour les médias. Il permet la protection sécurisée des contenus en utilisant des solutions gratuites basées sur des normes pour les services OTT* et CAS. Il faut le télécharger ( 1 Go) et l’installer. Vous avez les étapes ci-dessus.
* OTT signifie Over-the-top et désigne les contenus proposés au moyen d’une connexion Internet, mais sur lesquels le fournisseur d’accès à Internet n’a aucun contrôle, ni aucune emprise. On parle aussi de service par contournement. Les services OTT sont donc découplés du prestataire de l’infrastructure. Les principaux prestataires d’OTT sur le marché sont Netflix, Amazon Prime, Hulu, DAZN et Eurosport Player. Pour profiter des services de streaming, les utilisateurs doivent disposer d’une connexion Internet, et généralement installer une application proposée par le prestataire d’OTT. Avec cette application, ils peuvent accéder à tout moment au contenu souhaité, à condition de disposer d’un terminal branché sur Internet. (source ionos.fr)
Lorsque Widevine est prêt, votre vidéo démarre et vous avez maintenant normalement accès à votre compte Netflix sur le Raspberry Pi. Ça peut servir si la télé principale est prise (éventuellement sur un compte Netflix) et que vous vouliez regarder autre chose, sur le deuxième accès Netflix (abonnement Standard).
Avertissement de Netflix
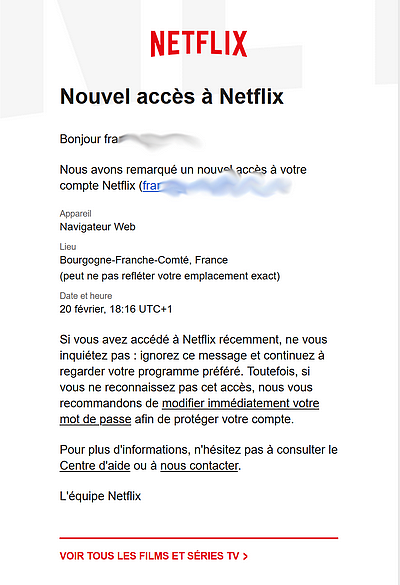 Lorsque vous ajoutez une connexion comme celle-ci, vous recevez un mail pour vous avertir que quelqu’un s’est connecté à votre compte. Cela vous permet de réagir en cas de piratage.
Lorsque vous ajoutez une connexion comme celle-ci, vous recevez un mail pour vous avertir que quelqu’un s’est connecté à votre compte. Cela vous permet de réagir en cas de piratage.
Gestion des sorties son
J’utilise pour les tests divers systèmes sonores. Il y a ceux qui sont intégrés au Raspberry Pi et qui ne posent pas de problème (HDMI et Sortie analogique). Parallèlement, je teste avec une clé son USB dont je vous ai parlé dans un article sur Vador (c’est le même modèle). J’ai aussi un casque Bluetooth Apollo Q10 dont je vous ai déjà parlé ainsi qu’une enceinte Bluetooth de la même marque sur laquelle je prépare un article. Ces différentes solutions apparaissent dans le système (clic droit sur le haut parleur) et dans les paramètres système de Kodi. Je vous ai souligné l’adaptateur USB et l’enceinte Tronsmart Force 2 (un article qui va bientôt sortir sur le blog). Tout cela fonctionne parfaitement avec Kodi et Netflix.
Fonctionnement du plugin
Aucun problème constaté lors du visionnage de films, séries ou documentaires. Je n’ai que quelques jours de recul mais tout semble bien fonctionner.
Cette (courte) Vidéo vous montre le fonctionnement du plugin sur un Pi 400.
Conclusion
Le Raspberry Pi se montre très flexible. J’avais déjà eu l’occasion de le tester sur des abonnements de F1 qui n’avaient pas posé de problème. La mise en place d’un plugin Netflix est un peu plus ardue. Il faut juste bien suivre les étapes.
J’ai refait 3 fois ces manips pour pouvoir écrire cet article et la carte SD tourne sans problème sur un Raspberry Pi 4 8Go RAM et sur un Pi 400 4Go RAM.
Si vous essayez le tuto (et le plugin) n’hésitez pas à faire un commentaire ci-dessous pour dire ce que vous en pensez (en bien ou en mal) pour informer les lecteurs qui souhaiteraient installer Netflix sur Kodi.
Cet article date de février 2021. Il est possible que si vous le lisez plus tard (voir beaucoup plus tard…) il ne fonctionne plus… Les systèmes évoluent, Kodi va évoluer, Netflix peut modifier certaines choses… En tout cas aujourd’hui il fonctionne. Je ne pourrai pas vous aider s’il ne fonctionne plus dans le futur 🙂
Sources
- https://pimylifeup.com/raspberry-pi-netflix/
- https://www.raspberrypi.org/forums/viewtopic.php?t=256577
- https://github.com/CastagnaIT/plugin.video.netflix



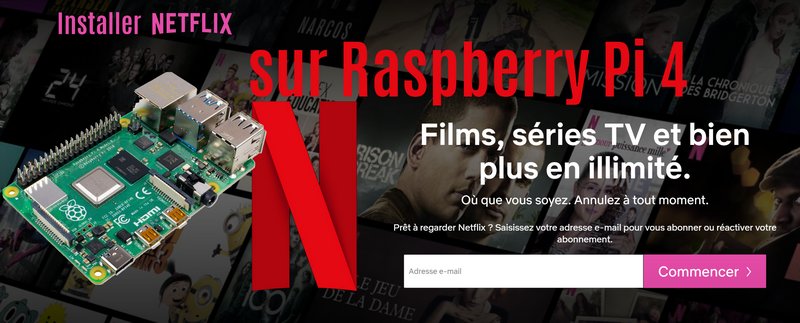
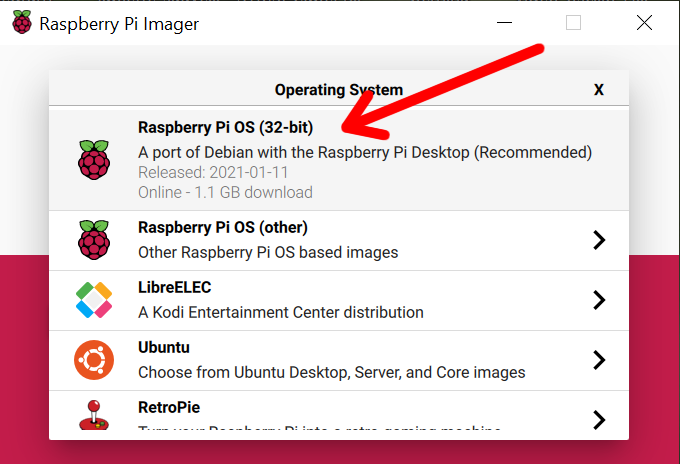
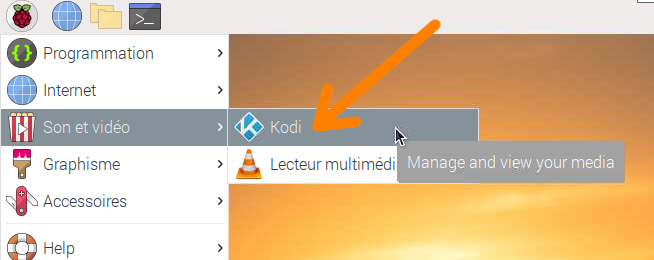
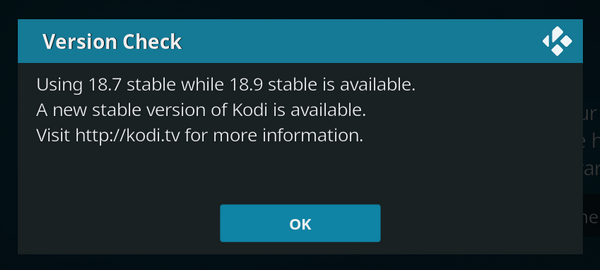
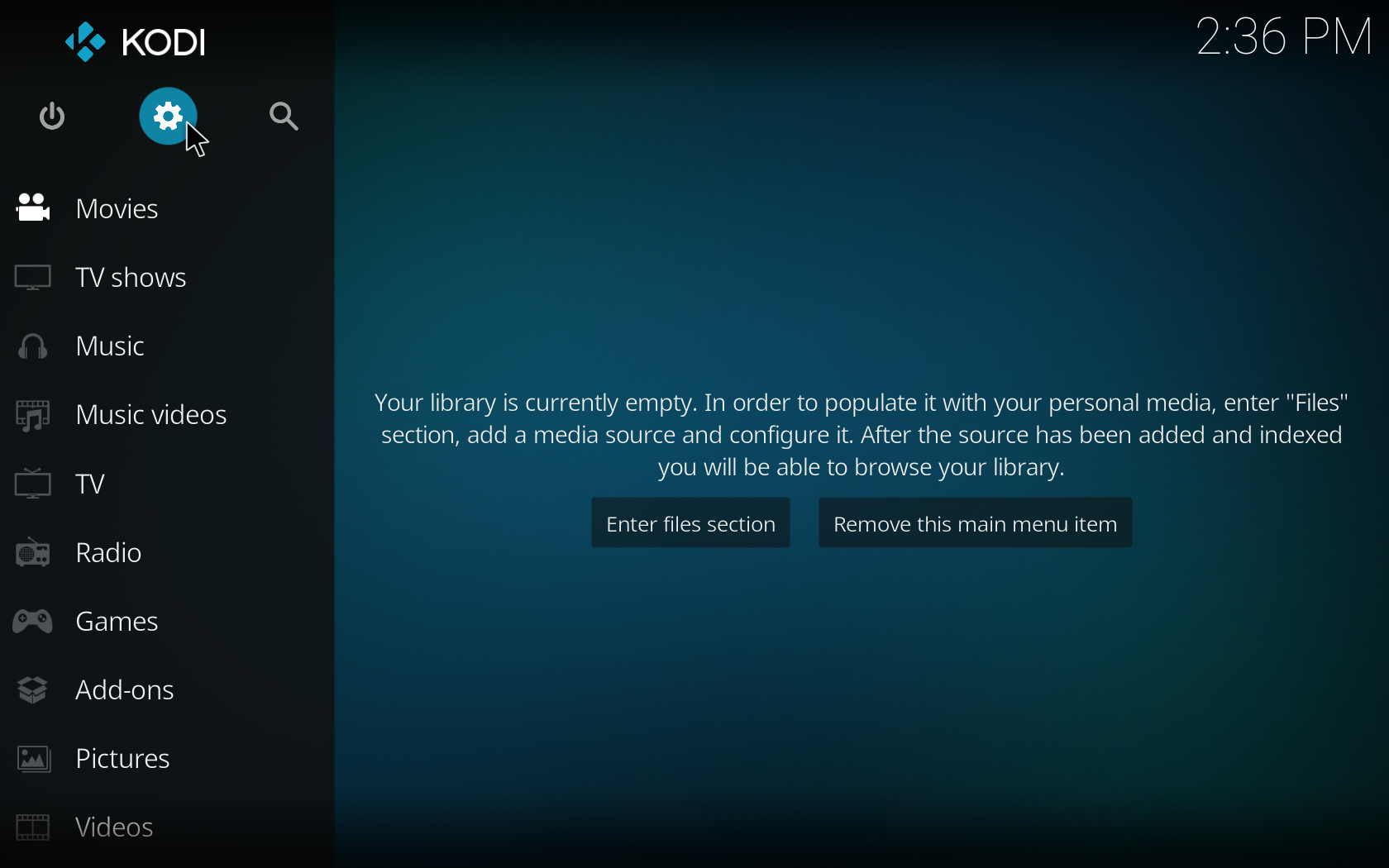
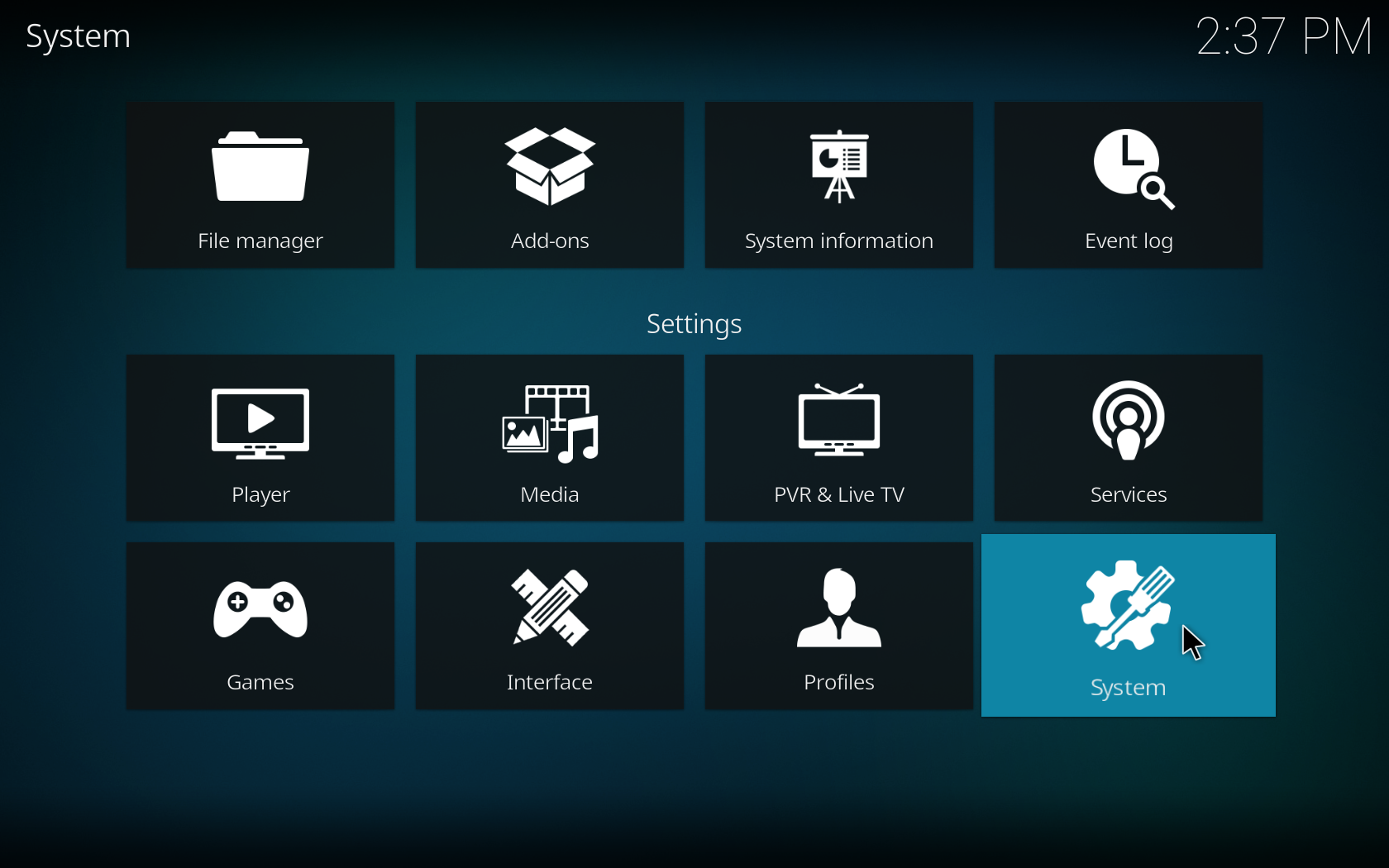
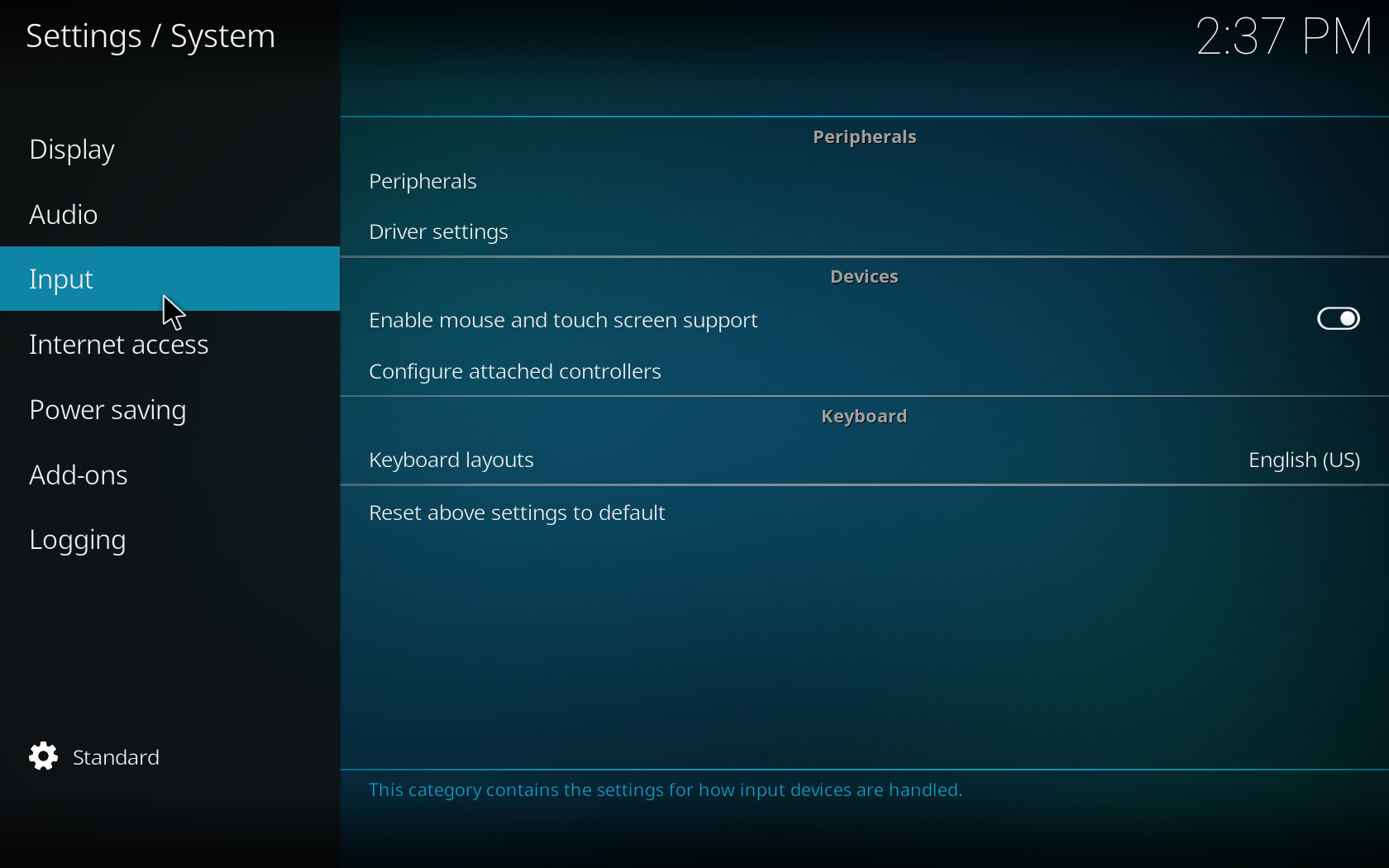
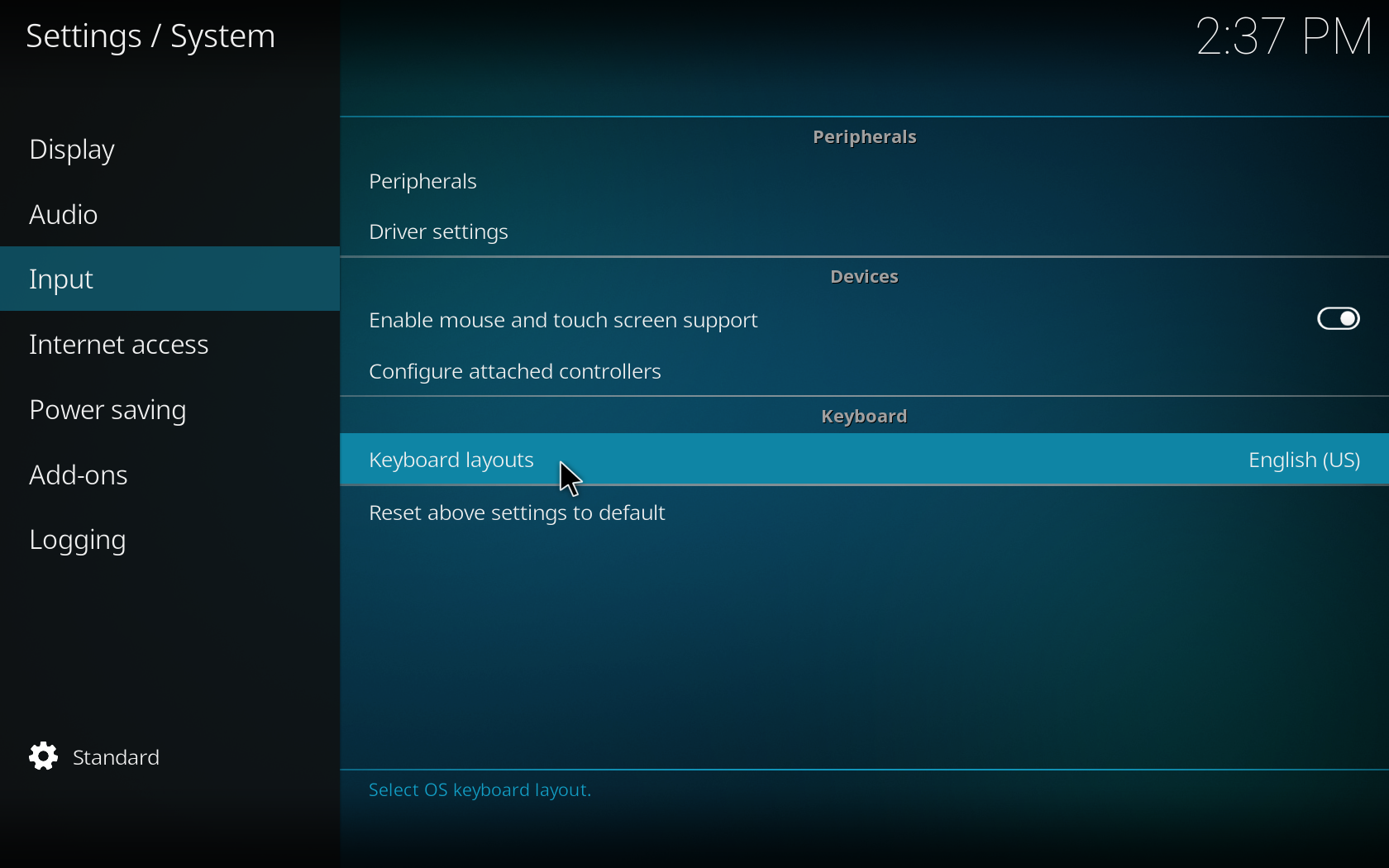
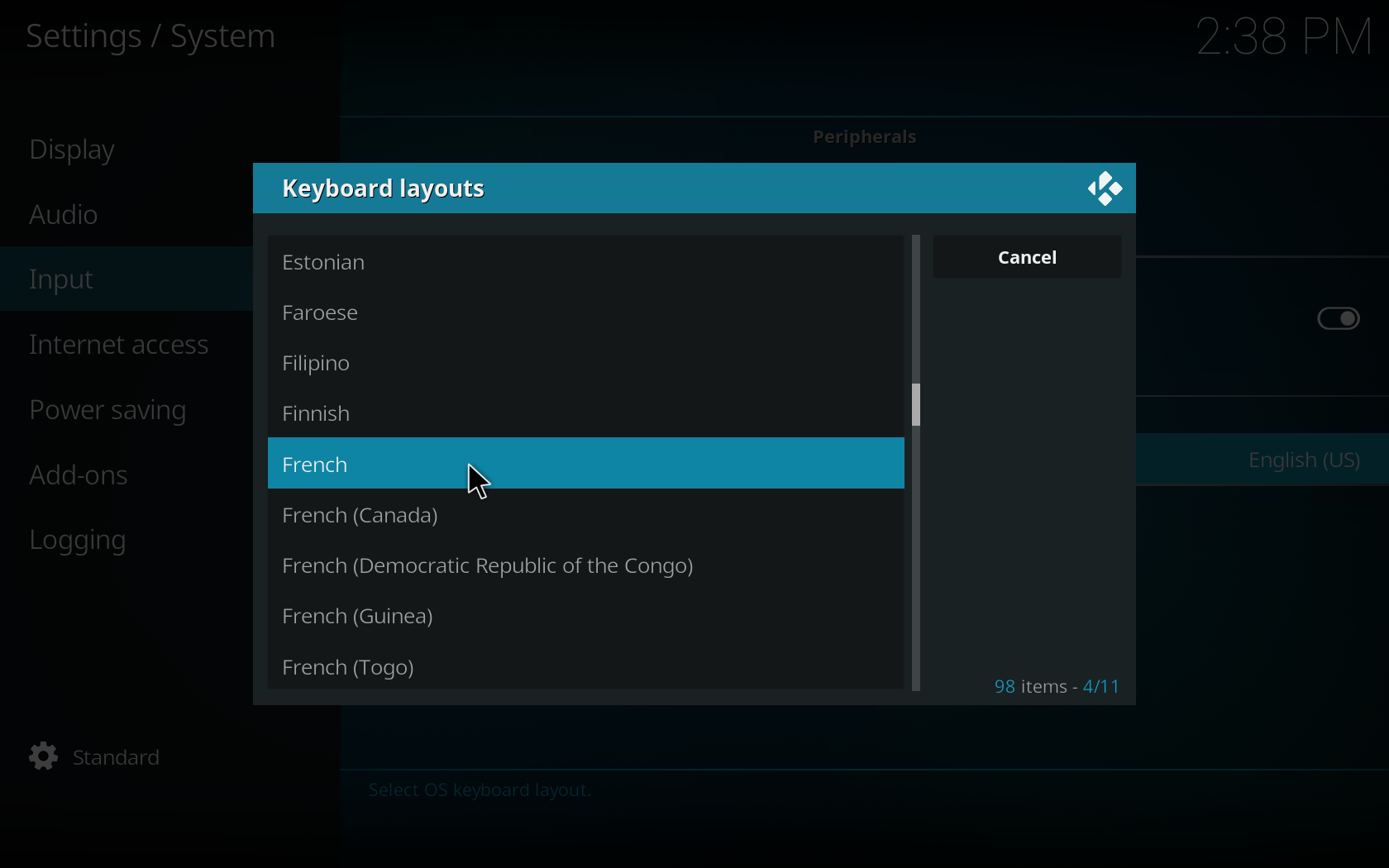
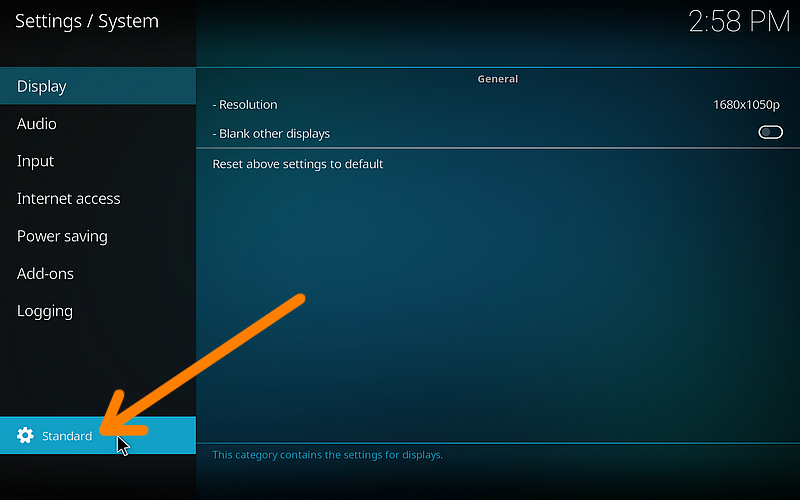
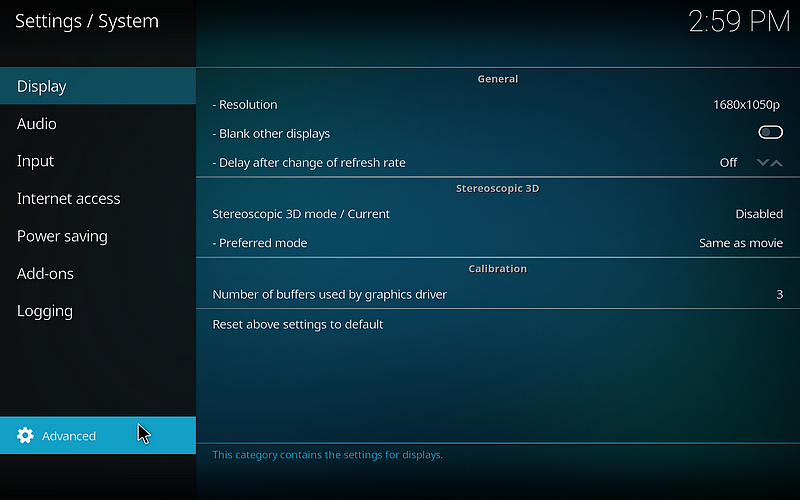
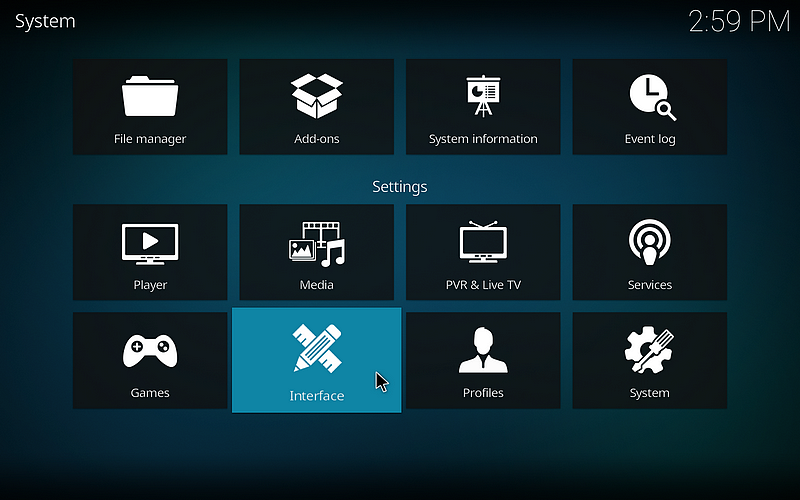
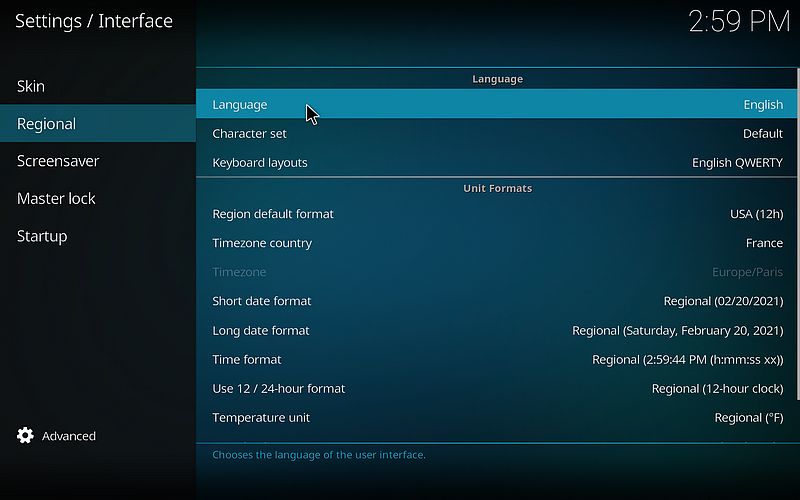
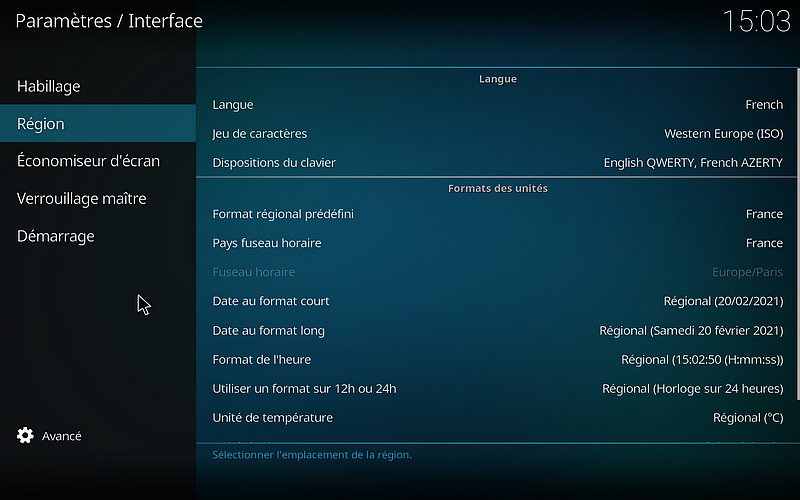
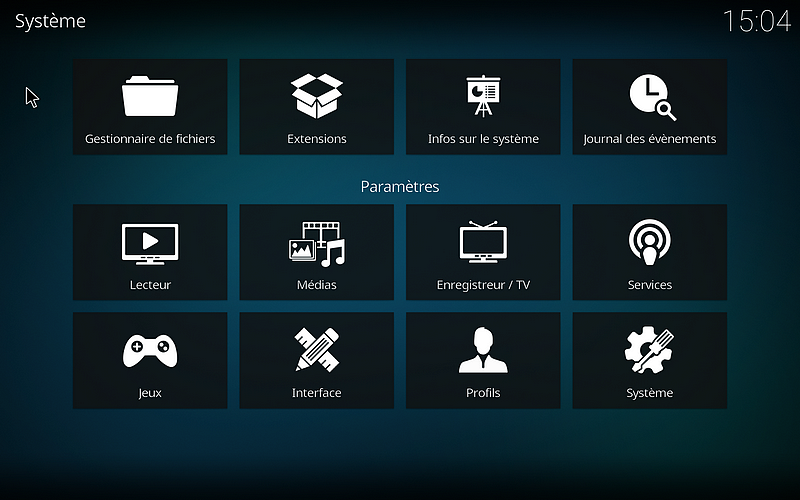
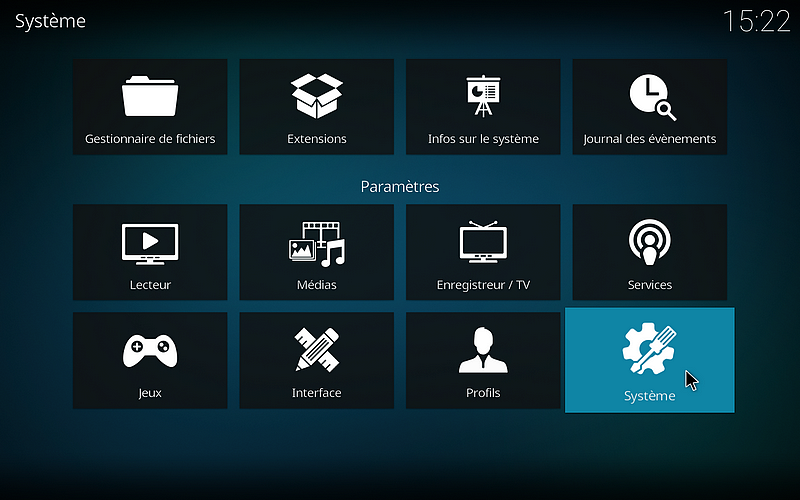
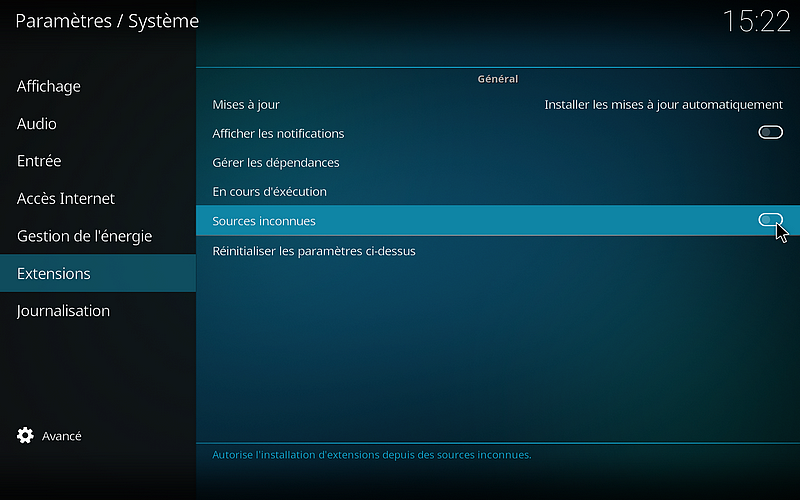
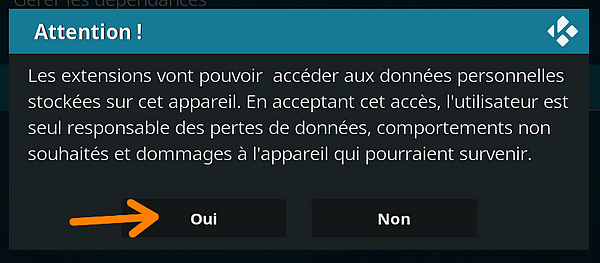
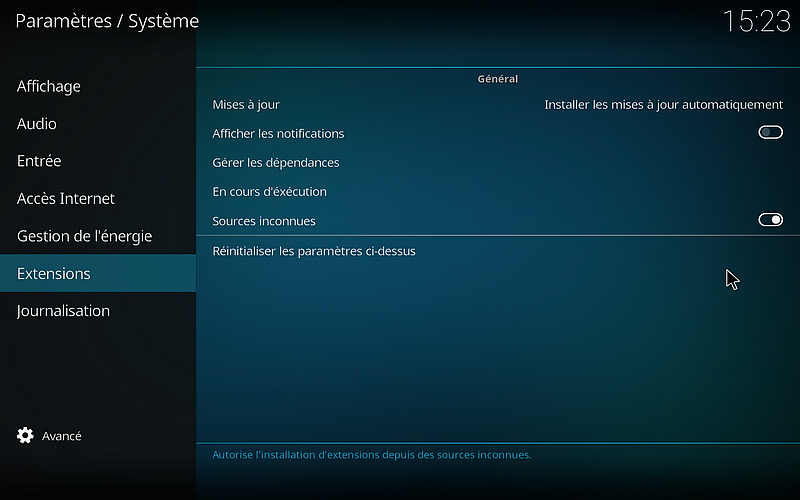
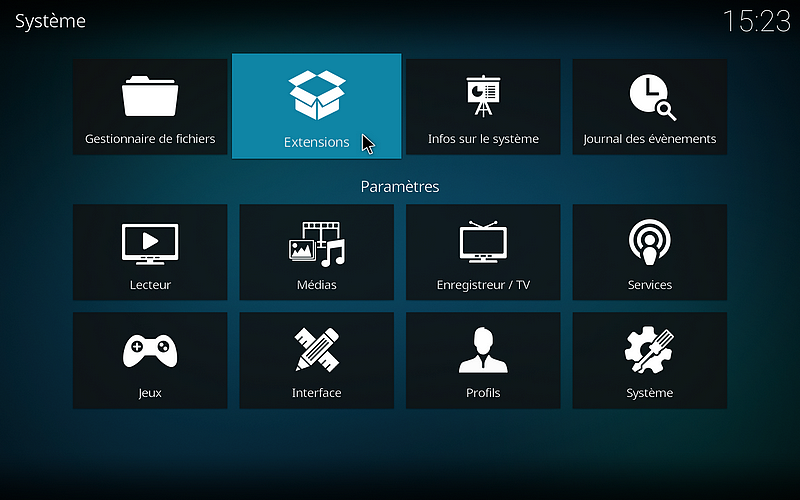
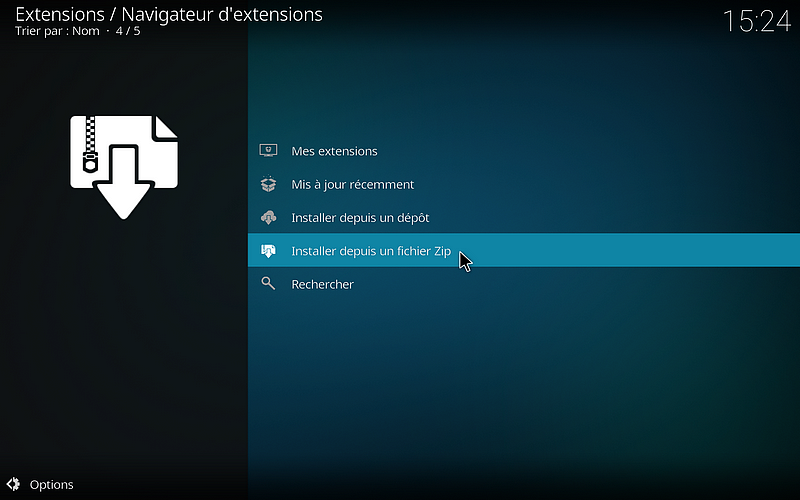
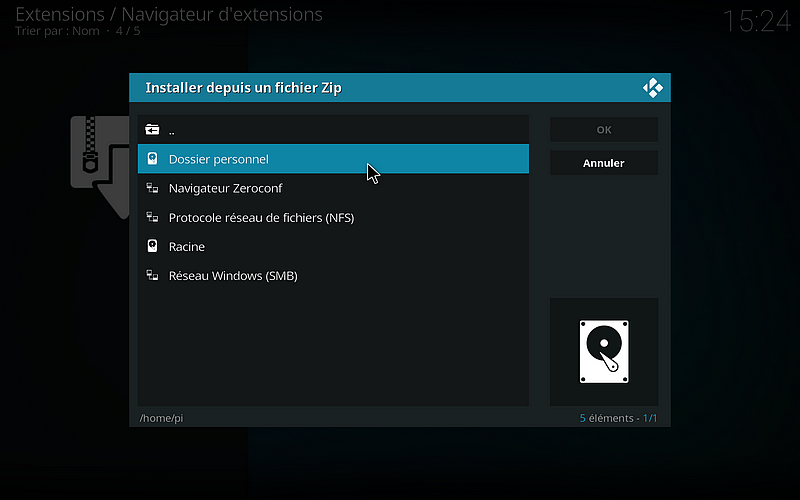
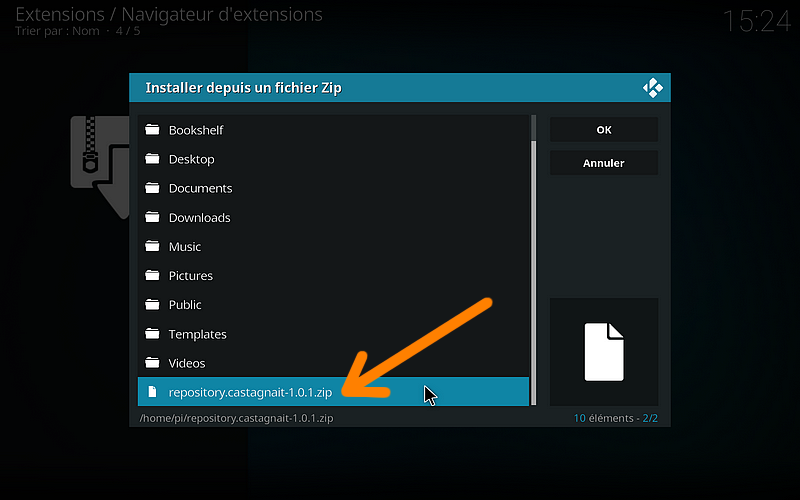
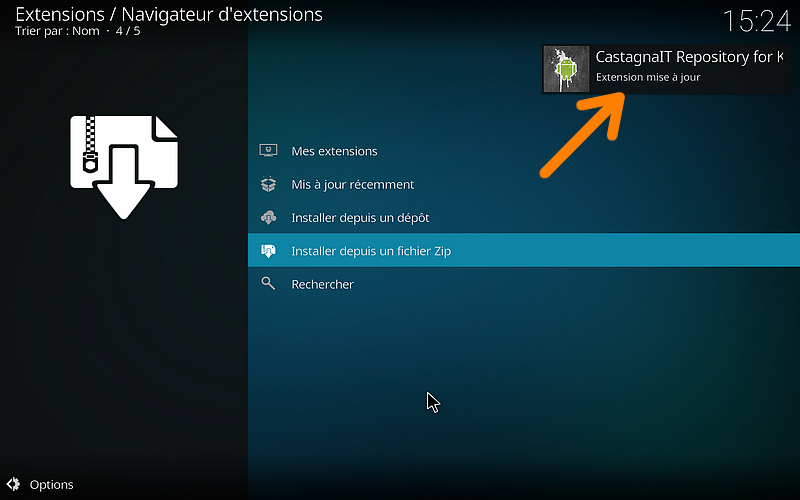
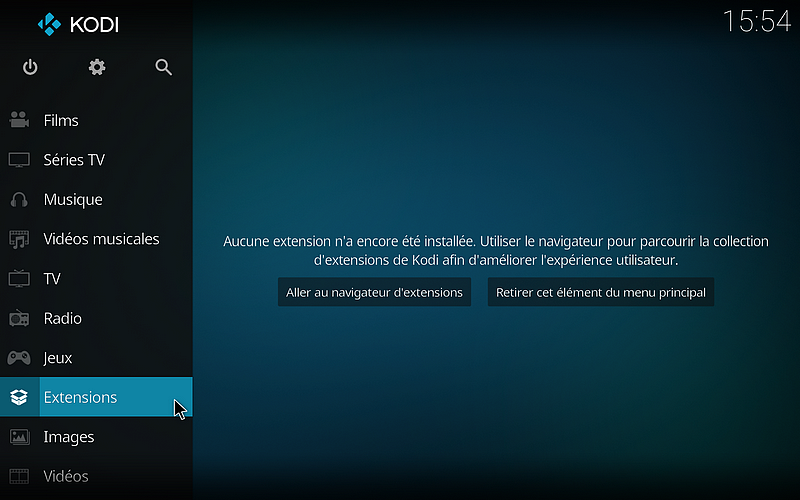
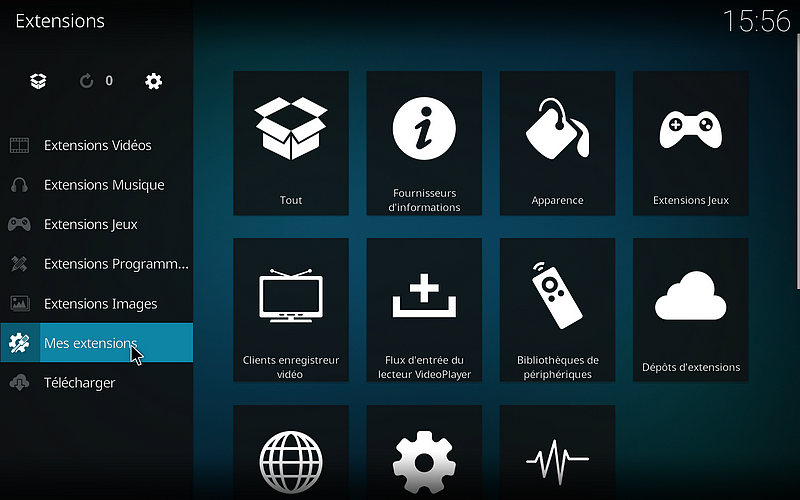
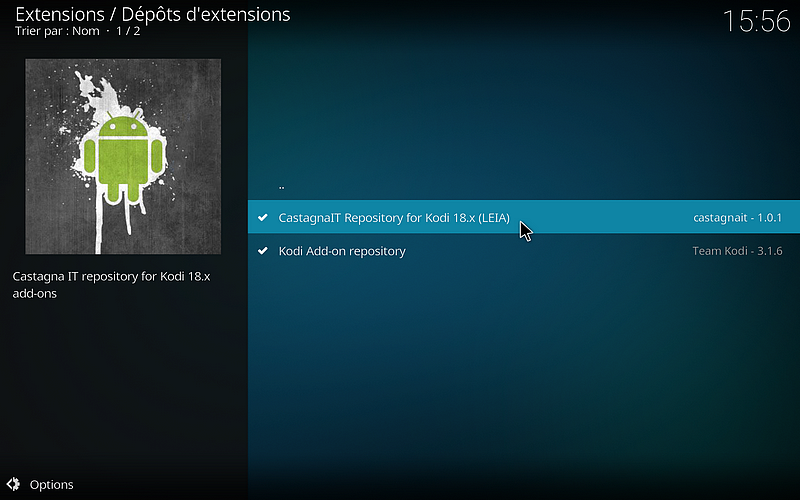
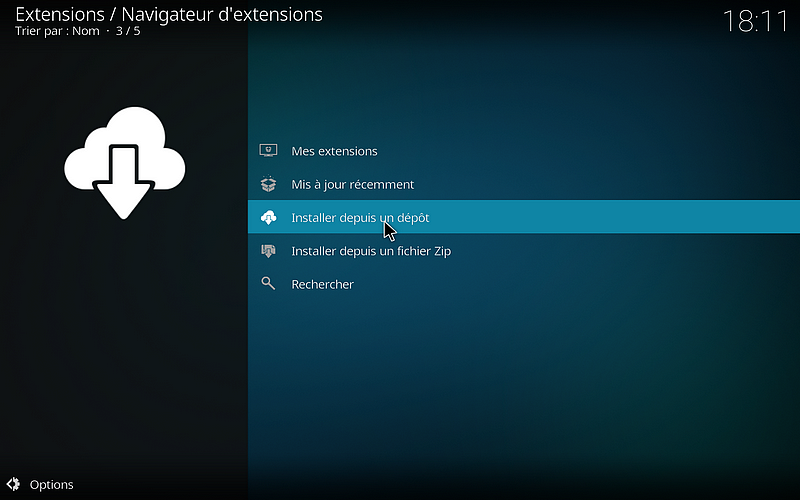
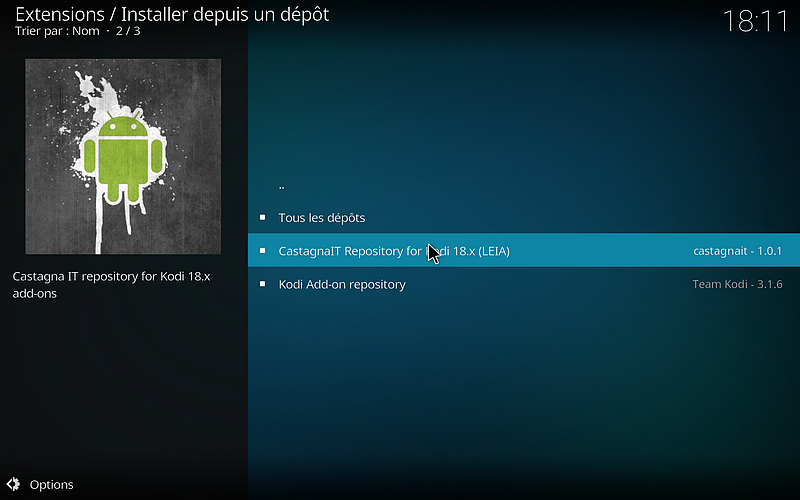
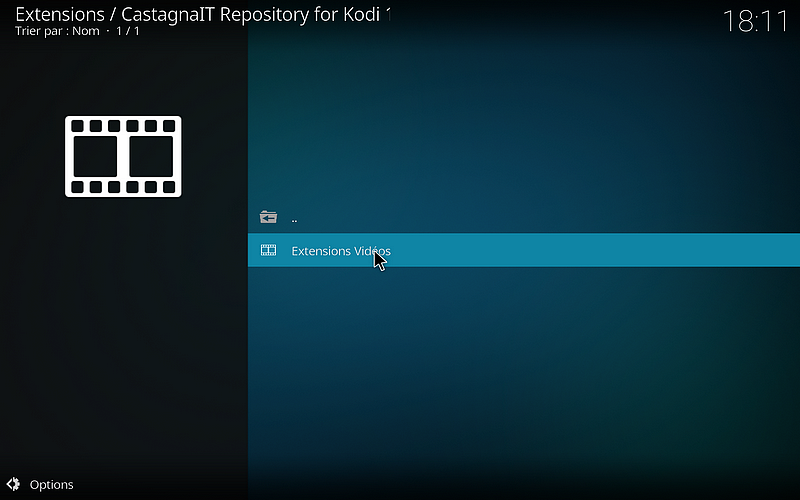
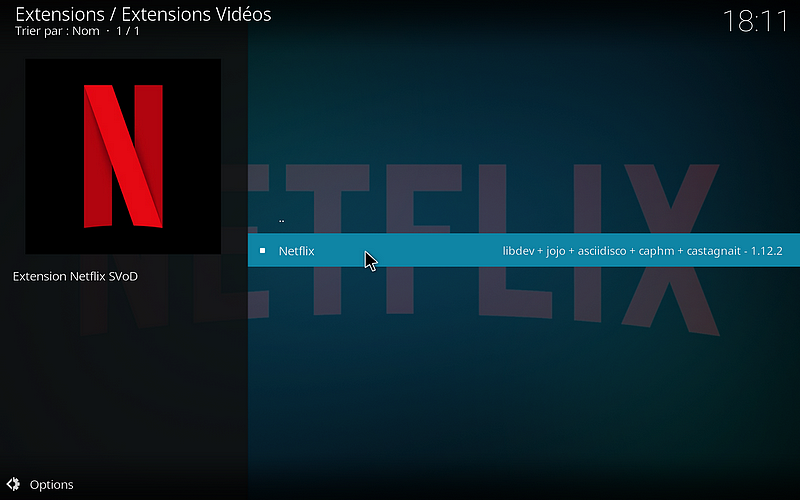
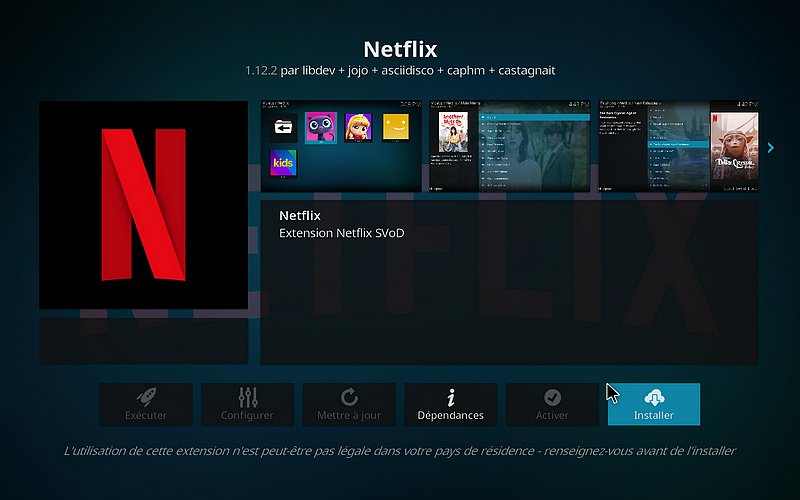
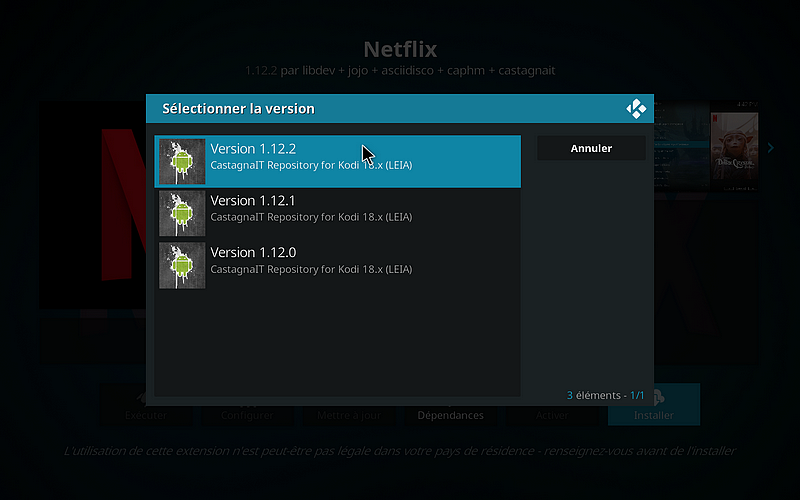
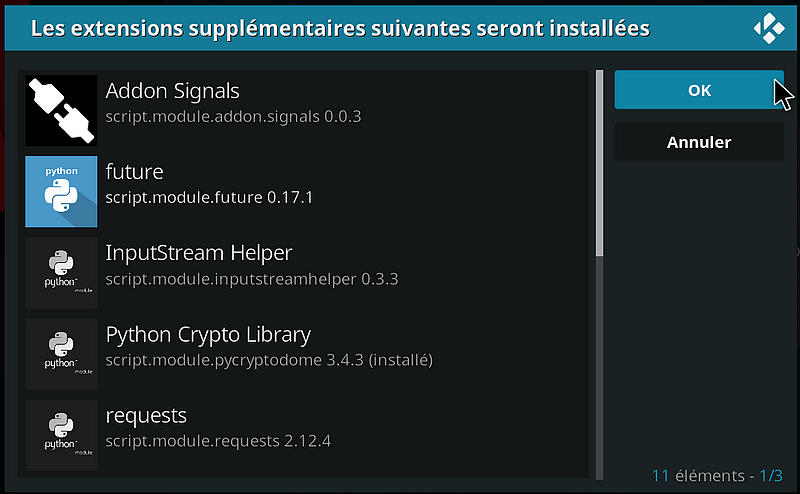
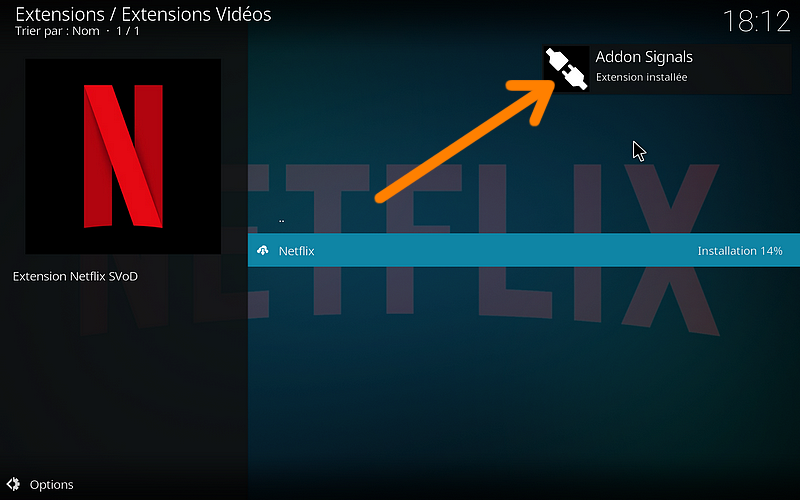
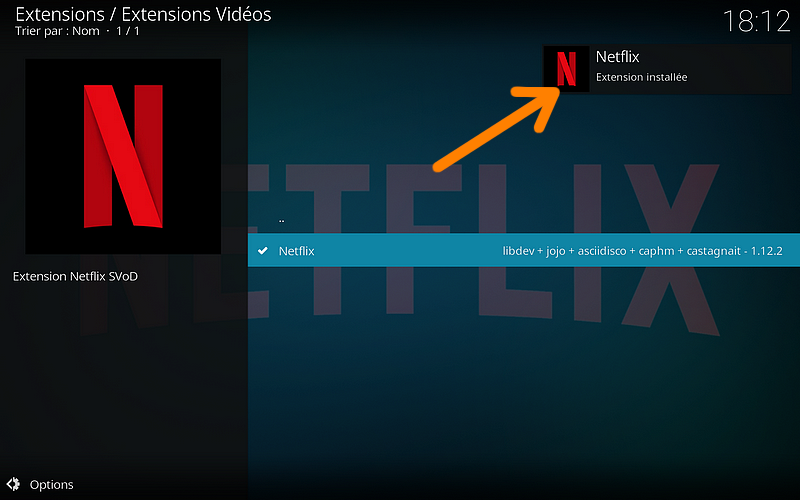
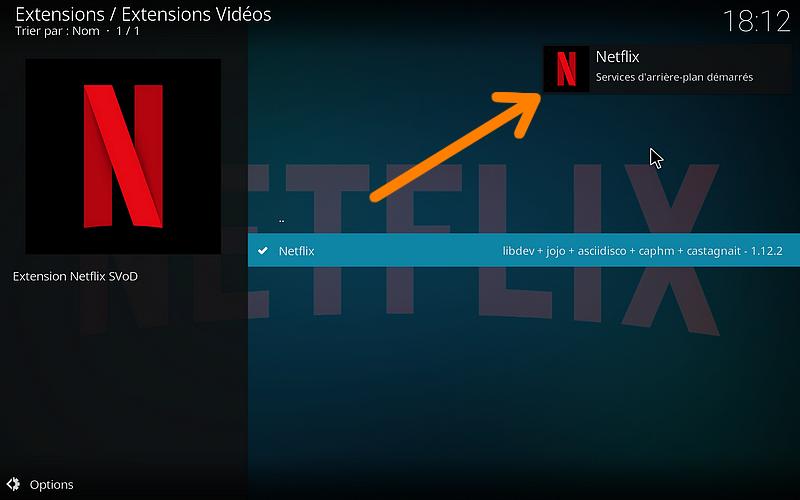
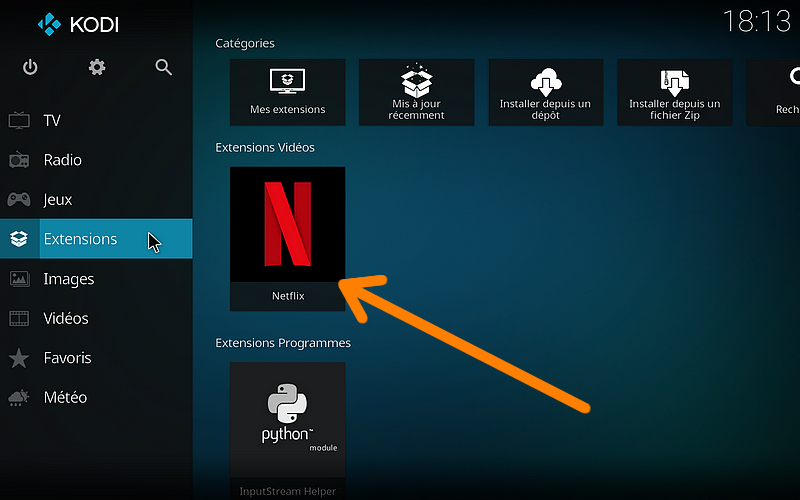
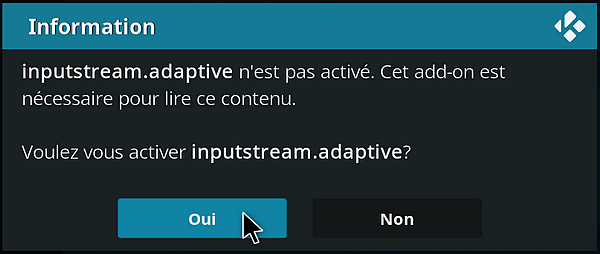
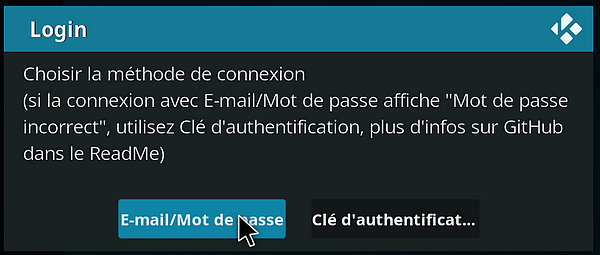
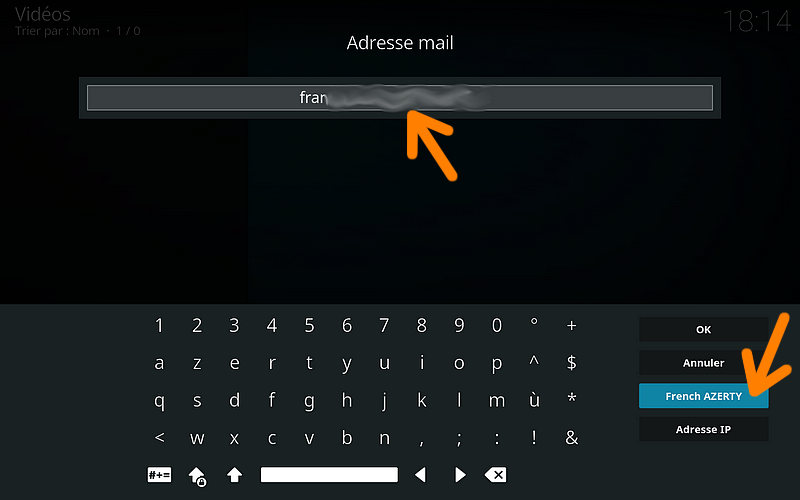
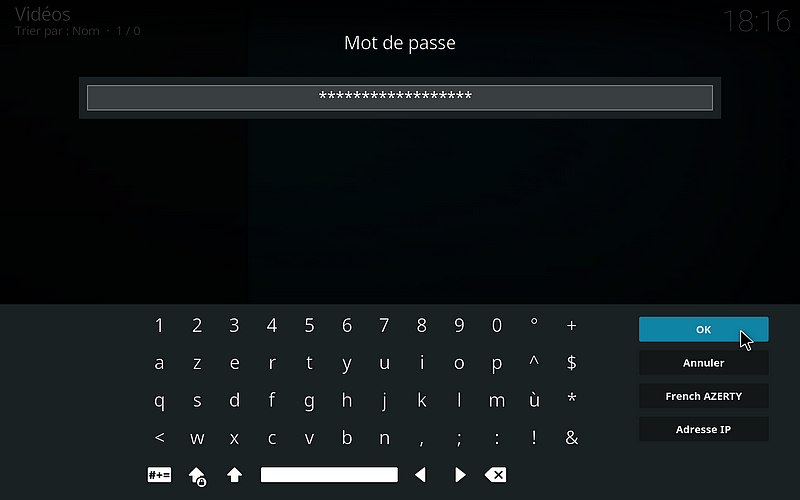
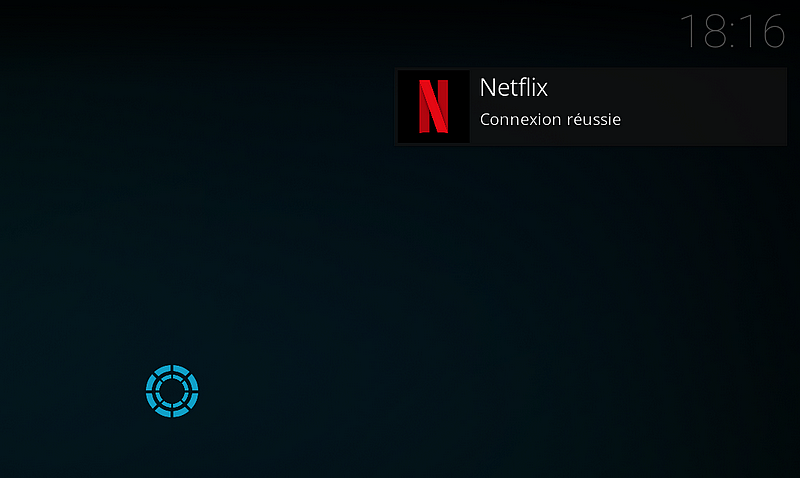
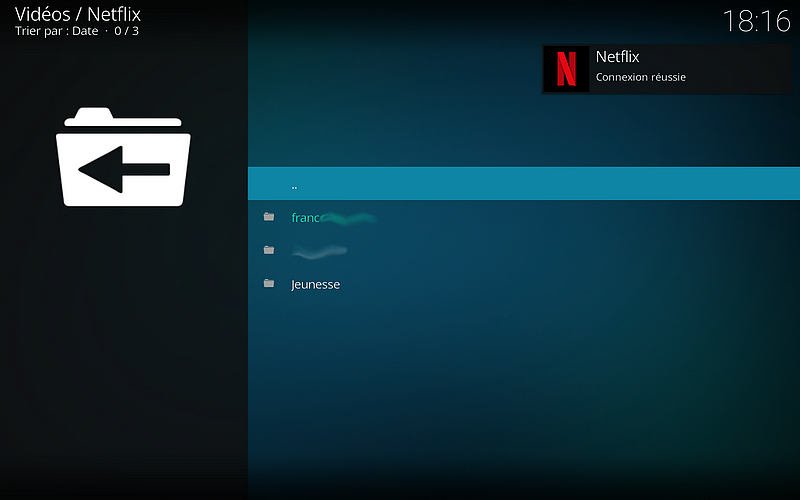
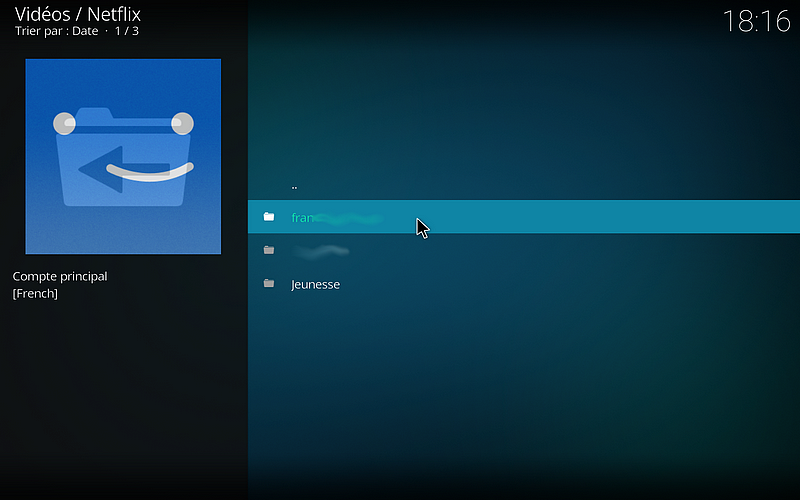
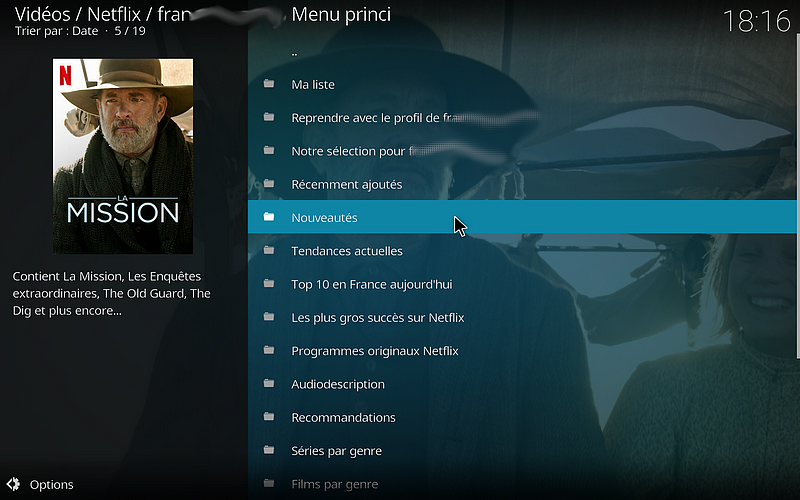
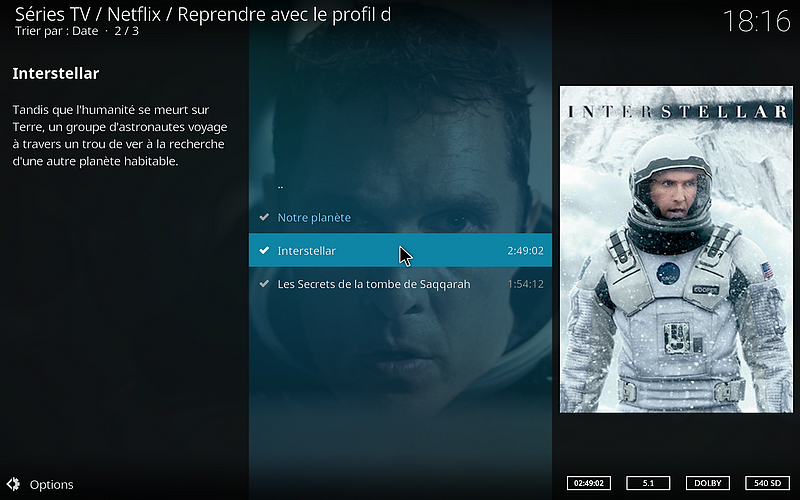
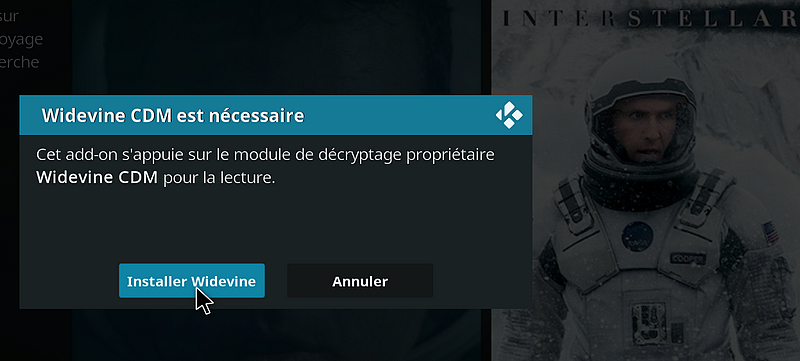
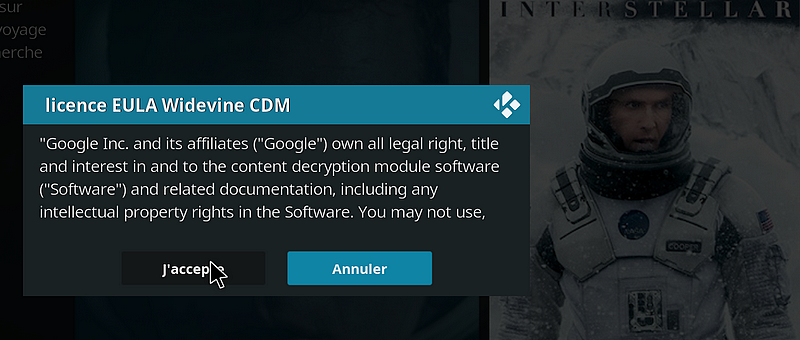
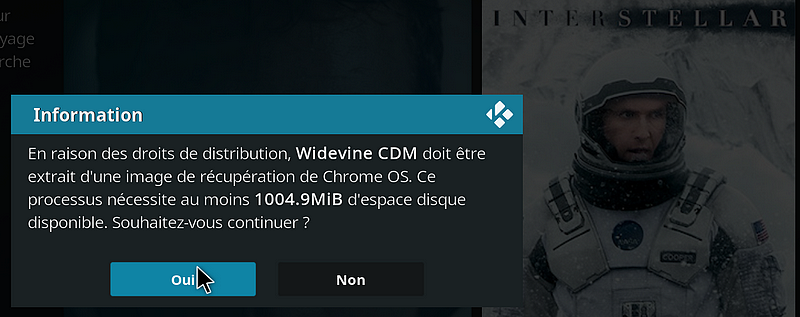
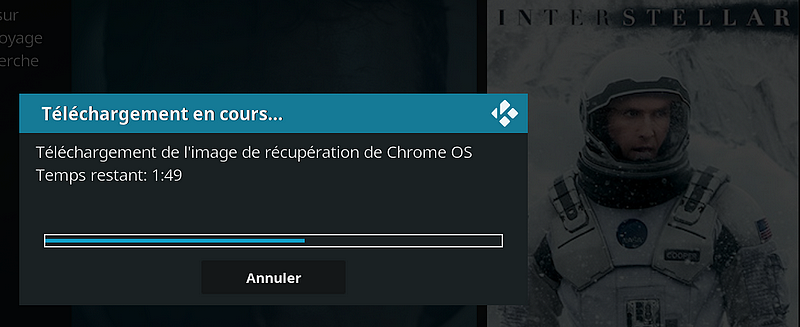
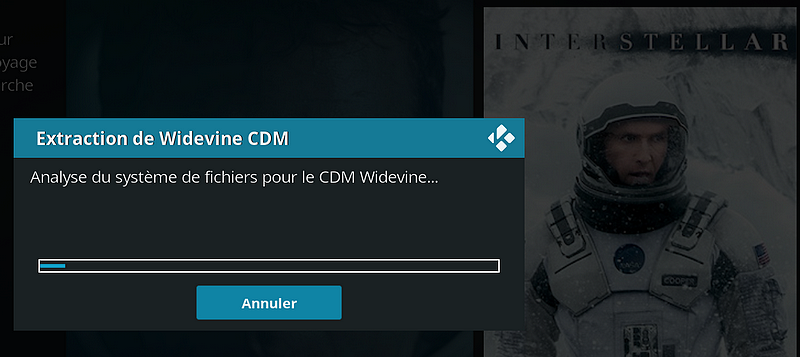
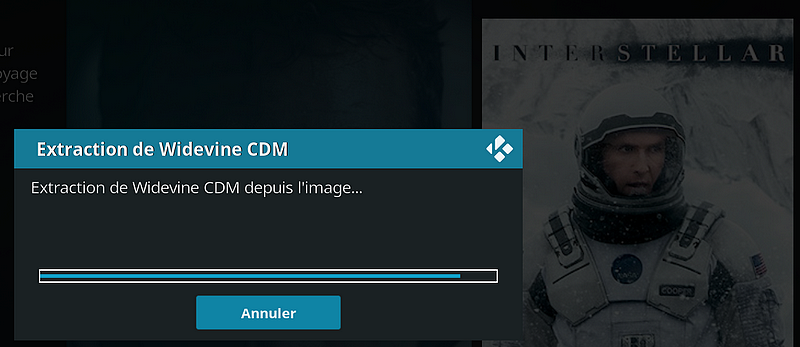
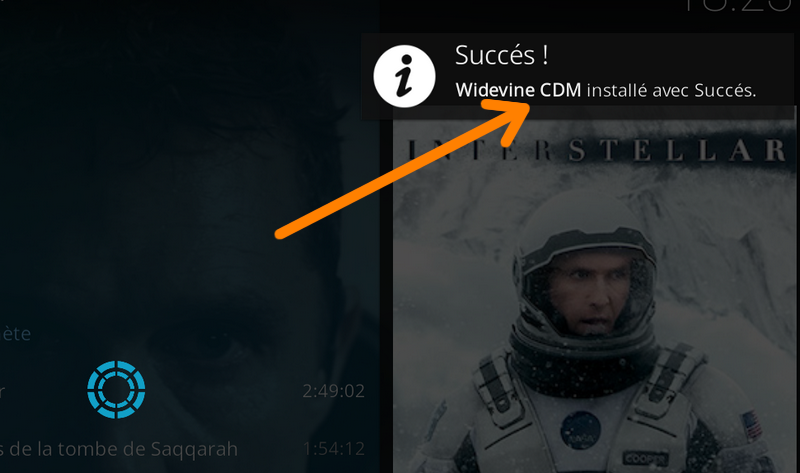
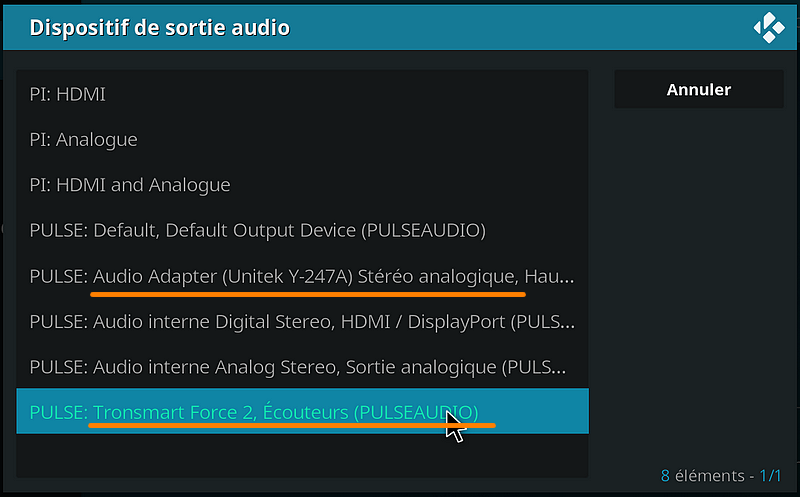
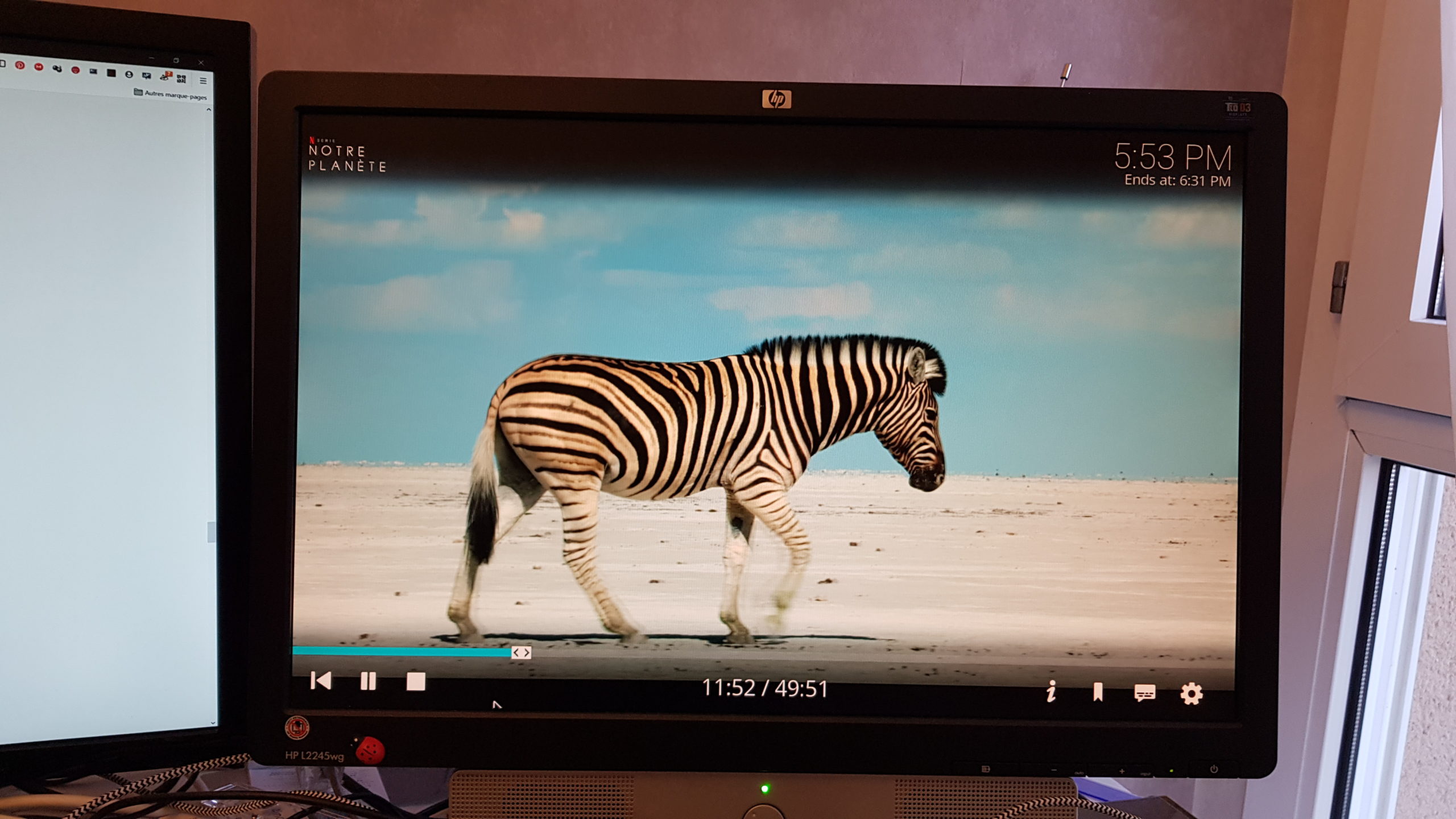
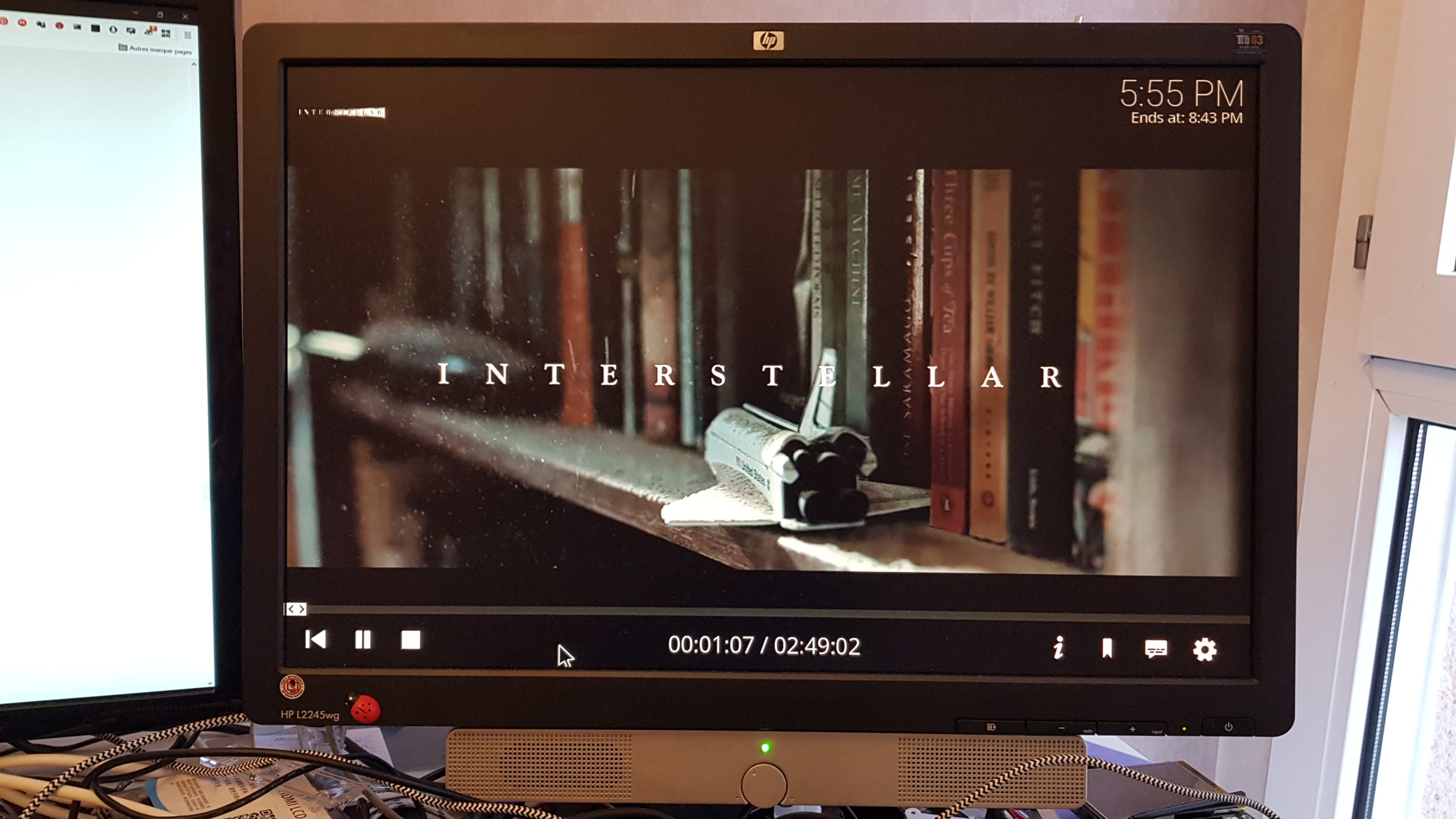
Bonjour, on peut aussi utiliser Chromium Widedevine telechargeable sur Pi Apps ça fonctionne impeccablement bien.
Bonjour Merci pour l’info. Il n’y a rien d’autre à installer ? parce que dans cette procédure c’est le plugin Netflix qui télécharge Widevine au lancement de la première vidéo… ?
Bonjour, non juste installer Chromium Widevine quitter Chromium, et lancer Chromium Widevine….
En image:
https://i.ibb.co/c62SXkD/IMG-2412.jpg
https://i.ibb.co/j6pP1dd/IMG-2413.jpg
dac merci
Widevine a été integré a cette version dediée de Chromium qui permet de lire Apple TV+, AmazonPrime, Netflix, Disney+ etc….
L’install est enfantine depuis Pi Apps, il suffit de choisir Chromium Widevine, dans la rubrique Internet, c’est pour la version 84 de Chromium.
kodi ne démarre pas sous raspbian et raspberry 4meg et bloque le raspberry.
Merci de votre répnse
bonjour
c’est étonnant car j’ai testé sur un pi4 8Go et un Pi400 4Go sans souci
si un lecteur a testé sur pi4 4Go merci de faire un retour d’expérience SVP
vous n’avez pas remarqué d’erreur lors de l’installation, pas de message d’insulte ?
cdt
françois
Bonjour,
Je n’ai pas encore testé Netflix mais Kodi s’installe sans problème sur une PI4 4 Go.
Ce n’est pas très fluide par contre (pour l’instant). Je vous tiens au courant.
Non Il ne se passe rien car le pi se bloque et je suis obligé de l’eteindre
Bonjour,
pour ma part j’ai un Pi4 2Go dédié dans un boitier RetroFlag Nespi4 Case branché sur ma télé.
Il est dedié Recalbox, et Kodi y est installé par defaut.
Je n’ai eu qu’a le configurer.
Il se partage la télé avec un AppleTV4.
Kodi fonctionne parfaitement en toute fluidité, CatchupTv avec le LiveTv et les replays.
Idem pour Netflix.
J’ai un Raspberry 4 4G dédié à ma télé avec LibreElec, qui a part défaut Kodi comme interface.
La procédure pour installé Netflix est similaire à celle-ci, de plus j’ai aussi Disney + avec le plugin de Matt Huismann, https://www.matthuisman.nz/2020/04/disney-plus-kodi-add-on.html.
merci pour l’info Rémi 🙂
Ping : Netflix, Spotify et Amazon Prime sur Raspberry Pi 4 - Framboise 314, le Raspberry Pi à la sauce française....
Bonjour, l’installation s’est bien passée, j’arrive à me connecter à mon compte Netflix et je vois les utilisateurs. Je parcours l’arborescence des fichiers mais quand je lance une vidéo je vois le cercle qui indique la mise en cache et 1sec après ça coupe et ça reviens sur le menu avec la liste des vidéos. J’ai essayé plusieurs paramètres dans la gestion video de l’add on mais rien…avez vous déjà rencontré ce problème ?
Bonjour
Non, j’ai regardé plusieurs films sans souci
avec vous augmenté la part de mémoire attribuée à la vidéo ? je suis passé à 128Mo mais je ne sais pas si ça provient de cela
cdt
françois
Bonjour François et merci pour la réponse. J’aime bien les framboises mais je me contente des moutures toutes faites, je ne sais donc pas augmenter la part de mémoire vidéo, il me semble qu’il faille passer par un peu de programmation/ligne de code.
Bref, j’ai fais de nouveaux essais.
Si j’installe Catch-Up TV en premier puis Netflix, je peux regarder les vidéos replay sur Catch-Up mais pas Netflix.
En revanche, si j’installe d’abord Netflix puis Catch-Up, lorsque je lance une vidéo replay Catch-Up, j’ai le même problème qu’exposé avant, la vidéo ne se lance pas même si d’apparence tout est ok. Et Netflix lui ne marche toujours pas.
Est-ce un problème avec InputStream et/ou Widevine…??? aucune idée. Dans les prochaines semaine je pense prendre un Pi4 4Go, où visiblement tout fonctionne bien. Encore merci pour votre site, c’est toujours une mine d’or d’information !
Bonjour,
J’avais une install avec LibreElec/Netflix qui fonctionnait très bien. Mais, suite à la dernière MAJ de Widewine, impossible de visualiser les films/séries Netflix (on clique sur l’épisode, ça mouline un peu et rien).
J’ai essayé avec votre tuto, et même problème.
Une idée ?
Avec mes remerciements.
Bonjour
non désolé je n’ai pas de solution pour le moment
Bonjour,
J’avais une install avec LibreElec/Netflix qui fonctionnait très bien. Mais, suite à la dernière MAJ de Widewine, impossible de visualiser les films/séries Netflix (on clique sur l’épisode, ça mouline un peu et rien).
Pour ceux qui ont LibreElec, j’ai trouvé la solution et c’est relativement simple !
Il suffit d’aller dans les réglages, LibreElec/mise à jour, de désactiver les MAJ automatiques. Ca vus permet d’avoir quelques options supplémentaires, notamment « Canal de mise à jour ». Il suffit ici de choisir LibreElec 9.2 (la v10 est en Beta). Choisir dans « Versions disponibles » la 9.2.7.
Tout le reste est automatique, LibreElec rebbot et installe tout ce qu’il faut.
Et, miracle, tout fonctionne !
Source : https://wiki.libreelec.tv/support/update
Merci pour cette info 👍
Bonjour.
Comment faire pour installer Netflix avec libreelec? Je n’arrive pas à avoir accès à la console…
Bonjour
désolé je n’ai pas testé comme indiqué au début de l’article : »Si vous faites le choix d’une distributions dédiée avec Kodi, ces modifs devraient fonctionner mais je ne peux rien garantir car je n’ai pas testé… »
essayez de poser la question sur le forum …
Bonjour à tous,
Merci pour ce tuto que je suis pas à pas …
Malheureusement la commande terminal pour install KODI échoue :
Une idée du problème et/ou de son contournement SVP ?
Je précise que l’installation de l’OS, la connexion réseau … tout ça marche bien !
d’avance merci,
Bonjour
Le système d’exploitation a évolué depuis cet article
regardez ici mais je n’ai pas testé pour voir si ça fonctionne
https://debian-facile.org/utilisateurs:chalu:tutos:kodi-18-sur-buster
cdt
Francois
Bonjour
je débute sur un Raspberry pi4 et lors de l’installation j’ai le message : impossible de trouver le paquet kodi-peripheral-joystick et impossible de trouver le paquet kodi-inputstream-adaptative.
Pourriez vous m’aider? et par avance merci
Bonjour
Le système d’exploitation a évolué depuis cet article
regardez ici mais je n’ai pas testé pour voir si ça fonctionne
https://debian-facile.org/utilisateurs:chalu:tutos:kodi-18-sur-buster
cdt
Francois
Une autre alternative intéressante pour une distribution légère pour toutes les versions de Raspberry et autre SBC, c’est DietPi
https://dietpi.com/
sur laquelle on peut installer Kodi et plein d’autres logiciels (dépôts Debian bullseye)
merci pour l’info Cyril
Bonjour !
Raspberry pi4 – 4Go/ Raspbian, j’ai suivi tout sans encombre, tout est à jour niveau des add on mais il y a 1 seconde où ça tente de charger le film et ça ne fait rien.
J’ai essayé avec différentes résolutions pour limiter, j’ai 256Mo pour le GPU, j’ai pas de solution.
Une idée ?
Bonjour
L’OS à évolué depuis
Je pense qu il va falloir attendre un peu que ça se stabilisé
Cdt
Francois
Bonjour, Je viens de tenter l’instal … tout ok sauf au moment du téléchargement de widevine 🙁
Message : widevine cdm n’est actuellement pas disponible en mode natif sur arm64. Veuillez basculer vers un espace utilisateur 32 bits pour la prise en charge de widevine cdm
Que puis-je faire svp ?
Bonjour Marie
vous avez chargé Raspberry Pi OS 64 bits ?
essayez de passer en Chrome 32 bits car la version 64 bits ne gère pas encore les DRM
sudo apt install chromium-browser:armhf libwidevinecdm0
d’après https://www.raspberrypi.com/news/raspberry-pi-os-64-bit/
Bonjour
Oui effectivement
Je vais tenter votre solution
Merci beaucoup