Depuis la sortie de Raspberry Pi Imager il y a un peu plus d’un an, la Fondation Raspberry Pi lui apporté un certain nombre de modifications et de corrections pour le rendre plus fiable et plus facile à utiliser. Malgré ces améliorations et modifications, Imager est resté identique dans sa présentation, et c’est une volonté délibérée.
Au sommaire :
Raspberry Pi Imager préconfigure vos distributions
L’idée de la conception et du développement de Raspberry Pi Imager, était de le rendre aussi facile à utiliser que possible, avec le plus petit nombre de clics possible. Cela diminue la complexité pour l’utilisateur débutant et réduit les risques d’erreur. Cependant, dans le même temps, certains utilisateurs demandaient des fonctionnalités plus complexes. La question a donc été : comment prendre en charge des fonctionnalités avancées tout en les rendant faciles à utiliser et en évitant les erreurs ?
Après de nombreuses discussions la méthode choisie a été d’ajouter un menu d’options avancées. Vous pouvez télécharger la dernière version de Raspberry Pi Imager sur cette page.
Pour ceux qui se sentent prêts à jouer avec les options avancées, vous y accéderez en appuyant sur la séquence de touches magiques :
‘Ctrl-Shift-X’
Vous verrez alors apparaître un menu (en Anglais) qui vous permettra de régler un certain nombre de paramètres.
Le menu est plus grand que la fenêtre, vous le ferez défiler grâce à ascenseur situé à droite. Voici l’intégralité du menu :
Voici plus en détail l’utilisation de ces options :
L’utilisation du menu des options avancées oblige évidemment à faire quelques clics supplémentaires, mais ça reste assez simple, et ça vaut la peine d’y jeter un coup d’œil si vous estimez que vous devez souvent faire des changements de configuration après avoir flashé une nouvelle carte SD. Ce menu vous permet de définir certaines options courantes (par exemple, si vous définissez correctement le nom d’hôte, il n’est pas nécessaire d’avoir une adresse IP statique), et vous pouvez soit les enregistrer pour des images futures, soit les utiliser pour cette session uniquement.
Si vous souhaitez désactiver la télémétrie, c’est votre droit mais elle ne fait qu’envoyer un ping au site Web Raspberry Pi qui permet de créer les pages de statistiques comme celle qui est ci-dessous. Pour comprendre ce qui est réellement envoyé vous pouvez consulter cette page GitHub.
Essayez Raspberry Pi Imager dès aujourd’hui
Raspberry Pi Imager est disponible pour Windows, macOS, Ubuntu pour x86, et Raspberry Pi OS. Des options de téléchargement sont disponibles sur la page Téléchargements.
Sur un Raspberry Pi vous pouvez utiliser sudo apt install rpi-imager dans une fenêtre de Terminal pour l’installer.
Une fois installé, il suffit de suivre les instructions à l’écran et c’est parti. Voici une vidéo (en Anglais) qui montre à quel point il est facile de préparer votre carte SD.
Sources
https://www.raspberrypi.org/software/
https://github.com/raspberrypi/rpi-imager


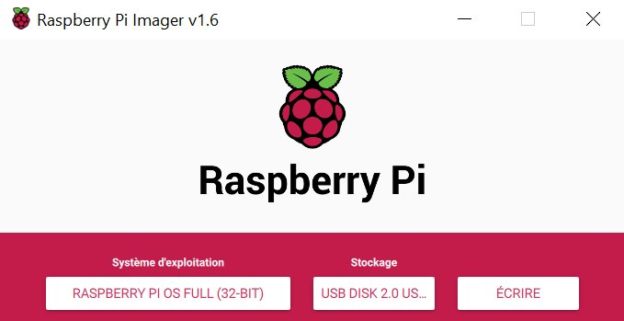
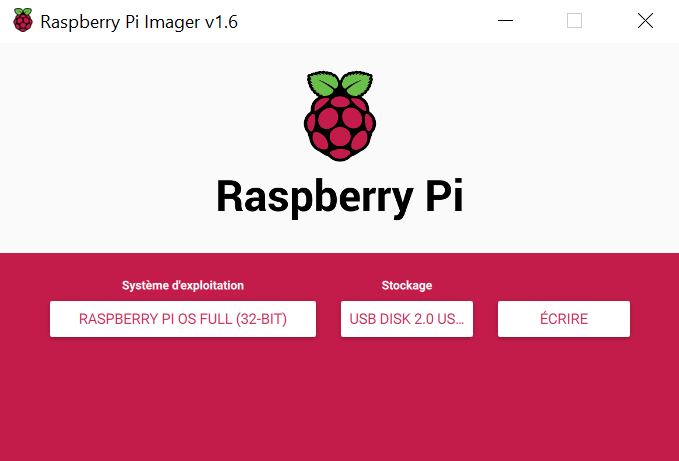
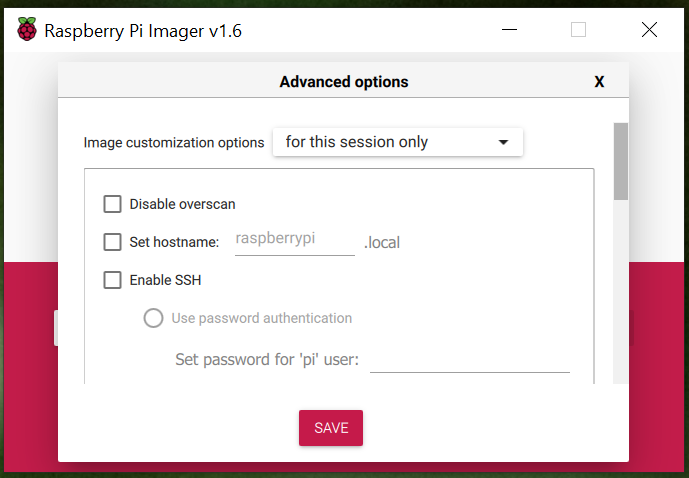
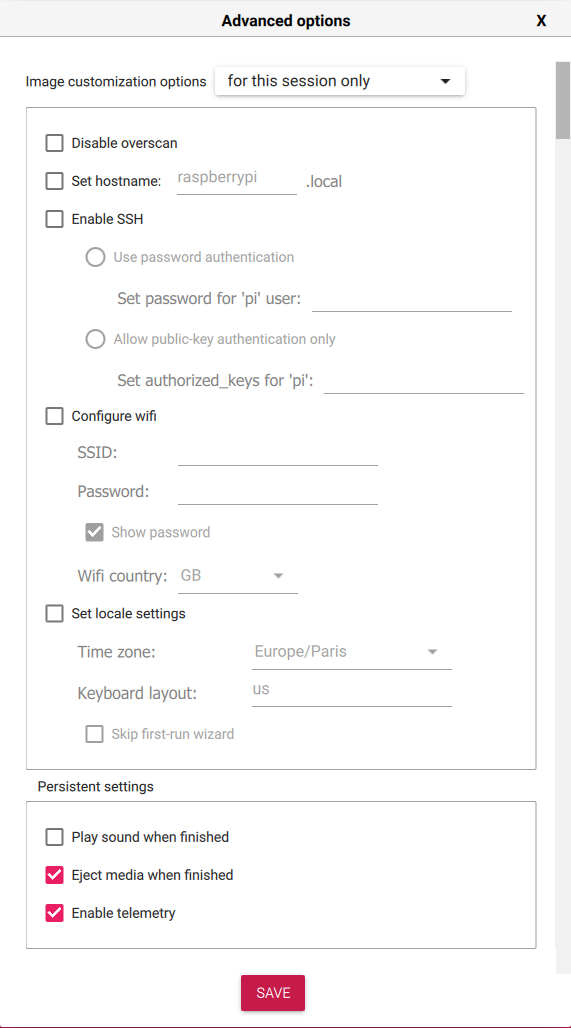
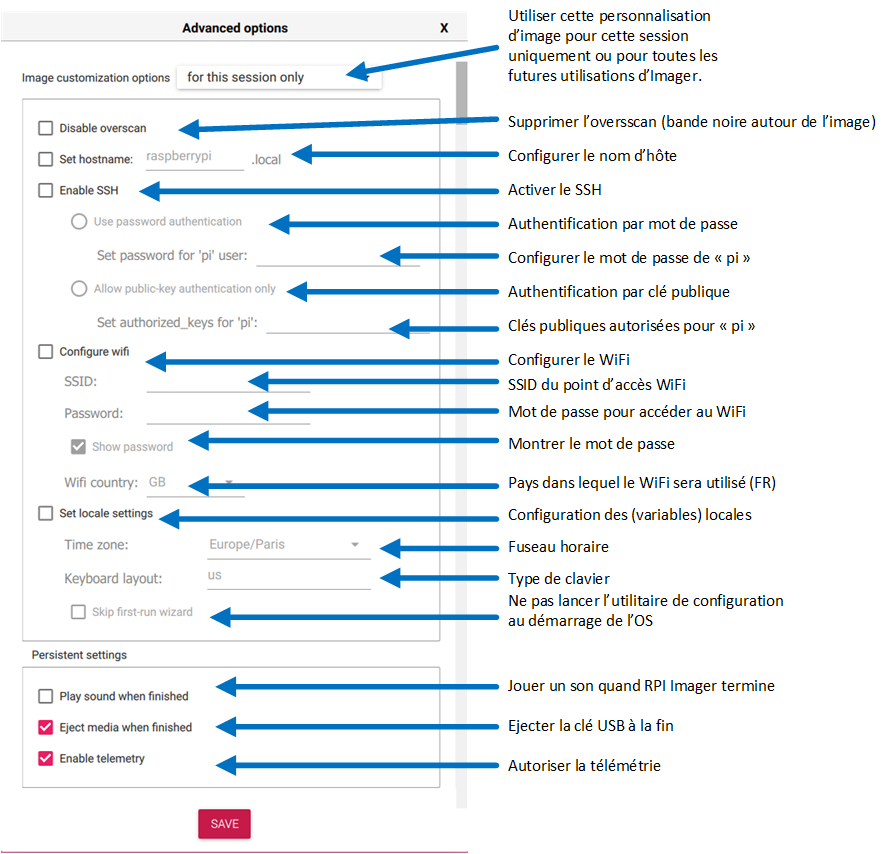
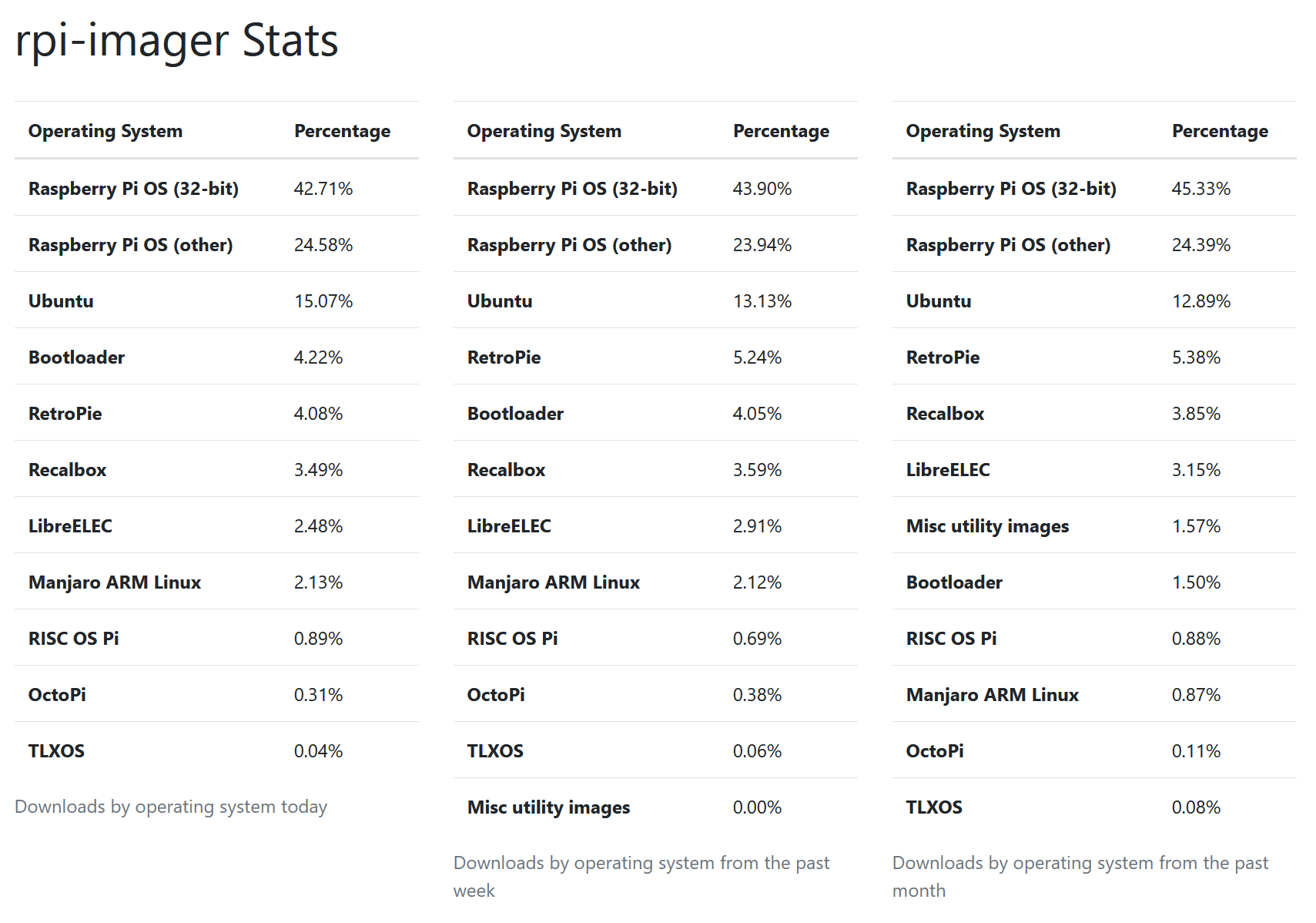
Intéressant
Merci
merci 🙂
Merci pour l’astuce !
Super pratique.
Petite astuce pour macOS :
$ brew install raspberry-pi-imager
Ainsi raspberry-pi-imager restera à jour avec les autres paquets de homebrew.
Merci François pour l’astuce… je viens de tester sur un nouveau pi0 et ça marche nickel
merci 😉
Bonjour,
Je débute en Raspberry et en Linux.
J’aimerais connaître la différence entre les trois versions du raspberry pi os disponibles dans raspberry pi imager. Y en a-t-il une qui est plus indiquée pour un débutant comme moi?