Le Raspberry Pi 4 plus puissant que ses prédécesseurs et doté de plus de mémoire permet de créer des tablettes ou des ordinateurs qui n’ont plus à rougir de leurs performances. Sunfounder vient de sortir la version 3 de sa tablette RasPad, adaptée au Raspberry Pi 4.
RasPad 3 la tablette de SunFounder basée sur un Raspberry Pi 4
SunFounder m’a gracieusement envoyé la tablette avant sa sortie pour les tests. Un grand merci à toute l’équipe. C’est donc un
============= Article sponsorisé =============
Je n’ai pas d’affiliation avec SunFounder et je ne recevrai pas de pourcentage sur les ventes. Ils m’ont simplement offert le matériel et j’ai choisi de rédiger cet article, tout en conservant ma liberté rédactionnelle.
Présentation de la tablette
RasPad est une tablette équipée d’un écran 10 pouces tactile en 1280×800 pixels. Elle est conçue pour accueillir un Raspberry Pi 4, ce qui lui assure une puissance de calcul conséquente.
La tablette arrive prémontée. L’écran, la carte « mère » sont déjà en place. La carte mère de la tablette comprend la connectique externe (alimentation, Ethernet, USB, audio…) ainsi que l’adaptateur HDMI => écran tactile.

A la fin du montage, le Raspberry Pi 4 est relié à la carte mère de la tablette. C’est cette carte qui fera la liaison avec l’extérieur. En bas de l’image on voit les deux haut-parleurs qui équipent la tablette et diffusent un son de bonne qualité.
Il vous reste à monter le Raspberry Pi 4 et à raccorder celui-ci avec la carte mère grâce aux câbles fournis. Il faudra aussi équiper le Raspberry Pi 4 de radiateurs et monter le ventilateur sur la partie inférieure de la tablette.
Quelques images commentées de la tablette
Pour le montage complet de la tablette, les essais et le passage en AZERTY, une vidéo en fin d’article vous explique tout 😉

La tablette est livrée dans un carton costaud et malgré de léger dégâts sur un angle, l’intérieur n’a absolument pas souffert.

Sur cette photo on voit le capteur d’accélération monté sur les premières pins du port GPIO, ainsi que l’adaptateur qui ramène le slot de la carte micro SD vers l’extérieur.

Montage du ventilateur : l’étiquette est visible après le montage, ce qui donne le sens du flux d’air. Le mien est arrivé connecté à l’envers sur la prise, j’ai inversé les fils rouge et noir et tout est rentré dans l’ordre. Si le ventilateur par lui même est peu bruyant, le bruit du flux d’air et les vibrations sont amplifiées par la résonance du boîtier et ça fait un peu de bruit…

Connecteur du ventilateur sur la carte mère. Il est muni d’un détrompeur et ne peut se connecter que dans un sens. Mais… sur mon exemplaire j’ai du inverser les fils (ici ils sont dans le mauvais sens, le noir doit être à droite et le rouge à gauche) car le ventilateur ne tournait pas.

La nappe de l’adaptateur micro SD et sur le devant de la carte, les 3 boutons poussoirs pour la mise en route et le réglage de volume.

L’accéléromètre se place sur les premières pins du GPIO. La bibliothèque de gestion est disponible en ligne sur github ainsi que la documentation.

La carte mère de la tablette est équipée d’un RTD2513 chargé de piloter l’écran tactile. Elle comporte également le circuit de charge pour les batteries et l’alimentation du Raspberry PI et un hub USB3 qui relaie le port USB du Raspberry Pi vers l’extérieur. Un amplificateur audio complète le tout et permet d’attaquer les haut parleurs ou un casque avec une puissance suffisante.

Le Raspberry Pi 4 est le « cerveau » de cette tablette. Les radiateurs collés sur les composants devraient maintenir une température acceptable.

Sous la tablette on retrouve le logo et le nom de l’appareil. A gauche, une ouverture notée CSI permet de faire sortir le câble plat d’une caméra si besoin.

La mise en place de la carte micro SD ne comporte pas de problème particulier. Un dégagement permet de la saisir facilement. SunFounder a opté pour un connecteur de micro SD comme on en trouvait sur les premiers Raspberry Pi. On verrouille la carte en appuyant dessus (il y a un clic) et pour la retirer on appuie à nouveau dessus, et elle est « éjectée. Vous verrez un peu plus loin comment créer la carte SD.

De gauche à droite on trouve la prise réseau filaire Ethernet, 3 ports USB, une sortie HDMI qui va permettre de travaille en double écran, la prise casque. Contrairement au Raspberry Pi seul qui ne sort qu’un signal incapable d’actionner des écouteurs ou un casque, ici un amplificateur autorise l’emploi d’un casque avec une écoute de qualité (Testé sur des concerts sur Youtube). A l’extrême droite on a la prise de l’alimentation 15v/2A qui va charger la batterie et alimenter le Raspberry Pi 4. Les prises USB vous permettent de brancher un clavier et une souris si vous le souhaitez, mais aussi tous les périphériques USB (clé USB, lecteur de cartes SD, graveur de DVD…)

De l’autre côté on trouve une LED rouge qui indique que le Raspberry Pi est alimenté, puis un pictogramme de la batterie avec 3 LEDs. Chaque LED représente 33% de capacité. Quand la LED clignote, c’est que la batterie est en charge dans la plage de 33% concernée. Vient ensuite un bouton poussoir de réglage de la lumière, également utilisé lors du réglage de volume. Le bouton le plus à droite sert à mettre le Raspberry Pi 4 sous tension et on a enfin le slot de la carte SD, tout à droite.
Appuyez quelques secondes sur la touche A/M La LED rouge s’allume et la tablette démarre. Quand vous arrêtez le Raspberry Pi avec SHUTDOWN, la LED rouge reste allumée et le Raspberry Pi est alimenté. Appuyez sur la touche A/M pour éteindre la LED et couper l’alimentation.
Quand vous appuyez sur la touche « lumière », une barre de réglage apparait en superposition à l’écran et les touches + et – règlent la luminosité. Si vous êtes sur batterie, il faut être conscient(e) que plus il y a de lumière sur l’écran, plus vous consommez et moins les batteries durent.
Quand vous appuyez sur la touche « haut-parleur », une barre de réglage apparait en superposition à l’écran et les touches + et – règlent le volume. Comme pour la lumière si vous êtes sur batterie, un volume important réduit la durée de fonctionnement.
Pas facile de vous donner une idée de ce qu’on obtient, voici une vidéo… de vidéo, le son est un peu à la rue car la caméra est loin des haut-parleurs. A la fin on voit le réglage de volume.
Et pour le son j’ai branché un casque et enregistré avec le micro du téléphone… Je sais c’est pas terrible mais ça vous donnera une idée. On entend un peu le casque frotter sur le téléphone… désolé
Présentation de RasPad par le fabricant
Créer la carte micro SD pour RasPad
Pourquoi installer l’OS RasPad ?
La tablette RasPad présente certaines différences avec Raspberry Pi OS sur lequel elle est basée. On a par exemple un menu graphique bien plus convivial, mais aussi la possibilité de modifier l’affichage sur l’écran en fonction de la position de la tablette grâce à l’accéléromètre. Après rien n’empêche d’utiliser Raspberry Pi OS ou un autre OS, mais vous n’aurez pas directement accès à toutes ces fonctions.
Télécharger RasPad OS
Rendez vous sur la page de téléchargement de RasPad.
Téléchargez la dernière version de l’OS. Au moment de l’écriture de cet article (08/2020) c’est la version 2.5.
Créer la carte micro SD
Pour installer l’OS sur la carte micro SD la solution préconisée par la Fondation est l’utilisation de Raspberry Pi Imager. Il peut être installé sur votre PC Windows ou sur un Raspberry Pi. Cliquez sur les liens pour accéder aux articles permettant d’installer RPi Imager. Une fois l’utilitaire installé, ouvrez le.
Cliquez sur CHOOSE OS
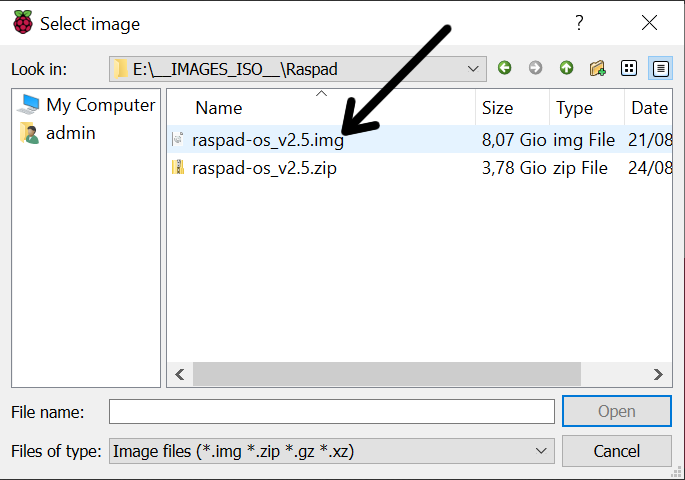 et allez cliquer sur la version de RasPad que vous avez téléchargé précédemment.
et allez cliquer sur la version de RasPad que vous avez téléchargé précédemment.
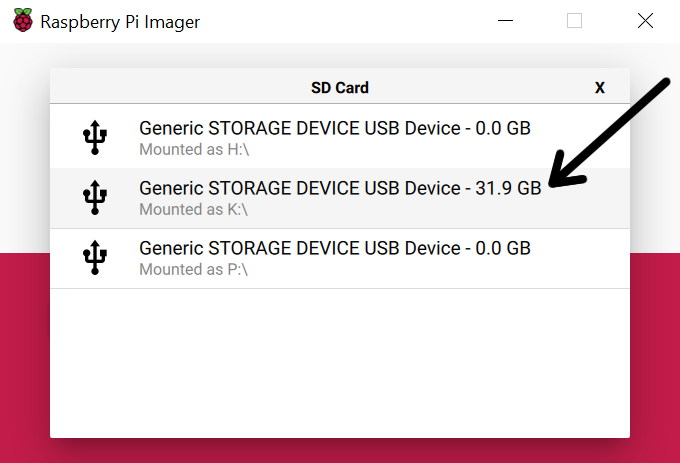 Cliquez ensuite sur CHOOSE SD CARD et sélectionnez la carte que vous voulez utiliser. Attention, cette opération détruit les données présentes sur la carte. Soyez prudent(e) et vérifiez plutôt 2 fois qu’une. Vous pouvez maintenant lancer l’écriture en cliquant sur WRITE.
Cliquez ensuite sur CHOOSE SD CARD et sélectionnez la carte que vous voulez utiliser. Attention, cette opération détruit les données présentes sur la carte. Soyez prudent(e) et vérifiez plutôt 2 fois qu’une. Vous pouvez maintenant lancer l’écriture en cliquant sur WRITE.
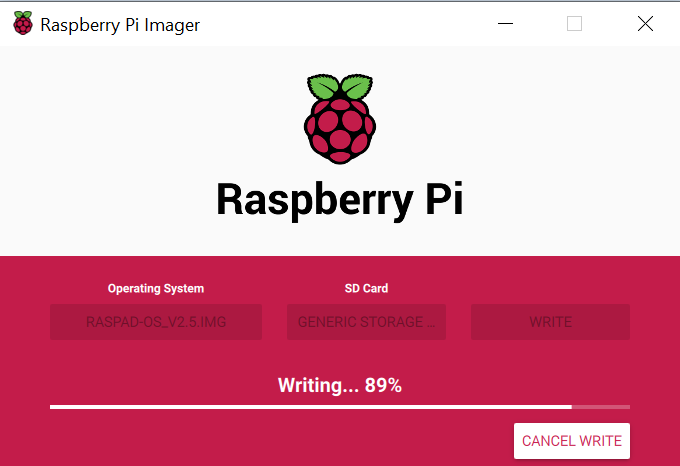 L’opération va prendre un certain temps…
L’opération va prendre un certain temps…
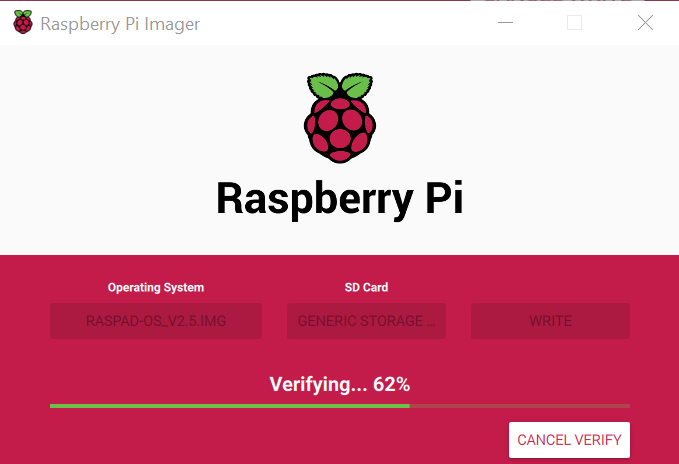 A la fin de l’écriture Raspberry Pi Imager vérifie que l’image sur la carte est identique à celle que vous avez téléchargée.
A la fin de l’écriture Raspberry Pi Imager vérifie que l’image sur la carte est identique à celle que vous avez téléchargée.
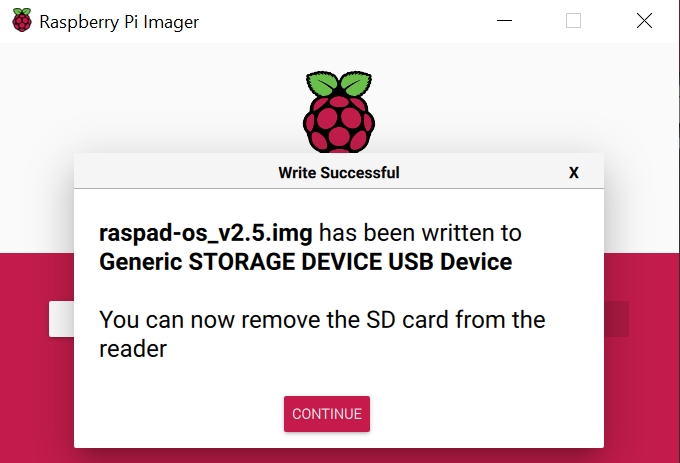 Quand tout est bon, RasPi Imager vous informe de la fin de l’opération et vous pouvez récupérer la carte et l’utiliser dans la tablette. L’OS personnalisé facilite l’accès aux applications disponibles.
Quand tout est bon, RasPi Imager vous informe de la fin de l’opération et vous pouvez récupérer la carte et l’utiliser dans la tablette. L’OS personnalisé facilite l’accès aux applications disponibles.
Clavier AZERTY
Par défaut le clavier virtuel installé sur RasPad est un clavier virtuel QWERTY. Le clavier choisi par SunFounder est matchbox-keyboard un clavier opensource disponible en programmes sources sur github. Je vous l’avais présenté il y a… quelques années et j’avais expliqué dans cet article comment le passer en AZERTY. Je vais rappeler la méthode rapidement mais vous pouvez relire cet article pour avoir plus de détails.
Le clavier modifié est disponible sur le blog grâce à Jean-Jacques qui m’a autorisé à l’utiliser. Vous le récupérerez en cliquant sur ce lien ou avec wget sur le Raspberry Pi. Le fichier est au format .zip il faudra le dézipper pour l’utiliser. Je vous conseille de le télécharger et de le dézipper dans le répertoire du clavier.
La définition du clavier est dans un fichier keyboard.xml qu’on va sauvegarder (okazou…) :
|
1 2 3 4 5 6 |
cd /usr/share/matchbox-keyboard/ sudo cp keyboard.xml keyboard.xml.org sudo rm keyboard.xml sudo wget https://www.framboise314.fr/wp-content/uploads/2016/12/keyboard.zip unzip keyboard.zip sudo unzip keyboard.zip |
et… c’est tout
Vous pouvez rouvrir le clavier virtuel en cliquant sur son icône. Il est en AZERTY.
Vidéo montage et tests
Conclusion
La tablette RasPad est un bel exemple de ce que produit l’écosystème Raspberry Pi. C’est une évolution des modèle précédents et SunFounder a su tirer parti de son expérience passée. Vous la retrouvez sur KickStarter où elle a réuni plus de 100 000€ en une journée (10/9/2020) pour 25 000€ attendus. Il vous reste presque un mois pour profiter du prix de lancement (à partir de 149$).
L’objet est bien en main, l’écran tactile fonctionne correctement. La durée de la batterie est suffisante pour une utilisation de quelques heures. Le son est aussi au rendez vous. Si les haut parleurs ne permettent pas de se rendre compte de la qualité, un casque branché sur la sortie audio amplifiée fournit un son tout à fait acceptable. On peut un peu améliorer le son des hautparleurs en surélevant la tablette et en renvoyant le son vers l’avant. C’est utilisable dans ces conditions pour écouter un concert sur Youtube par exemple, mais pas trop en utilisation normale.
Dans les moins je mettrai le ventilateur, arrivé connecté à l’envers sur mon exemplaire, mais surtout bruyant avec le boîtier qui fait caisse de résonance. Par contre, placé juste au bon endroit, au dessus des radiateurs du Pi4 il maintient une température inférieure à 40 degrés (il fait 24°C dans la pièce). Au début, sans le ventilateur le Pi4 montait à près de 60°C dans son boîtier… L’autre chose que j’aurais aimée c’est l’indicateur de capacité batterie sur l’écran. Les LED sur le côté c’est bien mais… on ne pense pas à les surveiller 🙂
La bonne idée c’est d’avoir utilisé l’écran pour afficher des infos comme la mise en charge de la batterie ou les réglages de lumière et de volume. Mais ces infos doivent être incrustées au niveau de la carte écran et ne prennent pas en compte la rotation de l’écran avec l’accéléromètre. Du coup on peut se retrouver avec une tablette verticale qui affiche l’écran dans le bon sens, mais la barre de réglage reste au même endroit, le long du grand bord de la tablette.
Un article (en anglais) intéressant à lire sur le site de Sunfounder : comment monitorer son PC ou un serveur avec un Raspberry Pi :
Sources
- https://www.kickstarter.com/projects/raspad3/raspad-3-portable-raspberry-pipad-for-hardware-programming
- https://www.raspad.com/
- https://www.raspad.com/pages/download
- https://github.com/xlab/matchbox-keyboard
- https://github.com/sunfounder/python-sh3001



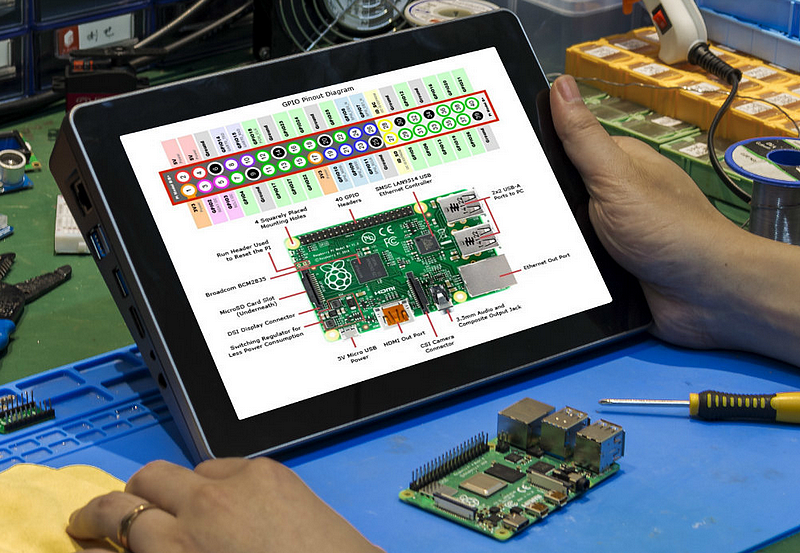




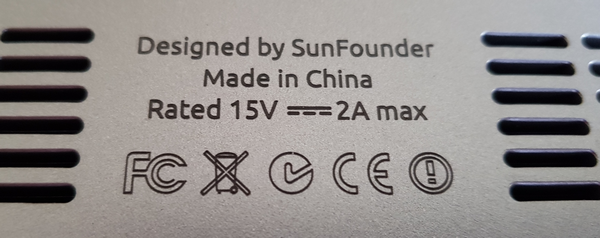
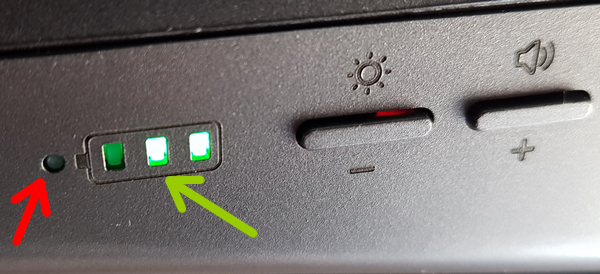


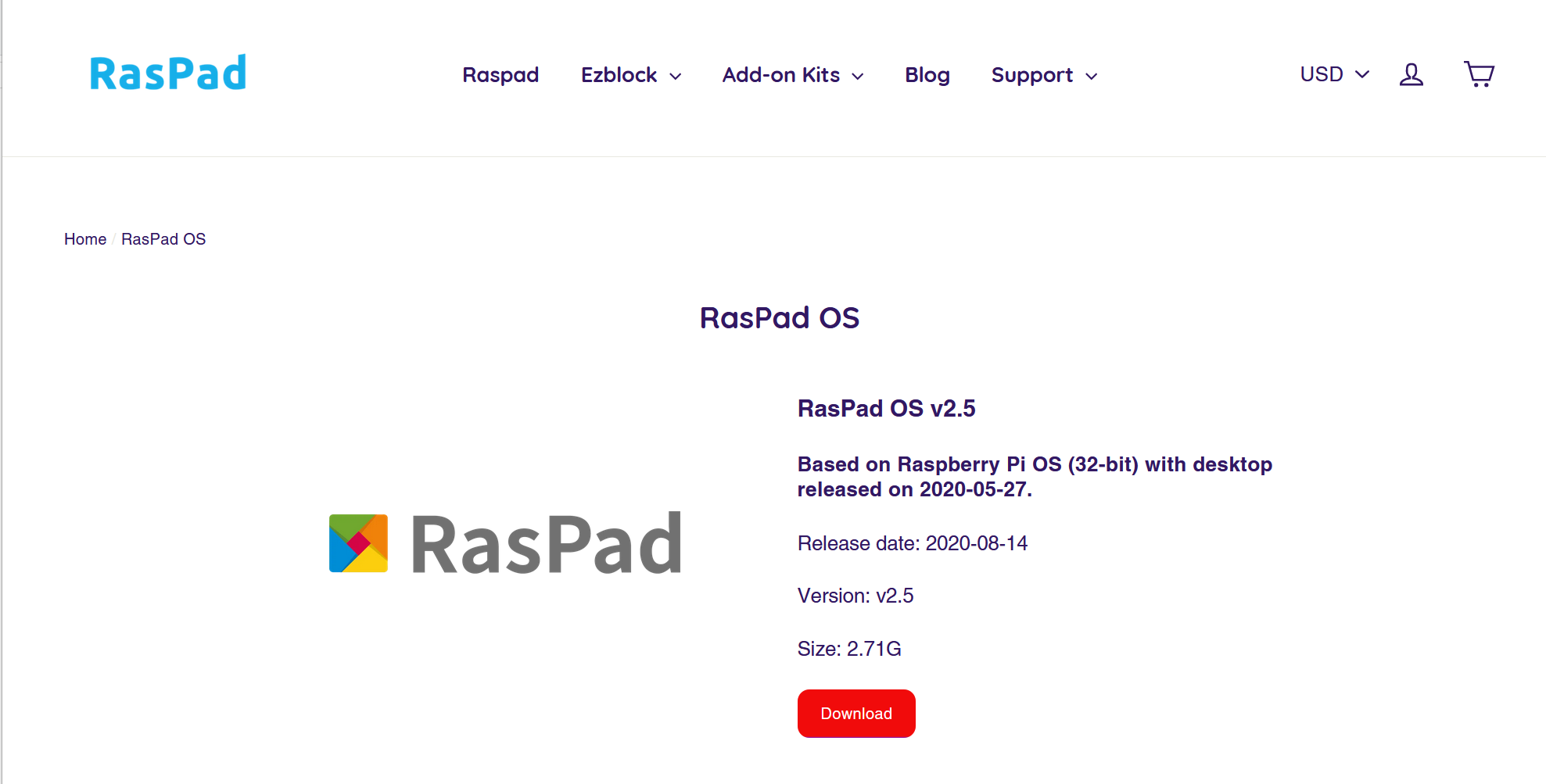
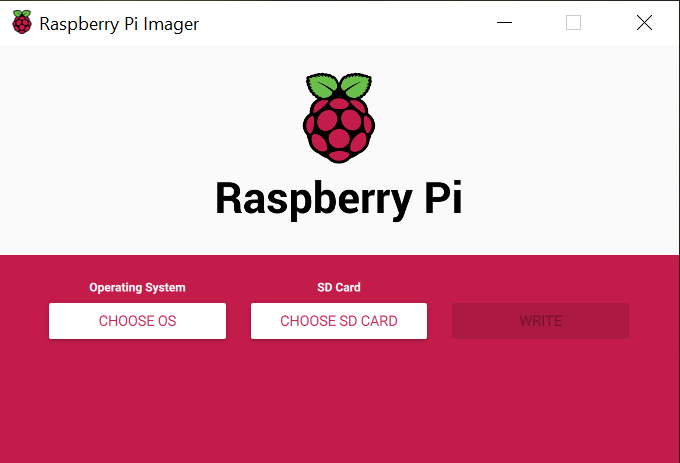
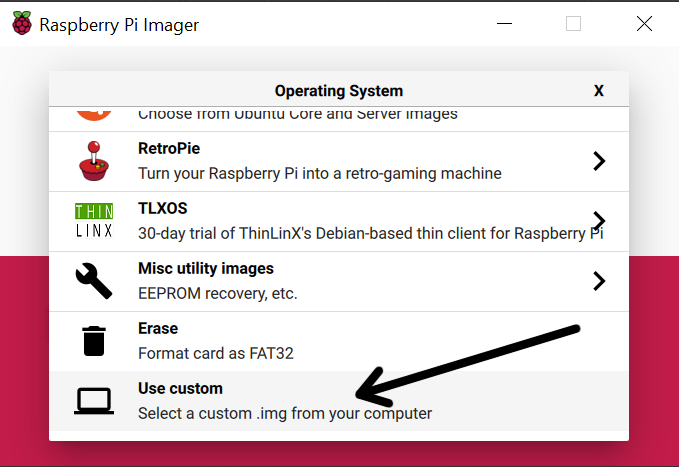
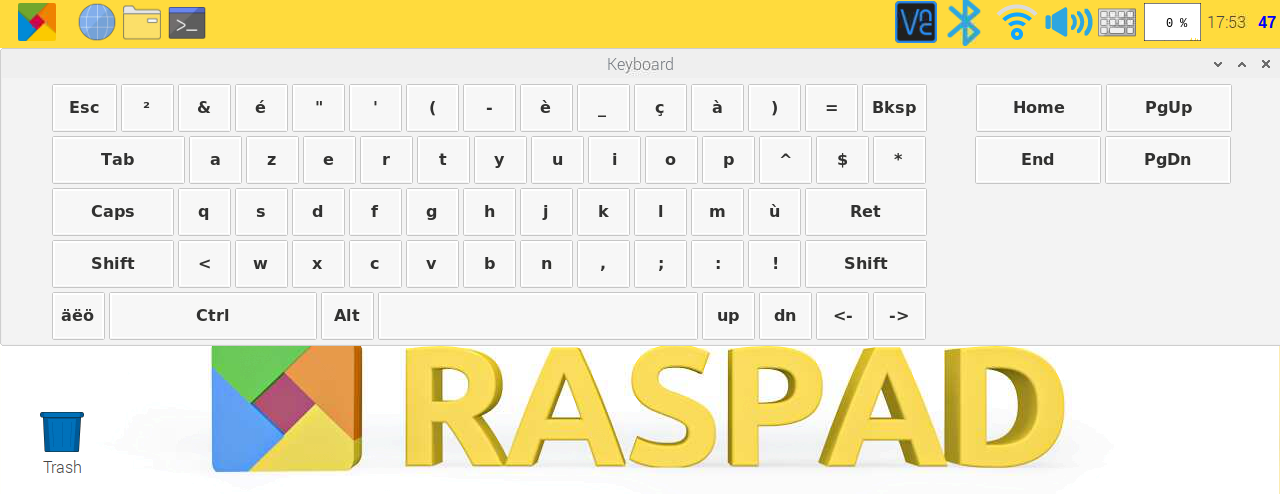
Le projet est plutôt sympa et l’intérieur plutôt bien organisé. La batterie s’est le gros boudin en haut qu’on voit sur l’image de vue d’ensemble ? Elle est composée de quoi ?
Par contre, ça fait au final une tablette assez épaisse, mais Raspberry Pi oblige
Bonjour
effectivement c’est épais mais comme vous voyez le RasPi est assez volumineux avec ses prises
pour les batteries elles sont sous une protection que je n’ai pas enlevée (il faudrait couper)
mais ça ressemble a des classiques 18650
bonne fin de journée
François
Ping : RasPad3 une tablette basée sur un Raspberry Pi 4 – Framboise 314, le Raspberry Pi à la sauce française…. – Jhc Info
bonjour,ou je pourrai en acheter un, en vous remercient par avance
cordialement
Bonjour,
Votre article est très intéressant. En voyant les offres de vente , il y a la possibilité de l’acheter avec l’ordinateur rapsberry pi 4 de fourni et /ou d’acheter les deux composante séparé?
Bonjour Jean
ça dépend des vendeurs mais en général les deux sont vendus séparément…
Bonjour ,
Je prospecte pour une tablette qui ne soit pas Android. Aussi la raspad m’intéresse. Que me conseillez-vous ? Une carte PI4 2GB, 4GB ou 8GB ? Je cherche à acheter la plus optimale, sachant que je ne fais pas de dessin 3D (!!). Puis-je y installer Firefox ?
Bon courage et merci.
Bonjour Denis
oui vous pourrez installer firefox
pour une utilisation « normale » (web, bureautique, vidéos) un Pi 4 4Go suffit
a savoir que comme dans de nombreux secteurs le Raspberry Pi souffre de pénurie
il y a aussi une tablette made in France :
https://www.diskiopi.com/shop/fr/
très suivie et bien documentée.
cdt
françois
Merci beaucoup. Votre réponse me va bien.
Denis
Bonjour,
et bravo pour ce test.
J’ai une question un peu saugrenue par rapport à cet article : j’ai un Raspad 1 sans doute, sous Raspbian. Puis-je le faire évoluer vers Pi OS ou RASPAD OS ?
Merci pour votre aide
Bonjour
je ne connais pas le RasPad 1. Quel type de Raspberry Pi utilisez vous ?
ce que vous pouvez faire c’est garder la carte SD que vous utilisez et en refaire une autre pour ne pas prendre de risque
voyez https://docs.sunfounder.com/projects/raspad3/en/latest/raspad_launcher.html
et testez… je ne peux pas vous en dire plus
au cas où revenez vers moi, j’ai un contact chez sunfounder je pourrai me renseigner..
cdt
francois