Pour certains utilisateurs du Raspberry Pi, il semble logique de préparer ses cartes micro SD avec Raspbian (ou un autre OS) sur le Raspberry Pi lui-même. C’est tout à fait possible en installant l’utilitaire de la Fondation, Raspberry Pi Imager sur Raspbian Desktop.
Au sommaire :
Préparer une carte micro SD Raspbian sur le Raspberry Pi
 Pour tout vous dire, c’est cette remarque de Sylvain suite à une publication de Kubii qui m’a amené à préparer cet article.
Pour tout vous dire, c’est cette remarque de Sylvain suite à une publication de Kubii qui m’a amené à préparer cet article.
Je vous avais déjà présenté la version Windows de cet utilitaire, en précisant que sur PC, il existe aussi pour Ubuntu (versions amd). Il y a aussi une version pour MAC. Mais sur le Raspberry Pi ? Pour cela il faut se rendre sur la page github de l’utilitaire où on apprend que Raspberry Pi Imager est disponible et peut être compilé pour ARM également.
Je vous propose donc 2 possibilités :
- Installation à partir d’un paquet tout prêt
- Création du paquet par vous même
Le matériel nécessaire
Il vous faudra
- Un Raspberry Pi avec son alim, clavier et souris
- Une carte SD Raspbian dans le RasPi avec de la place pour loger l’OS téléchargé (une 16Go ou une 32Go)
- Un lecteur de carte SD
- Une carte micro SD sur laquelle vous allez transférer l’OS choisi
Installation à partir d’un paquet tout prêt
Rien de plus simple 🙂 tapez en ligne de commande
|
1 |
sudo apt-get install rpi-imager |
Validez, acceptez l’installation en répondant O à la question et…
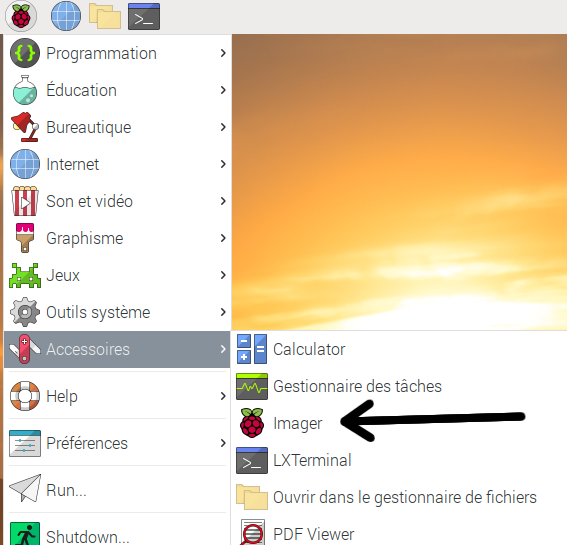 Vous avez une nouvelle icône dans la rubrique Accessoires du menu principal. Cliquez dessus pour ouvrir Imager.
Vous avez une nouvelle icône dans la rubrique Accessoires du menu principal. Cliquez dessus pour ouvrir Imager.
Créer le paquet en local
On commence par installer les dépendances
|
1 |
sudo apt install --no-install-recommends build-essential devscripts debhelper cmake git libarchive-dev libcurl4-openssl-dev qtbase5-dev qtbase5-dev-tools qtdeclarative5-dev qml-module-qtquick2 qml-module-qtquick-controls2 qml-module-qt-labs-settings qml-module-qtquick-layouts qml-module-qtquick-templates2 qml-module-qtquick-window2 qml-module-qtgraphicaleffects |
Il faut un peu de temps pour télécharger et installer tout ça
Une fois les dépendances installées on peut maintenant installer l’application
|
1 |
git clone --depth 1 https://github.com/raspberrypi/rpi-imager |
Cette opération est beaucoup plus rapide. On peut maintenant créer le paquet .deb
|
1 2 |
cd rpi-imager debuild -uc -us |
debuild va compiler tout le nécessaire et créer un paquet .deb dans le dossier /home/pi, avec lequel vous allez pouvoir installe Raspberry Pi Imager :
|
1 2 |
cd .. sudo apt install ./rpi-imager*.deb |
Et vous retrouvez à nouveau l’icône dans la rubrique Accessoires du menu principal.
Utiliser Raspberry Pi Imager
Ouvrez Raspberry Pi Imager en cliquant sur l’icône dans Accessoires.
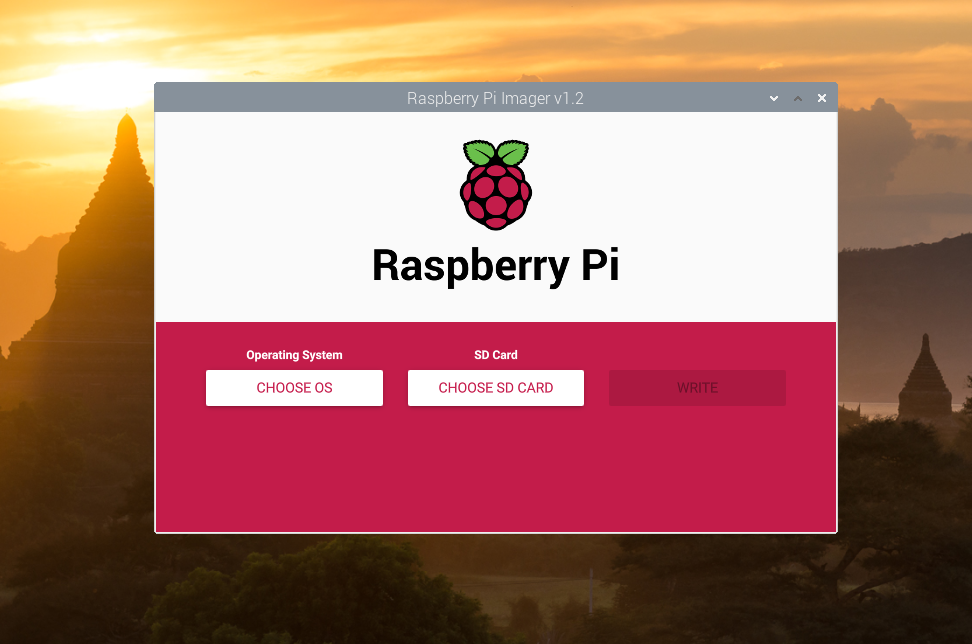 On va commencer par choisir le système à transférer sur la carte SD. Cliquez sur CHOOSE OS
On va commencer par choisir le système à transférer sur la carte SD. Cliquez sur CHOOSE OS
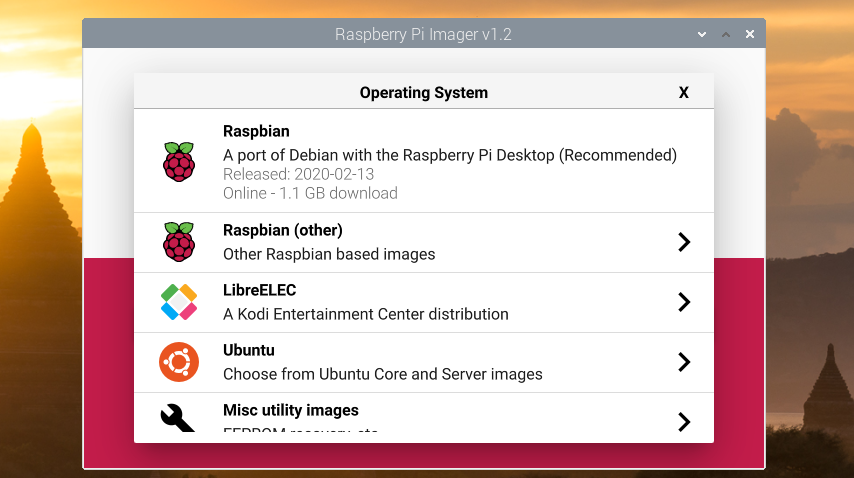 Une liste (déroulante) de systèmes s’affiche. La version de base de Raspbian est en tête de liste. Pour d’autres versions de Raspbian cliquez sur la deuxième ligne Raspbian (other)
Une liste (déroulante) de systèmes s’affiche. La version de base de Raspbian est en tête de liste. Pour d’autres versions de Raspbian cliquez sur la deuxième ligne Raspbian (other)
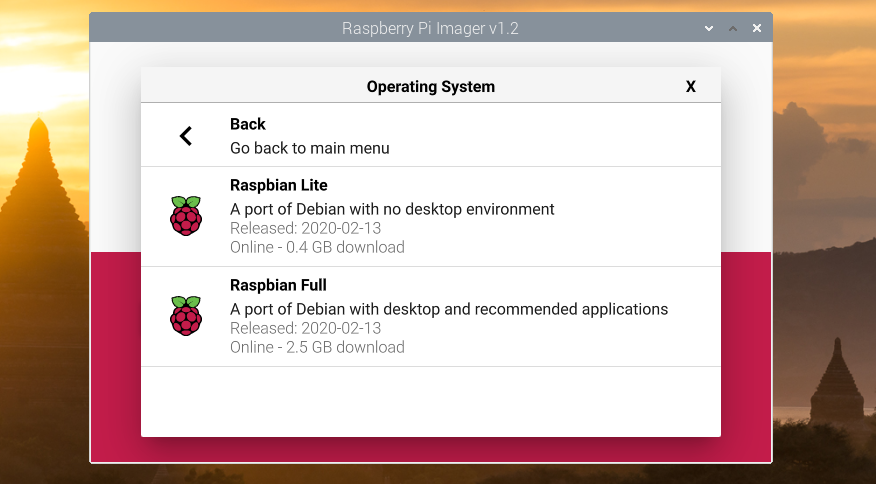 Ici vous avez le choix entre Raspbian Lite et Raspbian Full. Pour des raisons de rapidité d’installation j’ai choisi la version Lite, mais vous pouvez choisir la version complète si vous voulez.
Ici vous avez le choix entre Raspbian Lite et Raspbian Full. Pour des raisons de rapidité d’installation j’ai choisi la version Lite, mais vous pouvez choisir la version complète si vous voulez.
On peut maintenant choisir la carte sur laquelle on va transférer l’OS. Assurez vous que la carte est bien insérée dans le lecteur de carte SD et que celui-ci est branché sur une prise USB du Raspberry Pi.
L’application vous propose les cartes disponibles. Ici c’est facile il n’y en a qu’une. Attention, si vous avez plusiers cartes SD dans le lecteur, une clé USB… si vous vous trompez de carte les données de la carte choisie seront irrémédiablement effacées.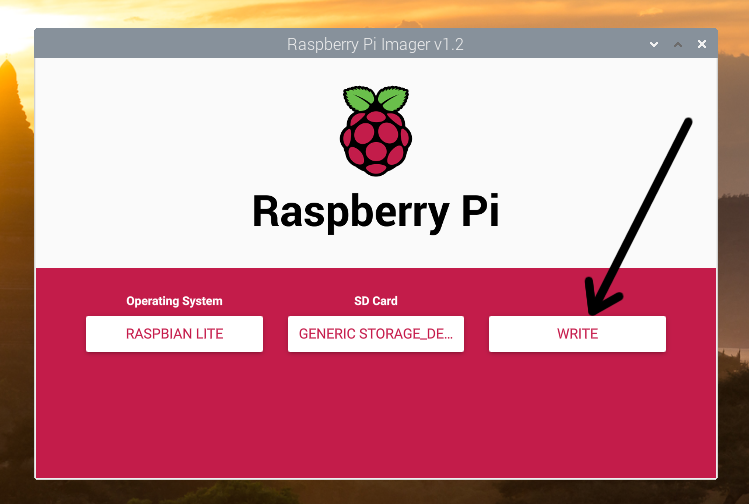
Vous pouvez maintenant cliquer sur Write pour démarrer l’écriture.
Comme on accède au matériel il faut montrer patte blanche, et taper le mot de passe.
L’écriture commence, soyez patient(e) car Raspberry Pi Imager télécharge l’image en même temps depuis le serveur de la Fondation. (la première fois que vous installez une distribution)
Vient ensuite une phase de vérification pour s’assurer que la distribution sur la carte est identique à celle qui a été téléchargée.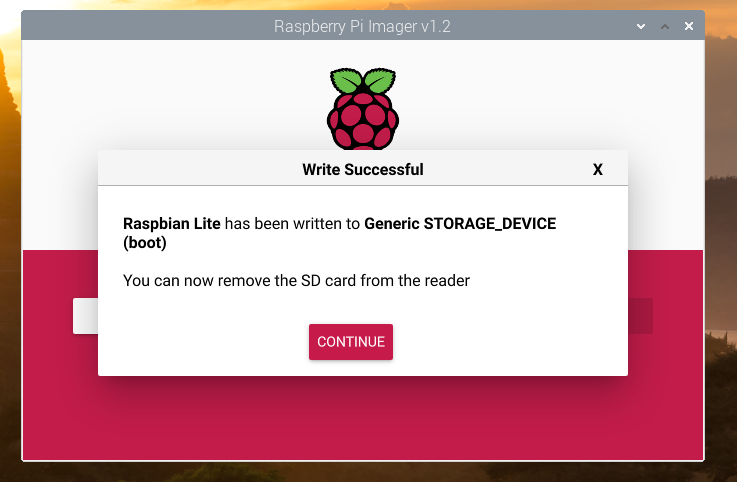 Quand c’est fini, vous pouvez sortir la carte du lecteur et cliquer sur Continue, pour refaire une autre carte, ou fermer l’application si vous avez fini.
Quand c’est fini, vous pouvez sortir la carte du lecteur et cliquer sur Continue, pour refaire une autre carte, ou fermer l’application si vous avez fini.
Conclusion
Une application bien pratique pour créer ses propres cartes SD sans avoir à taper de la ligne de code sous Linux, pour ceux qui sont allergiques 🙂



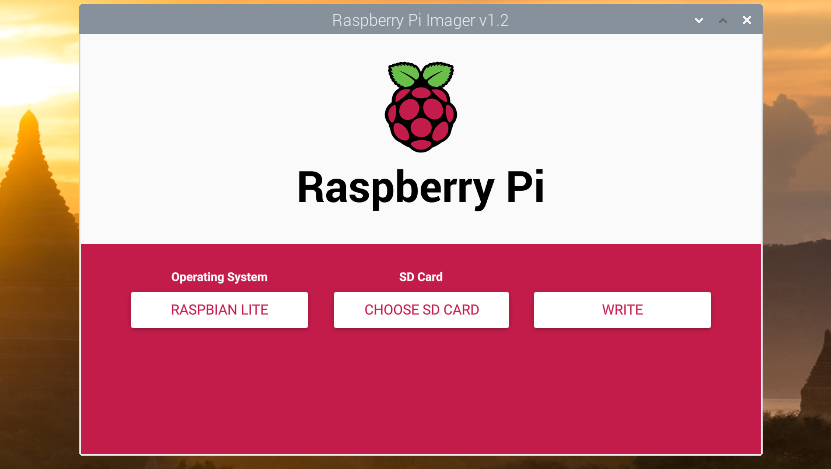
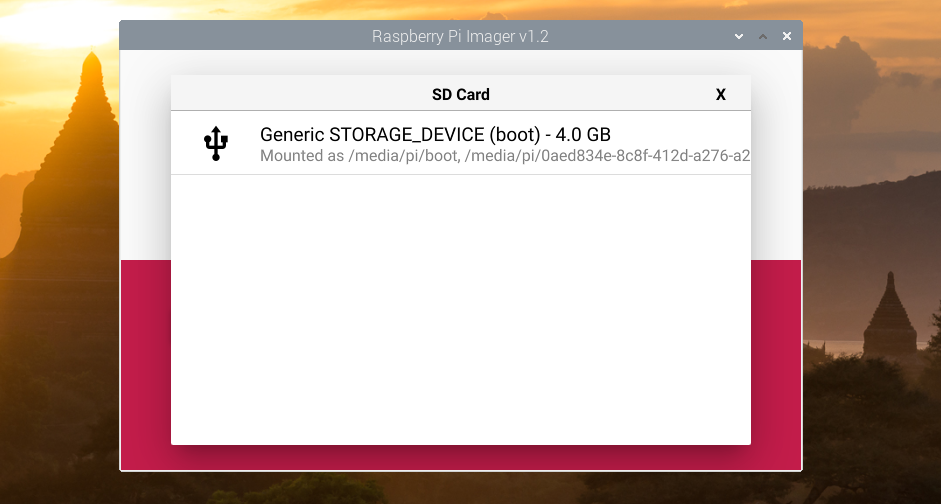
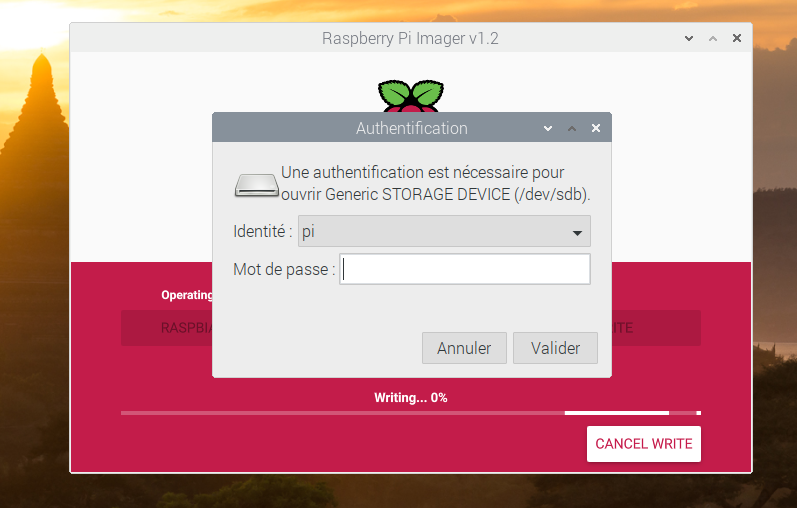
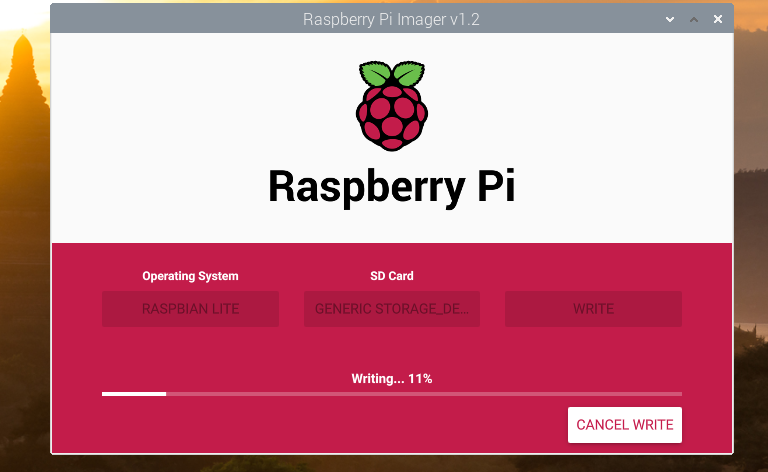
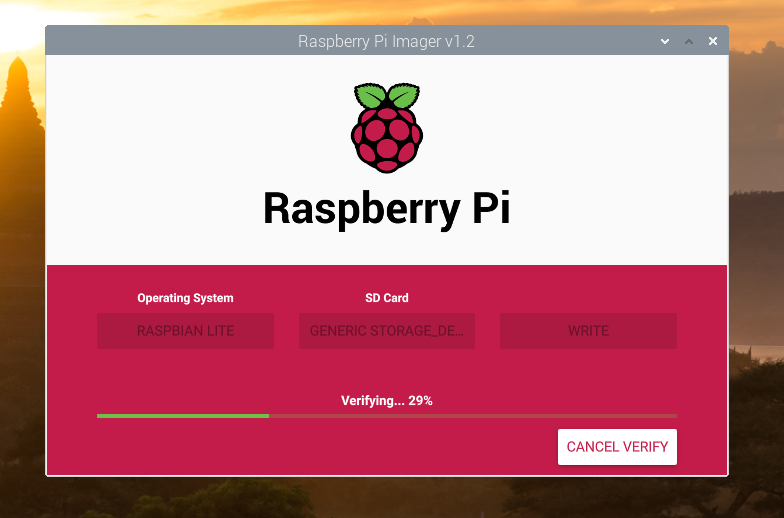
Ping : Préparez votre carte SD Raspbian sur le Raspberry Pi – Framboise 314, le Raspberry Pi à la sauce française…. – Jhc Info
Bonjour, et merci pour le tuyau j’avais telechargé l’utilitaire de la fondation a sa sortie sur Ubuntu, j’avais la remarque sur le compte Insta officiel, en leur disant que c’etait dommage de ne pas l’avoir sur Raspbian 😉
Desormais c’est chose faite!
Merci!
J’aime bien cet utilitaire qui recupere les image directement sur le sserveurs Rasp et Ubuntu, mais pour lequel on peut aussi utiliser un fichier telecharger, donc utilisable pour n’importe quel OS 🙂
Un petit couteau suisse!
Ping : Relancer l'utilitaire de configuration du Raspberry Pi - Framboise 314, le Raspberry Pi à la sauce française....
Ping : Ubuntu Desktop 20.04 LTS 64 bits sur Raspberry Pi 4 - Framboise 314, le Raspberry Pi à la sauce française....
Ping : RasPad3 une tablette basée sur un Raspberry Pi 4 - Framboise 314, le Raspberry Pi à la sauce française....