Au mois de mai je vous avais annoncé la sortie du boîtier PiDesktop pour le Raspberry Pi. Il permet de protéger le Raspberry Pi mais offre en plus une horloge RTC, un bouton arrêt-marche façon PC et la possibilité d’ajouter un disque dur SSD. Je l’utilise et je vous propose cette présentation de Pi Desktop.
Ce boîtier peut être utilisé sans problème par un débutant. J’ai cependant attribué le niveau « Avancé » à l’article car selon la version de Raspbian utilisée, l’utilisation (ou pas) de l’horloge RTC et du disque SSD il est possible que l’utilisateur doive aller chercher des infos qui ne figureraient pas dans cet article.
Au sommaire :
- 1 Matériel et logiciel utilisés
- 2 Pi Desktop, un boîtier pour le Raspberry Pi
- 3 Conclusion
- 4 PiDesktop : Installation de Kodi sur Stretch
- 5 Sources
Matériel et logiciel utilisés
- Raspbian Jessie mis à jour le 25 septembre 2017
- Raspbian Stretch mis à jour le 25 septembre 2017
- Etcher et Win32DiskImager
- Cartes SD Samsung EVO 16Mo
- SSD 32Go KingSpec
- Tournevis miniature
- Pinces brucelles
- Boîtier Pi Desktop (provenance Kubii)
Pi Desktop, un boîtier pour le Raspberry Pi
Le déballage de PiDesktop
Comme d’habitude on va se pencher sur le paquet reçu. Il est arrivé une grande boîte en carton avec des bulles géantes à l’intérieur et le petit coffret bien protégé au milieu. de ce côté là rien à dire !
 Le boîtier est protégé par une boîte en carton épais et résistant. Ça ressemble un peu aux boîtes de montres ou de smartphone. Costaud.
Le boîtier est protégé par une boîte en carton épais et résistant. Ça ressemble un peu aux boîtes de montres ou de smartphone. Costaud.
 Une fois le couvercle soulevé on tombe sur la notice de montage. C’est écrit petit et en anglais, mais c’est disponible au format pdf en ligne. Vous avez une version en français ci-dessous 🙂
Une fois le couvercle soulevé on tombe sur la notice de montage. C’est écrit petit et en anglais, mais c’est disponible au format pdf en ligne. Vous avez une version en français ci-dessous 🙂
 A l’intérieur du carton on trouve encore une protection épaisse qui entoure le boîtier par lui même. On voit ici la face supérieure, protégée par un film. Elle est séparée des éléments inférieurs par une couche de mousse découpée à ses dimensions. La protection externe comporte 2 encoches pour faciliter l’extraction des éléments.
A l’intérieur du carton on trouve encore une protection épaisse qui entoure le boîtier par lui même. On voit ici la face supérieure, protégée par un film. Elle est séparée des éléments inférieurs par une couche de mousse découpée à ses dimensions. La protection externe comporte 2 encoches pour faciliter l’extraction des éléments.
 Après avoir enlevé la face supérieure et sa couche de mousse, on arrive sur le boîtier. Il renferme un emballage plastique dans lequel on trouve
Après avoir enlevé la face supérieure et sa couche de mousse, on arrive sur le boîtier. Il renferme un emballage plastique dans lequel on trouve
- La carte fille qui va se connecter sur le Raspberry Pi
- Un jeu d’entretoises et de vis
- Un radiateur à ailettes pour le CPU de la framboise
- Un adaptateur USB qui va permettre de relier le SSD (si présent) à un port USB du Raspberry Pi
 Finalement il ne reste que le boîtier.
Finalement il ne reste que le boîtier.
Tout ça est bien protégé et si vous recevez un boîtier abimé, c’est pas de bol vous êtes tombé sur lui :
Transfert de colis au centre de tri de Créteil
Parfois, comme moi, vous avez du recevoir des #paquets aux coins un peu #abimés… Des enveloppes un peu écrasées ou arrachées, des connecteurs "un peu" écrabouillés, des joystick explosés, des verres de protection pour tablette "un peu" fracassés etc. Je vous laisse ajouter vos exemples à ces exemples qui sont les miens 🙂 . Pourtant comme le montre le film ci-dessous pris en douce au centre de tri postal de Créteil, nos colis sont traités avec le plus grand soin par Laposte. Enfin, je vous rassure, seuls ceux qui sont marqués "#FRAGILE" sont traités de la sorte. Bien entendu tous les postiers ne sont pas à classer dans la même catégorie, mais il appartient à LA POSTE de veiller à ce que ce genre de choses n'existe plus. Même si c'est maintenant privé et qu'ils ont une obligation de rendement, on peut attendre un meilleur traitement pour nos colis. Non ?
Publié par Framboise314 sur mercredi 26 juillet 2017
Le montage du Raspberry Pi et de la carte dans le boîtier
 J’ai utilisé un Raspberry Pi 3 qui a déjà vécu de nombreuses aventures, il est donc garni de deux radiateurs. Je n’ai pas utilisé le radiateur fourni dans le kit. Voilà à quoi le boîtier ressemble un fois le Raspberry Pi en place. On va voir les étapes de cet assemblage.
J’ai utilisé un Raspberry Pi 3 qui a déjà vécu de nombreuses aventures, il est donc garni de deux radiateurs. Je n’ai pas utilisé le radiateur fourni dans le kit. Voilà à quoi le boîtier ressemble un fois le Raspberry Pi en place. On va voir les étapes de cet assemblage.
Les étapes
J’ai repris le schéma fourni par Element 14 et séparé le montage en 11 étapes que voici :
Etape 1
Montez le radiateur sur le CPU du Raspberry Pi. Dans mon cas le CPU est déjà garni d’un radiateur.
Etape 2
Préparez une carte SD avec une image de Raspbian. Utilisez Etcher, Win32DiskImager, dd… ou par tout autre moyen à votre convenance
Etape 3
A ne réaliser que si vous avez prévu d’installer une caméra dans le boîtier

Mettez en place le câble en nappe de la caméra dans le connecteur CSI
Etape 4
 Mettez le Raspberry Pi en place dans le boîtier. Les trous de la carte doivent être bien en face des trous du boîtier destinés à recevoir les vis.
Mettez le Raspberry Pi en place dans le boîtier. Les trous de la carte doivent être bien en face des trous du boîtier destinés à recevoir les vis. 
Vérifiez que les prises soient bien alignées avec les trous du boîtier, côté HDMI et sortie Son.

Également côté ports USB et réseau. Les deux prises PWR et micro USB serviront par la suite pour la carte additionnelle.
Etape 5

Vissez les colonnettes les plus longues dans les trous de la carte
Etape 6

Glissez la caméra dans les glissières prévues sur un côté du boîtier. Deux clips viennent bloquer la caméra en place.
Vérifiez que l’objectif de la caméra est bien centré dans l’ouverture (enlevez le film de protection si ce n’est pas fait.
Montée dans ce sens, les images de la caméra sont retournées (haut-bas). Vous pouvez tordre la nappe pour la mettre en bas. Il est aussi possible de retourner l’image via la ligne de commande…
Etape 7
 Le boîtier est livré avec une pile CR2032 qui vient se loger sous la carte. Elle permet de maintenir à l’heure l’horloge RTC embarquée sur la carte d’extension, et de garder le Raspberry Pi à l’heure, même s’il démarre sans être connecté au réseau.
Le boîtier est livré avec une pile CR2032 qui vient se loger sous la carte. Elle permet de maintenir à l’heure l’horloge RTC embarquée sur la carte d’extension, et de garder le Raspberry Pi à l’heure, même s’il démarre sans être connecté au réseau.

Sortez la pile de son emballage et placez la sur le support, en biais comme ci-dessus. Appuyez dans le sens de la flèche pour clipser la pile en place.
La pile une fois en place est maintenu par la languette métallique située à gauche.
Etape 8, Etape 9 et Etape 10
Si vous ne souhaitez pas utiliser de disque mSATA, passez directement au montage de la carte d’extension.

L’ordre de ces trois étapes n’a pas d’importance. J’ai choisi de monter le disque mSATA sur la carte d’extension d’abord. Mais vous pouvez tout aussi bien monter la carte d’extension sur le Raspberry Pi en premier…
J’ai en stock un disque SSD mSATA KingSpec (oui je sais c’est pas trop connu comme marque 🙂 ) de 32Go. Le boîtier Pi Desktop peut accepter des mSATA jusqu’à 1To de capacité.
Pour info le disque vient de la boutique Frank Wang (publicité gratuite)
Bon… si un généreux donateur/sponsor/mécène veut bien me fournir un disque mSATA de 1To je ferai l’essai… en attendant ce sera un 32Go 😀

Sortez les disque mSATA de son emballage. Attention à l’électricité statique présente sur vos mains pleines de doigts.

Insérez le disque mSATA dans son connecteur. Pas moyen de se tromper, il y a une encoche, donc un seul sens de montage.
 Vissez les vis pour bloquer le disque mSATA et éviter qu’il ne sorte du connecteur en cas de vibrations. Il y avait des vis avec le disque mSATA et d’autres dans le sachet de visserie du Pi Desktop. Je n’ai eu que l’embarras du choix.
Vissez les vis pour bloquer le disque mSATA et éviter qu’il ne sorte du connecteur en cas de vibrations. Il y avait des vis avec le disque mSATA et d’autres dans le sachet de visserie du Pi Desktop. Je n’ai eu que l’embarras du choix.
 Le mSATA est en place.
Le mSATA est en place.
Vous pouvez maintenant mettre la carte en place. Il est également possible de monter d’abord la carte puis d’ajouter le disque mSATA.
 Insérez avec précaution le connecteur GPIO sur le connecteur du Raspberry Pi (flèche jaune). Le GPIO est toujours accessible au dessus de la carte via un connecteur 40 points. Vérifiez la disponibilité des broches GPIO car certaines sont utilisées par la carte !
Insérez avec précaution le connecteur GPIO sur le connecteur du Raspberry Pi (flèche jaune). Le GPIO est toujours accessible au dessus de la carte via un connecteur 40 points. Vérifiez la disponibilité des broches GPIO car certaines sont utilisées par la carte !
Remarquez le haut des colonnettes (flèche rouge) il comporte une partie cylindrique qui va venir se loger dans les trous de montage de la carte d’extension.



 Il ne vous reste qu’à vérifier l’alignement des prises avec les trous du boîtier et à mettre en place les vis supérieures (flèche jaune).
Il ne vous reste qu’à vérifier l’alignement des prises avec les trous du boîtier et à mettre en place les vis supérieures (flèche jaune).
Etape 11
Il nous reste à monter le couvercle. Celui-ci comporte un poussoir qui va venir appuyer sur le bouton poussoir présent sur la carte d’extension.
 La carte d’extension comporte également une LED qui va briller de tous ses feux lorsque le Raspberry Pi est sous tension. Lorsque le programme de gestion est installé, elle clignote pendant un reboot.
La carte d’extension comporte également une LED qui va briller de tous ses feux lorsque le Raspberry Pi est sous tension. Lorsque le programme de gestion est installé, elle clignote pendant un reboot.
 La LED bleue va éclairer un plastique transparent qui entoure le logo au centre du couvercle et illuminer la circonférence en bleu.
La LED bleue va éclairer un plastique transparent qui entoure le logo au centre du couvercle et illuminer la circonférence en bleu.

Enlevez la protection du couvercle… 
Puis la protection qui recouvre le logo Element 14
 Mettez le couvercle en place. Il se clipse tout autour du boîtier. Si vous voulez le retirer par la suite, soit vous avez des ongles costauds, soit (comme moi) vous glisserez un tournevis d’horloger le long du boîtier pour faire sauter les clips, en espérant ne pas déraper et faire une vilaine rayure sur la surface lisse et brillante…
Mettez le couvercle en place. Il se clipse tout autour du boîtier. Si vous voulez le retirer par la suite, soit vous avez des ongles costauds, soit (comme moi) vous glisserez un tournevis d’horloger le long du boîtier pour faire sauter les clips, en espérant ne pas déraper et faire une vilaine rayure sur la surface lisse et brillante…
 On voit ici l’effet de la LED bleue qui éclaire le tour du logo. Pas mal …
On voit ici l’effet de la LED bleue qui éclaire le tour du logo. Pas mal …

La dernière chose à faire est de mettre en place le « bouchon » USB qui va relier le disque mSATA (si vous en avez monté un sur la carte d’extension) à votre Raspberry Pi.

Le bouchon s’insère (salutations) sur la prise USB supérieure droite du Raspberry Pi et fait la liaison avec le disque SSD mSATA. Si vous devez accéder au disque mSATA depuis un autre ordinateur (pour y installer une image par exemple) il suffira de retirer le bouchon et de relier la prise micro USB au PC par un cordon standard micro USB – USB A.

Le bouchon en place. Il reste 3 prises USB.
 Tout est prêt, Houston ! On est parés pour le décollage !
Tout est prêt, Houston ! On est parés pour le décollage !
Installation du système
On va voir deux méthodes d’installation de l’OS :
- Raspbian sur une carte micro SD avec le mSATA en disque de données
- Raspbian sur le mSATA (pas de carte micro SD)
[stextbox id=’warning’ caption=’Attention !’]
J’attire votre attention sur le fait qu’une fois la carte micro SD mise en place et le Raspberry Pi monté dans le boîtier, vous ne pourrez plus retirer la carte 🙁 J’ai essayé avec des pinces brucelles mais ça coince à la sortie. Il faudra donc être certain que tout va bien avant de visser le Raspberry Pi en place. D’autre part si vous voulez faire des tests avec un montage « en volant » sur la table (donc sans les entretoises) :
- Assurez vous que le connecteur 40 points est bien positionné, pas décalé. Revérifiez 2 fois !
- Mettez en place le bouchon USB avant la mise sous tension, il maintiendra la carte d’extension écartée des capots métalliques des prises USB
- Vérifiez (plutôt 2 fois qu’une que rien ne risque de provoquer de court-circuit si vous posez le Raspberry Pi dessus (trombone, agrafe, stylo métallique…)
[/stextbox]
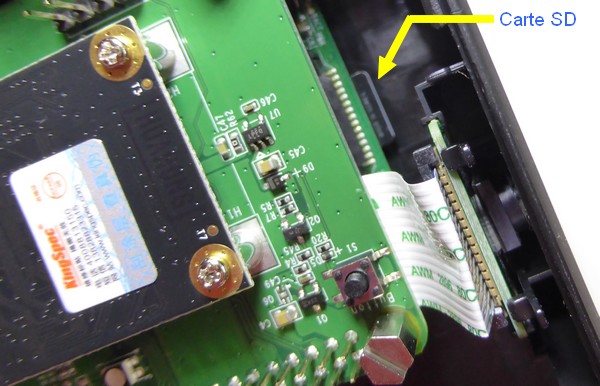
 La carte micro SD bute sur la glissière de la caméra. On ne pourra pas changer de carte facilement.
La carte micro SD bute sur la glissière de la caméra. On ne pourra pas changer de carte facilement.
Installation de Raspbian sur carte micro SD
Normalement à l’Etape 2, vous avez préparé une carte micro SD avec une image de Raspbian. Vous pouvez utilisez Etcher, Win32DiskImager, dd… ou par tout autre moyen à votre convenance. La carte est en place dans le connecteur du Raspberry Pi.
Démarrage
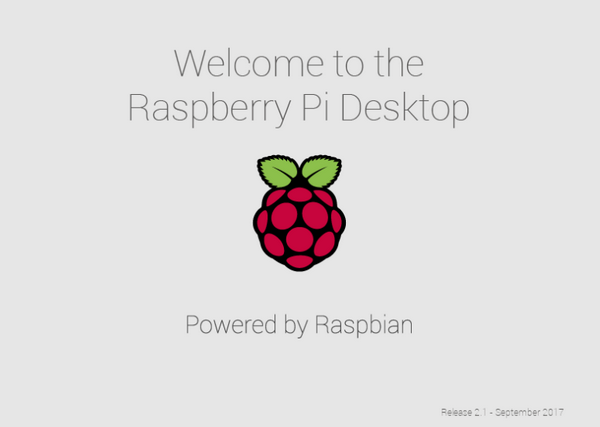
Ce nouvel écran indique que le programme de Pi Desktop a bien été installé.
Connectez la prise micro USB sur la prise PWR en face avant du boîtier. Appuyez brièvement sur le bouton A/M présent sur le dessus du couvercle. A LED bleue s’allume et vous devriez voir la ou les framboises s’afficher sur l’écran. Attendez que le Raspberry Pi ait démarré.
Ouvre le navigateur et mettez le système à jour.
|
1 2 |
[code lang="bash"]sudo apt-get update sudo apt-get upgrade[/code] |
Ouvrez le navigateur.
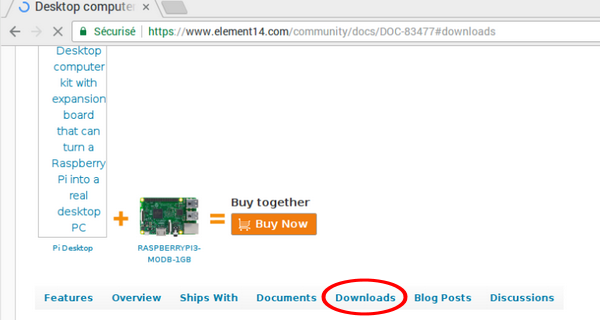
Rendez vous sur la page www.element14.com/PiDesktop Cliquez sur Downloads puis sur Pi Desktop Debian Package (on github).
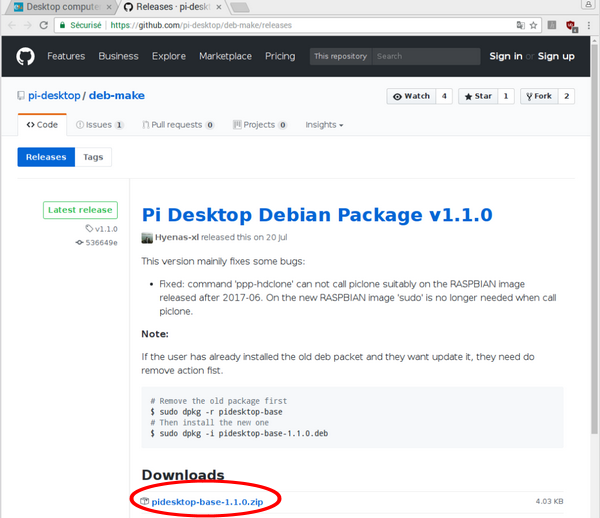
Téléchargez le fichier .zip indiqué ci-dessus. Éventuellement la version peut-être différente si vous installez PiDesktop à une date future (on est fin sept. 2017). Vous pouvez aussi le télécharger ici : pidesktop-base-1.1.0
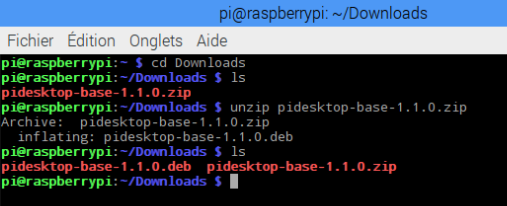
Rendez vous dans le répertoire Downloads, et décompressez l’archive.
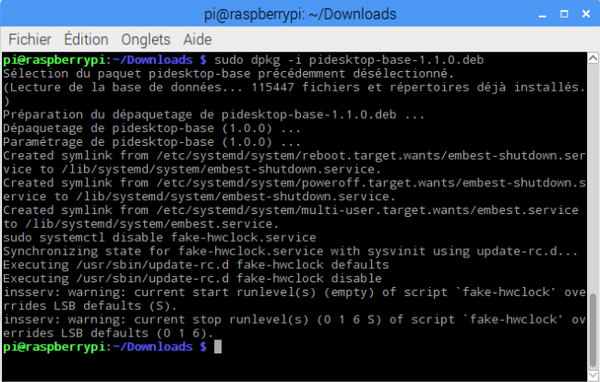
Installez le paquet de gestion de Pi Desktop.
Comment ça marche ?
- Lorsque vous appuyez une fois rapidement (plus de 150mS) sur le bouton A/M, le Raspberry Pi démarre
- Lorsque vous appuyez plus longuement (plus de 2 secondes) sur le bouton A/M, le programme de gestion arrête proprement le Raspberry Pi (le système s’arrête normalement) puis coupe l’alimentation.
- Lorsque vous appuyez très longuement (plus de 5 secondes) sur le bouton A/M, le programme de gestion arrête le Raspberry Pi à « la sauvage » en coupant l’alimentation.
Si vous éteignez le Raspberry Pi en passant par le menu Shutdown, La LED va se mettre à clignoter :
 et il faudra de toute façon appuyer 5 secondes sur le bouton A/M pour éteindre complètement la bête…
et il faudra de toute façon appuyer 5 secondes sur le bouton A/M pour éteindre complètement la bête…
Donc pour éteindre le Raspberry Pi, mieux vaut appuyer 2 secondes sur A/M. Le système s’arrête proprement et la LED s’éteint, l’alimentation du Raspberry Pi est coupée.
Si vous avez un SSD monté sur le support mSATA
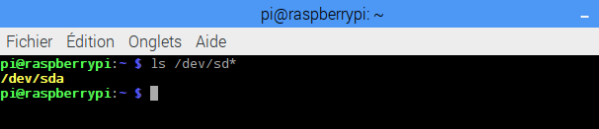
Vérifiez que votre disque SSD est vu par le système (voir ici pour la suite : partitionner et formater un SSD)
Préparer le disque en mode texte
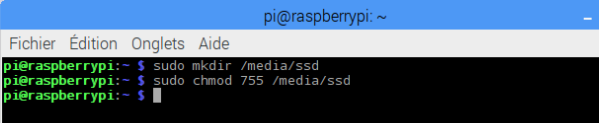
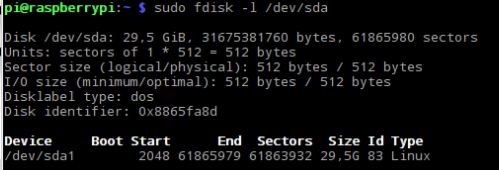
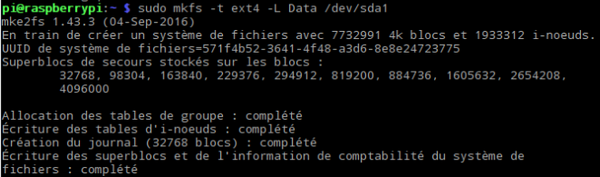
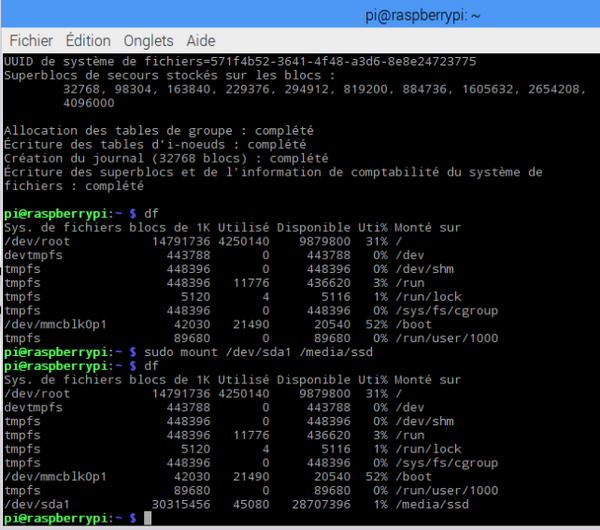
En mode texte on montera le disque manuellement pour tester puis automatiquement. En mode graphique après redémarrage il n’y a rien à faire, vous retrouverez le disque déjà monté par le système dans /media/pi.
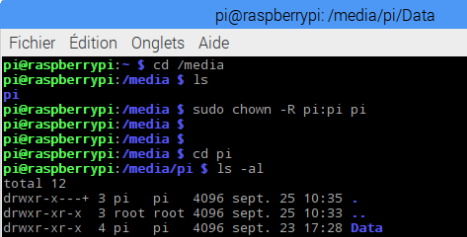
Cette commande permet de rendre pi propriétaire sur les sous répertoires de media et l’autorise à intervenir.
En mode graphique
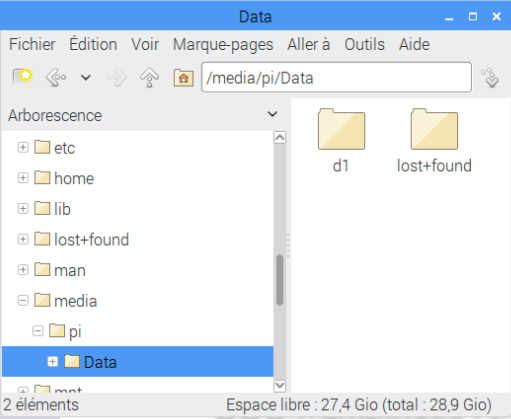
Ici le SSD apparait comme /media/pi/Data, j’ai créé un dossier d1 pour tester l’accès.
A partir de là vous avez un système opérationnel avec un disque supplémentaire pour stocker vidéos, données, jeux…
Installation de Raspbian sur SSD mSATA
Modifier le registre de l’OTP
Une des possibilités intéressantes du Raspberry Pi est qu’il peut démarrer directement sur un sur un périphérique USB. Or, coup de bol, notre mSATA est justement connecté en USB… yesss !
Pour que le pi démarre sur un périphérique externe, il faut modifier un registre pour l’autoriser. Cette modif est irréversible. Mais si vous insérez une carte micro SD elle est prioritaire et c’est l’OS qui est sur la carte qui démarre.
Pour cette modif voyez cet article ou celui-ci.
Transférer l’image de l’OS
Pour le reste rien de spécial. Raccordez le mSATA à votre PC via un câble micro USB <=> USB-A puis procédez comme d’habitude (Etcher, Win32DiskImager, dd…). L’important c’est que l’image de Raspbian soit sur le SSD. Enlevez la carte SD (ça peut toujours re-servir 😉 ), rebranchez le bouchon USB (bin oui, pour brancher le câble USB il a bien fallu l’enlever) et appuyez sur le bouton de démarrage. Si tout s’est bien passé, vous devriez voir les framboises apparaitre sur l’écran.
[stextbox id=’info’ caption=’Temps de démarrage’]Je n’ai pas fait de mesures exactes, mais avec la carte SD le Pi 3 que j’utilise démarre en 21 secondes. C’est le temps qui se passe entre l’appui sur le bouton et l’apparition du message d’insulte qui me dit que je n’ai pas modifié le mot de passe SSH). En démarrant sur le SSD il faut à peu près 45 secondes pour que le message s’affiche. Ce n’est pas une catastrophe… A mon avis si on monte son Raspberry Pi 3 dans un joli boîtier, ce n’est pas pour faire du test. On le démarre une fois et après on l’utilise. S’il met une vingtaine de secondes de plus, ça ne me dérange pas. Mais bon, il faut le savoir.[/stextbox]
Notice d’installation
Element 14 met à votre disposition une notice Pi Desktop User Manual_EN_Rev4.0 (en anglais mais les éléments importants sont dans cet article).
Vous pouvez la télécharger au format PDF en cliquant sur l’image ci-contre.
Ventiler… une bonne idée ?
Comme à mon habitude j’ai ajouté à la barre des taches un moniteur de température CPU. En utilisation « normale » (c’est quoi normal) c’est à dire Internet, bureautique, youtube… la température reste en dessous de 65 degrés. Il y a bien un espace à droite des prises USB où il y a une zone perforée. J’avais pensé ajouter un ventilateur de 30x30mm mais il y a des renforts qui ne facilitent pas l’opération en face avant (à côté des prises).
Sur le côté il y a aussi des perforations et j’ai essayé d’y placer le ventilateur.
 Ventilateur de 30x30mm en fonctionnement, alimentation 3,3 volts.
Ventilateur de 30x30mm en fonctionnement, alimentation 3,3 volts.
 Le premier essai avec le ventilateur connecté en 5v n’a pas été concluant. (trop de bruit)
Le premier essai avec le ventilateur connecté en 5v n’a pas été concluant. (trop de bruit)
J’ai sorti le contact 5v (fil rouge) de la prise pour le brancher directement sur la pinoche 3.3v comme me l’avait conseillé un lecteur. Le ventilateur tourne (photo ci-dessus) et n’est pas bruyant lorsqu’il est tenu à la main.
 Je l’ai fixé contre la paroi perforée avec du « patafix » et remis le PiDesktop en route.
Je l’ai fixé contre la paroi perforée avec du « patafix » et remis le PiDesktop en route.
Ça démarre et le ventilo tourne mais malgré l’isolation amenée par le « patafix » on entend le sifflement du ventilateur à travers les trous de la cloison. Ce ne sont pas des vibrations car pratiquement tout bruit disparait en bouchant les trous avec un bout de papier.
D’un autre côté, la température reste en dessous de 50 degrés (il fait 22 dans la pièce) et ce n’est pas mal, mais avec le bruit en contrepartie. Pour ma part je vais virer ce générateur de bruit… Vous ferez bien comme vous voudrez 🙂
Conclusion
Proposé à 54 € (hors frais de port) par Kubii, ce boîtier offre une protection parfaite pour le Raspberry Pi en plus d’une présentation qui lui ouvre les portes des salons où le WAF a son importance ! Le prix me semble justifié par la qualité de l’ensemble que ce soit l’emballage ou la qualité du boîtier (très bien ajusté aux dimensions des cartes), la finition de la carte d’extension et de sa visserie…
Il offre la possibilité de gérer « normalement » l’alimentation sans avoir à débrancher la prise USB d’alimentation.
********* Ajouté le 19 octobre 2017 *********
PiDesktop : Installation de Kodi sur Stretch
Christian, lecteur assidu du blog et auteur de plusieurs publications m’a envoyé ce complément à l’article.
Voulant installer mon Média-center dans le nouveau boitier Pi-Desktop, suite à la lecture de cet article, il m’a été impossible d’installer un script de boot avec mon ancien Kodi sous Wheezy, qui n’est pas sous systemd.
Je suis donc reparti de zéro avec STRETCH et KODI en application.
INSTALLATION DE STRETCH
Utilisation de NOOBS 2,4,4
sudo apt-get update && sudo apt-get upgrade (65 MAJ)
Configurer le Raspi comme d’habitude avec:
- 320 en mémoire GPU
- SSH et VNC
Installer SAMBA et le configurer pour avoir accès au HDD du Média-center avec Windows.
Le reste à votre convenance …
Moi, je supprime wolfram, sonic et minecraft :
sudo apt-get autoremove –purge wolfram-engine minecraft-pi sonic-pi
sudo apt-get clean
sudo apt-get autoremove
reboot
INSTALLATION DE DESKTOP
J’ai téléchargé le script sur le PC www.element14.com/PiDesktop comme dans l’article.
Après dézipage, transfert du .deb dans /home/pi en SSH
cd /home/pi
sudo dpkg -i desktop-base-1.1.0.deb
reboot
Bien vérifier le fonctionnement du bouton du boitier et vérifier la RTC :
sudo hwclock -r
INSTALLATION DE KODI
sudo apt-get install kodi
Pour un Média-center, il vaut mieux que KODI se lance tout de suite.
Charger le script de démarrage de KODI qui n’existe pas
sudo wget -O /etc/init.d/kodi https://gist.githubusercontent.com/shyamjos/60ea61fd8932fd5c868c80543b34f033/raw
sudo nano /etc/init.d/kodi
# Defaults
ENABLED=1
USER=pi
NICE=-5 <<modifier cette valeur et enregistrer avec CTRL X
sudo chmod +x /etc/init.d/kodi
sudo systemctl daemon-reload
lib/systemd/systemd-sysv-install enable kodi
demande 2 fois le mot de passe UNIX
Reboot
KODI doit se lancer au boot
pour l’enlever ou le remettre :
sudo systemctl mask/unmask kodi
ECRIRE SUR LE HDD AVEC SAMBA A PARTIR DU PC
Après avoir mis en cause le paramétrage de Samba, celui du réseau pendant une journée,
essayer de changer les droits du HDD……..
je suis tombé sur cela sur raspberry.org:
Re: Cannot write to USB Hard Drive in Raspbian Stretch (Jessie OK)
The system might not have the files for writing to NTFS partitions installed.
Try this in terminal:
sudo apt-get install ntfs-3g
and install both ntfs-3g and all its dependencies.
Then reboot your system, and attempt to open the NTFS drive for write access. You should now be able to write to the NTFS drive.
Eh bien ça fonctionne !!!
Ce Stretch n’est vraiment pas au point
Alimentation du disque dur
Ajouter max_usb_current = 1 dans le config.txt
pour être sûr d’alimenter suffisamment le HDD
REMARQUES
- Lorsqu’on ferme KODI, le retour à l’écran de STRETCH est laborieux Il ne se rafraichit pas et il faut passer la souris sur l’écran
- Mais j’ai fait ces essais sur un PI2B+
- Le réglage du volume de la télécommande ne fonctionne plus avec kodi 17.4
- L’avantage par rapport à LibreElec ou autre, c’est d’avoir un OS complet derrière.

Je vais maintenant pouvoir mettre l’ensemble dans son nouveau joli boitier.
Mais quelle galère !
Sources
- https://www.kubii.fr/fr/boitiers-raspberry-pi/1961-raspberry-pi-desktop-3272496007635.html
- https://www.framboise314.fr/wp-content/uploads/2017/09/Pi_Desktop_QSG_EN_Rev03_Final.pdf
- https://www.framboise314.fr/wp-content/uploads/2017/09/Pi-Desktop-User-Manual_EN_Rev4.0.pdf
- https://github.com/pi-desktop/deb-make/releases
- https://github.com/pi-desktop/deb-make
- https://github.com/pi-desktop/pi-desktop/blob/master/Boot-From-a-USB-Mass-Storage-Device/Boot-From-a-USB-Mass-Storage-Device.md
- https://www.element14.com/community/docs/DOC-87110/l/pi-desktop-booting-from-the-ssd-aka-booting-from-usb-devices-on-a-pi-3
- https://github.com/pi-desktop/pi-desktop/blob/master/safety-power-control/safety-power-control.md
- https://github.com/pi-desktop/pi-desktop/blob/master/Pins-used-by-pi-desktop/Pins-used-by-pi-desktop.md
- https://github.com/pi-desktop/pi-desktop/blob/master/Partitioning-Formatting-SSD/Partitioning-Formatting-SSD.md
- https://github.com/pi-desktop/pi-desktop/blob/master/View-the-Linux-file-system-on-Windows/View-the-Linux-file-system-on-Windows.md



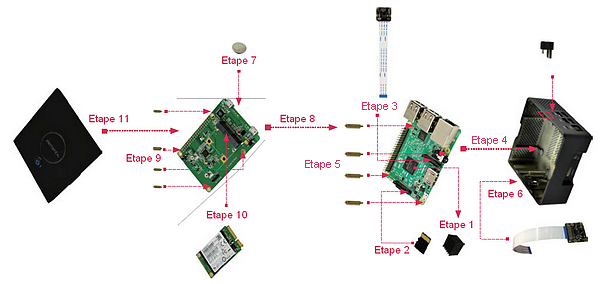




Bonsoir,
Ce bel article me fait saliver
en effet j’attends le mien commandé la semaine dernière
Les grands esprits se rencontrent ??
Bonne soirée
Encore un article intéressant.
Tout les devices USB (clé etc) sont compatible avec le démarrage USB sur Pi?
J’ai essayé il y a quelques semaines en suivant le tuto et ça ne booté pas avec des clés « milieu de gamme » en USB 3.0, j’ai pas essayé avec ma Sandisk « haut de gamme » car elle est utilisé ailleurs.
Pareil pour les SSD mSATA, sont ils tous compatible?
Bonsoir,
Superbe article, enfin des photos intéressantes du PiDesktop donc un grand merci.
J’avais failli le commander il y a quelques jours mais j’ai une grosse hésitation car je voudrais ajouter ceci https://www.msldigital.com/collections/all-products/products/remotepi-board-for-pi-3-external-ir-and-led-1 et mettre l’IR à la place de la caméra ce serait bien propre.
Je suppose que cette extension rentre, et si c’est bien le cas j’ai toujours un doute sur les broches GPIO si c’est bien compatible.
Si quelqu’un sait 🙂
Bonne soirée à tous
Bonjour Greg
merci pour le retour
je ne peux malheureusement pas répondre n’ayant pas testé l’IR
cordialement
François
Salut Greg,
Je te réponds un peu tard, mais ça peut tjs servir à d’autres. Certaines TV sont compatibles avec la norme CEC, ça veut dire que tu n’as pas besoin de capteur IR branché sur le Raspberry.
Moi j’ai été très surpris de pouvoir piloter Kodi avec ma télécommande! C’est la TV qui reçoit le signal IR et transmet l’instruction par la prise HDMI. C’est parfois bô la technologie.. 🙂
Bonsoir est il possible d utiliser ce boîtier avec une distribution recalbox ?
Article très intéressant merci !
Bonjour Cyrille
je ne sais pas si c’est compatible avec recalbox au niveau de l’allumage extinction
il faudrait demander à recalbox
cordialement
François
Bonjour,
pidesktop-base est-il compatible avec XBMC/KODI sous wheezy ?
il refuse le dpkg du .deb
Je voulais changer le boitier du média-center…mais….
Bonjour
je ne sais pas
c’est quoi exactement le message ?
cordialement
François
Téléchargement de pidesktop-base-1.1.0.zip sur le pc et copie sur le HDD de KODI
ensuite avec Putty
Dézipage de pidesktop-base-1.1.0.deb dans le dossier Echange du HDD de KODI
cd /Echange et ls…..le zip et le deb sont bien là
sudo dpkg -l desktop-base-1.1.0.deb me répond:
dpkg-query: no packages found matching pidesktop-base-1.1.0.deb
Cordialement
Christian
bizarre si le .deb est bien présent
attention le -l est pour lister, la commande ici est dpkg -i (comme install)
il faudrait essayer
dpkg -i pi (suivi de la touche TAB pour bénéficier de l’autocomplétion)
cordialement
François
Sorry pour le i
unpacking pidesktop-base
setting up pidesktop-base(1.0.0)
puis 3 fois:
sudo: systemctl: command not found
la, je pense que non compatible avec Wheezy
Installer un Jessie lite et Xbmc/KODI par dessus ??
Boitier élégant, installé ce matin, avec une facilité déconcertante.
Je l’ai équipé d’un Pi3, installé avec Rasplex (client Raspberry pour Plex) et cela me fait un lecteur multimédia esthétique. Le bouton de M/A est fort appréciable.
C’est un bon rapport qualité/prix.
Bonjour
merci pour ce retour 🙂
cordialement
François
Bonjour,
Il faut un pied de biche pour ouvrir ce boitier
Sur les 9 encoches du couvercle pour les clips,
j’en ai coupé 7 au cutter (le petit rebord), n’en laissant que 2 en diagonale
bonjour
je l’ai ouvert avec délicatesse et avec un petit tournevis…
yes we can !
cordialement
François
Bonsoir,
dans le même esprit, une solution plus minimaliste sans boîtier : wittyPi 2
Elle présente l’avantage d’être compatible avec tous les types de disques durs , dont un HDD/USB tel que PiDrive (le câble livré avec le PiDrive alimente le wittyPi en micro USB en lieu et place du RPi, mais comme l’alimentation du HDD n’est pas contrôlée par le wittyPi, il faudra prendre un HDD avec un mode low-power en cas d’inactivité).
la RTC du wittyPi permet de déclencher un allumage et une extinction programmés du RPi (voir d’en chaîner plusieurs avec le petit utilitaire proposé), pour donner une fonction « réveil » à son RPi
Nicolas
Bonjour
A votre avis est il possible de rajouter une carte sur le port GPIO au dessus de la carte du SSD MSata ?
Je voudrais rajouter une carte pour gérer une batterie et une extinction sécurisé en l’absence d’une alimentation sur usb….
Bonjour François et à tous les fans de la Framboise
Déja Bravo et merci pour tous tes tutos super clair je me suis lancé a faire mumuse grasse a tes explications.
Mais la je but un peux mes connaissance en électronique sont bien trop partiel et je ne trouve pas de réponse clair (que je comprenne). ;=)
j’ai donc un boitier Desktop et je souhaiterai rajouter un BME 280 (SDA et SCL) broches physiques numéro 3 et 5,
Mais elle sont utilisé déja par la carte dans la doc on trouve : » And the I2C pin just can be used as I2C but can not be General IO ».
euh il veut dire quoi le Monsieur ?
Merci si quelqu’un a une réponse !
Bonjour Eric
ça veut dire qu’on peut y connecter un composant I2C car elles sont déjà configurées en I2C avec piDesktop.
du coup on ne peut plus les utiliser en GPIO classique (pour allumer une led, coller un relais ou lire l’état d’un bouton poussoir)
votre BME280 devrait causer avec le Pi 🙂
Bonjour et tout d’abord MERCI pour cet article complet et très pédagogique,
Petit retour d’expérience car j’ai moi aussi sauté le pas:
L’idée était de faire tourner Jeedom sur un ssd Msata en lieu et place d’une carte Micro SD (durée de vie) tout en bénéficiant d’un boitier à l’esthétique agréable.
En ce qui concerne la partie matérielle, il n’y a selon moi, rien à redire (qualité, finition, esthétique).
Le bouton arrêt-démarrage est très pratique. Il ne reste que 3 ports USB disponibles.
C’est plus la partie « logiciel » qui m’a pris du temps (Il est vrai que je suis novice) :
-La procédure de boot sur le port USB s’effectue sans problème en suivant les tutos proposés !.
-En installant une image Rasbian sur le SSD, le démarrage est plus long mais s’effectue néanmoins sans problème.
-Ayant conservé un Backup de mon Jeedom, les difficultés sont apparues quand j’ai voulu installer Jeedom sur le SSD car il m’a été impossible d’étendre la partition avec l’outil « Expand_Rootfs » de raspi-config (ne semble pas compatible avec les SSD ??). J’ai donc du renoncer à la procédure d’installation préconisée par manque de place sur la partition.
-J’ai également essayé de copier l’image Jeedom de ma carte SD sur le Msata avec Win32diskimage, mais la framboise refusait bizarrement de démarrer..?.
-J’ai finalement trouvé la solution en utilisant le logiciel d’essai AOEMI Backupper pour effectuer copie de mon IMAGE Jeedom qui puisse démarrer sur le Msata.
En conclusion, et avec un peu de recul, je considère que le temps passé est largement récompensé par le résultat obtenu ! J’ai en effet un boitier qui me sert de box domotique avec une esthétique sympa , mais surtout, je n’ai plus la crainte d’un crash de ma carte SD !.
Cdt,
Gilles.
Bonjour Gilles
merci pour ce retour
désolé que l’anti-spam vous ait bloqué. Si ça se reproduit mettez moi un mail sur l’adresse qui est en bas de chaque page
je vous mettrai en liste blanche
cordialement
François
Bonjour,
Je suis bloqué après :
Vérifiez que votre disque SSD est vu par le système (voir ici pour la suite : partitionner et formater un SSD)
J’ai bien :
pi@raspberrypi-178:~ $ ls /dev/sd*
/dev/sda
Lorsque je fais :
pi@raspberrypi-178:~ $ sudo fdisk -l /dev/sda
Disk /dev/sda: 59,6 GiB, 64023255040 bytes, 125045420 sectors
Units: sectors of 1 * 512 = 512 bytes
Sector size (logical/physical): 512 bytes / 512 bytes
I/O size (minimum/optimal): 512 bytes / 512 bytes
Je n’ai pas de trace de sda1
Je suis bloqué ici :
(voir ici pour la suite : partitionner et formater un SSD)
Installer gparted pourquoi ?
Ensuite :
You can do it step by step and it also can be done by just one command. For expmple this comnand can make two patiron on the disk:
$ echo -e « o\nn\np\n1\n\n+64M\na\n1\nt\nc\nn\np\n2\n\n\nw\n » | sudo fdisk /dev/sdc
$ ls /dev/sdc*
sdc1 sdc2
???
Voilà où j’en suis !
Je me réponds à moi même.
Trouvé la solution ici :
http://www.zdnet.com/article/raspberry-pi-adding-an-ssd-drive-to-the-pi-desktop-kit/
Bonjour,
Pourriez vous me dire comment le PI Desktop réagit à un coupure d’alimentation ?
Redémarre t-il automatiquement ou bien est-il nécessaire d’appuyer sur le bouton d’alimentation pour le relancer ?
Merci de vos réponses
Bonsoir,
Je me pose exactement la même question. Je pense qu’il faut appuyer sur le bouton à première vue mais y’a-t-il une possibilité pour forcer le démarrage sur remise sous tension ?
Bonjour,
J’utilise le PI-Desktop avec un PI3 sous Jeedom comme Box Domotique.
Je vous confirme qu’il est nécessaire d’appuyer sur le bouton d’alimentation pour redémarrer le PI-Desktop après une coupure de courant. Ce fonctionnement est problématique pour une Box Domotique lorsque l’on est à distance.
Comment forcer le redémarrage automatique ?
Merci de votre aide
Bonjour François.
Au début du chapitre 2.3 « Installation », tu écris : « J’attire votre attention sur le fait qu’une fois la carte micro SD mise en place et le Raspberry Pi monté dans le boîtier, vous ne pourrez plus retirer la carte ».
Effectivement.
Cependant, j’ai noté que la construction du boitier « élément 14 » était robuste.
Aussi, j’ai modifié le boitier.
Pour préparer :
– Outil DREMEL avec disque à tronçonner.
– Un bon éclairage.
– Temps passé 10mn.
– Un feutre indélébile fin (pour repérer l’entrée de la carte, qui est invisible depuis le dessus du boitier) ==> attention à faire avec un carte SD en place, c’est plus précis).
Pour monter / démonter la carte SD :
– Une mini pince à bec effilé.
– Un petit peu de doigté (çà marche avec mes gros doigts).
– Aligner la carte SD sur le repère (trais de feutre, voir plus haut).
– 2 minutes.
J’ai fais qq photos et un mini film du montage démontage d’une carte.
A ta disposition pour te les faire parvenir.
Très cordialement.
Philippe LACUEILLE
Bonjour Philippe
oui bien entendu et avec plaisir
j’ajouterai tes modifs en fin d’article 🙂
merci
bon dimanche
cordialement
François
Bonjour,
Après une coupure de courant le Pi-Desktop est éteint.
Il faut le redémarrer manuellement en appuyant sur le bouton !
Est-il possible de faire en sorte que le Pi se rallume automatiquement automatiquement ?
Bonjour,
C’est la première fois que j’interviens sur ce blog pour vous faire part de mon expérience.
J’utilise un Raspberry pi 3B pour acquérir et publier automatiquement les données de ma station météo. Le Pi m’a semblé bien adapté à cet usage mais comme mentionné sur ce blog, la gestion de l’alimentation est un problème. L’absence d’une horloge secourue peut aussi s’avérer gênante.
Après avoir lu l’article publié ici (merci François), J’ai acheté un boitier PI-Desktop et j’y ai installé mon Raspberry. Tout fonctionne conformément à ce qui est écrit dans l’article et à la notice, un anneau lumineux bleu du plus bel effet en prime. Une partie des problèmes est ainsi résolue mais il subsiste celui du redémarrage (ou plutôt du non redémarrage) après coupure de courant.
Pour tenter de supprimer cet inconvénient, j’ai d’abord testé un chargeur « power bank » pour smartphone que j’avais déjà par ailleurs mais une micro-coupure rédhibitoire au moment où on débranche l’alimentation secteur m’a fait abandonner cette solution. Finalement je me suis lancé dans la construction une petite alimentation UPS.
L’ensemble du matériel nécessaire est bon marché, le câblage simple et l’autonomie testée est dans mon cas de 5 heures. Il est possible de débrancher et rebrancher l’alimentation 5 V sans aucune perturbation.
Voici la liste des éléments :
– une alimentation micro-USB pour le pi d’au moins 2A (en général on l’a déjà)
– un module de gestion de charge pour accu Li-Ion avec entrée sur micro-USB (+/- 2€)
– un module convertisseur DC-DC de 3 V vers 5 V /2A avec sortie sur USB A (+/- 2€)
– une diode type 1N 4004, une résistance 100 kohm, un MOSFET canal P à très faible RDSon
– un accu Li-Ion (dans mon cas un accu 3.7 V, 2.6 A.h), on peut aussi récupérer une batterie de smartphone.
– une Gold cap 5.5 V / 1 Farad (+/- 2.5€)
– une plaquette pour disposer et câbler les éléments
– une petite boite plastique
– Quelques heures de bricolage…
Si des personnes sont intéressées, je peux fournir le schéma et faire des photos du montage.
Bien cordialement,
Pierre-Yves
Bonjour Pierre Yves
je pense que ça peut intéresser énormément de monde 🙂
je vous propose de rédiger un article si vous voulez (je vous crée un compte d’auteur)
ou de m’envoyer les infos : schémas, explications photos et je rédige l’article (en votre nom bien entendu)
voyez ce qui vous convient le mieux
avec un compte d’auteur vous accédez à une interface style word/libreoffice pour mettre en page l’article depuis un navigateur
si vous connaissez WordPress vous savez ce que c’est 🙂
cordialement
François
Bonjour François,
Merci de votre retour.
Je peux rédiger sans problème un petit article illustré. Je ne connais pas wordPress mais je devrais pouvoir me débrouiller. Je vous remercie de me donner la marche à suivre.
Bonne journée,
Pierre-Yves
Bonjour François et Pierre-Yves,
Effectivement, cette mini UPS est d’un grand intérêt.
Pourrions-nous en savoir un peu plus?
Merci d’avance
Bonjour Phil,
L’alimentation UPS est décrite ici :
https://www.framboise314.fr/alimentation-sans-coupure-pour-raspberry-pi/
Bonne lecture,
Pierre-Yves
Merci! J’y vais de ce pas…
Bonjour,
J’utilise ce boîtier avec un Pi3 depuis plusieurs mois, j’y ai ajouté une carte mSATA et l’ensemble chauffe copieusement, dépassant les 70°C au bout d’une dizaine de minutes. Il serait fort judicieux que pour une prochaine version de ce boîtier et de son logiciel soit intégré un ventilateur et son petit utilitaire de gestion. Malheureusement je n’ai pas trouvé comment joindre le concepteur de de Pi Desktop…
Bonjour Hervé
J’ai ajouté un petit ventilo sur le côté avec de la patafix…
Je n’ai pas les coordonnées du fabricant. Désolé
Cordialement
Francois
Bonjour,
« une petite alimentation UPS »
Cela m’intéresse fortement…
bonjour François,
Quelle sont les dimensions du SSD Kingspec que vous avez utilisé ?
Est-ce du M2 2242 ?
Je suis intéréssé pour me faire un kit, mais je voulais savoir quelle sont les dimensions maxi du SSD que l’on peut installer.
Merci infiniment.
Mathieu
Bonjour
Je ne connais pas les dimensions de ssd de pc
Le modele utilisé etait celui ci
https://fr.aliexpress.com/item/Kingspec-stable-quality-mini-PC-internal-msata-SSD-32GB-SATA3-III-MLC-Flash-storage-msata-Solid/32743269676.html?spm=a2g0s.9042311.0.0.cMbxBh
Il rentrait pile poil dans le connecteur et sur le support
J espere que ca vous aidera
Cordialement
Francois
Merci pour votre réponse 😉
Je compte me monter un nouveau kit avec ce boitier PI-DESKTOP et pourquoi pas ce SSD, de toutes façons le débit maximum du SSD ne sera jamais atteint car il est interfacé en USB sur le RPI.
Je possède déjà un boitier comme celui-ci avec la plateforme X820, il n’est pas mal non plus.
http://www.raspberrypiwiki.com/index.php/X820
Dedans on peut y mettre une unité de stockage 2.5 pouces (disque dur ou SSD)
Le PI-DESKTOP sera un kit supplémentaire pour moi car je voudrais me faire un kit de vidéosurveillance. Avec tous vos bons conseils dans votre livre que j’ai acheté en début d’année. Il est formidable 🙂
Bonjour,
Moi j’utilise un SSD – Transcend – MSA370-Interne-mSATA-SSD-64 GB –
https://www.amazon.fr/Transcend-MSA370-interne-mSATA-64GB/dp/B00K67E5DA/ref=sr_1_1?ie=UTF8&qid=1527140572&sr=8-1&keywords=MSA370-Interne-mSATA-SSD-64+GB
Bonjour
J’ai un problème avec le reboot, quand je tape sudo reboot la lumière bleue clignote quelques instant puis s’éteint, il faut appuyer sur le bouton pour redémarrer.
Bonjour Michel
Relisez l’article, ce fonctionnement est clairement decrit
Cordialement
Francois
Bonjour,
Merci pour ce très beau tuto qui m’a donné envie de franchir le pas et de l’acheter.
Le boitier fonctionne correctement mais il a un gros défaut que je n’ai pas réussi à régler: impossible de le démarrer s’il n’est connecté à une prise HDMI. Or l’utilisation que je souhaite en faire est un serveur d’école: mettre à disposition des contenus dans une classe via le WiFi.
J’ai essayé plusieurs pistes:
– Utiliser les options hdmi_force_hotplug et hdmi_ignore_hotplug dans le config.txt
– Installer une Stretch Lite au lieu d’une Stretch normale: mais apparemment le deb package n’est pas compatible avec et j’ai un kernel panic au reboot après l’installation.
Si vous avez des suggestions je suis preneur.
Bonjour,
Je vous fait part de mon expérience :
J’ai installé un ssd-transcend 64G.
Tout marchait bien jusqu’au moment ou après une coupure de courant je perd une partie des données sur le SSD (fichiers csv).
Lorsque je redémarre mon PI (Jessie 8.0) les nouvelles données réceptionnées sont de nouveau sauvegardées.
Si je refais un reboot les données précédemment sauvegardées ont été effacées.
D’où pourrais venir le problème ?
Comment faire un TRIM via le PI ?
Bonjour
je ne sais pas trop d’où ça peut venir ?
j’ai eu un problème similaire sur 2 cartes micro SD, mais je ne sais pas si c’est transposable.
J’ai deux cartes qui m’ont lâché d’une façon bizarre :
Quand j’enregistre ou que je modifie un fichier, je peux le relire, l’afficher, le modifier tant que la machine est sous tension. Dès que je coupe l’alim et que je redémarre, les modifs ont disparu ainsi que les fichiers nouvellement créés. D’après ce que j’ai trouvé, les cartes SD ont une mémoire tampon qui stocke les infos avant de les inscrire dans la mémoire de stockage. Si le transfert entre ce tampon et la mémoire de stockage ne se fait plus, on accède à la mémoire tampon tant qu’il y a de l’alim. Au redémarrage le tampon est vide et on n’accède plus qu’à la mémoire de stockage (en lecture) d’où la disparition des fichiers.
Si c’est le même genre de souci vous ne pourrez pas faire pas grand chose
Il faudrait quand même essayer de sauver tout ce qu’il y a sur le SSD et de le reformater. Il y a peut etre eu une corruption du file system lors de la coupure (?)
Pour le trim j’ai trouvé https://doc.ubuntu-fr.org/ssd_solid_state_drive
comme ubuntu c’est du debian il y a des chances que ça fonctionne sous raspbian
tenez moi au courant
cordialement
François
Merci François.
En gros c’est ce qu’un ami informaticien m’avait expliqué.
Mais il ne savait pas comment solutionner le problème.
Je vais suivre tes conseils et reformater.
Merci pour le TRIm. A lire avec attention.
@+
Bonjour,
Quelle est la taille idéale pour le ventilateur ? Vous marquez 30×30, mais apparemment, ce n’est pas la bonne taille. Est-ce 40×40 plutôt ?
Bonjour

bin… je n’ai que des ventilos de 30mm
un 40 mm pourrait peut être tenir, en largeur c’est bon, mais en hauteur ça devrait passer ric-rac… à tester
cordialement
François
Bonjour,
J’ai donc installé mon PI Desktop avec 1 Raspberri 3B et 1 SSD mSATA 128G et configuré le tout sans carte SD avec boot sur le SSD.
Si des distributions comme Raspbian, ou BerryBoot fonctionnent sans problème, par contre, Ubuntu Mate ne démarre pas (écran reste éteint, même pas l’affichage multicolore sur l’écran)
J’en profite pour signaler que Ubuntu Mate avec la même carte SD 16Go fonctionne sur un RPI 3B, mais pas sur un RPI 3B+.
Merci de vos éclaircissements.
Bonjour,
Je vous souhaite de joyeuses fêtes de fin d’année.
Je vous remercie pour votre tutoriel très clair.
J’avoue ne pas comprendre l’utilité des connecteurs GPIO, puisque le Raspberry PI et la carte sont aussi reliés en USB !
Pourriez vous m’expliquer l’intérêt de l’un et de l’autre ?
Bonjour,
je galère en essayant d’installer ubuntu mate sur le msata. Je n sais pas comment cloner la carte sd vers le ssd…..
bonjour,
problèmes de ce boitier :
– caméra : la nappe est très difficile à positionner. la prise de vue est tête en bas
– la carte SD est inaccessible sans tout déposer
– la lumière bleue est gênante
– la mise en place est difficile à cause du manque de jeu
– une fois fermé le couvercle est pratiquement bloqué
enfin, donc je trouve que ce n’est pas top
j’abandonne ce boitier
Bonjour.
Camera : mise en place difficile : perso, pas de vrai soucis ( un pliage simple et léger m’a suffit).
Prise de vue « tête bêche » : un paramètre à la commande de prise de vue m’a suffit à redresser le sujet.
Couvercle bloqué : ayant déjà ouvert des huîtres, ça passe. 😁
Accès à la carte ssd : notre bon webmaster a publié à l’époque, une petite modification du boîtier (rogner le support de la caméra) qui rend l’échange Possible sans démontage (une pince brucelle suffit).
La lumière bleue : ne me gêne pas vraiment, mas je t’avoue ne pas avoir le pi sous les yeux tout le temps.
Perso, c’est le boîtier le plus élégant et adapté que je connaisse.
Si tu as une preco, ça m’interresse.
Cordialement
Philippe
Pour ceux qui comme moi dont le Pi 3B+ ne reboot pas :
Solution :
– Désinstaller le paquet de chez element14
– Installer celui-ci (fork) : https://github.com/hoopsurfer/pidesktop
On garde les fonctionnalités du bouton mais au moins le Pi reboot sans souci 🙂
Merci Philippe 😊
De rien, si ça peut servir c’est le principal.
A noter que ça règle le souci du reboot ou le Pi ne redémarrait pas mais si on utilise le menu shutdown pour éteindre le Pi le problème reste entier, il faut appuyer longuement sur le bouton (ou couper l’alimentation) pour sortir de l’impasse de la LED clignotante.
Bonjour,
Ce superbe boitier est-il devenu compatible avec un RPi4 ?
Si non, existe-t-il une alternative pour coupler le Pi et un SSD au sein d’un même boitier ?
D’avance merci pour vos lumières !
bonjour j’ai un msata 256 GB , je voudrais installer le dernier os dessus la Version: May 2020
Release date: 2020-05-27 une fois faite sur une sd card de 16gb ,je voudrais faire( Pour le reste rien de spécial. Raccordez le mSATA à votre PC via un câble micro USB USB-A puis procédez comme d’habitude ) mais la je ne comprend pas car je l’aie jamais fait ,tu aurais pas une image (photo).
aussi pour installer pi desktop il y a 2 versions:
-https://github.com/hoopsurfer/pidesktop
-https://github.com/pi-desktop/deb-make/releases
donc il y a une version 1.1.0 et une 1.1.7
quand pense-tu ? comme je vois que tu a fais cette doc avec la versions 1.1.0 .
Bonjour Jean-Luc
Il faut installer l’OS sur le mSata en utilisant Etcher, Win32DiskImager ou maintenant Raspberry Pi Imager. A mon avis il vaut mieux commencer par faire sa propre carte SD (c’est exactement la même manip) avant de se lancer dans d’autres manips. Comme indiqué au début de l’article, il est destiné à des utilisateurs « avancés » et si vous n’avez jamais fait au moins les manips de base ça va être compliqué. Voyez ici https://www.framboise314.fr/creez-votre-carte-sd-pour-le-raspberry-pi-avec-raspberry-pi-imager/ pour l’utilisation de RPi Imager. Faites déjà une SD pour vous « entraîner »
Ensuite cet article date de 2017 et je n’y suis pas revenu depuis. Possible qu’il existe de nouvelles versions de Pi-desktop mais je ne les ai pas testées. Avec un millier d’artciles sur le blog on ne peut pas assurer le suivi individuel de chaque programme 🙂 d’où le fait que cet article s’adresse à des utilisateurs « avancés » capables de chercher les infos par eux mêmes. A l’époque on était en version 1.1. La page de Element14 semble avoir disparu et la page https://github.com/pi-desktop/deb-make/releases parle toujours de la version 1.1.
Je n’ai pas testé la version de https://github.com/hoopsurfer/pidesktop mais c’est un fork de la version originale qui annonce des améliorations. A tester mais vous pourrez revenir sur la version d’origine si besoin.
cdt
françois
Ping : Une alimentation sans coupure pour le Raspberry Pi
Bonjour François,
J’espère que tes yeux tomberont sur ces lignes car là, j’ai grand besoin d’aide
J’essaye de remettre en route mon PiDesktop (avec openplotter, buster).
Avec la carte SD tout est OK ! Le soucis est avec le SSD.
J’ ai pu formater le SSD en fat32 (sous Windows , avec partition wizard) et y copier le contenu de la carte SD (sur le Pi3, avec SD Card Copier) .
J’ai vérifié que la valeur du registre 17 est 3020000a .
Hélas le RPi3 reste inerte quand je tente de booter sur le SSD sans carte SD !
Bonjour Barnouin,
Juste une idée…
J’utilise un Pidesktop comme serveur pour ma station météo, dans lequel j’ai installé un SSD. J’ai remarqué que le RPI3 ne boote pas sur ce SSD si un équipement de type clé USB est connecté à un des ports du Pi. Je dois l’enlever, booter et ensuite seulement reconnecter la clé. Dans mon cas, cette clé USB me sert de sauvegarde de mes données.
Bien cordialement,
Pierre-Yves
Hourra et merci beaucoup Pierre-Yves !
En effet la simple présence d’un hub « tout nu » (D Link) suffit à bloquer le démarrage du Pi3 ! Il suffit de dé-connecter le hub et de rebooter et ça démarre !
Re-connecter ledit Hub ne perturbe plus le fonctionnement (jusqu’au prochain démarrage !)!
Et un beau bug au tableau de chasse, un !
Heureux d’avoir pu vous aider 🙂
Je me demande s’il serait possible d’imposer un ordre de priorité au niveau des ports USB pour forcer le Pi à utiliser pour booter le port sur lequel est connecté le SSD.
Quelqu’un aurait-il une idée ?
PY
Bonjour à tous !
Le bouton power fonctionne-t-il sous la distribution librelec ?
Merci d’avance