 Qui n’a pas pesté au moment de transférer des fichiers entre sa machine de bureau et un Raspberry Pi connecté uniquement à une prise Ethernet, voire une clé Wi-Fi USB ?
Qui n’a pas pesté au moment de transférer des fichiers entre sa machine de bureau et un Raspberry Pi connecté uniquement à une prise Ethernet, voire une clé Wi-Fi USB ?
Que celui qui n’a jamais râlé me jette la première framboise ! Il est possible de créer un partage entre le Raspberry Pi et une machine Linux ou Windows rapidement, ce qui facilite le transfert de fichiers multimédia, de programmes…
Au sommaire :
Partage de répertoire avec Samba sous Jessie
On se fait une petite Samba ?
 C’est vrai que début février c’est l’époque des carnavals et que quand on parle de Samba, on pense plutôt à des cariocas emplumées dansant dans les rues de Rio. Eh bien au risque de vous décevoir ce n’est pas le sujet de cet article…
C’est vrai que début février c’est l’époque des carnavals et que quand on parle de Samba, on pense plutôt à des cariocas emplumées dansant dans les rues de Rio. Eh bien au risque de vous décevoir ce n’est pas le sujet de cet article…
Samba est un logiciel d’interopérabilité qui permet à des ordinateurs Unix/Linux de mettre à disposition des imprimantes et des fichiers dans des réseaux Windows, en mettant en œuvre le protocole SMB/CIFS de Microsoft. (Source Wikipedia)
Attention, la mise en place de ce partage avec le mode opératoire décrit ne procure aucune sécurité. Ne l’utilisez que pour connecter un Raspberry Pi en interne à votre réseau local, surtout pas sur Internet ! Imaginez que des hackers russes ou chinois viennent dérober des infos sur votre RasPi 🙂

Rappel sur les priorités
Samba permet différents types d’autorisations. Essayez de vous rappeler ces deux petites choses à propos des autorisations UNIX/Linux et Samba.
- Les autorisations système de Linux (rwx) sont prioritaires sur les autorisations Samba. Par exemple, si un répertoire n’a pas la permission d’écriture sous Linux, le fait d’ajouter writeable = yes dans le fichier de configuration de samba (smb.conf) ne permettra pas d’écrire dans un répertoire partagé avec Samba.
- L’autorisation du système de fichiers est prioritaire par rapport à l’autorisation Samba. Par exemple, si un système de fichiers est monté en lecture seule, le fait d’ajouter
writeable = yes dans le fichier de configuration de samba (smb.conf) ne permettra pas d’écrire dans un répertoire partagé avec Samba.
Gardez ces priorités en tête de nombreux RasPiNautes qui installent Samba râlent parce que « ça marche pas ! » et ils oublient les vérifications élémentaires.

Installer Samba
Comme toujours avant une installation, pensez à faire une mise à jour du système. Ça ne peut pas faire de mal.
sudo apt-get update sudo apt-get upgrade
On peut maintenant passer à l’installation de Samba :
sudo apt-get install samba samba-common-bin
Par sécurité, faites une copie de sauvegarde du fichier de configuration par défaut de Samba (on ne sait jamais..) :
sudo cp /etc/samba/smb.conf /etc/samba/smb.conf.org
Bon, c’est mon habitude de garder les fichiers originaux avec une extension .org mais rien ne vous empêche de les appeler .old, .back ou… tout ce que vous voulez

Allez on va aller tartouiller dans le fichier de configuration de Samba : Trouvez les lignes et décommentez les (enlevez les # du début de ligne des deux dernières lignes uniquement)
# The specific set of interfaces / networks to bind to # This can be either the interface name or an IP address/netmask; # interface names are normally preferred interfaces = 127.0.0.0/8 eth0 bind interfaces only = yes
Samba sera lié (bind) à la machine locale (127.0.0.0) et à l’interface eth0 (le port Ethernet du Raspberry Pi).
Créez le dossier que vous souhaitez partager (s’il n’existe pas). J’ai choisi /home/pi/partage.
Maintenant rendez vous à la fin du fichier… oui, tout en bas et ajoutez :
[Partage] comment = Partage Samba sur Raspberry Pi path = /home/pi/partage writable = yes guest ok = yes guest only = yes create mode = 0777 directory mode = 0777 share modes = yes
- comment : c’est une brève description du dossier de partage. Adaptez-le à vos besoins.
- path : c’est l’emplacement du dossier à partager. Cet exemple utilise /home/pi/partage
- writable : les utilisateurs pourront écrire
- guest ok : permet aux clients de se connecter au répertoire partagé sans fournir de mot de passe.
- 0777 quand un fichier/dossier est créé, les droits appliqués permettent à tout un chacun de lire ou d’écrire. (avec le mask vous aurez rwxrw-rw- sur un fichier créé et rwxrwxrwx sur un répertoire créé). Si ça ne vous dit rien lisez cet article…
Redémarrez Samba sous (Jessie):
sudo systemctl restart smbd.service
Trouver le partage sur la machine Windows
Dans l’explorateur
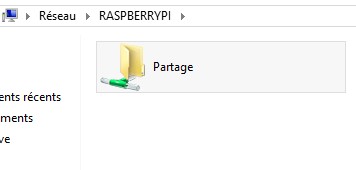 Ouvrez un Explorateur de fichiers, dans la rubrique Réseaux (à gauche) vous voyez apparaitre un ordinateur nommé… RASPBERRYPI. Cliquez sur ce nom et le partage est visible dans la fenêtre de droite.
Ouvrez un Explorateur de fichiers, dans la rubrique Réseaux (à gauche) vous voyez apparaitre un ordinateur nommé… RASPBERRYPI. Cliquez sur ce nom et le partage est visible dans la fenêtre de droite.
Ouvrez le partage et… testez !

Pour les tests j’ai créé des fichiers depuis la machine Windows et envoyé ensuite BigBuckBunny (le film) sur le RasPi :
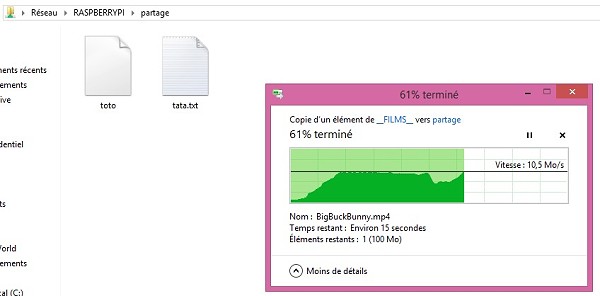
Dans la fenêtre « Exécuter »
On peut aussi lancer la connexion depuis la fenêtre Exécuter :
 Saisissez l’adresse du RasPi suivi du nom de partage avec la syntaxe ci-dessus, vous aboutirez sur une fenêtre donnant accès au partage.
Saisissez l’adresse du RasPi suivi du nom de partage avec la syntaxe ci-dessus, vous aboutirez sur une fenêtre donnant accès au partage.
Conclusion
Avec ce partage Samba vite mis en place sur le Raspberry Pi, vous ouvrez un accès bien pratique pour faire des tests ou des transferts de données.
On peut certainement faire mieux et plus simple mais… ça marche. Si vous avez mieux, les commentaires vous tendent les bras.
A nouveau, n’utilisez ce tutoriel que si votre Raspberry Pi n’est pas connecté à Internet.
Sources
- http://www.cyberciti.biz/tips/how-do-i-set-permissions-to-samba-shares.html
- https://www.samba.org/samba/docs/using_samba/ch09.html
- http://samba.ausics.net/samba/docs/using_samba/appb.html
- http://www.pchilton.co.uk/2013/03/30/file-sharing-on-raspberry-pi-using-samba/
- https://amazingrando.wordpress.com/2007/06/03/share-folders-via-samba-without-a-password-easy/
- http://www.htpcguides.com/create-samba-share-raspberry-pi/


en quoi estce specifique a Jessie?
Bonjour jparm
uniquement pour le redémarrage de samba…
mais pour que l’article soit référencé par les moteurs de recherche, j ai préféré mettre Jessie dans le titre
cordialement
François
j’aime bien samba , mais je préfère filezilla en connexion sftp ssh , ca resous pas mal de pb de droitss.
@+
Bonjour,
Afin de pouvoir accéder aux dossiers dans windows, j’ai ajouté la commande suivante :
$ sudo smbpasswd -a pi
Autrement pas accès aux dossiers PI
Bon article. Grand merci.
J’ai ajouté aussi cettes ameillorements : http://raspberryparatorpes.net/proyectos/optimizar-samba-preparando-un-nas-o-servidor-casero-y-4/
Ils sont en espagnol mais je crois qu’ils sont assez simples et graphiques.
Très bon article comme d’habitude, Samba est une méthode élégante même si Filezilla me semble plus sécurisé. Mais bon, abondance de biens ne nuit pas.
Quand à Samba, il nous reste le carnaval de Cologne plus prés de cheu nous. 😉
Ping : Tuto informatique | Pearltrees
Bonjour,
Je partage le commentaire précédent, très bon article (simple et clair) comme d’habitude.
Toutefois, je m’interroge sur le passage suivant : « la mise en place de ce partage avec le mode opératoire décrit ne procure aucune sécurité. Ne l’utilisez que pour connecter un Raspberry Pi en interne à votre réseau local, surtout pas sur Internet ! Imaginez que des hackers russes ou chinois viennent dérober des infos sur votre RasPi »
Pourriez-vous expliquer (ou fournir un lient) en quoi ce partage samba pose des problèmes de sécurité ?
Comment y remédier ? (j’ose pas imaginer qu’il faille 2 Pi, un pour le réseau local et un pour Internet)
Vous en remerciant,
Cordialement.
Stéphane.
Bonjour Stéphane
il n’y a pas de protection du tout il suffit de se connecter sur le partage pour y avoir accès… Donc c’est une porte grande ouverte.
Pour être sérieux il faut créer des comptes avec des mots de passe forts pour les utilisateurs qui ne pourront se connecter qu’en montrant patte blanche.
https://guide.ubuntu-fr.org/server/samba-fileprint-security.html
D’où le conseil de n’utiliser ce partage « de base » que pour un usage interne ou n’ayant aucun caractère de sécurité.
cordialement
François
Bonjour François,
Ok, merci. Je comprends mieux. Je vais aller voir la documentation du lien.
Vous en remerciant,
Cordialement.
Stéphane
Plop,
« Qui n’a pas pesté au moment de transférer des fichiers entre sa machine de bureau et un Raspberry Pi connecté uniquement à une prise Ethernet, voire une clé Wi-Fi USB ? »
Euh… moi !
« Mais bon, abondance de biens ne nuit pas. » nous rappelle Bernard B.
Alors permettez-moi de vous proposer la commande scp. Basique. Classique.
Si votre machine de bureau exploite Windows, sachez que l’auteur du génialissime putty a aussi écrit pscp, ersatz tout à fait acceptable.
Bonjour, super tuto par contre je n’arrive pas à installer samba en inscrivant pourtant précisément la même chose que vous :
Package samba is not available, but is referred to by another package.
This may mean that the package is missing, has been obsoleted, or
is only available from another source
However the following packages replace it:
samba-common
E: Package ‘samba’ has no installation candidate
Bonjour
Voilà déjà quelques mois que j’ai mis en place un partage Samba sur mon Raspberry tel que décrit dans cet article…. et il est connecté à Internet 🙁
Au vu des mises en gardes dispersés dans l’article, je me dis que j’ai probablement fait une connerie et je me demande comment sécuriser mon installation. Pour info, je n’utilise Samba (et AFP) que pour explorer en local mon disque. A distance j’utilise un client OwnCloud (car j’ai également installé un server OwnCloud sur le Raspberry) en SSL
Merci pour votre aide!
Super tuto!
Evidemment, il faut que le réseau laisse passer SMB entre client et serveur. Sinon, la solution est dans les web file managers. Dans cette catégorie, il semble que Bozon réponde à une philosophie compatible avec le RPI.
Bravo pour tout ce boulot éditorial
merci 🙂
la plupart des tutos s’adressent à des débutants c’est pour cela que je n’aborde pas ce genre de considération. Quand un RasPiNaute en est à faire (tout seul) du mappage de port sur sa box…. il n’a plus besoin de ça 🙂
cordialement
François
hello merci a vous pour votre travail j’ai réussi a faire un partage avec samba mais il ne partage que la carte sd, hors je souhaiterais mettre en partage une cle usb mais je n’y arrive pas quels sont les démarche a faire et le type de format de partition a privilégié ?
bonjour
jetez un coup d’oeil ici
http://www.simonthepiman.com/how_to_setup_windows_file_server.php
cordialement
François
Ping : Raspberry | Pearltrees
Bonjour,
Je veux faire des échanges de données entre deux PI
Es ce que SAMBA est il capable de réaliser cette mission et permettre aux 2 PI d’aller lire le contenu d’un fichier dans une zone d’échange
Merci
Estelle
Bonjour
oui bien sur, soit vous partagez un dossier sur un des Raspi et l’autre se connecte dessus.
soit vous partagez un dossier sur une troisième machine et les 2 RasPi s’y connectent
voyez https://www.framboise314.fr/partager-un-repertoire-sous-jessie-avec-samba/
cordialement
François
bonsoir,
Dans le fichier de conf, j’ai mis l’@ de l’autre PI comme indiqué ci dessous
« Samba sera lié (bind) à la machine locale (127.0.0.0) et à l’interface eth0 (le port Ethernet du Raspberry Pi) »
Lorsque je suis sous WinSCP, je ne vois pas le répertoire d’échange
Es ce normal ?
A+
bonjour Estelle
Laissez l adresse et eth0, cela concerne le samba local.
partagez un répertoire avec Samba sur un RasPi
sur l’autre RasPi montez ce dossier partagé dans le système de fichiers
les deux auront un répertoire en commun
http://unix.stackexchange.com/questions/68932/how-can-i-share-files-between-two-linux-machines-over-lan :
You can mount a SAMBA directory anywhere you want (with that you can access it via console or as a regular directory in nautilus).
# mount -t cifs //REMOTE_COMPUTER/Multimedia /mount/point -o guest
You need to install cifs-util
cordialement
François
Bonsoir,
Coté WINDOWS pas de problème le PI est vu avec son répertoire partage ainsi que son contenu
Coté PI
J’ai crée le même répertoire dans le PI non SAMBA et remis l’@ ip 127.0.0.0
et ensuite fait Restart…..
sur le PI non SAMBA, je ne vois pas ce qu’il y a le répertoire
Je suis perdu ……
bonsoir Estelle
je n’ai pas eu de temps dans la journée pour monter un exemple
je suis en séquence de dépannage avec un groupe de stagiaires et pris pratiquement à 100%
idem demain
Je vais essayer de résumer :
Votre partage Samba sur le premier Pi (Pi1) fonctionne puisque vous le voyez depuis le PC windows
Sur le deuxième Pi (Pi2) il y a deux possibilités :
1 – Vous utilisez smbclient pour vous connecter au partage de Pi1 (voyez http://www.linux-france.org/prj/edu/archinet/systeme/ch25s09.html)
2 – Vous créez un point de montage (un dossier) et vous montez le dossier samba dans le système de fichiers linux (mount -t cifs…).
voyez https://www.framboise314.fr/partage-de-dossier-entre-windows-7-et-raspberry-pi/#Ce_que_nous_allons_mettre_en_place_sur_le_Raspberry_Pi
que vous montiez un partage fait sur un PC windows ou un partage samba sur un raspi c’est pareil
j espère vous avoir fait avancer un peu
vous me direz
bon courage
et bonne soirée
cordialement
François
ce serai bien avec un petit exemple ….
Il est super ce site !
Merci pour votre implication
Estelle
Bonjour toute monde
Excellent tutorial
Merci
merci 😉
Ping : Veille technologique Raspberry | Pearltrees
Bonjour,
Super le tutoriel. Samba, c’est indispensable pour partager des fichiers/imprimantes sur un réseau de machines hétérogènes (Unix, Microsoft,…). Si on souhaite exporter (partager) le filesystem d’un Raspberry Pi vers d’autres Raspberry Pi (ou Unix en général) il y a une alternative : NFS. C’est probablement plus performant que Samba car NFS s’appuie sur le protocole UDP alors que Samba est en mode connecté (TCP), donc plus impactant sur les échanges réseau. J’en parle ici : http://raspberryland.noip.me.
J’envisage de réaliser des tests de performances pour mesurer factuellement les différences entre les deux méthodes.
Bonjour Stephane
bien sûr NFS est plus adapté pour les échanges entre machines Linux
mais bon, quand on a des débutants à Linux qui viennent d’un autre monde, ça peut aider à démarrer 🙂
j’ai retrouvé la sem. dernière en rangeant un bouquin (oui un bouquin complet) sur NFS que j’avais acheté en … 1996….
comme quoi 😉
merci pour le lien
librement et cordialement
François
Bonjour François,
Merci pour ce tuto.
Comment faire pour que samba démarre automatiquement au démarrage de mon raspberry ?
Car je suis obliger de taper « sudo systemctl restart smbd.service » a chaque fois, si je veux voir le dossier de partage dans windows.
Merci d’avance,
jp
Bonjour
bin… je ne sais pas : après une install de samba il démarre normalement à chaque démarrage du système
éventuellement essayez de le désinstaller et de le remettre ? (gardez une copie du fichier de conf !)
cordialement
François
Bonjour François,
je ne sais pas si tu as résolu ton problème mais j’ai rencontré la même chose. Cela venait du fait que j’utilisais la connexion WiFi du raspberry avec une IP dynamique (en DHCP).
Après avoir paramétré une IP fixe sur l’interface réseau WiFi, le serveur Samba démarre correctement au démarrage du raspberry.
Tu peux ajouter directement les paramètres à la fin du fichier « /etc/dhcpcd.conf » :
SSID Freebox-XXXX
static ip_address=192.168.1.XX
static routers=192.168.1.254
static domain_name_servers=192.168.1.254
static domain_search=
systemctl enable smbd
https://www.linuxtricks.fr/wiki/systemd-les-commandes-essentielles#paragraph_activer-un-service-au-demarrage
Bonjour,
Merci pour votre franchise ! en fait j’ai résolu mon problème en mettant « no » a la ligne « bind interfaces only = yes », pourquoi maintenant cela marche je sais pas ! si vous avez une explication je suis preneur !
jp
bonjour
toujours pas d’explication
bind interfaces only permet d’autoriser (ou pas ) l’accès à Samba depuis un réseau mais ne l epêche pas de démarrer…
https://doc.ubuntu-fr.org/samba_smb.conf
cordialement
François
Hello,
Je suis sous Windows 10, et j’obtiens le message « Windows ne peut pas accéder à \\RASBPERRYPI ».
Je possède un PI3 sous Rasbian, tout a été configuré comme indiqué sur cette article, mais rien n’y fait, impossible d’accéder sur W10.
Avez-vous une idée ? Je précise que mon PI3 est connecté en wifi.
Merci !
Bonjour
je suis sous windows 10 pas de souci
essayez de remplacer le nom du raspberry par son adresse IP
est ce que le ping fonctionne ? (avec l’adresse puis avec le nom)
cordialement
François
Bonjour,
Même problème avec l’ip. Lorsque je ping, cela donne ça :
Réponse de 192.168.1.13 : octets=32 temps=4 ms TTL=64
J’ai accès à apache sans problème pourtant. Cependant, comme préciser, je suis en wifi, et non en ethernet (comme indiqué dans le tuto « Samba sera lié (bind) à la machine locale (127.0.0.0) et à l’interface eth0 (le port Ethernet du Raspberry Pi). »).
Cela peut-il posé problème ?
Merci à vous,
Bonjour,
Merci pour ce tuto clair et très facile à mettre en oeuvre!
Je débute sous Linux, j’aurais aimé partager un 2ème répertoire de la même façon, comment est ce qu’il faudrait que je modifie smb.conf?
Merci d’avance?
Bonjour
créez un autre répertoire partage2 et recollez a la fin ce texte 🙂 remplacez partage2 par ce que vous voulez
[Partage2]
comment = Partage Samba sur Raspberry Pi
path = /home/pi/partage2
writable = yes
guest ok = yes
guest only = yes
create mode = 0777
directory mode = 0777
share modes = yes
cordialement
François
Merci !!!
Bonjour,
Je viens tester Samba sur mon Raspberry Pi 3 sous la version Jessie. Tout est fonctionné sauf il est impossible de déplacer un petit fichier car le message de Windows 10 me affiche : « Vous devez disposer d’une autorisation pour effectuer cette action.
Alors j’ai recrée un autre dossier et je recode dans smb.conf donc ‘est le même chose.
Comment tu réussis M. Mocq ?
Merci,
K
Bonjour
il est précisé au début de l’article
Les autorisations système de Linux (rwx) sont prioritaires sur les autorisations Samba. Par exemple, si un répertoire n’a pas la permission d’écriture sous Linux, le fait d’ajouter writeable = yes dans le fichier de configuration de samba (smb.conf) ne permettra pas d’écrire dans un répertoire partagé avec Samba.
il faut sans doute modifier les droits de votre dossier…
Attention un tutoriel n’est pas une recette il faut aussi chercher un peu par vous même…
cordialement
François
Bonjour,
Je n’avais pas pensé de modifier le droit de mon dossier depuis la paramètre (clic à droit). Honté à ma part.
Je vous remercie pour la précision
Merci,
K
Bonjour J’ai suivi votre tuto et tout fonctionne presque bien. En effet j’ai un disque dur de 1to sur le port usb. j’ai 2 répertoires public et prive qui sont correctement connectés sous windows 10 mais avec une taille de 1GO pour chacun. Quand je veux copier un gros fichier j’ai une message qui m’indique qu’il n’y a pas de place sur le disque.
J’ai vérifié avec la commande df que la taille de mon disque est bien reconnue sous jessie.
Je ne trouve pas de solution
Honte à moi mon disque était mal partitionné
Mon problème est résolu
Il y a une petite astuce supplémentaire à faire pour partager un disque USB formatté en NTFS attaché au raspberrypi
Il faut rajouter à la définition du share :
force user = pi
force group = pi
Dans mon cas ça donne ceci :
[MEDIA]
comment = Fichiers Media Backups sur Raspberry Pi
path = /media/pi/DATA/BACKUPS/
writable = yes
read only = no
guest ok = yes
guest only = yes
create mode = 0777
directory mode = 0777
force user = pi
force group = pi
merci pour l’info Thibault 🙂
Bonjour, merci pour ce tuto cela marche à la perfection. J’ai juste une question est ce que l’on pourra aussi trouver le raspberry en réseau sur un mac ou iMac ?
Bonjour
je n’ai pas de Mac et encore moins d’imac mais si le mac voit un partage Windows il verra le raspi, c’est le même protocole !
cordialement
François
merci pour la réponse et pour la rapidité 😉
Bonsoir j’ai une nouvelle question j’ai mis un fichier avi dans le dossier de partage mais une fois sur windows je ne peux pas lire le film meme en ayant installer vlc sur le raspberry. Une idee du problème ?
bonsoir j’ai repondu tout seul a ma question 🙂 j’avais mis tous les droits sur le dossier partagé mais pas sur le fichier contenu dans le dossier
merci pour le retour 🙂
Un grand bravo pour ce tuto
Ça ne fonctionne pas pour moi.. Comme Stéphane
j’ai windows 10 Professionel et raspberry Pi2 Rasbian Jessie
je ping bien mon raspberry, je le vois sur windows…
au diagnostic réseau de windows il me précise que le périphérique ou la ressource distant n’accepte pas la connexion..
mon répertoire /home/pi/partage a tous les droits…
je cale ! mais je désespère pas !
Stéphane a t’il trouvé ?
@+
Bonjour, bravo pour ce tuto spécial débutant
Je n’arrive pas à sauvegarder le fichier conf de samba, je n’ai pas les accès en écriture …
je suis paumé là !
Merci pour votre aide
Guy
bonjour Guy
vous l’éditez avec nano ?
avez vous lancé nano avec sudo nano…
bonnes fêtes de fin d’année
cordialement
François
en fait j’utilise l’éditeur de texte intégré à l’os
Guy
Effectivement, ça fonctionne avec sudo nano … je continue
je ne sais pas de quel éditeur vous parlez dans l’OS ? mais quand vous êtes connecté comme l’utilisateur pi vous avez les droits de pi
sudo nano vous permet d’écrire dans des dossiers pour lesquels pi n’a pas les droits 🙂
bonne continuation
à bientôt
françois
Bonjour à tous,
Je me posais la question savoir s’il y aurait un meilleur débit dans un lan en samba ou par ftp ?
Pour des transferts win -> Pi est-ce qu’il vaut mieux un partage samba ou sur le Pi un serveur FTP?
Merci
Bonjour Igor
je n’ai pas fait de tests mais vu le goulot d’étranglement qui existe au niveau de la gestion USB/Ethernet… il ne doit pas y avoir grosse différence
A suivre si un lecteur a fait des tests 🙂
cordialement
François
bonjour, une fois l’installation de samba effectuer, comment j’accède au fichier de configuration afin d’effectuer la partie ci dessous :
« » » » » » » » » » » » » » » » » » » » » » » » » » » » » » » » » » » » » » » » » » » » » » » » » » » » » » » » » » » »
Allez on va aller tartouiller dans le fichier de configuration de Samba : Trouvez les lignes et décommentez les (enlevez les # du début de ligne des deux dernières lignes uniquement)
# The specific set of interfaces / networks to bind to
# This can be either the interface name or an IP address/netmask;
# interface names are normally preferred
interfaces = 127.0.0.0/8 eth0
bind interfaces only = yes
Samba sera lié (bind) à la machine locale (127.0.0.0) et à l’interface eth0 (le port Ethernet du Raspberry Pi).
Créez le dossier que vous souhaitez partager (s’il n’existe pas). J’ai choisi /home/pi/partage.
Maintenant rendez vous à la fin du fichier… oui, tout en bas et ajoutez :
[Partage]
comment = Partage Samba sur Raspberry Pi
path = /home/pi/partage
writable = yes
guest ok = yes
guest only = yes
create mode = 0777
directory mode = 0777
share modes = yes
« » » » » » » » » » » » » » » » » » » » » » » » » » » » » » » » » » » » » » » » » » » » » » » » » » » » » » » » » » » » »
merci d’avance !
Bonsoir Tristan,
passe en root sur ton RPi et tu pourras le modifier a ta guise…
J’ai installé un script Python husmow.py sur mon pi, pour piloter un robot tondeuse au travers de commande Http.
Tout fonctionne sur le Pi. quand le script husmow.py est démarré et qu’il a lancé son serveur web, on peut lancer une commande avec l’adresse IP et le port voulu. Mais quand je veux démarrer, a partir d’un PC sous Windows 10, au travers de son navigareur, je n’ai pas accés au Pi.
Dois-je passer par un partage samba???
Pour l’instant, çà fonctionnait bien avec un PC sous Linux.
ou dois-je chercher du coté du package requests qui fournit le module python
from configparser import ConfigParser
from http.server import BaseHTTPRequestHandler, HTTPServer et que je n’arrive par à installer avec python 3.4
Je suis peut être hors sujet désolé…
Il aurait été pertinent d’indique que l’interface n’estr pasl a même que l’on soit en ethernet ou en wifi 😉
C est fait
Merci pour cette precision ?
Cordialement
Francois
Bonjour excusez moi de vous déranger, j’ai une question assez simple que je ne parviens pas à résoudre.
Je partage via samba les films et séries qui sont accessibles de partout le soucis c’est que les enfants bougent sans faire exprès des épisodes ou renommes des fichiers et répertoires.
En fait j’aimerais sécuriser un minimum et autoriser la lecture de partout mais me réserver les droits en écriture depuis mon windows ou la rasberry elle même.
Comment puis je faire ?
Bonjour
soyons précis…
où se trouve le partage Samba ? une box, un PC windows, un PC Linux… autre ?
normalement sur un partage samba vous pouvez attribuer des droits de lecture « à tout le monde » et donner le droit d’écrire uniquement à qui vous voulez…
cordialement
François
Bonjour, merci pour votre réponse !
Depuis la Raspberry un NAS lowcost je n’ai pas les moyen de m’offrir un un vrai NAS.
En fait j’ai branché un disque 2.5″ en usb je l’ai monté et j’ai créé un dossier « Films » (et Séries).
Puis je l’ai partagé via samba.
Le soucis comme expliqué précédemment je voudrais être le seul à pouvoir faire des changements.
J’ai fait pas mal d’expériences mais aucune n’a fonctionné.
[Films]
path =/media/DD1/NAS/Films
read only = no
writeable = no
write list = Mod
#locking = no
guest ok = yes
#force user = Pi
(Mod est un user link à samba) => sudo smbpasswd -a Mod
J’espérais que lorsque l’on essaie de modifier samba demande un mot de passe mais non ..
Merci d’avance pour votre aide !
Cordialement
Guillaume
Bonjour
Ok c’est du samba, vous auriez le même souci si ça tournait sur un PC ou… autre 🙂 je n’ai pas trop le temps de faire un topo la dessus mais lisez https://doc.ubuntu-fr.org/samba_smb.conf
la partie 2.2 devrait vous intéresser. Lecture pour tous et écriture pour un seul utilisateur
testez déjà ça
faites une sauvegarde de votre carte SD avant 😉
N’oublez pas également que les droits Linux priment sur les droits de partage :
Avec les partages Samba sur un serveur Linux, il y a deux choses distinctes aux niveau des droits à bien comprendre:
1 – les droits Unix sur les répertoires que l’on veut partager doivent permettre selon ce que l’on souhaite, la lecture et/ou l’écriture aux utilisateurs et /ou groupes que l’on veut. C’est primordial car ces droits supplantent tous les autres.
2 – les droits samba sur les dossiers partagés qui permettent la lecture et/ou l’écriture aux utilisateurs et/ou groupe que l’on veut. Les droits Samba ne peuvent pas forcer les droits Unix.
(https://forum.ubuntu-fr.org/viewtopic.php?id=446726)
je serai absent jusqu’au 20 septembre environ (vacances)
relancez moi après si vous n’y êtes pas parvenu
cordialement
François
Bonjour ! merci pour ce super tuto !
Je suis débutant sur Raspberry et je voudrais savoir s’il est possible d’accéder à son répertoire Samba en dehors de son réseau local ! (surement en ouvrant un port de sa box mais le quel ?)
Merci de votre réponse !
Il te faut soit un vpn soit un dyndns dans ta box mais de toute façon tu n’auras pas accès à ton « partage » à proprement parler en samba.
Salut,
Je ne sais pas si cela a déjà été dit, mais pour ceux qui ont un Workgroup windows différent de WORKGROUP (ex « MSHOME » comme moi) , il faut changer la ligne « workgroup = WORKGROUP » par « workgroup = MSHOME »
Si vous êtes connectés en Wifi, il faudra changer la ligne de l’interface bind, en remplacantt le « eth0 » par « wlan0 » (ou un autre nom en fonction de votre inferface Wifi).
A+
et merci pour le tuto.
Bonjour
Super site ; MERCI
Vieux ; débutant sur raspberry ; je découvre depuis 48h.
merci pour votre parcours ; je pourrais faire un grand copier-coller pour le mien, avec très peu de modif !
Raspberry Pi 3 B+ preboot bootberry os raspbian
(et deux RJ45 Eth0 et Eth1 opérationnelles) combien peut-on en mettre au maximum ?
Certes inutile, c’est juste pour la théorie et mon instruction.
Samba :
depuis mon PC Windows 10 je vois la machine et le répertoire ; mais pas son contenu !
Windows indique ne pouvoir y accéder !
pourtant il me semble avoir mis tous les droits en 0777 ! sur raspberry
Dans le samba.conf ; je n’ai pas toucher au paramètres interfaces (bien que je sois sur eth1)
car je vois et la machine et le répertoire depuis mon PC
D’où cela peut-il provenir ?
MERCI d’avance
Bonjour Michel
merci 🙂
les droits rwx sur le fichier ne suffisent pas, il faut aussi que les droits de partage soient bons.
vérifiez déjà ça dans le fichier de conf samba
cordialement
François
MERCI
J’ai trouvé :
j’ai eu la mauvaise idée de mettre une majuscule au nom du répertoire, et tout ne devait pas être « homogène » dans les multiples fichiers et autres . . .
Cela fonctionne mieux en mettant tout cela en minuscules partout.
biennn ! eh oui en Linux comme les codes ASCII des caractères sont différents s’ils sont en majuscule ou en minuscule… ça risque de poser problème. Windows ne gère pas ça et accepte les 2.
pour être tranquille mon principe c’est :
pas de majuscules
pas d’accentuées
pas d’espace
dans les noms de fichiers 🙂
bon principe.
pour les autres débutant :
au prompt taper « testparm »
cet utilitaire lit le fichier samba.conf
et il vous dit ce qu’il en pense 😉
perso ; je ne suis pas encore entièrement au point avec tous les paramétrages samba et de droits
je lis les fichiers du répertoire depuis W10
mais je ne pas encore en déposer
Bonjour
J’ai suivi ce tuto depuis la version Jessie de Raspian, avec l’arrivée de stretch le tuto fonctionne toujours. Pour ma nouvelle Raspberry 3 B+ j’ai rechargé la version 2018-03-13-raspbian-stretch
Et la surprise : mon script qui fonctionne depuis 2 ans me retourne un message d’erreur :
sudo apt-get install samba
Aucune version du paquet samba n’est disponible, mais il existe dans la base
de données. Cela signifie en général que le paquet est manquant, qu’il est devenu obsolète
ou qu’il n’est disponible que sur une autre source
Cependant les paquets suivants le remplacent :
samba-common samba-libs
Ok, petite panique j’ai donc lancé la commande :
sudo apt-get install samba-common
samba-common is already the newest version (2:4.5.12+dfsg-2+deb9u2).
samba-common passé en « installé manuellement ».
0 mis à jour, 0 nouvellement installés, 0 à enlever et 0 non mis à jour.
Ça a l’air pas mal, le fichier /etc/samba/smb.conf est présent
En revanche impossible de lancer le service aucunes des commandes ci-dessous (commande inconnu) :
sudo systemctl restart smbd.service
sudo systemctl restart samba-common.service
sudo systemctl restart samba.service
j’ai consulté les tuto internet et je n’ai pas trouvé de trace de solution
Dans l’attente de vous lire
Cordialement
Jérôme
Bonjour Jérôme
effectivement j ai aussi le probleme avec un pi3B+ et la dernière de Raspbian
j’ai tout viré samba
apt-get remove samba
puis autoremove
et reinstallé après un update
et… à priori ça fonctionne, le service est reconnu
pas le temps d’aller plus loin je vous laisse tester et vous me direz
cordialement
François
40 sudo apt-get update
41 sudo apt-get install samba
42 sudo systemctl restart smbd.service
Bonjour
La procédure à fonctionné, le partage est visible et accessible du réseau.
Merci pour votre site qui est m’a page de référence pour les informations sur le monde de la Raspberry, votre rapidité et votre compétence
Cordialement
Bonjour
est ce qu’on pourrai faire des transfert fichier automatiser avec simba si oui comment y procédé
merci
Cdlt
bonjour
oui, il faudrait être plus précis…
mais si vous partagez un dossier avec samba
vous pouvez écrire depuis une autre machine dans le dossier
sous Linux vous pouvez automatiser avec une tache cron
cordialement
François
Oui ,
effectivement je voudrai automatiser l’envoi de dossier ( ex dossier de photos) qui permet d’envoyer automatiquement le dossier du raspberry vers un pc sous windows ou ce dossier en question est mise à jour car à chaque prise de photo par le biais de ce raspberry est stocké ds le dossier donc pour cela comment faire
est ce que c’est des scripte à ecrire pour faire l’automatisation de l’envoi
cdlt
Ping : Samba ! – Le blog d'Aurélien
Ping : Samba ! – Le site d'Aurélien
Bonjour et merci pour ces explications simples et claires.
Ça fonctionne à moitié chez moi… Avec un dossier sur /home/pi aucun problème.
Mais je souhaite partager un disque dur externe et là ça ne fonctionne pas. Il est sur /media/pi/. Je suis la même procédure, mais Windows ne veut pas afficher le dossier.
Y a t-il quelque chose à faire ? Je suppose que oui, mais je ne trouve rien sur le net.
D’avance merci