L’article précédent sur le partage de connexion 4G via le port Ethernet du Raspberry Pi 4 a apparemment bien plu… Des lecteurs m’ont envoyé des demandes pour ajouter le WiFi au partage. Voici une solution, utilisant un Acces Point (Point d’accès ou AP) hostpad pour partager la connexion.
Au sommaire :
- 1 Partage d’une connexion 4G en Ethernet et en Wifi
- 1.1 Objectif de cet article
- 1.2 Qu’est-ce qui change ?
- 1.3 Ce qu’on va mettre en place
- 1.4 Installation de hostAP
- 1.5 Mettre une adresse fixe à l’interface wlan0
- 1.6 Modifier la configuration DHCP
- 1.7 Connecter le DHCP à wlan0
- 1.8 Modifier la configuration de hostAP
- 1.9 Charger la configuration de hostAP au démarrage
- 1.10 Modifier la configuration du DNS
- 1.11 Ajuster les iptables
- 1.12 Retarder le démarrage du DHCP
- 1.13 Une distribution pour tester
- 2 Conclusion
- 3 Sources
Partage d’une connexion 4G en Ethernet et en Wifi
[stextbox id=’info’ caption=’Remarque’]S’il ne s’agit que de partager la 4G en WiFi, votre smartphone doit pouvoir le faire directement en activant le point d’accès mobile.[/stextbox]
Pour ceux qui démarreraient par cet article, je vais donner la marche à suivre, sachant que certaines explications sont déjà présentes dans l’article précédent, je vous conseille de commencer par le premier article, puis de modifier votre installation en fonction de celui-ci…
Objectif de cet article
Ce montage est plutôt destiné à fournir un accès Internet à un endroit dépourvu d’ADSL ou de fibre optique. Encore faudra-t-il que la 4G soit accessible. Ce pourrait être le cas d’une maison à la campagne, pas connectée du tout, ou d’un camping-car. Il devient possible de partager la connexion entre plusieurs utilisateurs.
Qu’est-ce qui change ?
Pour accéder au partage via le WiFi, il va falloir activer le port WiFi du Raspberry Pi. Cela signifie d’abord lui donner une adresse. J’ai choisi de différencier le réseau filaire (10.0.0.0/24) du réseau WiFi (10.0.10.0/24).
 Pour permettre aux appareils d’accéder en WiFi au Raspberry Pi, j’ai choisi un classique : hostAP souvent mis en œuvre dans ce cas. Il faudra l’installer et le configurer.
Pour permettre aux appareils d’accéder en WiFi au Raspberry Pi, j’ai choisi un classique : hostAP souvent mis en œuvre dans ce cas. Il faudra l’installer et le configurer.
Il faudra donner une adresse statique à wlan0 (10.0.10.1) dans /etc/dhcpcd.conf, ajouter cette interface à la liste des interfaces lues par le DHCP (/etc/default/isc-dhcp-server), et créer un subnet dans le fichier de configuration du DHCP (/etc/dhcp/dhcpd.conf), pour que celui-ci distribue des adresses sur cette interface.
Dans les options, l’adresse de passerelle et l’adresse du DNS seront toutes deux à 10.0.10.1.
Il faudra aussi modifier iptables pour que les paquets soient routés vers cette nouvelle interface. On en profitera pour améliorer un peu la sécurité.
 Enfin, au démarrage, il arrivait souvent que le DHCP soit en erreur lors de son lancement. La cause est que le serveur démarre AVANT que les adresses IP aient été attribuées aux interfaces. Dans un premier temps j’ai demandé que le service démarre après le réseau, mais apparemment wlan0 pose encore problème et très souvent n’a pas d’adresse lors du démarrage du serveur DHCP. Comme ce point d’accès n’est pas destiné à être démarré souvent (en principe on le démarre et il reste en fonction pendant des heures), j’ai choisi de retarder le démarrage du serveur DHCP de 30 secondes, le temps que tout ça se mette en place.
Enfin, au démarrage, il arrivait souvent que le DHCP soit en erreur lors de son lancement. La cause est que le serveur démarre AVANT que les adresses IP aient été attribuées aux interfaces. Dans un premier temps j’ai demandé que le service démarre après le réseau, mais apparemment wlan0 pose encore problème et très souvent n’a pas d’adresse lors du démarrage du serveur DHCP. Comme ce point d’accès n’est pas destiné à être démarré souvent (en principe on le démarre et il reste en fonction pendant des heures), j’ai choisi de retarder le démarrage du serveur DHCP de 30 secondes, le temps que tout ça se mette en place.
Du coup si vous essayez de vous connecter tout de suite après le démarrage du Raspberry Pi, vous n’obtiendrez pas d’adresse IP… Il faudra juste être un peu patient(e) lors du démarrage 🙂
Ce qu’on va mettre en place
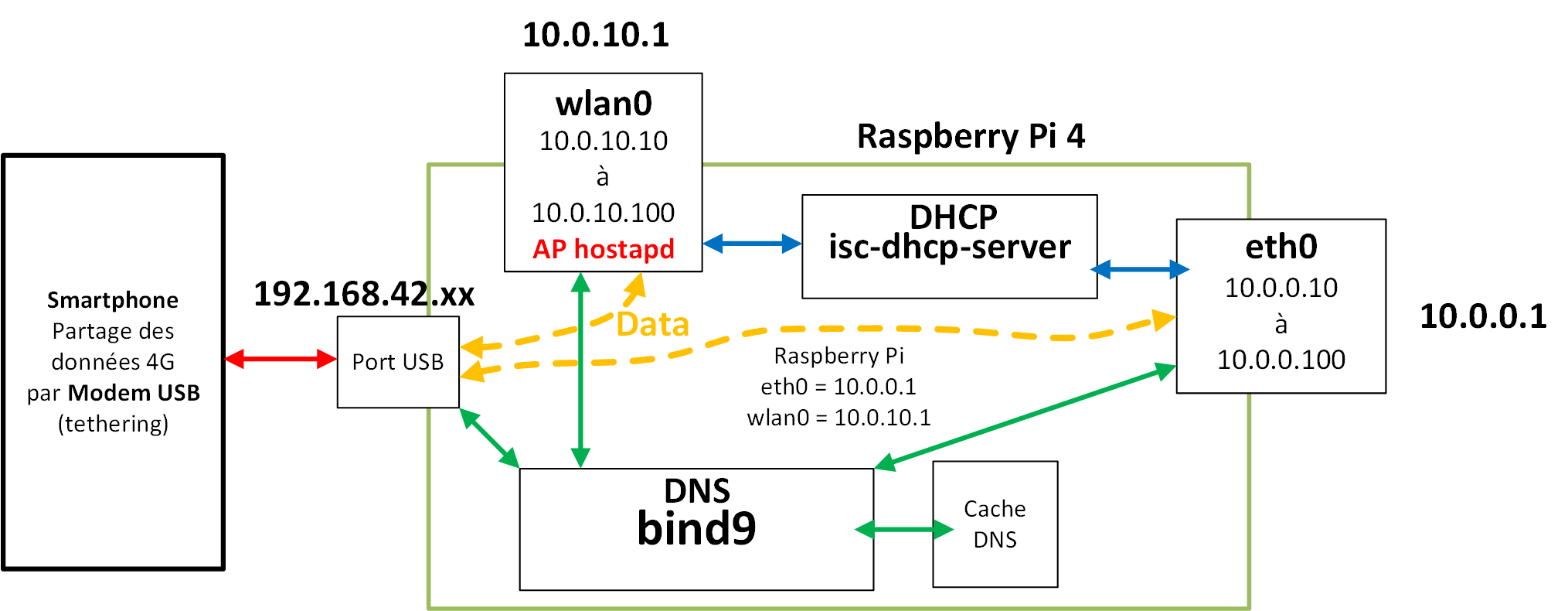 Voici le synoptique de ce qui va être mis en place sur notre Raspberry Pi.
Voici le synoptique de ce qui va être mis en place sur notre Raspberry Pi.
Installation de hostAP
Comme toujours pensez à mettre votre système à jour avant de commencer à installer.
|
1 |
sudo apt-get install hostapd |
Mettre une adresse fixe à l’interface wlan0
|
1 |
sudo nano /etc/dhcpcd.conf |
et modifier la fin du fichier avec
|
1 2 3 4 5 6 7 |
# Adresse fixe sur le port Ethernet eth0 interface eth0 static ip_address=10.0.0.1/24 # Adresse fixe sur wlan0 nohook wpa_supplicant interface wlan0 static ip_address=10.0.10.1/24 |
Le nohook permet de ne pas prendre en compte le wpa_supplicant s’il y en a un.
Modifier la configuration DHCP
|
1 |
sudo nano /etc/dhcp/dhcpd.conf |
On va rendre le DHCP « autorité » sur ce réseau et ajouter le subnet pour le wifi
authoritative; Supprimez le # du début de cette ligne
Puis rendez vous à la fin du fichier et ajoutez :
|
1 2 3 4 5 6 7 8 9 10 11 12 13 14 |
# Reseau 10.0.0.0 sur eth0 subnet 10.0.0.0 netmask 255.255.255.0 { interface eth0; range 10.0.0.10 10.0.0.100; option routers 10.0.0.1; option domain-name-servers 10.0.0.1; } # Reseau 10.0.10.0 sur wlan0 subnet 10.0.10.0 netmask 255.255.255.0 { interface wlan0; range 10.0.10.10 10.0.10.100; option routers 10.0.10.1; option domain-name-servers 10.0.10.1; } |
Connecter le DHCP à wlan0
Pour que le serveur DHCP écoute sur des interfaces, il faut les spécifier dans /etc/default/isc-dhcp-server : ouvrez ce fichier avec nano
|
1 |
INTERFACESv4="eth0 wlan0" |
Modifiez la ligne ci-dessus pour que les deux interfaces soient écoutées.
Modifier la configuration de hostAP
ouvrir le fichier hostapd.conf
|
1 |
sudo nano /etc/hostapd/hostapd.conf |
et écrire le contenu du fichier
|
1 2 3 4 5 6 7 8 9 10 11 12 13 14 15 16 |
interface=wlan0 driver=nl80211 ssid=<strong>Partage_4G</strong> hw_mode=g channel=6 ieee80211n=1 wmm_enabled=0 ht_capab=[HT40][SHORT-GI-20][DSSS_CCK-40] macaddr_acl=0 auth_algs=1 ignore_broadcast_ssid=0 wpa=2 wpa_key_mgmt=WPA-PSK wpa_pairwise=TKIP wpa_passphrase=<strong>raspberry</strong> rsn_pairwise=CCMP |
Vous remplacerez le SSID et la passphrase par les vôtres.
Charger la configuration de hostAP au démarrage
Ouvrir le fichier de configuration
|
1 |
sudo nano /etc/default/hostapd |
Remplacer la ligne:
|
1 |
#DAEMON_CONF="" |
Par la ligne suivant:
|
1 |
DAEMON_CONF="/etc/hostapd/hostapd.conf" |
Modifier la configuration du DNS
Il faut indiquer au DNS qu’il doit résoudre les noms pour les deux réseaux connectés sur eth0 et wlan0.
Ouvrez le fichier /etc/bind/named.conf
Modifiez le comme suit
|
1 2 3 4 5 6 7 8 9 10 11 12 13 14 15 16 17 18 19 20 21 22 23 24 25 26 27 28 |
options { directory "/var/cache/bind"; auth-nxdomain no; forwarders { 8.8.8.8; 9.9.9.9; }; listen-on port 53 { 127.0.0.1; 10.0.0.1; <strong> 10.0.10.1;</strong> }; listen-on-v6 { none; }; allow-query { internals; }; allow-transfer { none; }; allow-recursion { internals; }; }; |
Ajuster les iptables
Dans la version précédente, les paquets ne subissent aucun filtrage. Tout ce qui arrive via le modem USB ou l’interface eth0 est routé sans arrière pensée. Ce serait bien de n’autoriser le transit que pour les paquets dûment autorisés.
Si vous aviez déjà des iptables, supprimez-les
|
1 |
sudo iptables -F |
puis saisissez en ligne de commande
|
1 2 3 4 5 |
sudo iptables -t nat -A POSTROUTING -o usb0 -j MASQUERADE sudo iptables -A FORWARD -i usb0 -o wlan0 -m state --state RELATED,ESTABLISHED -j ACCEPT sudo iptables -A FORWARD -i usb0 -o eth0 -m state --state RELATED,ESTABLISHED -j ACCEPT sudo iptables -A FORWARD -i wlan0 -j ACCEPT sudo iptables -A FORWARD -i eth0 -j ACCEPT |
Comme précédemment on va enregistrer cette configuration iptables :
|
1 |
sudo iptables-save > iptables |
Créer un service pour recharger les iptables
Créer un fichier pour le service iptables
|
1 |
sudo nano /etc/systemd/system/iptables.service |
Saisir dans ce fichier le texte suivant
|
1 2 3 4 5 6 7 8 9 10 11 |
[Unit] Description=IpTables After=network.target [Service] Type=oneshot RemainAfterExit=yes ExecStart=/bin/sh -c "/sbin/iptables-restore < /home/pi/iptables" [Install] WantedBy=multi-user.target |
Ce fichier sera exécuté par systemd lors du démarrage pour mettre les iptables en place (merci Grv pour la suggestion de modif 🙂 )
Il faut aussi activer le service que vous venez de créer.
|
1 2 |
sudo systemctl enable iptables.service sudo systemctl restart iptables.service |
Vous pouvez vérifier que les iptables ont bien été chargées avec
|
1 |
sudo iptables -L |
et
|
1 |
sudo iptables -t nat -L |
[stextbox id=’alert’ caption=’Attention’]Si vous aviez configuré les iptables d’après le premier article, supprimez la ligne
/home/pi/reseau.sh
dans le fichier /etc/rc.local[/stextbox]
Retarder le démarrage du DHCP
Comme indiqué au début de l’article, j’ai eu des misères avec le démarrage du DHCP qui intervenait avant que les interfaces prennent une adresse IP.
Le fait de rajouter After=network-online.target n’a pas suffi. J’ai retardé le démarrage de 30s. Faites une copie du service DHCP actif vers le dossier de systemd où nous allons pouvoir le modifier.
|
1 |
sudo cp /run/systemd/generator.late/isc-dhcp-server.service /etc/systemd/system/ |
Ouvrez le fichier du service DHCP
|
1 |
sudo nano /etc/systemd/system/isc-dhcp-server.service |
Modifiez le comme suit :
|
1 2 3 4 5 6 7 8 9 10 11 12 13 14 15 16 17 18 19 20 21 22 23 24 25 26 27 28 29 30 31 32 |
# Automatically generated by systemd-sysv-generator [Unit] Documentation=man:systemd-sysv-generator(8) SourcePath=/etc/init.d/isc-dhcp-server Description=LSB: DHCP server Before=multi-user.target Before=multi-user.target Before=multi-user.target Before=graphical.target After=remote-fs.target After=network-online.target After=slapd.service After=nss-lookup.target Wants=network-online.target After=network-online.target [Service] <strong>ExecStartPre=/bin/sleep 30</strong> Type=forking Restart=on-failure RestartSec=5 TimeoutSec=5min IgnoreSIGPIPE=no KillMode=process GuessMainPID=no RemainAfterExit=yes SuccessExitStatus=5 6 ExecStart=/etc/init.d/isc-dhcp-server start ExecStop=/etc/init.d/isc-dhcp-server stop [Install] WantedBy=multi-user.target |
Réinstallez le système pour que les modifications soient prises en compte
|
1 2 |
sudo systemctl daemon-reload sudo systemctl enable isc-dhcp-server.service |
Redémarrez le Raspberry Pi pour prendre en compte toutes les modifs et attendez que le DHCP démarre. Vous pouvez tester…
Une distribution pour tester
Je vous propose de télécharger une image déjà configurée suivant cet article. Copiez la sur une carte microSD avec Etcher ou Win32DiskImager. Démarrez l’OS puis lancez raspi-config
|
1 |
sudo rapi-config |
pour augmenter la taille de la partition Linux à la place disponible sur la carte microSD
7 Advanced Options > A1 Expand Filesystem.
Ca devrait vous donner une installation opérationnelle. Si vous testez merci de mettre un commentaire ci-dessous pour donner votre avis.
Conclusion
Avec ce projet on met en œuvre beaucoup de connaissances dans différents domaines. On est loin du Raspberry Pi car tout ce qu’on vient de faire, on aurait pu le réaliser sur un PC sous Debian…
Si tout va bien, vous aurez des choses qui ne fonctionne pas. Je dis ça parce que si ça « tombe en marche » vous n’aurez rien appris 🙂 Le but du jeu c’est de trouver pourquoi ça ne fonctionne pas. Utilisez la doc, les Wiki, les moteurs de recherche… concernant les serveurs, l’AP…
Commencez par les bases. Si vous ne comprenez pas comment fonctionne le réseau ou les services DNS ou DHCP, vous avancez en terrain miné. Pour pouvoir dépanner il faut comprendre comment ça fonctionne.
Si vous me contactez en me disant j’ai suivi le tuto et ça ne marche pas… Bin … je ne saurai pas pourquoi, ni ce que vous avez fait ou pas fait. Il suffit d’oublier un ; pour qu’un fichier de config soit défectueux. En général il y a des commandes qui permettent de vérifier ces fichiers de config. Utilisez les… Consultez les journaux d’erreurs système et des applis… Si vous ne savez pas de quoi je parle, c’est par là qu’il faut commencer 😉
Et puis cherchez, recommencez… Si ce qui vous intéresse c’est juste la recette, cet article n’est pas pour vous. Achetez un routeur, vous aurez une belle page web pour le paramétrer et pas des fichiers texte (pas sexy du tout). Mais (et je suis désolé d’insister) si vous ne comprenez pas comment ça fonctionne « vraiment » vous ne vous en sortirez pas.
Voilà, voilà… prenez votre temps, découvrez, essayez, testez. Quand ça ne fonctionne pas c’est bon signe, ça veut dire que vous allez apprendre quelque chose 😀
Les tests ont été fait avec un Samsung S8 et un S4. Je n’ai pas d’iPhone et je ne peux pas dire si ça fonctionne ou pas. Après, si Apple veut bien me fournir un iPhone je peux faire les tests, bien entendu 🙂
ps : j’ai même connu des formateurs qui donnaient des TP avec des erreurs pour obliger les techniciens à chercher… je ne dirai pas de nom !
Sources
- https://www.raspberrypi.org/forums/viewtopic.php?t=170758
- https://unix.stackexchange.com/questions/126009/cause-a-script-to-execute-after-networking-has-started
- https://stackoverflow.com/questions/43001223/how-to-ensure-that-there-is-a-delay-before-a-service-is-started-in-systemd



Bonjour,
Un grand merci pour ce partage !
J’ai testé et l’ai adopté, tous fonctionne parfaitement sur mon Raspberry 4, mode ethernet et wifi.
Merci encore et bravo.
merci 🙂
Merci François et meilleurs voeux !
Pour ceux qui sont curieux, on peut avoir le même résultat avec OpenWRT.
Après, c’est sûr, c’est beaucoup moins didactique.
Salut à tous.
Beau travail mais il y a des manques, comme par exemple déclarer un nom d’hôte sous bind9.
Sinon, cela ne sert à rien de l’utiliser.
Je constate que hostapd fonctionne très bien avec une seule interface.
Mais quand on en utilise deux, je n’arrive pas à me connecter sur la seconde et je ne sais pas pourquoi.
(wlan0 & wlan1) ou bien (wlan1 & wlan0).
Qui est à l’origine de ce sujet ?
@+
Bonjour,
Merci pour le partage.
Il ne manque plus qu’à ajouter le « wifi extender » avec le tethering et la boucle est bouclée.
Il y a des chances que vous nous fassiez une page sur ça ?
Sinon merci, c’est très utile.
Bonjour
qu’appelez vous WiFi extender avec le tethering ?
Pour moi le Wifi extender sert à relayer le WiFi d’une box ou d’un routeur
pour augmenter la distance d’utilisation…
cordialement
francois
Bonjour,
Oui, l’idée serait d’agréger gâce au raspberry pi, une connexion wifi existante plus le tethering.
Et pourquoi pas même rajouter un modem 3G/4G avec tout ça 😀
Très utile quand on n’a pas de fibre, pas d’abonnement internet mais juste des forfaits mobiles data.
Merci
Bonjour,
L’image fonctionne sans problème. Le wifi est disponible.
Néanmoins avec un iphone 7, j’ai « accès internet indisponible ».
A suivre si quelqu’un aurait une piste.
Cordialement.
Dimitri.
reBonjour,
peut être une piste : https://packages.debian.org/fr/jessie/utils/usbmuxd
Cordialement.
Dimitri.
I followed both guides and managed to make everything work.
I wanted to test your distribution at the end of this article, but I can’t find the data for access raspberrypi login and password
is it possible to have them?
hello
thank you
sorry for convenience the link is working here thsi morning
can you please try this one https://drive.google.com/open?id=14JkI4gNmOfQDEkKvEM9RqoECBofdnww4
and tell me if you get the file ?
otherwise i will send it to you via a file transfer web site
regards
françois
Bonjour,
Le lien fonctionne bien mais au démarrage de l’image, il faut un login et un mot de passe pour lancer Raspbian. Auriez vous encore ces accès svp ?
Bonjour
Essayez pi raspberry
Ou pi pi
C est ce que j’utilise pour les déposer
Dites moi si c est bon
Cdt
Francois
J’ai cherché dans tout vos tutos et c’était bien pi / raspberry . J’ai fini de paramétrer le Raspberry via l’image et ca fonctionne parfaitement ! Merci beaucoup pour ce tuto très utile. J’ai juste eu a modifier les fichiers conf usb0 par wwan0 car j’utilise un galet 4g de chez Huawei. Encore merci
super
bonne continuation
Hello.
Ok file downloaded from the site and started, but once logged in and connected the phone via USB and started the thetering, connected the network cable to the Raspberry and the PC, the PC does not connect and does not find the connection in the ethernet
Hello Matteo
I’m sorry it’s not easy to understand what’s going on remotely.
That’s why this article is classified as « Advanced » because users need to be able to understand what’s going on. Does your phone work when sharing on a PC? Which brand (iphone = problems doesn’t work)? etc
You have to go through the process step by step and try to locate where the fault is for you. I’ve had several feedback from people who have successfully installed the image and I use it in the workshop regularly… keep me informed.
regards
françois
Avviato immagine scaricata, collegato telefono Android con USB e attivato tethering usb, dalla presa ethernet mi collego a uno switch Lan e poi dal Switch a un pc con Windows 10, tutto tramite cavo.
Ma non c’è connessione, sul Raspberry se faccio if config hi una serie di comandi ma non riesco a condividere la foto qui.
Image téléchargée démarrée, téléphone Android connecté avec USB et partage de connexion USB activé, à partir de la prise Ethernet, je me connecte à un commutateur Lan, puis du commutateur à un PC avec Windows 10, le tout via un câble.
Mais il n’y a pas de connexion, sur le Raspberry si je le fais si je configure une série de commandes mais je ne peux pas partager la photo ici.
Bonjour,
Merci pour ce super tuto bien détaillé, cela fait plus d’un mois que je tourne dessus, je pensais qu’il y avait certaines incompatibilité et qu’à cause de cela je ne pouvais pas me connecter sur certains sites.
Puis je me suis rendu compte de mon erreur, en fait par et uniquement par WIFI lorsque je fais un teste de connexion, je suis à 0 en upload alors qu’en ethernet je suis à 10Mo. Par contre lorsque je me connecte à mon disque dur réseau, toujours sur le même pc portable, j’arrive bien à envoyer des fichier assez imposants sans problème, donc la carte WIFI du raspberry fonctionne. J’ai effectué des testes avec plusieurs matériels différents et à chaque fois j’arrive à la même conclusion.
Etant donné que j’ai effectué les mises à jour, J’ai essayé de reconfigurer la partie iptable et c’est toujours pareil.
Si quelqu’un à une idée, je suis preneur.
Merci d’avance pour vos futures réponses et à bientôt. 🙂
Bonjour,
Je recherche et étudie la config d’un cas similaire.
J’ai un point d’accès wifi « D’Link DAP-2695 » relié en Ethernet à ma box adsl.
L’idée est de supprimer la box et d’avoir un accès 4G par l’intermédiaire d’un smartphone.
Est ce faisable ? Si oui, comment configurer mon Rpi 3B+ ?
Isa
Bonjour Isabelle
à priori je dirais oui… mais ne connaissant pas le point d’accès DLink je ne peux pas en dire plus
cdt
françois
Bonjour Francois et merci pour ces 2 tutos qui inerressent de + en + de monde .
je me faisais une reflexion au sujet de la securité depuis un moment a ce sujet justement .
je pars sur un telephone sous android , comment savoir quelle securité est mise en place lors d’ un partage de la sorte du coté d ‘ android et du telephone ?
un pare feu est il integré ou pas ?
est ce qu ‘un pirate peut tenter de se connecter sur le reseau 4 G ou autre et remonter l’ adresse IP jusqu ‘ au smartphone et peut etre passé dans le reseau local ?
j ‘ ai chercher partout sur le net , c pas facile de trouver des reponses claires et encore moins en francais …
suis meme aller voir le code source android et l ‘ API google mais bon , je ne suis pas devellopeur android .
Si quelqu ‘ un a des infos a ces sujets sur de l’ utilisation a long terme d ‘ un telephone comme modem et la securité qui va avec je suis plus qu ‘ intéressé , merci pour tout vos partages .
Bonjour
il faudrait avoir l’avis de spécialiste dans le domaine. pour ma part je ne vois pas trop quelqu’un passer par la 4G pour venir dans mon réseau… mais pourquoi pas ? Après ils ciblent plutôt les entreprises et collectivités que les particuliers…
Ping : Partage De Connexion Raspberry Pi
Bonjour,
Félicitation pour ce travail d’une exceptionnelle qualité.
Pensez vous qu’il serait possible de faire pareil en remplacent le pont USB par un pont Wi-Fi ? Cela paramétrait de faire un simple partage de connexion Wi-Fi avec le téléphone afin de ne pas être obligé de le laisser brancher au RPi.
Cordialement,
Bonjour
j’avoue que je ne vois pas trop ce que vous voudriez faire?
le partage via le WiFi du telephone se fait sans problème…
l’idée ici c’est de partager la connexion 4G en filaire
cdt
françois
Bonjour,
Je viens vers vous car à ce jour, l’image ne fonctionne pas avec mes pi4.
J’ai un message au démarrage du bootloader comme quoi il existe une version plus récente. Testé sur Pi4 8Go et Pi 400. Et le bootloader tourne en rond.
J’ai aussi tenté une install avec RaspiOS Bullseye Lite en suivant vos 2 tutos mais je coince sur l’enregistrement et le boot auto de l’iptables.
J’aurais vraiment aimé pouvoir utiliser votre image clé en mains car j’ai besoin dans mon nouveau logement (ADSL 1Mega !!!) de passer par de la 4G et vos 2 billets sur le partage de connection fait clairement echo à mes besoins.
En espérant une réponse. Bon Week-End et merci pour tout ce que vous mettez à disposition des neophytes.
Bonjour
effectivement, l’article date de près de 2 ans maintenant (très long en informatique)
et il y a eu des évolutions de l’OS en particulier
il faudra que je refasse un article avec Bullseye mais je ne peux pas actuellement (faute de temps)
Que voulez vous dire avec « mais je coince sur l’enregistrement et le boot auto de l’iptables »
attention WordPress a remplacé > par le texte « & g t ; »
cdt
françois
Bonjour Francois,
Merci pour votre réponse. Pour les caractères HTML (> et < ), j’avais compris.
Mais je pense buter sur les étapes après la commande : « sudo iptables-save < iptables » car au reboot, effectivement je perds la config.
Je me rate donc à la partie : »Maintenant il faut recharger ce fichier lors de chaque démarrage du Raspberry Pi. Une des méthodes est d’ajouter un script dans /etc/rc.local. » …
Je souhaite vraiment utiliser un de mes Pi4 restants pour ce projet car je n’ai clairement plus de trésorerie pour acheter un routeur LTE et un routeur Multi WAN à balance de charge. Mais je ne comprends pas ce que je zappe.
Bref, je vais re tenter avec l’image « 2019-09-26-raspbian-buster-lite ».
Je vous souhaite un bon week-end.
Bonjour, pour dire qu’avec un Pi4 4Go et son bootloader « ancien », j’ai enfin réussi à faire fonctionner les 2 tutos.
J’ai donc démarré l’iso fournit dans la 2eme partie et j’ai pu voir grâce à vos lignes de commandes où était mes erreurs (reseau.sh pas au bon endroit et en lecture seule)
Maintenant plus qu’à tester en profondeur le résultat.
PS : j’ai bien utilisé l’image 2019-09-26-raspbian-buster-lite et non la dernière Bullseye Lite.
Merci Francois pour votre site et vos tutos.
Bien Cordialement.
merci c’est gentil de faire un retour
je referai sans doute la manip avec Bullseye
mais je vais attendre que ça se stabilise car pour le moment il y a encore des trucs qui ne fonctionnent pas…
cdt
françois
Bonsoir,
Tout fonctionne bien, j’ai d’excellents debits tant en Wifi qu’en 4G+ sauf que je rencontre un problème de taille : Les équipements LAN (10.0.0.0/24) ne voient pas les équipements WIFI (10.0.10.0/24) hors j’ai besoin de cette fonctionnalité (NAS OMV5 en partage, players Kodi, laptop et desktop, …)
Puis-je modifier dhcpcd.conf pour par exemple LAN 10.0.0.10 à 10.0.0.49 et WIFI 10.0.0.50 à 10.0.0.100 ?
Je ne voudrais pas « casser » mon nouveau jouet mais en l’etat, ma configuration n’est pas 100% optimale.
Bonjour
vous avez un réseau 10.0.0.0 et un autre 10.0.10.0
ce ne sont pas les mêmes réseaux et il faut router les paquets entre les deux
Après pour faire des tests je vous conseille de faire une copie de la carte SD ‘qui marche » : Menu > Accessoires > SD Card Copier
Vous mettez la carte fonctionnelle dans un coffre fort :-; et vous modifiez la copie comme ça même si vous plantez tout vous pouvez toujours revenir en arrière
Bonsoir Francois,
Effectivement, j’ai fait un backup avant ET j’ai bien fait car mon reseau internet est tombé ! Mes produits sont bien tous sur le même plan 10.0.0.0/24 mais plus d’internet. Ni pour les périphériques LAN que pour les WLAN. Là, je sèche grave.
Devrais-je plutôt poster sur votre rubrique Forums et éviter de polluer votre billet ?
Merci pour votre patience.
Bonne soirée.
Pas de souci les commentaires sont faits pour ca !
Mais vous avez plus de chances de contacter quelqu’un qui pourra vous aider sur le forum framboise314 ou sur celui de raspberrpi fr
bonjour
merci pour ce tuto…
dans mon cas avec hostapd à la fois dhcpcd et dnsmasq sont utilisés et actifs…
donc qui délivre les baux dans ce cas ?
puis-je arrêter dnsmasq au profit de dhcpcd ou l’inverse ?
merci
Bonjour Alain
Normalement c est le premier qui répond… qui attribue l adresse
A mon acpvis supprimez dhcpcd et dnsmasq fera le job
Cdt
Francois
ok François merci pour ta réponse rapide…
je vais tester ça..
bonne journée…
Alain
Hello et merci pour le tuto,
Ca ne fonctionne pas pour moi et je n’arrive pas a trouver pourquoi.
J’arrive a voir le reseau wifi que j’ai créé, j’arrive a mis connecter via un pc portable mais je n’ai pas internet. Mon telephone portable le voit egalement mais refuse de s’y connecter.
Ping : Partage de la connexion Réseau d'un iPhone avec un Raspberry Pi - Framboise 314, le Raspberry Pi à la sauce française....