C’est un lecteur du blog qui m’a posé cette question après avoir vainement tenté de la réaliser avec le tutoriel de Michael Franzl. Ce tutoriel date de février 2017 et c’est possible qu’avec les évolutions de Raspbian il y ait quelques soucis. Voici une réponse à cette demande…
Au sommaire :
- 1 Avertissement
- 2 Matériel Utilisé
- 3 Partager une connexion 4G d’un smartphone avec le Raspberry Pi
- 3.1 Installer l’OS Raspbian Lite
- 3.2 Connexion du téléphone
- 3.3 Mettre en route le forwarding des paquets
- 3.4 Ce que nous allons mettre en place
- 3.5 Configurer eth0 en adresse fixe 10.0.0.1
- 3.6 Installer le serveur DHCP
- 3.7 Configuration iptables
- 3.8 Installation DNS
- 3.9 Configuration du DNS
- 3.10 Ajout de l’option DNS au DHCP
- 3.11 Test
- 4 Conclusion
- 5 Sources
Avertissement
Ce tutoriel répond à un cahier des charges précis, proposé par le lecteur du blog : Je possède un téléphone portable dont je voudrais partager la connexion 4G en USB via le port Ethernet du Raspberry Pi.
Message à destination des sodomiseurs de diptères : Ce tutoriel est fait pour répondre à ce cahier des charges. Oui, on peut partager la connexion 4G autrement, en créant par exemple un AP WiFi, mais ce n’est pas la demande. Si vous pensez qu’on peut faire mieux, n’hésitez pas, écrivez un tutoriel et je le publie avec plaisir 🙂
Matériel Utilisé
- Smartphone Samsung Galaxy S8
- Raspberry Pi 4 – 4Go RAM
- Raspbian Lite 26 sept 2019
- Switch Ethernet 5 ports
Partager une connexion 4G d’un smartphone avec le Raspberry Pi
Installer l’OS Raspbian Lite
Installer version la version de Raspbian 2019-09-26-raspbian-buster-lite.img (ou la version la plus récente au moment ou vous réaliserez ce tuto).
Ajouter fichier vide ssh sur la partition boot (accessible depuis Windows) pour avoir un accès SSH, sinon, activer le ssh depuis raspi-config si vous souhaitez utiliser le Raspberry Pi à distance.
Configurer la localisation puis mettre à jour avec dist-upgrade.
Redémarrer le Raspberry Pi pour prendre en compte toutes les mises à jour.
Connexion du téléphone
Connecter le téléphone sur une prise USB du Raspberry Pi. Dans le menu Connexion, quand le téléphone est connecté en USB, vous pouvez activer le partage du modem USB (ci dessus). Ce mode s’appele en anglais TETHERING.
Attendez un moment que tout se mette en place et vérifiez que le téléphone a été détecté avec un lsusb.
|
1 2 3 4 5 6 7 8 |
pi@raspberrypi:~ $ lsusb Bus 003 Device 001: ID 1d6b:0002 Linux Foundation 2.0 root hub Bus 002 Device 001: ID 1d6b:0003 Linux Foundation 3.0 root hub Bus 001 Device 004: ID 413c:2005 Dell Computer Corp. RT7D50 Keyboard Bus 001 Device 003: ID 09da:054f A4Tech Co., Ltd. Bus 001 Device 039: ID 04e8:6863 <strong>Samsung Electronics Co., Ltd Galaxy series, misc. (tethering mode)</strong> Bus 001 Device 002: ID 2109:3431 VIA Labs, Inc. Hub Bus 001 Device 001: ID 1d6b:0002 Linux Foundation 2.0 root hub |
On a ici le Samsung dans la liste des ports USB, avec l’information suivante :
Samsung Electronics Co., Ltd Galaxy series, misc. (tethering mode)
Cette ligne indique que le téléphone a bien été détecté en mode Tethering.
Dans ifconfig on a
usb0: flags=4163<UP,BROADCAST,RUNNING,MULTICAST> mtu 1500
inet 192.168.42.109 netmask 255.255.255.0 broadcast 192.168.42.255
inet6 fe80::db0b:27fc:903f:458c prefixlen 64 scopeid 0x20<link>
ether 3a:89:f4:90:22:0e txqueuelen 1000 (Ethernet)
RX packets 91 bytes 4771 (4.6 KiB)
RX errors 0 dropped 0 overruns 0 frame 0
TX packets 42 bytes 7311 (7.1 KiB)
TX errors 0 dropped 0 overruns 0 carrier 0 collisions 0
Ici on voit que le port usb0 a été créé et qu’il a l’adresse 192.168.42.109/24. Dans ce mode de fonctionnement, on retrouve toujours le téléphone dans le réseau 192.168.42.0.
Nous sommes prêts à partager la connexion entre le port usb0 et eth0, le port Ethernet du Raspberry Pi.
Mettre en route le forwarding des paquets
Pour que les paquets de données puissent transiter entre les deux réseaux, il faut activer le routage du noyau.
|
1 |
sudo nano /etc/sysctl.conf |
et décommentez la ligne ci-dessous (enlevez le # qui se trouve en début de ligne)
|
1 |
net.ipv4.ip_forward=1 |
 A chaque démarrage de Raspbian, le routage sera activé automatiquement.
A chaque démarrage de Raspbian, le routage sera activé automatiquement.
Redémarrez le système pour prendre cette modification en compte et activer le routage
|
1 |
sudo reboot |
[stextbox id=’warning’ caption=’Modem USB’]Le partage de modem USB sur le téléphone est annulé lors du reboot du système, car la prise USB est momentanément désactivée. Pensez à revalider le partage de modem USB après chaque reboot ![/stextbox]
A cette occasion vous verrez que le téléphone a changé d’adresse, ce qui sera le cas à chaque redémarrage du système.
Ce que nous allons mettre en place
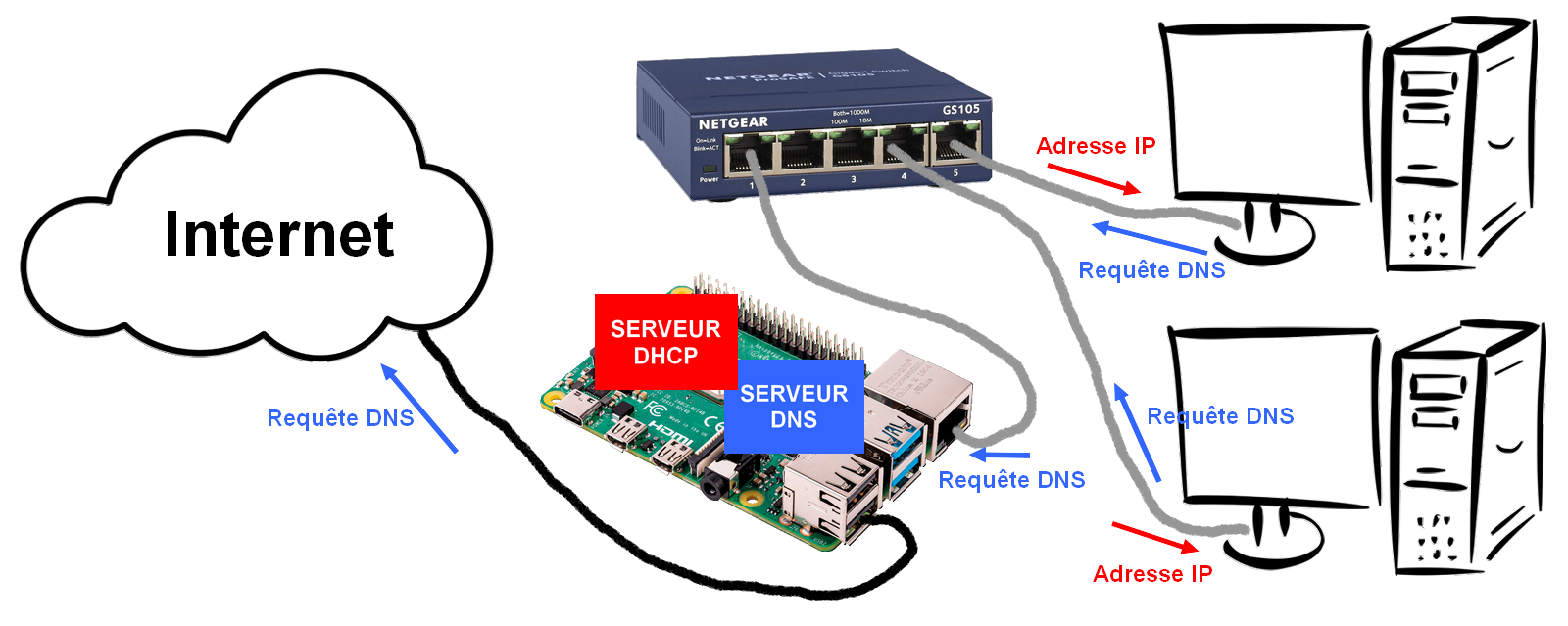 Notre Raspberry Pi va devoir attribuer des adresses IP (en rouge) aux machines qui seront connectées sur son port Ethernet. Pour cela il va falloir installer un serveur DHCP. J’ai choisi d’installer le serveur DHCP isc-dhcp-server. J’ai choisi le réseau 10.0.0.0 pour les machines connectées au Raspberry Pi. Vous pouvez prendre le réseau privé que vous voulez.
Notre Raspberry Pi va devoir attribuer des adresses IP (en rouge) aux machines qui seront connectées sur son port Ethernet. Pour cela il va falloir installer un serveur DHCP. J’ai choisi d’installer le serveur DHCP isc-dhcp-server. J’ai choisi le réseau 10.0.0.0 pour les machines connectées au Raspberry Pi. Vous pouvez prendre le réseau privé que vous voulez.
Lorsque les machines connectées sur le port Ethernet voudront accéder à Internet, comme vous saisissez un nom de domaine il faut trouver l’adresse IP correspondante à ce domaine. C’est le rôle du serveur DNS. Ici j’ai choisi bind, le classique des classiques en serveur DNS. Il ira chercher sur les DNS extérieurs les domaines qu’il ne connait pas, mais peut garder dans un cache les adresses des domaines qu’il a déjà récupérées. Pour utiliser bind, il faudra que le port Ethernet du Raspberry Pi ait une adresse fixe, on pourra ainsi passer l’adresse du DNS dans les options de DHCP.
[stextbox id=’info’ caption=’Remarque’]J’ai choisi ces serveurs DNS et DHCP en toute conscience. Je sais qu’il en existe d’autres, plus légers et plus simples à mettre en œuvre (dnsmasq). Si vous trouvez que ce tuto serait mieux avec dnsmasq… à vous de jouer ![/stextbox]
Configurer eth0 en adresse fixe 10.0.0.1
La modification de l’adresse du port Ethernet se fait dans le fichier dhcpcd.conf ouvrez-le
|
1 |
sudo nano /etc/dhcpcd.conf |
et modifiez le en ajoutant à la fin du fichier
|
1 2 3 |
# Adresse fixe sur le port Ethernet eth0 interface eth0 static ip_address=10.0.0.1/24 |
Redémarrez (pensez à remettre le partage modem USB sur le smartphone 🙂 ) et vérifiez par ifconfig que eth0 a pris cette adresse (ça ne fonctionne que si un câble RJ45 relié à un switch ou un PC est connecté au port Ethernet du Raspberry Pi, et attendez un peu que tout ça se mette en place)
Si vous étiez connecté en SSH… pensez que le Raspberry Pi vient de prendre une autre adresse que celle qu’il avait précédemment 😀
Installer le serveur DHCP
On va pouvoir passer à l’installation du serveur DHCP.
|
1 |
sudo apt-get install isc-dhcp-server |
Ne soyez pas étonné(e) d’avoir des signalements d’erreurs lors du démarrage car on n’a pas encore déclaré de réseaux. C’est ce que nous allons faire maintenant.
|
1 |
sudo nano /etc/dhcp/dhcpd.conf |
ouvrez le fichier de configuration dans nano
|
1 2 3 4 5 |
# subnet 10.0.0.0 subnet 10.0.0.0 netmask 255.255.255.0 { range 10.0.0.10 10.0.0.100; option routers 10.0.0.1; } |
Ajoutez ces lignes en fin de fichier. Ceci va créer un réseau (subnet) 10.0.0.0 dans lequel le DHCP va attribuer des adresses comprises (range) entre 10.0.0.10 et 10.0.0.100. Ça devrait suffire pour les besoins courants.
La ligne options va transmettre aux machines connectées l’adresse de la passerelle qu’elles doivent utiliser, ici 10.0.0.1 soit l’adresse du port eth0 du Raspberry Pi.
Il faut encore indiquer au DHCP qu’il doit écouter les requêtes qui lui sont destinées sur eth0 à l’adresse IP 10.0.0.1
Pour que le serveur écoute sur certaines interfaces, il faut les spécifier dans /etc/default/isc-dhcp-server : ouvrez ce fichier avec nano
|
1 |
INTERFACESv4="eth0" |
Modifiez la ligne INTERFACESv4 en ajoutant eth0 comme ci-dessus.
Redémarrez le service (vous pouvez aussi rebooter le Raspberry Pi si vous préférez)
|
1 |
sudo service isc-dhcp-server restart |
Pour tester : un PC connecté sur eth0 prend bien l adresse 10.0.0.10 après son démarrage. Sinon faire ipconfig /renew.
Ici test avec un vieux portable en Windows 7. Adresse obtenue 10.0.0.10 et Gateway (Passerelle par défaut) 10.0.0.1. Si tout est bon, on peut continuer.
Si vous n’obtenez pas ce résultat, arrêtez vous là et essayez de comprendre ce qui n’a pas fonctionné. Si les machines connectées au port eth0 ne prennent pas les bonnes adresses IP, pas la peine d’insister, le reste ne fonctionnera jamais 🙂
Si cette partie fonctionne, on va pouvoir configurer le transfert des paquets avec iptables.
Configuration iptables
On va établir un NAT (translation d’adresse) vers usb0
|
1 |
<tt class="COMMAND">sudo iptables -t nat -A POSTROUTING -o usb0 -j MASQUERADE</tt> |
|
1 2 |
<tt class="COMMAND">sudo iptables -A FORWARD -i eth0 -j ACCEPT</tt> <tt class="COMMAND">sudo iptables -A FORWARD -o eth0 -j ACCEPT</tt> |
A partir de là le ping 8.8.8.8 doit fonctionner sur le PC => on sort bien sur Internet mais ping google.fr ne fonctionne pas. Donc il n’y a pas de résolution de nom. c’est le DNS qui va apporter la solution.
Nota : La config iptables est ici réduite au strict minimum. tous les paquets sont autorisés, dans tous les sens… Si vous avez besoin d’un firewall, à charge pour vous de modifier ces lignes pour filtrer les paquets 😉
Au passage, si vous redémarrez le Raspberry Pi, vous perdez la configuration iptables car elle est juste en mémoire. On va sauver cette config. dans un fichier :
|
1 |
sudo iptables-save > iptables |
Cette commande génère un fichier de sauvegarde d’iptables et la redirige (signe > ) vers un fichier que j’ai appelé… iptables ! Mais vous pouvez bien l’appeler comme vous voulez.
Vous pouvez lire le contenu du fichier pour vérifier : cat iptables
Maintenant il faut recharger ce fichier lors de chaque démarrage du Raspberry Pi. Une dess méthodes est d’ajouter un script dans /etc/rc.local.
Créez un script shell dans /home/pi pour recharger la config. iptables
|
1 |
nano reseau.sh |
Dans le fichier tapez
|
1 2 |
#!/bin/bash sudo iptables-restore < /home/pi/iptables |
Lorsque ce script sera lancé, il rechargera votre config iptables à partir du fichier iptables que nous avons créé.
Ouvrez /etc/rc.local
|
1 |
/home/pi/reseau.sh |
Ajoutez cette ligne AVANT le exit 0 final.
Pour tester si cet ajout fonctionne, redémarrez le Raspberry Pi et vérifiez avec un iptables -L et un iptables -t nat -L que vous avez bien rechargé les iptables.
Si tout va bien, votre PC se connecte maintenant à internet, ping 8.8.8.8 fonctionne, ce qui prouve que la configuration iptables a bien été remise en place.
Installation DNS
|
1 |
sudo apt-get install bind9 bind9-doc dnsutils |
On commence par installer le serveur DNS
Configuration du DNS
ouvrir le fichier /etc/bind/named.conf
|
1 |
sudo nano /etc/bind/named.conf |
Modifiez le fichier pour qu’il contienne (remplacez le contenu par):
|
1 2 3 4 5 6 7 8 9 10 11 12 13 14 15 16 17 18 19 20 21 22 23 24 25 26 27 28 29 |
include "/etc/bind/named.conf.default-zones"; acl internals { 127.0.0.0/8; 10.0.0.0/24; }; options { directory "/var/cache/bind"; auth-nxdomain no; forwarders { 8.8.8.8; 9.9.9.9; }; listen-on port 53 { 127.0.0.1; 10.0.0.1; }; listen-on-v6 { none; }; allow-query { internals; }; allow-transfer { none; }; allow-recursion { internals; }; }; |
Une fois que tout est rentré et vérifié, exécutez la commande
|
1 |
sudo named-checkconf |
qui va vérifier la syntaxe de votre fichier. En cas d’erreur (manque une accolade, un point virgule…) ne continuez pas, il faut trouver l’erreur !
Quand la commande passe sans renvoyer de message vous pouvez continuer 🙂
Et redémarrer le service DNS pour prendre vos modifications en compte.
|
1 |
sudo service bind9 restart |
Ajout de l’option DNS au DHCP
Il reste à indiquer aux postes que vous allez connecter sur le switch que le DNS est à l’adresse 10.0.0.1 (l’adresse IP du port eth0 du Raspberry Pi). On retourne dans la config du DHCP pour ajouter l’option DNS :
|
1 |
sudo nano /etc/dhcp/dhcpd.conf |
puis modifier le subnet pour ajouter l’option domain-name-servers.
|
1 2 3 4 5 6 |
# Reseau 10.0.0.0 sur eth0 subnet 10.0.0.0 netmask 255.255.255.0 { range 10.0.0.10 10.0.0.100; option routers 10.0.0.1; <strong>option domain-name-servers 10.0.0.1, 8.8.8.8;</strong> } |
J’ai ajouté en secours le DNS 8.8.8.8 de Google
On peut ensuite redémarrer le serveur DHCP
|
1 |
sudo service isc-dhcp-server restart |
et rafraichir le(s) poste(s) connecté(s) au switch pour qu’il(s) prenne(nt) en compte le DNS.
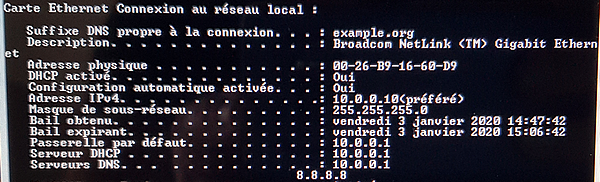 Sur une machine Windows 7 voici le résultat obtenu. L’adresse est bien à 10.0.0.10, la passerelle par défaut et le serveur DNS ont été configurés à 10.0.0.1 via les options DHCP. Tout est OK
Sur une machine Windows 7 voici le résultat obtenu. L’adresse est bien à 10.0.0.10, la passerelle par défaut et le serveur DNS ont été configurés à 10.0.0.1 via les options DHCP. Tout est OK
Test
Sur le ou les postes connectés au switch, vous pouvez maintenant
- ping 8.8.8.8
- ping google.fr
- accéder à framboise314.fr (ou autre site web 🙂 )
Conclusion
Créé pour répondre à une demande de Julien, ce tutoriel pourra sans doute servir à d’autres. A nouveau, c’est MA réponse à ce cahier des charges. J’ai utilisé ces outils que je connais car ça m’aurait pris plus de temps si j’avais dû travailler avec d’autres logiciels que je ne connais pas ou moins. Donc si ça ne vous plait pas je le comprendrai, mais dans ce cas, faites une critique constructive et partagez avec les lecteurs du blog VOTRE solution… qui sera sans doute meilleure (?).
Question subsidiaire : à votre avis entre la découverte du cahier des charges, la POC, la première rédaction de l’article, la réalisation du projet en suivant (et en corrigeant le premier jet), la relecture… combien de temps passé ?



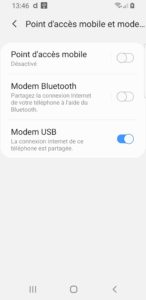
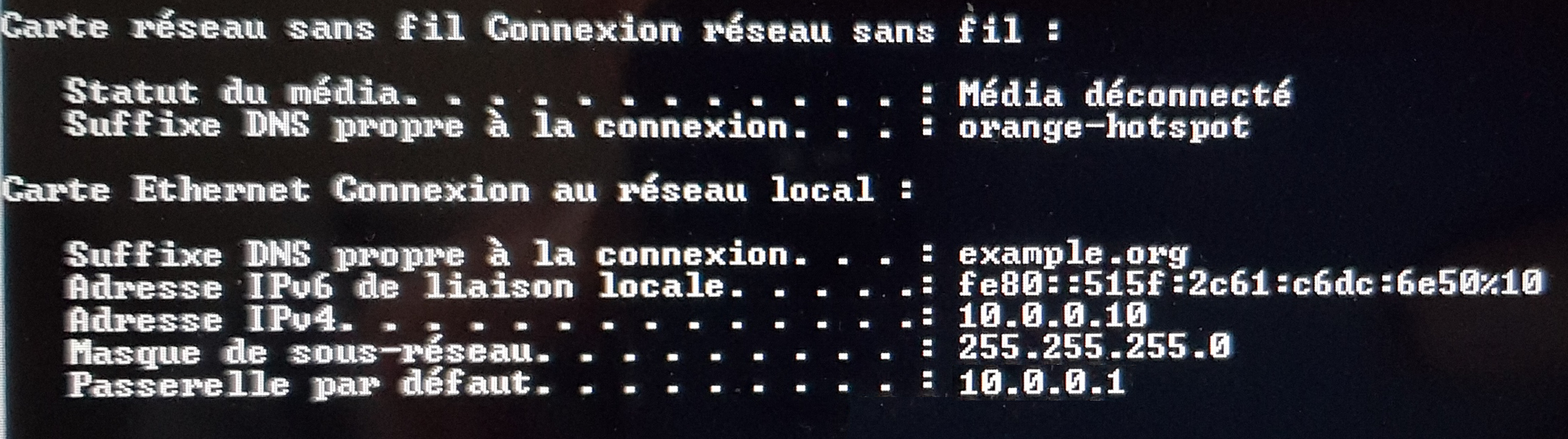
Hello,
Je pense que ce que tu as utilisé c’est le plus simple et ce que l’on apprend dans l’on débute en réseau. Juste une étape que je n’aurais pas fait c’est l’installation de bind car juste l’ajout de 8.8.8.8 au dhcp devrait suffire (à vérifier) vu que tu ping 8.8.8.8 avant d’avoir fait bind.
merci
je ne sais pas si le choix est bon, l’idée c’était d’avoir un cache avec Bind pour économiser des data en évitant de renvoyer les demandes de DNS déjà résolues vers la 4G…
à voir !
Bonjour à tous,
Ce tutoriel explique comment configurer la framboise en routeur avec en WAN (les Internets) une connexion 4G d’un tel sur l’USB et en LAN (le rézo lôcal) l’interface eth0.
Merci pour ce petit tuto car cela m’a rappelé des souvenirs.
Sans vouloir joué les « sodomiseurs de diptères », on peut se faire des confs vraiment funky comme monter l’interface wifi avec un bridge des familles ou même faire un second réseau en 10.0.1.0/24 par exemple sur l’interface wifi pour … identifier rapidement les adresses wifi des adresses physiques ou bien encore pour en faire un réseau invité.
Mais le mieux du mieux, c’est qu’un routeur linux offre de nombreuse possibilitées.
Premièrement on peut avec iptables filtrer sa connexion internet au poil du cul. Par exemple on peut n’autoriser qu’une adresse à se connecter en ssh comme l’interdire totalement,
Et enfin deuxièmement, on peut sniffer tous les paquets qui entrent et sortent du réseau pour ensuite étudier le trafic sur wireshark.
Si la sécu réseau vous intéresse, ce genre de délire est fait pour vous.
Bonjour
merci pour ce commentaire
j’ai fait au plus simple (enfin, c’est juste mon avis) pour répondre à la demande de Julien
Après c’est sûr qu’on peut s’amuser si besoin, mais là il fallait juste partager la 4G entre plusieurs machines via Ethernet 🙂
Salut,
Je mettrais perso environ 1h30 pour maquetter, et 2h pour rédiger, mais je sais exactement où je vais.
Si ce n’est pas ton cas, je pense quasi le double ?
Juste un point je pense qu’il vaudrait mieux utiliser les commandes systemd plutôt qu’init.d, ca fait prendre de bonnes habitudes.
Merci pour cet article !
Bonjour
en fait ça a été étalé sur presque 2 jours 🙂 comme c’est le premier article de l’année, je me suis amusé à regarder combien de temps je passais
le maquettage et les tests avec dnsmasq puis isc/bind ont pris 2 bonnes heures (je repars à chaque fois d’une carte SD « neuve »)
Install des choix arretés/tests en continu résolution des problèmes et rédaction simultanée avec les copies de textes 4 à 5h (en particulier le vieux portable Win7 qui n’avait pas été allumé depuis des mois en a profité pour faire des mises à jour dont l’une a bloqué les accès réseau fil et wifi 🙂 )
Tout reprendre à zéro en suivant le tuto de façon naïve et en rectifiant à mesure 2 à 3h
Préparer les images, copies d’écran avec l’appareil photo et réalisation des 2 infographies (recherche des images, détourage, réalisation de l’image finale) 1h
Publication avec création des mots clés SEO, catégories et étiquettes (1h)
Relecture finale de l’article après publication, correction de quelques fautes, tournures, éclaircissement de phrases … 1/2 heure
Voilà au total on est assez près de 13 ou 14h, c’est souvent le cas pour les « gros » articles dont la fabrication s’étale sur plusieurs jours
Si on ajoute le temps de réponse aux commentaires sur le blog, facebook et twitter…
Ok pour l’utilisation de systemd, je le note pour une prochaine fois. J’ai trouvé que créer un service ça rallongeait encore la sauce pour un débutant qui a déjà pas mal d’occasions de se planter avec tout ce qu’il y a à faire.
merci pour ce retour
Le téléphone ayant un serveur DHCP intégré en 192.168.42.X, est ce qu’il n’y aurait pas des conflits entre les 2 serveurs DHCP ? (Téléphone et Pi)
Bonjour
je n’ai rien constaté de ce côté, lors des différents essais les adresses en 10 ont toujours été attribuées aux machines connectées en filaire.
Comme indiqué dans le tuto, il faut spécifier dans /etc/default/isc-dhcp-server les interfaces sur lesquelles le serveur DHCP répond, dans le cas présent : INTERFACESv4= »eth0″
Le DHCP du téléphone étant sur l’interface USB0 il ne devrait donc pas y avoir de conflit avec le DHCP du RPI qui répond sur ETH0.
Salut,
Merci beaucoup pour cet article des plus intéressants !
Petite question : est-il possible de créer un point d’accès WiFi sur le RPI pour permettre a des équipements sans fil de communiquer avec les équipements filaires sur le même réseau IP ? Je me doute que l’antenne Wifi ne vaut pas celle d’un AP mais ça pourrait dépanner.
Je trouve extrêmement intéressant de pouvoir utiliser le RPI comme routeur filaire / wifi par exemple pour utiliser la 4G lorsque l’ADSL ou la Fibre est en panne par ex, ou en cas de déménagement le temps que la ligne soit livrée par un opérateur.
Merci d’avance.
Bonjour Damien
oui on peut installer un AP comme hostapd par exemple
après il faut modifier les chemins du routeur pour activer l’accès à l’AP.
si j’ai le temps je me pencherai dessus 🙂
Merci pour la piste, je vais explorer en ce sens de mon côté également.
Encore merci pour cet article.
Bonjour,
J’ai fait quelques recherches pour remédier à la perte du partage USB sur le téléphone.
La bonne nouvelle c’est qu’il existe des applis qui vont partager automatiquement via USB.
Les mots clés sont « auto USB tether » pour chercher sur le store
La mauvaise nouvelle c’est qu’il faut un téléphone ROOTé sinon cela ne fait qu’ouvrir l’écran des paramètres.
Si cet aspect vous intéresse et que vous voulez être sûr de ce que vous exécutez, voici un de mes projets qui fait la même chose https://github.com/wadael/OpenConnectionDialog
Bonjour Jérôme
merci pour le retour et pour le lien
que voulez vous dire avec : » la perte du partage USB sur le téléphone »?
je n’ai pas vu ce problème (test avec 2 samsung)
Merci pour ce tuto
J’ai un autre challenge à relever
Partager la connexion wifi d’un hôtel avec un rpi
La problématique est que le wifi de l’hôtel passe par un portail captif
J’ai jamais réussi… Pour l’instant
bonjour
regardez du côté de l’IDE Selenium ?
https://selenium.dev/selenium-ide/
j’avais automatisé l’accès à une page web pour un ami
ça tourne sur du Pi sans problème
Il fallait ouvrir sa page régulièrement sur un site de vente d’art en ligne pour qu’il apparaisse dans les premières réponses 🙂
j’ai fait un script avec Selenium, lancement toutes les 10 minutes, remplissage auto du login.pwd
ouverture d’une page, déconnexion… toutes les 10 minutes !
après si l’hôtel demande des infos, l’IDE peut les remplir en automatique
en général ils demandent une adresse mail valide… je réponds moi@ici.com et ça fonctionne la plupart du temps 🙂
il y a un peu d’apprentissage de l’IDE mais ce n’est pas très compliqué.
Vous me direz ce que vous en pensez
cdt
françois
Oui bonne idée
Mais c’est pas trop le renseignement du portail captif le problème
Car même le rentrer une fois a la main n’est pas un problème
C’est plutôt que tout fonctionne côté réseau
Connecté au wifi hôtel d’un côté via le portail
Et de l’autre diffuser un autre wifi et que tout route et nat
Mais je vais retenter
Après je pense que la plupart plupart du temps l’adresse mac est vérifiée
Bonjour François,
Vous avez indiqué que le partage était désactivé lors d’un reboot du pi.
Ce qui peut être embêtant en déplacement.
J’ai donc cherché à comment écrire un programme Android qui s’assurrerait que le partage était en route.
Puis je me suis dit que qqun avait déjà dû l’écrire.
Un smartphone ancien, rooté, dédié serait une solution.
ah oui je vois je n’avais pas compris ça. effectivement ce serait intéressant si une appli se chargeait de relancer la connexion…
Ping : Partage d'une connexion 4G Ethernet + Wifi - Framboise 314, le Raspberry Pi à la sauce française....
Salut à tous.
Votre téléphone Samsung ne sait-il pas gérer l’Ipv6 ?
Si votre raspberry a une adresse IP, votre téléphone ne fait pas que modem mais aussi pont (bridge) ou routeur.
Si vous désirez gérer un serveur DHCP et DNS, pourquoi ne pas utiliser dnsmasq ?
Ne trouvez-vous pas que bind9 est un peu trop compliqué pour ce que vous désirez faire ?
Alors que dnsmasq gère le fichier « /etc/hosts » qui est bien plus simple à mettre en oeuvre.
La configuration du fichier « /etc/dhcpcd.conf » (client) est incomplète.
Quel est l’adresse de votre routeur ? 10.0.0.1/24 peut-être ? Pourquoi ne pas l’indiquer ?
La configuration du fichier « /etc/dhcp/dhcpd.conf » (serveur) n’est pas complète non plus.
Vous devriez aussi créer des adresses IP fixes à partir des adresses MAC de vos ordinateurs.
Les iptables forward nécessitent d’avoir les interfaces input et output. Pourquoi ne précisez-vous USB0 ?
Il manque aussi toute la partie filtrage : loopback, dns, dhcp, ssh, established, icmp, ntp, http/https, samba, vnc, …
Le déclenchement de l’iptable ne se fait pas dans « /etc/rc.local » mais plutôt dans « /etc/network/pre-up.d », c’est-à-dire au démarrage de l’interface.
Bind9 n’est pas nécssaire car vous n’avez rien déclaré comme nom d’hôte.
Les serveurs DNS se déclarent dans « /etc/resolvconf/resolv.conf.d ». Aupréalable, il faut installer resolvconf.
J’ai fait un routeur maison à partir de : hostapd (deux dongles wifi) + dnsmasq + Hurrican Electric (IPv6) + dhcpcd + resolvconf + hosts + firewall.
Hormis le routeur, le but était d’avoir à nouveau l’ipv6.
@+
Bonjour Artemus
bin c’est moi le responsable… Cet article en réponse à une demande toute simple de partager sa connexion 4G en Ethernet.
Pas question ici de faire un routeur super sophistiqué, juste de partager les données…
J’ai utilisé isc-server et bind que je connais, tout simplement et la config minimaliste de bind s’explique par le fait que le but n’est PAS de faire un DNS local mais je voulais juste un cache DNS (pour économiser de la BP en diminuant les requêtes sur la 4G)
je ne voulais pas gérer les machines par leur nom d’hôte… encore une fois faire simple. On n’est pas en entreprise mais chez un particulier qui va connecter une ou deux machines. Pas besoin de sortir la grosse artillerie (enfin, c’est mon avis)
Pour les iptables, le but est que ça passe… après comme indiqué dans l’article : Nota : La config iptables est ici réduite au strict minimum. tous les paquets sont autorisés, dans tous les sens… Si vous avez besoin d’un firewall, à charge pour vous de modifier ces lignes pour filtrer les paquets 😉
je ne peux pas tout faire non plus 🙂
Pour le lancement d’iptables, ça marche dans rc.local mais c’est vrai que c’est l’ancienne méthode (je ne suis plus tout jeune) et j’ai modifié le lancement dans l’article suivant suite à la remarque d’un lecteur
et pour la conclusion j’ai mis : « A nouveau, c’est MA réponse à ce cahier des charges. J’ai utilisé ces outils que je connais car ça m’aurait pris plus de temps si j’avais dû travailler avec d’autres logiciels que je ne connais pas ou moins. Donc si ça ne vous plait pas je le comprendrai, mais dans ce cas, faites une critique constructive et partagez avec les lecteurs du blog VOTRE solution… qui sera sans doute meilleure (?). »
Donc merci pour la critique qui donne plein d’idées pour ceux qui se lanceront dans le projet. Et comme suggéré si vous avez une meilleure solution (ce qui est compréhensible car je ne suis pas spécialiste en DHCP et DNS, juste utilisateur), je vous invite à rédiger un article là dessus et je le publierai avec plaisir !
cordialement
François
Salut François Mocq.
Bon travail et merci pour votre retour d’expérience.
Mon cas est différent car je voulais me faire un routeur avec de l’ipv6, mais pas en 4G.
Je souligne que la 4G ne permet pas de gérer un serveur web à cause du fait qu’il n’existe pas de NAT dans ce mode de connexion.
Voire même que l’attribution d’une adresse IP fixe est impossible à cause de la rareté des adresses IPv4.
Bien que le projet soit fort intéressant, cela reste quand même limité à cause de la 4G.
Le firewall peut se lancer dans par « /etc/rc.local » ou en créant un service.
J’ai testé ces deux cas, mais je préfère de loin mettre le script dans le répertoire « /etc/network/pre-up.d », disons c’est plus moderne comme approche.
La solution que je propose est plus lourde que la votre car plus complète, mais pas forcément adaptée à des débutants.
On peut faire plus simple en ne faisant pas un routeur mais un pont (bridge).
Disons que le but n’est pas le même. J’envisage de faire un autre routeur en utilisant bind9 et dhcpd (serveur).
J’envisage en effet d’écrire un sujet sur mon projet.
Je tiens à vous remercier encore une fois, pour le travail que vous nous communiquez au travers de votre blog.
Cordialement.
Artemus24.
@+
merci 🙂 et si vous souhaitez publier l’article sur framboise314 ce sera avec plaisir !
il y a beaucoup de choses que je voudrais traiter sur le blog mais le temps manque…
Moi de même, je n’ai pas toujours le temps de me consacrer à la raspberry.
Je félicite l’auteur de cet article car le weekend dernier au salon hamradio du bas.rhin j’avais 7 rpi qui devaient tourner en wifi. Malheureusement l’iphone en accepte que 4 et j’ai pas trouvé d’options 🙁
Je v donc utiliser cette méthode.
73″s qro. F5SWB
merci Dimitri
73’s
François / f1gyt
Bonjour,
merci pour cet article qui tombe pile poil pour un projet identique.
Je valide votre réponse à la demande 😉 et je me permet d’étendre l’intérêt avec cette fonctionnalité alors étendue sur le RPi avec l’insertion du VPN, Pi-Hole et DNS :
https://itchy.nl/raspberry-pi-3-with-openvpn-pihole-dnscrypt
Bien à vous.
Bonjour
assez newby dans ce monde, …
je tente de simplement utiliser un iphone comme modem usb pour mon RPI B+ rev 1.2,
l’iphone est bien reconnu avec lsusb,
Bus 001 Device 005: ID 05ac:12a8 Apple, Inc. iPhone5/5C/5S/6
mais pas ifconfig : je n’ai a ps de ligne usb0, juste eth0 et lo
j’ai raté une étape de config avant ?
Merci de vos retours
Salut François MOCQ
Existe-t-il une méthode qui me permettrai dr réaliser mon pont réseau usb vers ethernet bien plus simplement ?
Grâce à une interface graphique ou avec un OS spécial ?
En ce moment même je crée ce pont réseaux grâce à un PC windows mais il faut s’avérer que c’est bien plus pratique si je peu le faire sur mon RAspberry PI
Bonjour François,
J’ai suivi le tuto jusqu’à la création du NAT mais lorsque je ping le DNS Google (8.8.8.8), Windows m’indique une défaillance générale. J’utilise mon Samsung Galaxy S10 avec carte SIM Bouygues et je sais que Bouygues travaille en ipv6. J’ai donc testé le ping sur 2001:4860:4860::8888 mais le résultat est le même. Se peut-il que iptable ne soit pas capable de faire de la translation d’adresse entre ipv4 et ipv6?
Bonjour Gaëtan
je ne sais pas mais il y a 2 gestions différentes iptables et ip6tables
http://www.delafond.org/traducmanfr/man/man8/ip6tables.8.html
je ne sais pas si les deux peuvent interagir…
désolé, il va falloir gratter ….
cdt
françois
Bonjour !
J’avais repéré ce tuto il y a longtemps, je viens enfin de le mettre en pratique !
À ceci près que j’ai remplacé usb0 partout par wlan0
Juste un truc qui ne m’a pas semblé clair :
À propos de /etc/bind/named.conf, j’ai ajouté à suite ce qui est dans le tuto, et lors du test j’ai eu un avertissement. J’ai finalement tout remplacé et la ça a fonctionné. Faudrait peut être le préciser plus clairement.
Merci encore en tout cas !
merci Matthieu
je résume : il faut remplacer le fichier named.conf par ce qu’il y a ici dans l’article ?
désolé mais l’article date de début d’année et je suis passé à plein d’autres choses depuis 🙂
Oui tout à fait. Le reste marche sans soucis sur la dernière buster Light à jour.
Bonjour,
Je suis ravis d’avoir trouver votre tuto car en ce moment j’ai récupéré une clé 4G (Airbox Orange) à cause d’une panne de ligne et j’ai 200Go de data à consommer dans les 2 prochains mois. Du coup comme le débit d’une clé 4G est bien plus intéressant qu’une pauvre connexion ADSL dont les 3/4 de la bande passante sont réservé aux flux TV, j’ai commencé à réfléchir sur la façon la plus simple de partager une connexion 4G pour tous le réseau domestique.
De ce fait, votre tuto réponds parfaitement à mes besoins si ce n’est que j’aimerais savoir qu’est-ce qu’on pourrait rajouter comme protection pour être certain d’être bien protéger niveau sécurité ?
Autre point, avec ma box Orange j’ai la possibilité de fixer certaines IP par rapport à une adresse MAC, et comme malgré mon expérience de développeur informatique le monde du réseau est un peu un monde à part pour moi, je souhaitais vous demander de quelle façon je pourrait faire cela ?
Pour information, je n’ai pas encore pris le temps de réaliser ce tuto mais je compte bien expérimenter sous peu.
Merci pour votre éclairage et encore bravo pour votre blog je suis fan 😉
Bonjour Damien
pour cet article je suis resté sur les bases.
Effectivement on peut donner une adresse fixe a un appareil regardez ici https://www.linuxtricks.fr/wiki/dhcpd-le-fichier-de-configuration-dhcpd-conf
a voir en fonction du DHCP installé et de la version s’il y a des modifs à faire.
Après la 4G en elle même est relativement sure. Si attaque il y a ce sera plus certainement au niveau du Wifi
On peut prévoir de filtrer avec les IP tables https://linux.developpez.com/formation_debian/firewall.html
mais là ça s’adresse plutot au public confirmé ou expert.
Si vous vous lancez dans les essais prenez soin de garder une configuration fonctionnelle sur une carte SD car on a vite fait de tout bloquer avec ce genre de manip et ça permet de revenir en arrière rapidement 🙂
cdt
françois
Bonjour à tous,
Je suis débutant sur Raspberry et peu de connaissances en programmation. Je me suis lancé un peu forcé dans le projet partager une connexion 4G d’un smartphone avec le Raspberry Pi car j’ai une panne Internet qui s’éternise.
Il me semble avoir compris l’ensemble au début. Cependant, je bute sur la création des iptables. Je ne parviens à établir un NAT vers usb0 car je ne sais pas où saisir les champs suivants :
sudo iptables -t nat -A POSTROUTING -o usb0 -j MASQUERADE
sudo iptables -A FORWARD -i eth0 -j ACCEPT
sudo iptables -A FORWARD -o eth0 -j ACCEPT
sudo iptables -A FORWARD -i eth0 -j ACCEPT
sudo iptables -A FORWARD -o eth0 -j ACCEPT
Je vous remercie par avance de votre aide,
Cordialement
Bonjour Armand
il faut les saisir dans un terminal
ce sont des commandes Linux
cdt
françois
Bonjour François.
Bravo pour votre article que je viens de dévorer il y a 10 min. J’ai pas tout tout compris mais en testant et en s’appuyant sur les commentaires cela me semble abordable. Par contre, que doit on modifier pour que le partage ne se fasse pas via le port USB du tel et du PI mais par les ports wifi. En clair le TEL partage sa connection via son port wifi récupérer par le port wifi du PI qui le sort sur son port eth ?
Bonjour
partagez votre connexion depuis le tel en point d’accès mobile
connectez le pi en wifi sur l’AP du téléphone
Après il reste à router les data entre le wifi et eth sur le pi
désolé de ne pas développer plus faute de temps
https://www.raspberrypi.org/forums/viewtopic.php?t=120971
cdt
françois
Ping : Partage De Connexion Raspberry Pi
Bonjour
peut on tulisilser la meme methode pour router le wifi du raspberry var la prise nat
Bonjour. Merci pour ce super tuto très intéressant. Ma question serait-il possible de partager via la WIFI ? Par exemple j’active le partage WIFI sur le téléphone et le Raspberry devient la passerelle par défaut de mon réseau en remplacement de mon routeur 4G ?
merci par avnce
Bonjour
c’est sans doute faisable. Mais comme ça, je ne vois pas l’intérêt
Si votre téléphone est connecté via la 4G et que vous partagez la connexion en WiFi
il suffit de connecter vos appareils via le WiFi à votre smartphone qui joue alors le rôle de passerelle…
Vous me direz ce que vous en pensez…
Avez vous l’épisode 2 ?
https://www.framboise314.fr/partage-dune-connexion-4g-ethernet-wifi/
cdt
françois
Bonjour. Merci pour votre réponse. J’utilise cette solution de HOTSPOT du téléphone lorsque le forfait 4G du routeur est épuisé (200 Go) pour connecter un PC ou 2, mais j’ai tout le reste des équipements qui sont hors service. J’ai un réseau IoT d’une soixantaine d’interfaces et tout reparamétrer me prendrais trop de temps (certaines ont besoin d’une adresse IP FIXE). L’idée au départ ce serait de remplacer le routeur 4G par le RPi, connecté au téléphone en WIFI sur lequel j’ai un forfait de 200Go et je connecterais le port Eternet du RPi au réseau avec la même adresse IP que le routeur…évidement je débrancherais le routeur 4G. Compte tenu que le gestion dynamique des bornes WIFI et du DHCP sont sur un serveur a part, tout devrait fonctionner sans problème. Merci pour votre aide et vos différents articles très intéréssants.
Cordialement
Bonjour
Super partage, vraiment utile.
Le lien sudo apt–get install isc–dhcp–server est maintenant HS.
Y a t il un nouveau?
Merci
Bonjour à tous,
Super tuto, d’ailleurs j’ai utilisé ce système pendant longtemps avant que ma carte SD lâche, je pensais avoir une sauvegarde mais non donc mon serveur domoticz perdu, toujours cette saleté d’interface humaine qui pose problème. 😉
J’ai essayé prendre l’image en téléchargement et mettre à jour mais j’ai eu divers plantages réseau ou lors de la mise à jour.
Donc je suis parti d’une version de Bullseye toute fraiche et j’ai demandé de l’aide sur leur forum. Puis je me suis fait un mémo sur mon p’tit site et j’ai modifié la mise en page pour le site Raspberry : https://forums.raspberrypi.com/viewtopic.php?p=1944205#p1944205
Encore merci à toi pour ce tuto qui m’a grandement aidé. 😉
Bonne continuation et à bientôt. 🙂 🙂 🙂
Merci à l’auteur pour ce tuto.
Je cherchais un truc du genre depuis longtemps.
Avez vous un retour pour savoir si cela fonctionne avec le partage de connexion des iphone ? Car Apple a la sale habitude de verrouiller pas mas de chose.
bonjour
merci
pour Apple, désolé, je suis allergique et je n’ai aucun produit de cette marque
si un lecteur peut vous faire un retour….
cdt
françois
Bonjour
Peux t’on ouvrir un port specifique depuis l’exterieur??
exemple:
10.0.0.52:8000
l’adresse ip 10.0.052 je voudrais ouvrir le port 8000 en port externe
qui fais une redirection sur le port 80 a l’adresse 10.0.0.52
merci
bonjour
en fait je me suis mal exprimé
j’aimerai me connecté depuis l’extérieur via l’adresse ip fixe du telephone
par le port 8000
exemple :
adresseipinternetdutelephone:port
92.52.69.235:8000
pour me faire une redirection sur l’adresse ip 10.0.0.52 avec le port 80
adressiplocal:port
10.0.0.52:80
Es que c’est possible?
Un grand merci pour ce tutoriel précis et efficace.
Je n’ai pas fait exactement la même configuration et je pense que la mienne pourra intéresser du monde.
Voici mes contraintes :
Les FAI n’ont aucune offre maison de campagne et je refuse de payer 40€/mois pour au maximum 60 jours par an d’utilisation d’une fibre aérienne (installée de poteau en poteau comme les lignes téléphoniques d’antan) sujette aux pannes liées aux intempéries.
J’ai un système Wifi Mesh LOCAL (sans accès Internet) qui permet différents services comme Kodi sur raspberry branché à la télé qui lit des films sur un PC et est piloté via Wifi avec un vieux téléphone mobile, ou un système audio multiroom avec des raspberry.
Le partage de connexion du téléphone fonctionne bien dans la pièce où est situé le téléphone mais pas plus vue l’épaisseur des murs. Les tests de débits montrent qu’il vaut mieux placer le téléphone devant une certaine fenêtre éloignée de toutes les bornes Mesh.
L’idée est donc de remplacer les connexions filaires (usb et RJ45) par des liaisons sans fil.
La configuration est donc la suivante :
Téléphone en partage de connexion via Wifi devant la fenêtre où on attrape bien la 4/5G,
Raspberry connecté (via Wifi donc) à ce même téléphone
Ce même Raspberry connecté en filaire (RJ45) à la borne principale du système Mesh (configuré en mode point d’accès wifi)
La borne principale Mesh communique avec les autres bornes (wifi ou connexion propriétaire), c’est leur travail !
Les devices (Kodi, audio multiroom, PC en télétravail) sont connectés à la borne Mesh la plus proche.
J’ai donc :
configuré le wifi (j’utilise Raspberry Pi Imager pour configuer directement le wifi à la copie de Raspian sur le carte SD.
suivi le tuto en remplaçant « usb0 » par « wlan0 ».
et tout fonctionne à merveille !!!
Cette configuration permet d’être connecté simultanément au réseau local ET à Internet offrant des services comme une box le fait (exemple diffusion de vidéos en streaming depuis internet sur la télé).
Quand je quitte la maison avec mon téléphone, le système est dégradé et seul le réseau local fonctionne.
Quand je reviens, le système a le bon goût de se reconnecter automatiquement.
Quelqu’un d’autre peut partager la connection Internet de son téléphone (avec le même SSID et le même mot de passe et Internet est à nouveau disponible.
Les problèmes que j’ai rencontrés et les questions que je me pose:
La commande /home/pi/reseau.sh dans le fichier /etc/rc.local ne fonctionne pas pour des histoires droits. En revanche bash /home/pi/reseau.sh fonctionne.
J’ai du relancer une fois le serveur DHCP (sudo service isc-dhcp-server restart), je ne sais pas pourquoi.
Je n’arrive pas à passer en wifi 5GHz entre le téléphone et le pi. J’ai bien mis le country=FR dans le fichier wpa_supplicant.conf. J’ai essayé de rajouter freq_list= 5180 5200 5220 5240 5260 5280 5300 5320 5500 5520 5540 5560 5580 5600 5620 5640 5660 5680 5700 (liste obtenue en faisant iwlist channel). Rien n’y fait. Si quelqu’un a une idée …
Mon téléphone étant compatible wifi6, serait-il judicieux de rajouter au pi un adaptateur wifi6 afin d’augmenter la vitesse.
A l’opposé un pi4 est il vraiment nécessaire à cet usage ? un 2 b+ ou un 3 ne ferait il pas l’affaire ?
Merci pour vos commentaires et vos éventuelles piste de résolution de mon problème de 5GHz.
merci Guillaume !
si vous voulez rédiger une bote pour le blog avec quelques photos ce sera avec plaisir, les pages vous sont ouvertes 🙂
cdt
francois