Je vous avais présenté le partage de connexion avec un smartphone Android, Emmanuel m’a envoyé sa solution pour partager la connexion de son iPhone. Cet article présente la suite des opérations à réaliser si vous souhaitez réaliser ce partage de connexion avec votre iPhone.
Au sommaire :
- 1 Partage de la connexion Réseau d’un iPhone avec un Raspberry Pi
- 1.1 Préparation du Raspberry Pi
- 1.2 Utiliser l’iPhone en partage de connexion USB pour donner accès à Internet au Pi
- 1.3 Nota : Votre PI est a présent connecté a internet en partage de connexion !
- 1.4 Créer un serveur DHCP et des règles de NAT pour partager la connexion entre l’iphone et le LAN
- 1.5 Installer un serveur DHCP
- 1.6 Nota : dans notre exemple nous avons décidé que le range démarre a 192.168.2.10 Configurer le NAT
- 2 Quelques informations supplémentaires :
- 3 Conclusion
Partage de la connexion Réseau d’un iPhone avec un Raspberry Pi
Préparation du Raspberry Pi
Préparation de la carte SD avec Raspberry Pi Pour notre exemple sur un Pi3 => Pi OS Lite en version 32 Bits.
Nota : Penser a créer un compte local et a activer « SSH » :
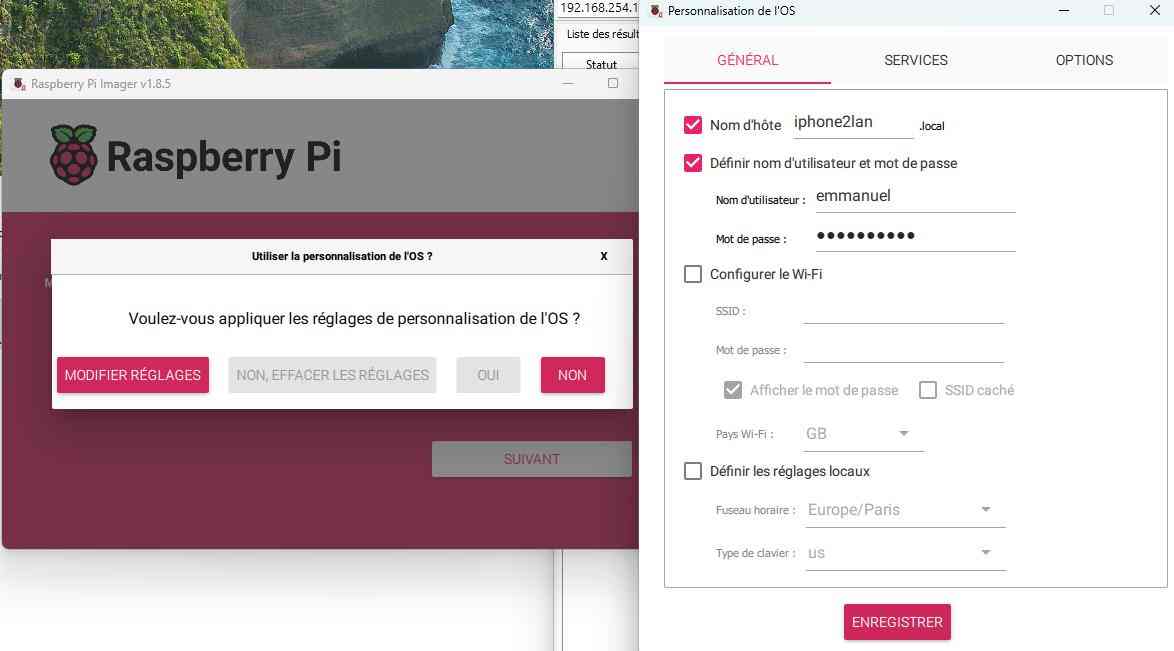
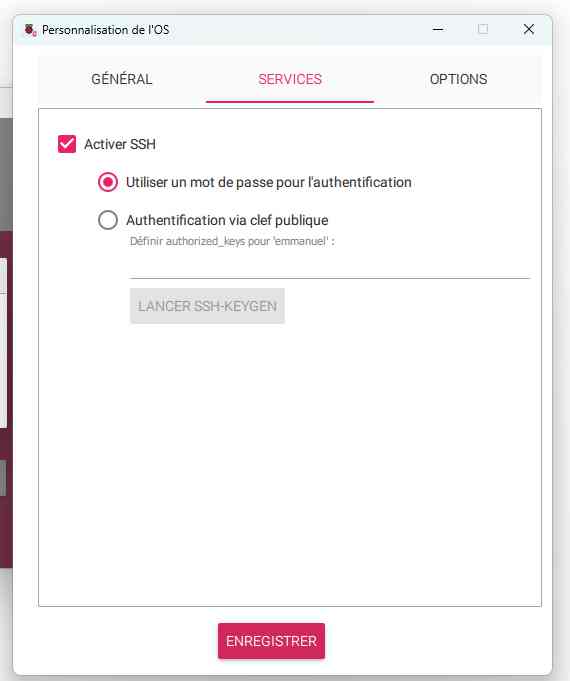 Nota : L’installation dure environ 10 minutes
Nota : L’installation dure environ 10 minutes
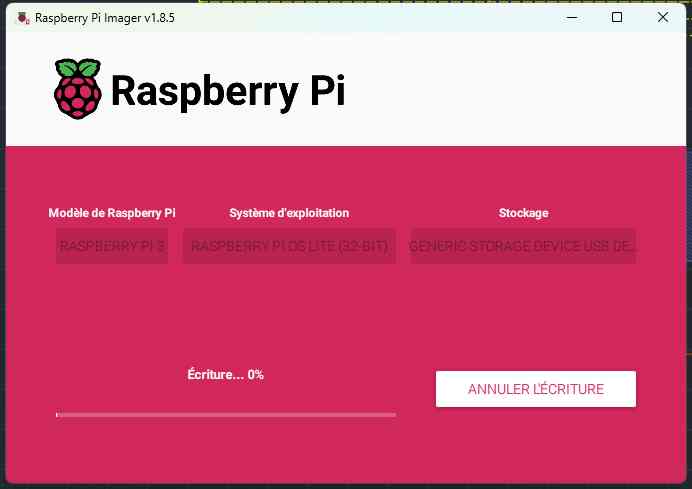
Trouver le Pi sur le LAN en utilisant un outil comme « Advanced IP Scanner »
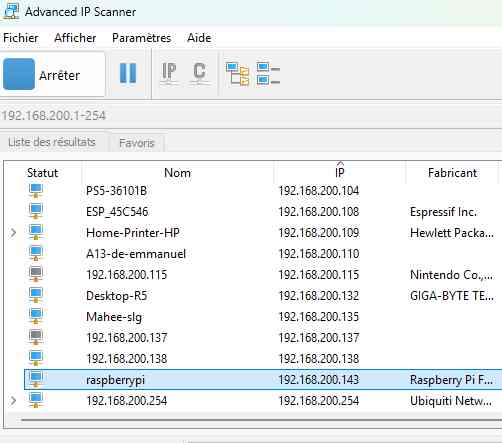
Ouvrir une session SSH sur votre Pi : Utilisez Putty ou un autre client SSH pour vous connecter :
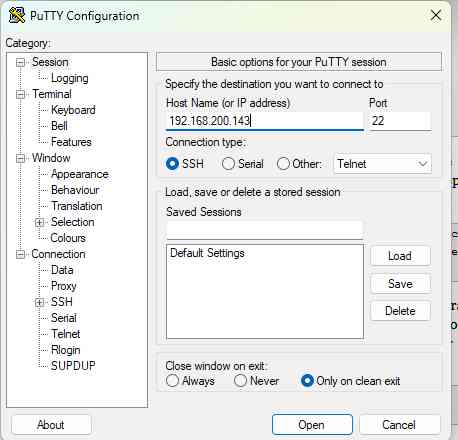
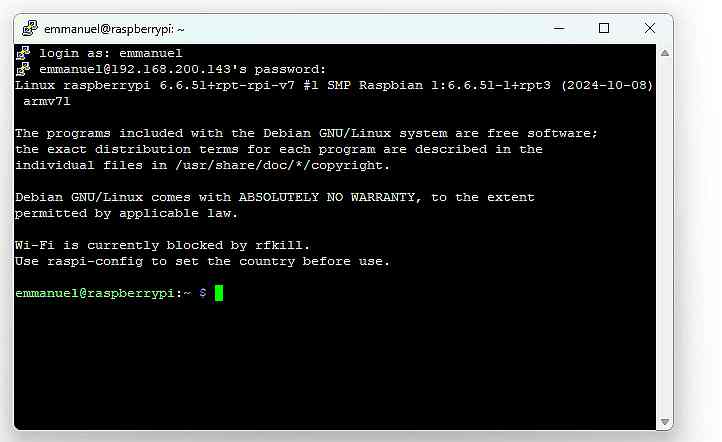 Mettre le système à jour :
Mettre le système à jour :
sudo apt-get update && sudo apt-get dist-upgrade -y
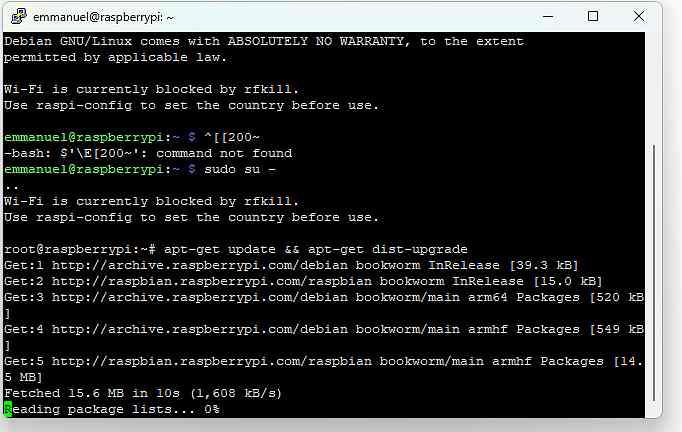
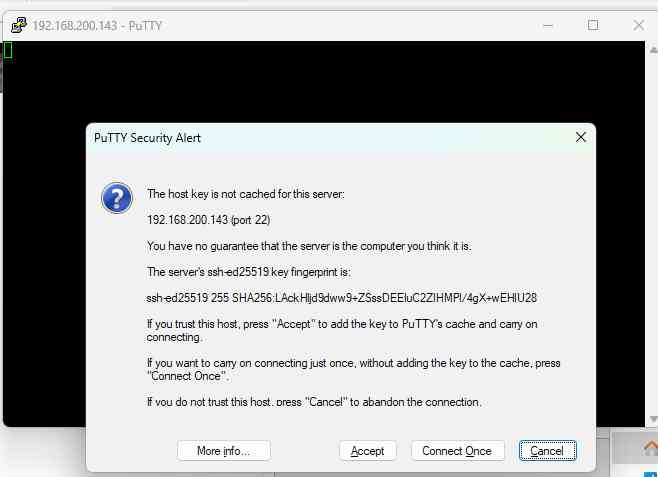
—
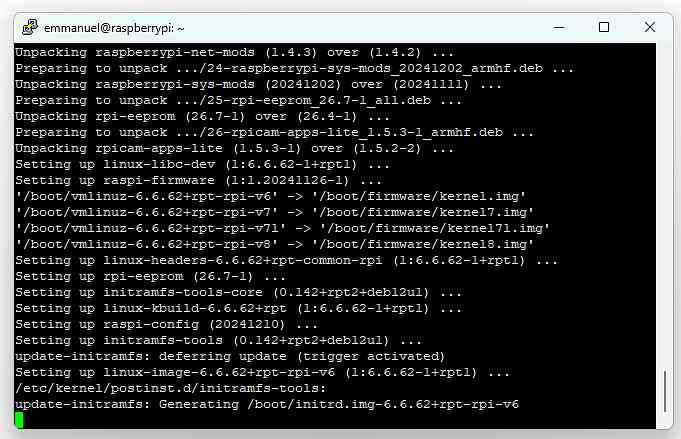
Nota : votre système est prêt et a jour pour commencer les configuration avancées.
Utiliser l’iPhone en partage de connexion USB pour donner accès à Internet au Pi
Installer les paquets nécessaires pour la prise en charge de l’iPhone :
sudo apt install usbmuxd
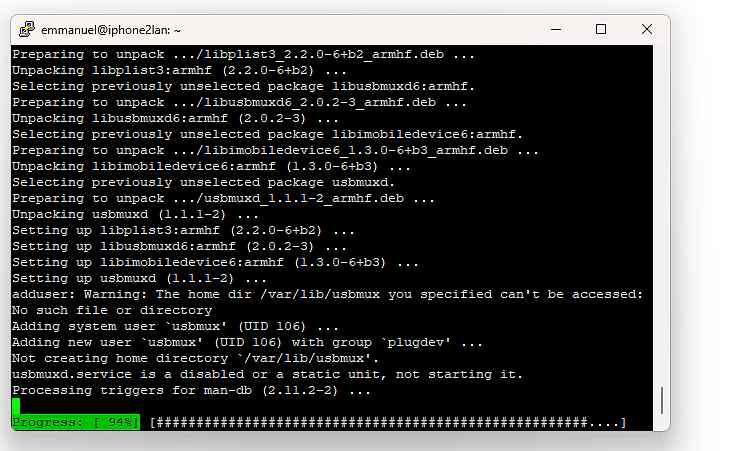
et aussi :
sudo apt install libimobiledevice-utils

regarder les interfaces disponibles sans brancher l’iphone :
ifconfig
Nota : Dans notre cas « eth0 » correspond a notre patte LAN sur le PI
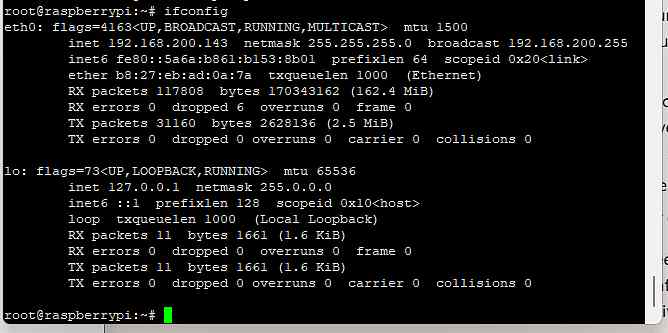
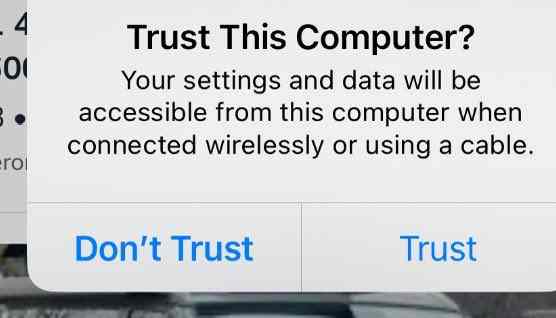 Brancher l’iPhone et activer le partage de connexion sur celui-ci
Brancher l’iPhone et activer le partage de connexion sur celui-ci
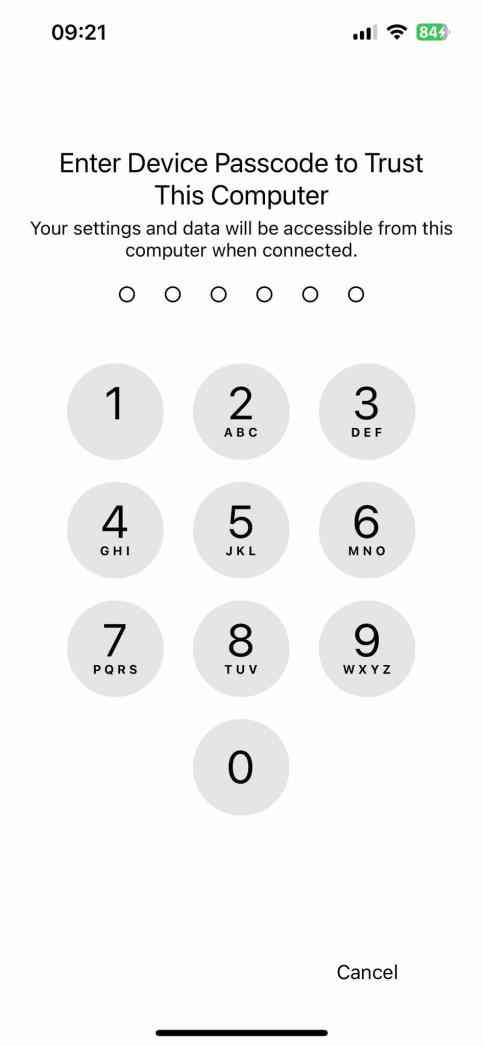
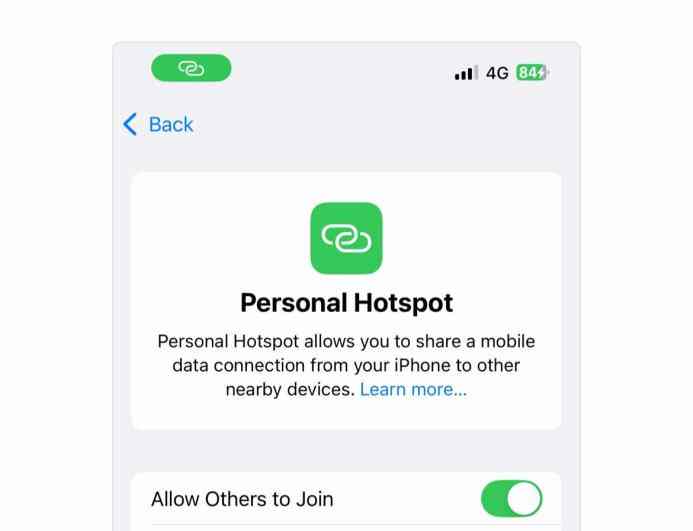 Maintenant que l’iphone est branché cherchez l’interface réseau de l’iPhone (dans notre exemple eth1)
Maintenant que l’iphone est branché cherchez l’interface réseau de l’iPhone (dans notre exemple eth1)
ifconfig
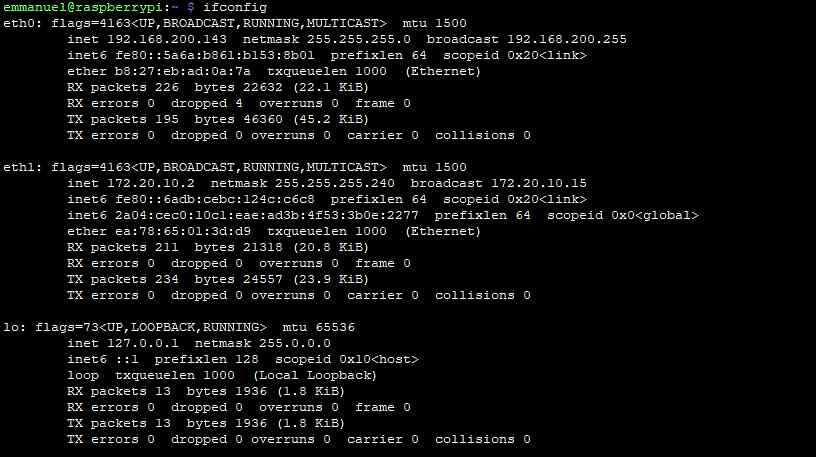
Vérifier si le Pi a accès à Internet
ping google.fr
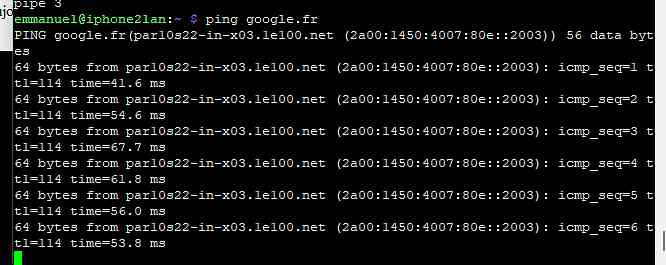
Nota : Votre PI est a présent connecté a internet en partage de connexion !
Créer un serveur DHCP et des règles de NAT pour partager la connexion entre l’iphone et le LAN
Activer le forwarding des paquets :
sudo nano /etc/sysctl.conf
Recherchez la ligne net.ipv4.ip_forward=1 et décommentez-la.
Nota : pour « décommenter » il faut juste enlever le # en début de ligne
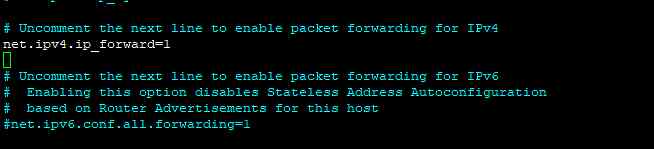
Redémarrez le PI pour appliquer la modification :
sudo reboot
 Passer la carte LAN « eth0 » en IP fixe :
Passer la carte LAN « eth0 » en IP fixe :
Nota : L’IP doit être la même que votre box ou votre routeur pour remplacer celui-ci en cas de panne.
Généralement la majorité des équipements sont en 192.168.1.1 ou 192.168.1.254
Mettre à jour et installer Network Manager :
sudo apt update
sudo apt install network-manager
Vérifier l’état des périphériques et trouver le nom de la configuration :
nmcli device status
Nota : dans notre exemple la connexion est « Wired connection 1 »
Configurer la connexion filaire de la carte « eth0 »
sudo nmtui edit « Wired connection 1 »
Nota : adapter l’adresse IP de votre PI par rapport à l’équipement que vous souhaitez secourir
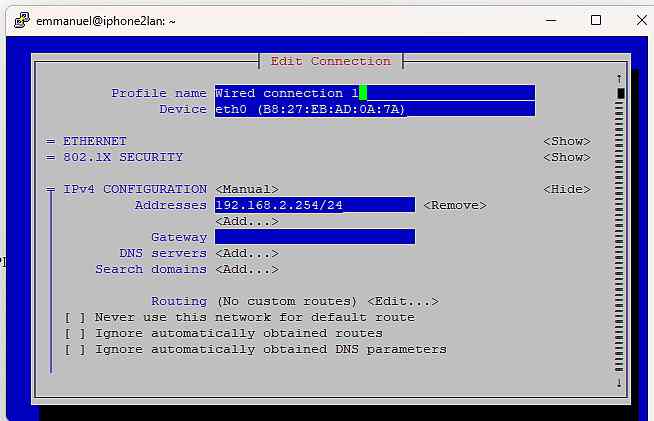
Redémarrer NetworkManager :
sudo systemctl restart NetworkManager
Changer le plan d’adressage de son PC pour être sur le même subnet afin de se
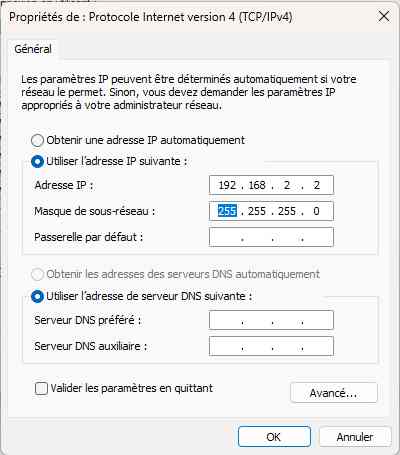
Installer un serveur DHCP
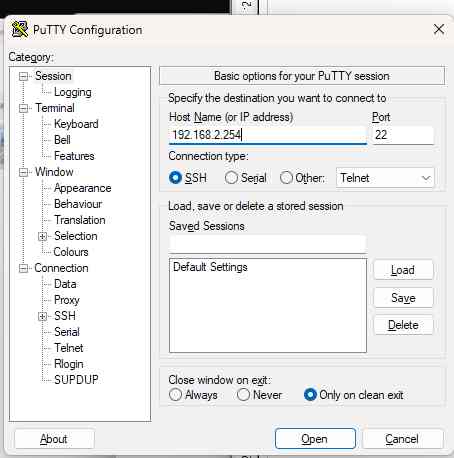
Installer le serveur DHCP isc-dhcp-server :
sudo apt update
sudo apt install isc-dhcp-server
Nota : des erreurs ressortent en rouge car la configuration n’est pas encore réalisée.
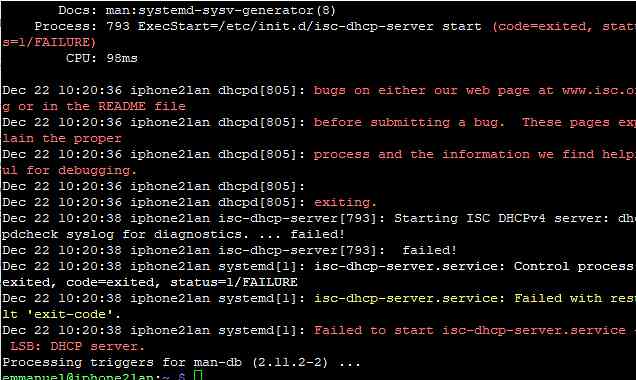 Modifier le fichier de configuration DHCP :
Modifier le fichier de configuration DHCP :
sudo nano /etc/dhcp/dhcpd.conf
En fin de fichier vous devez ajouter le plan d’adressage de votre serveur dhcp
Exemple de configuration a recopier :
# subnet 192.168.2.0
subnet 192.168.2.0 netmask 255.255.255.0 {
range 192.168.2.10 192.168.2.100;
option routers 192.168.2.254;
option domain-name-servers 8.8.8.8;
}
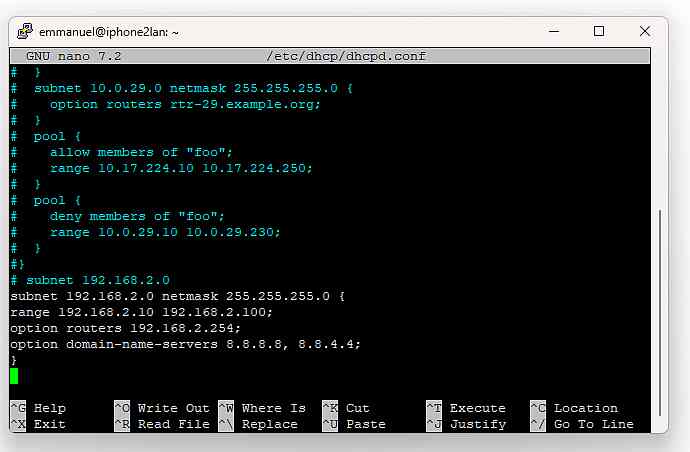
Définir l’interface pour le serveur DHCP :
sudo nano /etc/default/isc-dhcp-server
modifier INTERFACESv4= »eth0″
Nota : en cas de doute refaire un ifconfig et surtout gardez en tête que c’est la partie LAN que vous devez déclarer et pas la partie iphone !
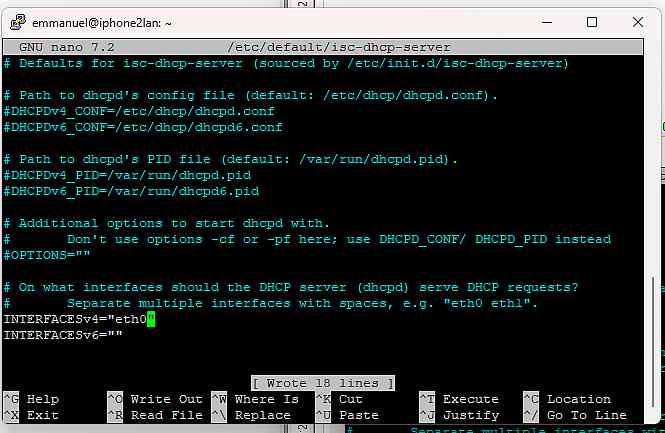
Redémarrer le serveur DHCP :
sudo service isc-dhcp-server restart
Repasser le PC de test en DHCP
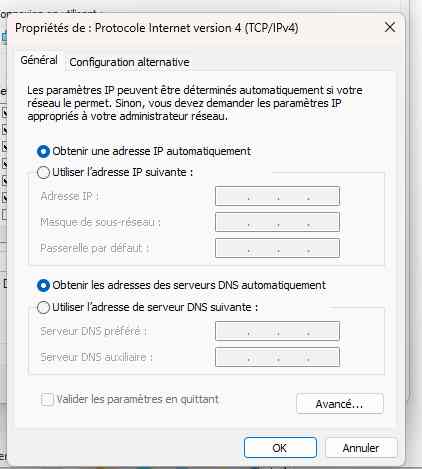
Vérifiez que le PC obtient une IP en fonction du range défini
Nota : dans notre exemple nous avons décidé que le range démarre a 192.168.2.10
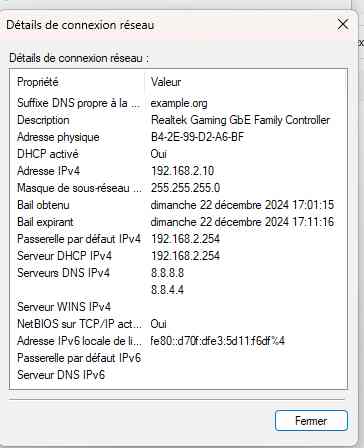
Configurer le NAT
Installer iptables :
sudo apt install iptables

Rendre les règles persistantes :
sudo apt install iptables-persistent

Ajouter les règles NAT :
 Tester le NAT depuis le PC.
Tester le NAT depuis le PC.
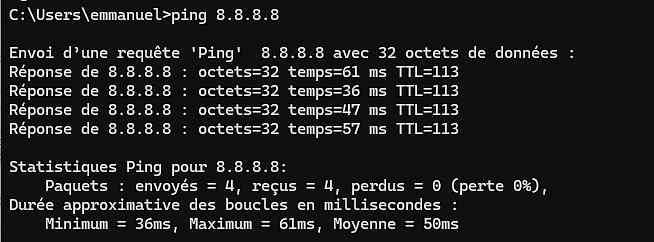
Sauvegarder les règles iptables
Créer le répertoire pour enregistrer les règles :
sudo mkdir -p /etc/iptables
![]()
Sauvegarder les règles :
![]()
Redémarrer le Pi et vérifier que vous avez toujours accès depuis le PC :
sudo reboot
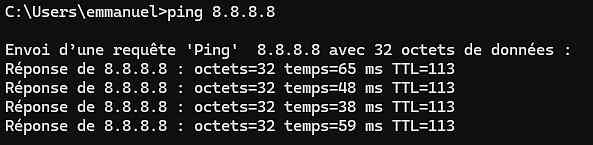
Vous pouvez si vous le souhaitez tester votre nouvelle connexion 4G
Nota : n’hésitez pas a déplacer le PI a l’aide d’un câble réseau pouvant aller jusqu’à 100 mètres (dans certaines pièces le débit n’est pas fantastique)
Si la météo est de votre coté vous pouvez a vos risques et périls mettre vos équipements en extérieur pour gagner un peu de vitesse.
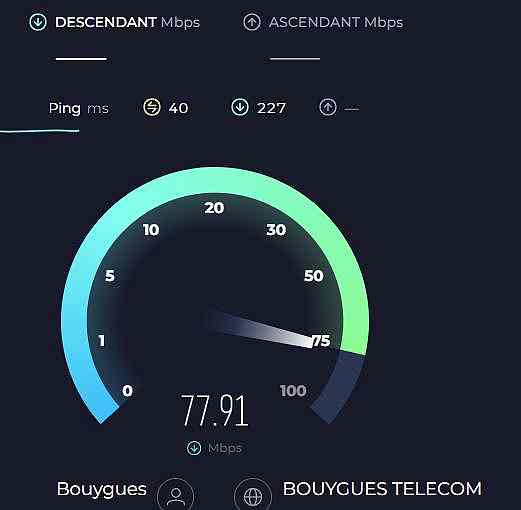
Nota : c’est terminé votre routeur / serveur DHCP de secours est prêt a sauver votre PME ou votre logement
Quelques informations supplémentaires :
Gardez à l’esprit que les connexions double NAT en 4G n’autorisent pas les règles de redirection de ports, mais offrent uniquement un accès simple à Internet.
Exemple : Si vous possédez un NAS et que vous avez ouvert le port 5000 pour accéder à l’adresse IP locale depuis l’extérieur, cela ne fonctionnera pas avec une connexion « double NAT ».
Solution : Si votre connexion de secours vous pose des problèmes, vous pouvez utiliser un outil comme TAILSCALE. Cet outil gratuit permet de contourner cette limitation à petite échelle.
Forfaits dédiés : Des forfaits d’accès dédiés sont disponibles. Ils incluent une option pour une adresse IP fixe dédiée, permettant de configurer du NAT. Cependant, les coûts sont relativement élevés, vers 80€ par mois.
Conclusion
Merci à Emmanuel d’avoir partagé ce tutoriel. De nombreux utilisateurs de Raspberry Pi équipés d’un iPhone pourront s’en inspirer pour partager la connexion Internet de l’iPhone, ce qui peut être d’un grand secours en cas de panne de Box par exemple.


