 Depuis la version de Raspbian Wheezy publiée 5 mai 2015, le fonctionnement du réseau a changé, et en particulier celle du WiFi.
Depuis la version de Raspbian Wheezy publiée 5 mai 2015, le fonctionnement du réseau a changé, et en particulier celle du WiFi.
Cela vaut également pour les versions de Raspbian Jessie datées du 24 septembre 2015 et du 21 novembre 2015 et sans doute pour les prochaines versions de Jessie.
Au sommaire :
- 1 WiFi en ligne de commande avec Raspbian Jessie
- 2 La solution proposée par Jacques
- 3 Conclusion
- 4 Testé sur
- 5 Sources
WiFi en ligne de commande avec Raspbian Jessie
| Je vous propose de lire dans un premier temps une traduction d’un post paru sur StackExchange, suivie d’un tutoriel basé sur les tests que j’ai effectués. Jacques un lecteur fidèle du blog vous propose également sa solution, vous la trouverez en fin d’article. |
Article paru sur StackExchange
Cette modification rend tous les tutoriels existants obsolètes, eh oui même ceux que vous trouvez sur framboise314 🙁
Notez que les anciens didacticiels peuvent encore être utilisés si vous souhaitez utiliser l’ancienne méthode de configuration manuelle, mais ne vous y amusez pas si vous avez seulement des connaissances de base en Linux.

La méthode de configuration actuelle (basé sur dhcpcd) présente de nombreux avantages (mais aussi quelques inconvénients mineurs) et son utilisation est vivement recommandée pour les nouveaux utilisateurs.
Comment configurer le réseau sur Raspbian Jessie

Out of the box !
Si vous utilisez une connexion Ethernet derrière une Box ou un routeur il ne devrait y avoir aucune configuration à faire et tout devrait fonctionner « out of the box » (au sortir de la boîte !)
Si vous utilisez le WiFi avec l’interface graphique de Raspbian (LXDE), référez vous à l’article que j’ai publié il y a quelque temps sur framboise314.
Si vous utilisez le WiFi à partir de la ligne de commande configurez le fichier /etc/wpa_supplicant/wpa_supplicant.conf mis en place en suivant les indication publiées par la Fondation. C’est la seule façon de configurer le réseau lorsque le SSID n’est pas diffusé.
Cela peut également être utilisé pour mettre en place un système » Headless » (sans clavier ni écran) qui utiliserait un câble console par exemple, mais ce sera beaucoup plus facile si vous pouvez connecter un moniteur et un clavier lors de la configuration. Vous trouverez ci-dessous une autre méthode grâce à la quelle il est possible de se connecter un PC au Raspberry Pi à l’aide d’un câble Ethernet.
Fichiers de configuration réseau
Si vous utilisez une version récente de Raspbian le fichier /etc/network/interfaces devrait ressembler à celui qui est ci-dessous. Si vous l’avez modifié, il faut ABSOLUMENT le remettre comme celui-ci !.
auto lo iface lo inet loopback auto eth0 allow-hotplug eth0 iface eth0 inet manual auto wlan0 allow-hotplug wlan0 iface wlan0 inet manual wpa-conf /etc/wpa_supplicant/wpa_supplicant.conf auto wlan1 allow-hotplug wlan1 iface wlan1 inet manual wpa-conf /etc/wpa_supplicant/wpa_supplicant.conf
Si la Fondation avait configuré dhcpcd comme son auteur l’a prévu, le fichier /etc/network/interfaces n’aurait plus été nécessaire. Le hook (crochet) 10 wpa_supplicant (normalement présent dans /usr/lib/dhcpcd/dhcpcd-hooks/) lance automatiquement WPA Supplicant sur les interfaces sans fil et il peut être installé si on souhaite l’utiliser.
Le fichier /etc/wpa_supplicant/wpa_supplicant.conf sera créé/modifié avec les méthodes de configuration recommandées, mais il peut aussi être configuré à la main. Il devrait contenir quelque chose comme ce qui suit :
ctrl_interface=DIR=/var/run/wpa_supplicant GROUP=netdev
update_config=1
network={
ssid="ESSID"
psk="Your_wifi_password"
}
Si vous avez besoin de vous connecter à un réseau privé (qui ne diffuse pas son SSID) ajoutez la ligne scan_ssid=1 à l’intérieur du bloc network= {} ⋯.
NOTE : il y a de nombreuses autres options qui peuvent être utilisés. Lisez la page man wpa_supplicant.conf.
Configurer une adresse IP statique
L’utilisation d’une adresse statique est rarement la meilleure chose à faire. Si vous voulez/avez besoin d’une adresse IP fixe, définissez une réservation statique dans votre routeur (si possible) ou utiliser une implémentation libre de Zeroconf comme avahi.
Modifier le fichier /etc/dhcpcd.conf comme suit (extrait de la page man de dhcpcd.conf) :
Si vous définissez ip_address, dhcpcd ne tentera pas d’obtenir un bail auprès d’un DHCP et utilisera la valeur que vous avez indiquée pour l’adresse avec une durée de bail infinie.
Voici un exemple qui configure une adresse statique, la passerelle et un DNS.
interface eth0 static ip_address=192.168.0.10/24 static routers=192.168.0.1 static domain_name_servers=192.168.0.1
Il y a un bon article à propos de dhcpcd sur https://wiki.archlinux.org/index.php/dhcpcd Le fallback profile (profil de repli) est une alternative à l’adresse IP statique.
Connexion d’un ordinateur au Rapberry Pi
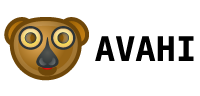 Les versions récentes de Raspbian (qui utilisent dhcpcd) permettent à ssh de travailler sur une adresse de liaison locale (link-locale) et avahi (qui est une implémentation de zeroconf) permet aux programmes de découvrir les hôtes (ordinateurs) présents sur un réseau local.
Les versions récentes de Raspbian (qui utilisent dhcpcd) permettent à ssh de travailler sur une adresse de liaison locale (link-locale) et avahi (qui est une implémentation de zeroconf) permet aux programmes de découvrir les hôtes (ordinateurs) présents sur un réseau local.
Cela signifie que vous pouvez relier le Raspberry Pi à un ordinateur (avec un câble Ethernet) ou à un routeur et vous y connecter sans en connaître l’adresse IP.
Vous pouvez facilement vous connecter depuis Linux et OS X en tapant ssh pi@hostname.local (le nom d’hôte par défaut est raspberrypi). Cela devrait fonctionner avec les interfaces graphiques (GUI) les plus populaires pour ssh. C’est parfois plus problématique avec certaines versions de Windows et avec des réseaux qui utilisent .local d’une manière non-standard. (Voir https://en.wikipedia.org/wiki/.local)
Si vous avez plusieurs Raspberry Pi sur le réseau assurez vous que chaque Raspberry Pi possède un nom d’hôte unique.
Vous pouvez utiliser un câble croisé (c’est la norme entre deux ordinateurs ou entre un ordinateur et un routeur), mais ce n’est pas obligatoire (la plupart des interfaces grand-public modernes détectent automatiquement le type de câble).
Un inconvénient de la connexion directe est que le Raspberry Pi n’aura pas d’accès à Internet et que la date ne sera pas correcte. Vous pouvez copier la date de l’hôte en exécutant
ssh pi@hostname.local sudo date -s$(date -Ins)
avant la connexion.
Configurer une adresse IP statique sur une connexion Ethernet :
Editez le fichier /etc/dhcpcd.conf
sudo nano /etc/dhcpcd.conf
Tapez les lignes suivantes au début du fichier :
interface eth0 static ip_address=192.168.1.XX/24 static routers=192.168.1.1 static domain_name_servers=192.168.1.1
Remplacez XX par l’adresse que vous souhaitez attribuer à votre machine. Le Masque de sous-réseau (subnet mask) est ici indiqué sous la forme /24. Cela signifie que les 24 premiers bits du masque sont à 1. C’est à dire que le masque vaut 255.255.255.0
(si ça ne vous dit rien faites un peu de binaire, ça s’éclaircira 😉 )
Maintenant redémarrez votre Raspberry Pi :
sudo reboot
Ceci est valable pour les mises à jour récentes de Jessie. Le fichier /etc/network/interfaces devrait être laissé de côté. Ouvrez votre navigateur et saisissez l’adresse de votre box/routeur (192.168.1.1 pour la plupart des box). Vérifiez les données de votre réseau pour vous assurer que le Raspberry Pi est bien reconnu avec une adresse «statique».
Les tests sur Jessie Lite et un Raspberry Pi 2
 Bon, maintenant qu’on a vu la théorie, on passe à la pratique?
Bon, maintenant qu’on a vu la théorie, on passe à la pratique?
J’ai préparé une Jessie Lite toute propre que j’ai installée sur une carte micro SD 16 Go Samsung EVO. Je n’ai même pas fait un expand file system pour occuper toute la place disponible sur la carte.
C’est vrai que vu le faible espace occupé par Jessie (1Go) on pourrait penser qu’il est possible de réutiliser des anciennes cartes microSD genre 2Go ou 4Go. Ouaille note ? Binnnn… N’oublions pas que le système utilise la carte SD comme disque dur. Vous en avez vous, des carte micro SD 2Go en classe 10 ? Moi non. Vous risquez en utilisant des cartes antiques de ralentir votre RasPi dernière génération.
 Alors je me rabats sur des cartes 16Go EVO que je trouve autour de 9€ voire moins au supermarché du coin.
Alors je me rabats sur des cartes 16Go EVO que je trouve autour de 9€ voire moins au supermarché du coin.
Des 2Go ? Ils z’en ont plus, mon pôv monsieur… ça s’fait plus… qu’est ce que vous voulez stocker là d’sus avec la résolution actuelle des smartphones, la vidéo HD et tout et tout…
« Bin… moi c’est pour utiliser comme disque dur sur mon ordinateur. »
Et là vous voyez la tête du vendeur méfiant qui se demande dans quelle brocante vous avez bien pu trouver un ordinateur qui utilise comme HDD une SD card de 2Go… Ou alors si vous n’êtes pas en train de vous foutre de sa gu…le
Eh non, mon Raspberry avec une ch’tite carte de 2Go il fonctionne ! Et sans devoir payer la redevance obligatoire (la comment? ah oui la licence) liée au système d’exploitation qui équipe vos machines. En général c’est à ce moment là qu’il appelle la sécurité et qu’on vous prie -fermement- de ne plus importuner le gentil vendeur du rayon informatique 🙁
Bon, allez, je diverge ! Revenons à nos moutons…
Installation et démarrage de Jessie Lite
Commencez par télécharger l’image de Jessie Lite (ou pas) sur la page Download du site de la Fondation.
Décompressez l’archive dans un dossier, puis transférez l’image obtenue (ici 2015-11-21-raspbian-jessie-lite.img) sur la carte SD. Je ne vous détaille pas cette opération maintes fois décrite par ailleurs.
Un df -h montre l’utilisation de la carte SD avec Jessie Lite (1,3 Mo), pas d’expansion de Root File System.
pi@raspberrypi:~ $ df -h Filesystem Size Used Avail Use% Mounted on /dev/root 1.3G 945M 248M 80% / devtmpfs 459M 0 459M 0% /dev tmpfs 463M 0 463M 0% /dev/shm tmpfs 463M 6.3M 457M 2% /run tmpfs 5.0M 4.0K 5.0M 1% /run/lock tmpfs 463M 0 463M 0% /sys/fs/cgroup /dev/mmcblk0p1 60M 20M 41M 34% /boot
Sur ma maquette j’ai connecté un ensemble clavier/souris sans fil (Logitech Unifying) ainsi qu’une clé USB WiFi équipée d’une antenne (TP LINK TL-WN722N). Il y a aussi une liaison Ethernet filaire qui me permet de prendre la main à distance avec putty et d’inclure les copies de l’écran en mode texte dans cet article. On ajoute un câble HDMI équipé d’un adaptateur DVI qui envoie l’image en local sur un antique écran Dell.
Allez, on met le feu branche la prise micro USB d’alimentation sur le Raspberry Pi.
Démarrage du RasPi, login de l’utilisateur par défaut (pi / raspberry) et on peut commencer. (je ne laisse que les lignes utiles pour ne pas surcharger…)
pi@raspberrypi:~ $ ifconfig
eth0 Link encap:Ethernet HWaddr b8:27:eb:b3:12:08
inet addr:192.168.1.107 Bcast:192.168.1.255 Mask:255.255.255.0
...
RX bytes:19962 (19.4 KiB) TX bytes:17504 (17.0 KiB)
lo Link encap:Local Loopback
inet addr:127.0.0.1 Mask:255.0.0.0
...
RX bytes:0 (0.0 B) TX bytes:0 (0.0 B)
wlan0 Link encap:Ethernet HWaddr e8:94:f6:1b:f6:3c
inet6 addr: fe80::111c:2b8a:5001:608/64 Scope:Link
UP BROADCAST MULTICAST MTU:1500 Metric:1
...
RX bytes:0 (0.0 B) TX bytes:0 (0.0 B)
Premier ifconfig : eth0 a récupéré une adresse via le DHCP. Par contre wlan0 même si la clé WiFi est bien détectée (e8:94:f6 est le code constructeur de TP-LINK) n’a pas récupéré d’adresse IP.
L’affichage des périphériques USB confirme la bonne détection de la clé WiFi :
La clé wifi est détectée dès la mise en route
pi@raspberrypi:~ $ lsusb Bus 001 Device 005: ID 046d:c52b Logitech, Inc. Unifying Receiver Bus 001 Device 004: ID 0cf3:9271 Atheros Communications, Inc. AR9271 802.11n Bus 001 Device 003: ID 0424:ec00 Standard Microsystems Corp. SMSC9512/9514 Fast Ethernet Adapter Bus 001 Device 002: ID 0424:9514 Standard Microsystems Corp. Bus 001 Device 001: ID 1d6b:0002 Linux Foundation 2.0 root hub
C’est ce qu’indique la ligne
Bus 001 Device 004: ID 0cf3:9271 Atheros Communications, Inc. AR9271 802.11n
Connecter la clé WiFi au point d’accès
Si vous regardez le contenu du fichier /etc/wpa_supplicant/wpa_supplicant.conf, vous verrez qu’il contient :
pi@raspberrypi:/etc/wpa_supplicant $ sudo cat wpa_supplicant.conf ctrl_interface=DIR=/var/run/wpa_supplicant GROUP=netdev update_config=1
Modifiez le en ajoutant ces lignes à la fin du fichier :
network={
ssid="Votre_SSID"
psk="Votre_Mot_De_Passe"
}
Après un reboot (avec le reboot toutes les clés seront correctement configurées ce qui n’est pas forcément le cas avec un redémarrage du service réseau) votre clé devrait se connecter à votre point d’accès. Vérifiez d’abord que wlan0 a récupéré une adresse :
pi@raspberrypi:~ $ ifconfig
eth0 Link encap:Ethernet HWaddr b8:27:eb:b3:12:08
addr:192.168.1.107 Bcast:192.168.1.255 Mask:255.255.255.0
...
wlan0 Link encap:Ethernet HWaddr e8:94:f6:1b:f6:3c
inet addr:192.168.1.108 Bcast:192.168.1.255 Mask:255.255.255.0
La clé WiFi a récupéré l’adresse 192.168.1.108.
Pour les tests j’ai ensuite débranché le câble Ethernet. Après être sorti de putty, je me suis reconnecté sans problème au Raspberry Pi sur l’adresse de la clé WiFi.
Attribuer une adresse statique à la clé WiFi
Reste à donner une adresse statique à notre framboise pour avoir un aperçu des possibilités.
Attention, si vous êtes connecté(e) uniquement en WiFi, l’opération que vous allez faire s’appelle « couper la branche sur laquelle on est assis(e) »…
Si vous attribuez une adresse fixe à wlan0 ne soyez pas surpris de ne pas pouvoir vous reconnecter avec l’adresse précédente (obtenue via DHCP). Rebranchez le câble Ethernet en plus du WiFi si vous avez fait le test précédent, vous aurez au moins cette voie d’accès :).
Dans mon cas, le DHCP distribue des adresses à partir de 100. Les quelques premiers octets sont occupés (j’ai un tableau avec les adresses fixes distribuées 😉 ça évite de faire des conn bêtises).
J’ai choisi 42 comme adresse Ethernet filaire et 43 comme adresse WiFi, pour les tests.
Mon Raspberry Pi devra prendre l’adresse 192.168.1.42 sur eth0 une fois qu’il aura redémarré.
Retournons dans notre fichier /etc/dhcpcd.conf
sudo nano /etc/dhcpcd.conf
Tapez les lignes suivantes au début du fichier :
interface eth0 static ip_address=192.168.1.42/24 static routers=192.168.1.254 static domain_name_servers=192.168.1.254
Vérification :
pi@raspberrypi:~ $ ifconfig
eth0 Link encap:Ethernet HWaddr b8:27:eb:b3:12:08
inet addr:192.168.1.42 Bcast:192.168.1.255 Mask:255.255.255.0
wlan0 Link encap:Ethernet HWaddr e8:94:f6:1b:f6:3c
inet addr:192.168.1.108 Bcast:192.168.1.255 Mask:255.255.255.0
On modifie maintenant le fichier /etc/dhcpcd.conf pour mettre une adresse statique à wlan0 :
sudo nano /etc/dhcpcd.conf
Tapez les lignes suivantes au début du fichier :
interface wlan0 static ip_address=192.168.1.43/24 static routers=192.168.1.254 static domain_name_servers=192.168.1.254
et cette fois on obtient :
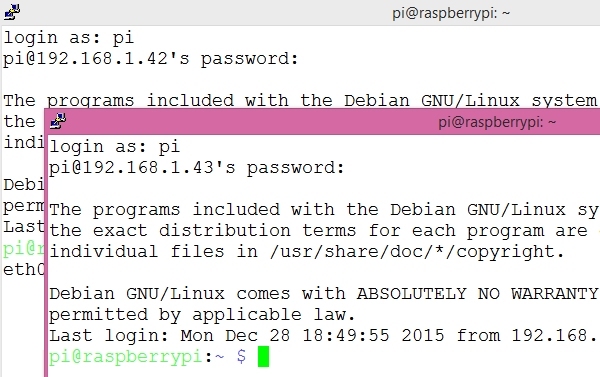 Vous voyez ici une copie d’écran avec 2 putty connectés au RasPi, un en Ethernet filaire et l’autre en WiFi.
Vous voyez ici une copie d’écran avec 2 putty connectés au RasPi, un en Ethernet filaire et l’autre en WiFi.
La solution proposée par Jacques
Modèle Raspberry Pi 2 Type B
Version Jessie : 2015-11-21-raspbian-jessie.img
Kernel Version : 4.1
Wifi dongle : Belkin components F7D1102 N150/surf Micro Wireless adapter v1000 [Realteck RTL8188CUS]
J’ai testé sur Raspberry pi 2./ Raspbian Jessie
La connexion WiFi avec la nouvelle interface graphique ne fonctionnait pas complétement, Impossible de se connecter….
Solution proposée :
– Mises à jour
|
1 |
<span style="font-family: courier new,courier,monospace;">sudo apt-get update</span> |
– Installer l’ancien gestionnaire graphique WiFi wpagui
|
1 |
<span style="font-family: courier new,courier,monospace;">sudo apt-get install wpagui</span> |
– Editer le fichier d’interfaces et compléter ainsi la partie Wlan0 :
|
1 2 3 4 5 |
<span style="font-family: courier new,courier,monospace;">sudo nano /etc/network/interfaces</span> allow-hotplug wlan0 iface wlan0 inet manual wpa-roam /etc/wpa_supplicant/wpa_supplicant.conf iface default inet dhcp |
– Vèrifier le contenu du fichier wpa_supplicant.conf
|
1 2 3 |
<span style="font-family: courier new,courier,monospace;">sudo nano /etc/wpa_supplicant/wpa_supplicant.conf</span> ctrl_interface=DIR=/var/run/wpa_supplicant GROUP=netdev update_config=1 |
– Donner les permissions suivantes :
|
1 2 3 |
<span style="font-family: courier new,courier,monospace;">sudo chmod 600 /etc/wpa_supplicant/wpa_supplicant.conf</span> <span style="font-family: courier new,courier,monospace;"> sudo adduser pi netdev</span> |
– Mettre un raccourci du gestionnaire graphique sur Le bureau
|
1 |
<span style="font-family: courier new,courier,monospace;">cp /usr/share/applications/wpa_gui.desktop ~/Desktop</span> |
– Lancer Le gestionnaire graphique wpagui
- Lancer un scan…
- Selectionner le reseau …double cliquer dessus
- Selectionner “Static WEP (Shared Key Authentication) »
- Key0 : saisir le code et faire Add pour terminer.
Vérifier que l’icône réseau sur laquelle figuraient deux écrans s’est transformée en symbole WiFi
Merci à Jacques pour cette procédure qui est un modèle du genre… Je m’explique : On y trouve le modèle de Raspberry Pi utilisé, la version de Jessie, celle du noyau et le type de clé WiFi. Un bon exemple de procédure bien documentée !
Conclusion
Pas la peine de râler ! « Pfff ça n’arrête pas de changer !« . Si, par la suite, vous voulez que l’informatique devienne votre métier –de toute façon quel que soit votre métier, vous utiliserez certainement l’informatique– faites vous tout de suite à cette idée :
« Ce que je sais aujourd’hui ne sera plus valable dans 1 an » (des fois moins 😉 ).
C’est aussi ce qui fait (à mes yeux) l’intérêt de cette « discipline »… On apprend tous les jours, on se remet en question continuellement. On se rend compte que plus on en sait, plus il reste à apprendre ! Allez je ne vais pas philosopher. Je l’ai déjà dit, et je le maintiens le métier du technicien consiste à utiliser au mieux le matériel/logiciel qui lui est fourni, pas à le critiquer ou à trouver tous les prétextes pour le dénigrer. Si vous pensez que les solutions choisies ne sont pas les bonnes, sortez votre fer à souder et faites nous une carte meilleure que tout ce qui existe, ou alors créez un projet open-source pour développer (enfin) le logiciel parfait !
Cet article permettra à ceux qui éprouvent des difficultés avec le réseau de Jessie de pouvoir démarrer. Il est loin d’avoir épuisé toutes les possibilités offertes par les différents fichiers de configuration.
Si cet article vous a aidé ou si vous trouvez que certaines parties ne sont pas claires et demandent à être modifiées…. Pas d’hésitation, un commentaire sera le bienvenu !
Testé sur
- Edimax EW-7811UN (modèle N150) par Alex
TPlink WN725Nqui détectait bien ma box mais qui avait son signal toujours à 0 (pourtant fonctionnelle sous windows) par Alex
- TPLINK WN722N par François
Si vous avez testé sur un aytre modèle, laissez un commentaire j’ajouterai la clé à la liste. Merci 🙂
Sources
- http://raspberrypi.stackexchange.com/questions/37920/how-do-i-set-up-networking-wifi-static-ip
- https://www.raspberrypi.org/documentation/configuration/wireless/wireless-cli.md
- https://wiki.archlinux.org/index.php/Dhcpcd#10-wpa_supplicant


Merci,
je vais continuer mon projet avec git et mpd entre autre.
Bonnes fêtes
ok Guillaume
bonne continuation
et bonne Année 2016
bonne annee a vous
merci François
Meilleurs vœux également
Cordialement
François
Article très intéressant, moi qui bidouillait systématiquement le fichier interfaces pour faire fonctionner un malheureux pont réseau (entre wlan0 et eth0) sur une Jessie..
Bonjour
j’espère que cet article vous aidera
n’hésitez surtout pas à faire un retour sur le contenu de l’article (bon ou mauvais)
ça permet de le faire évoluer
bonnes fêtes de fin d’année
cordialement
François
Je n’y manquerai pas, bravo pour votre blog.
Bonnes fêtes de fin d’année,
fred
Ok… Je vais encore rester un peu sur wheezy 🙂
Bonne fêtes de fin d’année
Super merci François pour cet article : je bidouillais aussi systématiquement le fichier « interfaces » de mes RPi, et avec dhcpcd, ça donnait des trucs bizarres… comme deux adresses IP attribuées à mon eth0… et le plus fort, c’est que ça marchait quand même !!!! 😉
ça devrait simplifier les choses?
cordialement
François
Ca devrait !, cela dit, j’ai crié victoire un peu tôt : désormais, avec une adresse IP fixe réglée dans mon fichier dhcpcd.conf comme vous l’indiquez, j’ai bien une seule adresse IP nickel, mais plus de connexion à Internet possible !!!
Pourtant, un « ping 8.8.8.8 » (dns de Google si je ne m’abuse) fonctionne, mais plus de résolution de nom… j’ai essayé avec « static domain name servers=192.168.1.1 » (ma box) et avec « static domain name servers=8.8.8.8 », mais rien n’y fait… il faut que je fouille encore tout ça !
Arf je savais que c’était rien du tout : il faut bien sûr mettre des « _ » dans la variable « domain_name_servers » !!! 🙂
Désolé…
bin oui, comme c’est écrit plus haut 😀
j’aime bien quand tu fais les questions et les réponses dans la foulée
… c’est reposant 🙂
bon réveillon
François
bonjour et bonne année,
J’ai donc suivis la marche à suivre pour fixer une adresse statique (en fillaire ou en wifi). J’arrive effectivement à obtenir un iP fixe, je peux donc me connecter en ssh à ma framboise. Par contre impossible d’aller « pinger » google par exmemple, alors que je n’ai pas de pb en adresse dynamique.
Mon fichier est le suivant /etc/dhcpcd.conf:
interface eth0
static ip_address=192.168.0.30/24
static routers=192.168.0.254
static domain_name_servers=192.168.0.254
quand je suis en ip dynamique:
eth0 Link encap:Ethernet HWaddr XXXXXXX
inet addr:192.168.0.16 Bcast:192.168.0.255 Mask:255.255.255.0
inet6 addr: fe80::b086:cb6e:cba3:4f3c/64 Scope:Link
UP BROADCAST RUNNING MULTICAST MTU:1500 Metric:1
…..
Vous avez une idée de ce qui se passe ?
Bonjour
bin… non comme ça pas d’idée.
Mais si vous rentrez en SSH sur le Pi c’est que ça fonctionne…
Quand vous dites « pinger google » vous faites ping 8.8.8.8 ou ping http://www.google.fr ?
lorsque vous ne sortez pas sur Internet est-ce que vous pingez la passerelle ? (192.168.0.254)
Tenez moi au courant
bonne Année 2016
cordialement
François
Bonjour, et bonne année !
Avec Jessie et des adresses IP statiques fixées par la box selon les adresses MAC du PI et de la clé, aucun souci pour faire fonctionner le wifi et l’ethernet.
Par contre j’aimerais bien faire du wifi direct entre la tablette Android et le PI et sa caméra (cadrages, lancer les scripts, … ) par exemple au fond du jardin, hors de portée du wifi de la box.
Je n’ai jusqu’à présent rien trouvé de probant.
Des idées ?
Merci pour vos articles !
Cordialement
Marc
effectivement ping 8.8.8.8 marche mais pas ping http://www.google.fr.
Apres avoir discuter avec un ami informaticien j’ai ajouter dans /etc/resolv.conf les adresses des DNS de mon FAI (free pour ne pas les citer).
nameserver 212.27.40.240
nameserver 212.27.40.241
Cela fonctionne.
Merci.
cordialement.
Bonjour,
J’ai eu le même probleme que toi mais dhcpcd.conf (je suppose) venait tout le temps réécrire resolv.conf…
Pour regler le problème j’ai laissé resolv.conf tel quel et dans dhcpcd.conf j’ai mis static domain_name_servers=212.27.40.241 (par contre je ne sais pas si a cet endroit je peux mettre mon 2e DNS).
Sinon super tuto François !
Bonjour,
je suis tout nouveau dans la communauté framboise !
J’ai installé Jessie avec succès, fait les mises à jour en ethernet.
Par contre, impossible d’installer ma clé wifi malgré différentes tentatives et tuto sur le net.
Netgear WNA1000M-100PES Clé Wi-fi USB pour adaptateur, N150 Nano – compatible raspberry pi
Me conseillez-vous de changer de modèle de clé wifi? ou de réinstaller Jessie selon les propositions ci-dessus?
par avance merci
Erwan
Bonjour Erwan
Reconnu par le Raspberry Pi ne veut pas dire grand chose…
En fait c’est le système qui reconnait la clé. Possible qu’elle soit reconnue sous Wheezy et plus sous Jessie 🙁
Mais ne l’ayant pas essayée… je n’en sais rien
Essayez cette config si vous êtes en mode graphique (je l’ai testée avec succès sur plusieurs clés WiFi)
https://www.framboise314.fr/le-wifi-sous-jessie-ange-ou-demon/
Tenez moi au courant
cordialement
François
Merci François, effectivement ça marche peut-être sous wheezy.
Je teste tout ça et je vous tiens au courant.
cordialement
Erwan
Ca a fonctionné au final avec cette NetGear nano N150 ? j’ai le même problème avec cette clé, je viens juste de basculer 2 vieux RasPi B sous jessie mais impossible de me connecter en wifi et pourtant iwlist wlan0 scan me retourne bien un résultat, la clé WiFi est donc fonctionnelle et voit bien ma Box et son SSID.
Bonjour,
Juste pour faire avancer le shimibilick:
j’utilise maintenant
wpa_passphrase monssid
qui me demande le mot de passe.
Il genere la phrase network{ } mais avec le mot de passe crypté (wpa_psk)
j’installe ce bout de code dans wpa_supplicant.conf
Depuis que j’ai lancé un wireshark à l’exterieur de ma box, je deviens un peu parano
Par contre je n’arrive pas à faire redemarrer Jessie Lite apres un expend (( Je recommence 😉 planter sur un message du swap que ne comprends pas (encore)
S
Bonjour Serge
merci pour le retour
tenez nous au courant
cordialement
François
C’etait simplement la carteSD qui etait HS! Avec une nouvelle carte tout roule! 🙂
Bonjour Serge
j ai installé une Jessie Lite pour tester
apres update upgrade j ai lancé un sudo raspi-config
et sélectionné Expand Filesystem
Apres reboot le Jessie Lite occupe toute la carte… (EVO 16Go)
pi@raspberrypi:~ $ df -h
Filesystem Size Used Avail Use% Mounted on
/dev/root 15G 952M 13G 7% /
devtmpfs 459M 0 459M 0% /dev
tmpfs 463M 0 463M 0% /dev/shm
tmpfs 463M 6.2M 457M 2% /run
tmpfs 5.0M 4.0K 5.0M 1% /run/lock
tmpfs 463M 0 463M 0% /sys/fs/cgroup
/dev/mmcblk0p1 60M 20M 41M 34% /boot
Vous êtes passé par là?
cordialement
François
Je me suis trompé de POS :}
C’etait simplement ma carte SD qui etait HS
Merci François
ok merci pour le retour Serge
Ping : Projet PiCar : Montage et test - Mon pense bête
Bonsoir,
J’ai testé de fond en comble le tuto, cela fonctionne impeccablement en eth0 mais rien à faire avec le wifi.
Avec deux clés différentes qui fonctionnaient avant, plus rien sous jessie…
Je crois que je vais bien finir par oublier le wifi et brancher tous mes PI en cable.
Une véritable catastrophe, j’ai l’impression de retomber 15 ans en arrière où il fallait choisir son matériel pour sa compatibilité sous debian et serrer les fesses après chaque MAJ.
Merci pour ce tuto très clair qui m’a bien aidé à remettre tout ça en ordre, depuis que je suis passé à Jessie j’ai passé en vain un nombre incalculable d’heures à essayer d’appliquer des tutos destinés à whezzy 🙁
J’aimerai bien mettre ma seconde clé USB wifi en mode AP pour redistribuer l’internet à des périphèriques genre tablette ou smartphone.
Je la vois bien dans l’interface graphique. (wlan1)
J’ai donc wlan0 connecté à ma box et wlan1 que j’aimerai transformer en ‘hotspot perso’.
Comment faire pour mettre wlan1 en mode AP et permettre à ceux qui s’y connecteront (mes enfants:-) de surfer sur internet ?
L’idée est de pouvoir redistribuer un abonnement internet hotspot payant ou libre à plusieurs périphèriques dans un camping car. Dans le cas du payant, en général, seule la machine ayant pris l’abonnement (adresse mac memorisée sans doute) peut se connecter au hotspot.
Ca serait surtout utile en cas de réception difficile du wifi, la clé wlan0 va bénéficier d’une antenne extérieure sur le toit du camping car…
On rencontre aussi pas mal de freewifi et comme on est abonnés chez free, ça permettrait de le redistribuer aussi à bord du véhicule.
Meri d’avance à ceux qui pourront m’aider à mettre en place cette redirection.
Cordialement,
Pascal.
Bonjour,
Ayant suivi pas mal de tuto de ce site j’ai toujours réussi à trouver une solution à mes problèmes mais là je ne sais pas quoi faire.
Je suis passé à Jessie il y a 3 jours et je suis en train de lutter avec mon PI pour qu’il fonctionne comme je le souhaite. C’est donc avec enthousiasme que je me tourne vers les tutos de framboise. J’ai suivi l’intégralité du tuto sur mon Raspberry PI 2.
J’arrive a me connecter en ssh ou autre avec le cable ethernet ou ma clef wifi EDIMAX mais une fois le cable ethernet déconnecté si je fais un nmap -sP 192.168.0.0/24 le wifi du PI n’apparait pas.
Si je remets le cable ethernet les 2 apparaissent sur la sortie de nmap.
Ce PI est destiné à être utilisé sans clavier/souris/ecran pour le moment et donc je voudrait pouvoir me connecter en ssh via wifi et non pas en ehternet.
un lsusb sur le PI me donne ceci quand j’ai la clef + le cable ethernet connectés:
Bus 001 Device 004: ID 7392:7811 Edimax Technology Co., Ltd EW-7811Un 802.11n Wireless Adapter [Realtek RTL8188CUS]
Bus 001 Device 003: ID 0424:ec00 Standard Microsystems Corp. SMSC9512/9514 Fast Ethernet Adapter
Bus 001 Device 002: ID 0424:9514 Standard Microsystems Corp.
Bus 001 Device 001: ID 1d6b:0002 Linux Foundation 2.0 root hub
ifconfig me donne :
eth0 Link encap:Ethernet HWaddr b8:27:eb:95:08:83
inet adr:192.168.0.14 Bcast:192.168.0.255 Masque:255.255.255.0
…
lo Link encap:Boucle locale
inet adr:127.0.0.1 Masque:255.0.0.0
…
wlan0 Link encap:Ethernet HWaddr 74:da:38:28:95:40
inet adr:192.168.0.15 Bcast:192.168.0.255 Masque:255.255.255.0
…
Tout fonctionne tant que le cable ethernet est connecté. Mais une fois celui-ci déconnecté il m’est impossible de me connecter en ssh sur le PI. Si vous avez une solution je suis preneur pour Raspbian Jessie sinon je retournerai sur la version précédente de debian.
Cordialement Brice.
J’ai trouvé le problème. Par défaut le RPI se met en mode économie d’énergie et éteint les USBs lorsque je débranche le câble ethernet. Il suffit de régler le power save pour ma clef EDIMAX.
Cordialement.
Bonjour
merci pour ce retour qui sera sans doute très utile
cordialement
François
Depuis cette version « Jessie » je ne peux plus avoir acces a ma framboise en direct par le biais d’un câble RJ45, le fichier cmdline.txt n’existant plus…. 🙁 .
Quelqu’un a-t-il trouvé une solution ?
Merci pour les infos
Francois
Bonjour François
quelle version ?
ici je n’ai aucun problème de connexion réseau en filaire
le Raspi prend son adresse sur le DHCP du routeur à chaque fois…
et pour cmdline.txt :
pi@raspberrypi:/boot $ cat cmdline.txtdwc_otg.lpm_enable=0 console=serial0,115200 console=tty1 root=/dev/mmcblk0p2 rootfstype=ext4 elevator=deadline fsck.repair=yes rootwait
Cordialement
François
Bonjour Francois,
la connexion via retour ne pose pas de problème, c’est juste quand je veux être en directe du PC a la framboise… Sur le mac cela fonctionne par la commande ssh pi@raspberrypi.local, mais la même commande sur Windows ou Ubuntu nada, même avec putty 🙁 je vais tester avec Winscp.
Sur mon ancien fichier cmdline.txt j’avais la même config sauf que a la fin j’avais mis une IP (192.254.0.1)pour me connecter et depuis Jessie ce fichier n’existe plus :-(.
merci pour la réactivité.
Cdt
Francois
Trouvé, …. 🙂
Sur Windows il suffisait d’installer les services d’impression Bonjour pour Windows pour que cela fonctionne.
Telechargement : https://support.apple.com/kb/DL999?locale=fr_FR
Francois
Bonjour François
merci pour ce retour qui servira certainement à d’autres 🙂
bin… j’ai pourtant copié ce fichier cmdline sur une Jessie fraichement installée (?)
cordialement
François
Ping : Raspberry PI | Pearltrees
Bonjour,
Je souhaitais créer un wifi invité en suivant ce tuto : https://frillip.com/using-your-raspberry-pi-3-as-a-wifi-access-point-with-hostapd/.
ça fonctionne bien pour les ordinateurs « classiques » mais pas pour les smartphones ou tablettes. Je m’explique : Pour ceux-ci, je suis obligé de les connecter au wifi en static et pas en DHCP. Si je ne fais pas cela, je n’ai pas accès à Internet ou plutôt, j’ai remarqué que l’accès aux IP est ok mais pas les domaines…
J’ai testé les solutions évoquées ici mais rien n’y fait…
Il manque quelque chose mais quoi ? Car demander aux invités de se connecter en static et de gérer une liste d’IP ne m’enchante guère…
Merci par avance.
bonjour
sans avoir beaucoup d’infos dans votre message 😉 difficile de vous aider
quand vous dites « en statique » renseignez vous le DNS ?
parce que ça ressemble à un dhcp qui n’enverrait pas l’adresse du DNS à ses clients
quand on accède aux @IP et que les noms de domaine ne sont pas résolus ça se tient souvent côté DNS…
cherchez déjà de ce côté là
Cordialement
François
Merci pour le retour. Les dns pre-renseignés sur mon smartphone, lorsque je choisis de me connecter en statique, sont ceux par défaut 8.8.8.8 et 8.8.4.4. Si je choisis Dhcp, je n’ai pas la possibilité de donner des dns…normal en fait mais c’est ça on dirait que dhcp n’envoie pas le dns en meme temps que l’adresse du client…
Je vais continuer à fouiller… Merci
Bonjour
« Ce que je sais aujourd’hui ne sera plus valable dans 1 an » (des fois moins ? ). Parfois c’est même moins d’un an… C’est irritant, mais ça offre de magnifiques occasions d’apprendre !
J’avais une solution, avec wicd-curses, qui fonctionnait très bien sur un Raspberry Pi B+, avec Jessie ‘Linux 4.4.13+ #893’ (info communiquée par uname -a). Sur un autre Raspberry Pi B+, et le même dongle wifi (Edimax EW-7811Un) , j’ai mis Jessie Lite en version ‘Linux 4.4.14+ #896’ et là, patatras, impossible de connecter le wifi. J’ai essayé avec Jessie normal, j’ai passé des heures à essayer d’autres solutions, dont la vôtre. Aucune ne fonctionnait.
Et puis je me suis tout d’un coup rendue compte que wlan0 avait bien une adresse, mais IPv6.
Je suis alors tombée sur http://raspberrypi.stackexchange.com/questions/23884/force-ipv4-address
Et là miracle, il m’a suffi de créer le fichier /etc/sysctl.d/local.conf (droits 644) et y insérer la ligne net.ipv6.conf.all.disable_ipv6=1 (sans ; à la fin). Un reboot et ça y est, mon Pi est connecté au réseau local et accessible !
J’espère que ce commentaire pourra servir à d’autres, … en attendant un prochain changement !
Oh oui ça servira très certainement !
un grand merci
cordialement
François
Bonjour, moi j’ai un petit soucis, j’ai installé la dernière version de raspbian sur mon pi 3, j’ai tout bien mis a jour en ethernet, mais quand je rentre la clé wep de mon réseau, il ne la prends pas( il me dit qu’elle est trop courte). Le pi3 accepte pourtant bien les clés wep, car j’en ai un autre sous happy (une version de retropie) qui passe très bien; Auriez vous une idée d’ou cela peux t’il venir? Faut t’il installer quelque chose de particulier pour que cela fonctionne ?
Merci a vous 🙂
Bonjour Wilfrid
je veux bien essayer de vous aider mais …. « j’ai tout bien mis a jour en ethernet » qu’est ce que vous voulez qu’on endéduise ? Vous ne dites pas si c’est en mode graphique ou en mode texte que vous avez configuré ? quels fichiers avez vous modifiés ? Qu’y a t il dans wpa-supplicant.conf… etc
Je ne connais pas Happi mais c’est possible qu’il utilise une autre façon de se connecter au WiFi…
cordialement
François
Alors je précise pour qu’on sache qu’il est à jour et que le réseau est bon. Jessie se lance en mode graphique mais je n’ai rien contre le faire en ligne de commande si j’en connais la démarche.
Au niveau modif je n’ai rien modifié ( enfin la je suis repartie sur une base propre justement ). je pensais que le wifi intégrer du pi3 était nativement reconnue vue qu’il voit bien mon réseau wifi.
C’est vrai que happy est sur wheezy et non jessie maintenant que vous m’y faite pensez.
ok alors on essaye un truc
faites une sauvegarde de /etc/wpa_supplicant/wpa_supplicant.conf
si vous n’avez rien modifié ouvrez /etc/wpa_supplicant/wpa_supplicant.conf
modifiez le pour qu’il soit comme ceci
ctrl_interface=DIR=/var/run/wpa_supplicant GROUP=netdevupdate_config=1
country=FR
network={
ssid="votre_SSID"
key_mgmt=NONE
wep_key0=votre_mot_de_passe_WEP
}
redémarrez la machine et…. dites moi 🙂
cordialement
François
Ok c’est bon ça marche, ca t’embête un peu de m’expliquer ce que ca fait en gros ?
la première ligne indique par qui l’interface graphique peut être utilisée – ici les membres du groupe netdev (tu peux essayer de mettre pi)
update_config=1 permet à l interface graphique de mettre le fichier de conf à jour avec de nouvelles valeurs
après on a le bloc Network
ton SSID
key_mgmt liste des protocoles de gestion de clés acceptables; un ou plusieurs parmi :
WPA-PSK (avec phrase partagée), WPA-EAP (WPA utilisant l’authentification EAP ), IEEE8021X (IEEE 802.1x utilisant l’authentification EAP et, éventuellement, des clés WEP générées dynamiquement ), NONE (plaintext ou clés WEP statiques). Si la valeur n’est pas définie elle vaut par défaut « WPA-PSK WPA-EAP ».
et après ta clé WEP
oila oila
attention quand même WEP a été craqué et il ne faut que quelques secondes pour faire sauter cette protection qui du coup n’en est plus une 🙂
cordialement
François
merci a toi c’est plus clair 🙂
ps: Oui je sais pour la cle wep, mais il est sur un réseau annexe en wep qui ne se connecte sur le net que quand je le décide (pour les maj et autre test ). Le reste du temps il est en local. car certain appareil ne passe pas en wpa (comme la wii par exemple ) .
Bonjour à tous,
Bravo pour votre site François, c’est une réussite et cela m’a beaucoup aidé.
J’expérimente un souci depuis un mois et je ne m’en sors pas.
Lors de l’installation du Raspberry, j’ai connecté ma Framboise au téléviseur et paramétré le Wifi en le connectant à mon réseau wifi local (sélection du réseau et saisie du password). Après débranchement de la prise ethernet et un reboot, le Raspberry fonctionne sans soucis et se connecte bien au réseau.
Mais au bout d’un certain temps, sans avoir installé quoi que ce soit de nouveau, le raspberry perd le wifi et m’indique quand je place la souris sur l’icône réseau de la barre de menu « wlan0 Not Associated ».
Si je restaure la carte, je retrouve bien le wifi et idem, au bout d’un certain temps cela recommence.
Merci de votre aide !
Stephane
Eléments pour m’aider:
Raspberry pi3 mis à jour avec les dernières versions
model name : ARMv7 Processor rev 4 (v7l)
BogoMIPS : 38.40
Hardware : BCM2709
Revision : a02082
Linux 4.4.18-v7+ #905 SMP Fri Aug 19 19:11:00 BST 2016 armv7l GNU/Linux
lsb_release -a
No LSB modules are available.
Distributor ID: Raspbian
Description: Raspbian GNU/Linux 8.0 (jessie)
Release: 8.0
Codename: jessie
Concernant le Wifi:
La commande : sudo iwlist wlan0 scan | grep ESSID
me donne:
ESSID: »Bbox-EDXXX
ESSID: »orange »
ESSID: » »
ESSID: »FreeWifi_secure »
ESSID: »NEUF_8XXX »
ESSID: »FreeWifi »
ESSID: »SFR WiFi FON »
ESSID: »SFR WiFi Mobile »
Preuve que le module wifi interne fonctionne
——————
La commande :
ifconfig wlan0
me donne:
wlan0 Link encap:Ethernet HWaddr b8:27:eb:18:3c:ff
adr inet6: fe80::950c:dae8:49f4:7d2f/64 Scope:Lien
UP BROADCAST MULTICAST MTU:1500 Metric:1
RX packets:105 errors:0 dropped:105 overruns:0 frame:0
TX packets:0 errors:0 dropped:0 overruns:0 carrier:0
collisions:0 lg file transmission:1000
RX bytes:41704 (40.7 KiB) TX bytes:0 (0.0 B)
——————
La commande : iwconfig
me donne:
wlan0 IEEE 802.11bgn ESSID:off/any
Mode:Managed Access Point: Not-Associated Tx-Power=31 dBm
Retry short limit:7 RTS thr:off Fragment thr:off
Power Management:off
lo no wireless extensions.
eth0 no wireless extensions.
——————
La commande : sudo cat /etc/network/interfaces
me donne:
# interfaces(5) file used by ifup(8) and ifdown(8)
# Please note that this file is written to be used with dhcpcd
# For static IP, consult /etc/dhcpcd.conf and ‘man dhcpcd.conf’
# Include files from /etc/network/interfaces.d:
source-directory /etc/network/interfaces.d
auto lo
iface lo inet loopback
iface eth0 inet manual
auto wlan0
allow-hotplug wlan0
iface wlan0 inet dhcp
wpa-conf /etc/wpa_supplicant/wpa_supplicant.conf
wireless-power off
allow-hotplug wlan1
iface wlan1 inet manual
wpa-conf /etc/wpa_supplicant/wpa_supplicant.conf
——————
La commande : sudo cat /etc/wpa_supplicant/wpa_supplicant.conf
me donne:
ctrl_interface=DIR=/var/run/wpa_supplicant GROUP=netdev
update_config=1
country=FR
network={
ssid= »xxxx »
psk= »xxxxxx »
key_mgmt=WPA-PSK
}
network={
ssid= »yyyy »
psk= »yyyy »
key_mgmt=WPA-PSK
}
network={
ssid= »zzz »
psk= »zzz »
key_mgmt=NONE
}
(j’ai remplacé les noms de réseau et les codes par d’autres valeurs)
Bonjour Stéphane
désolé pour le retard de cette réponse (vacances)
bin non je ne vois pas trop surtout si ça fonctionne un moment
j ai regardé https://www.raspberrypi.org/forums/viewtopic.php?f=28&t=44044&start=425
essayez quand même
sudo BRANCH=next rpi-update
iwconfig wlan0 power off
cordialement
François
Salut à tous et bonne année !
Un grand merci pour ce tuto qui nous sort bien de la mélasse !!
ça marche aussi avec le Dongle VILROS (Acheté avec un Raspberry PI2 et Jessie version 2017) !
Bonne continuation à tous !
bonjour,
s’il vous plait aidez moin de résoudre ce probléme:
sudo apt-get update
Err http://security.debian.org stable/updates InRelease
Err http://security.debian.org stable/updates Release.gpg
Could not resolve ‘security.debian.org’
Err http://ftp.debian.org jessie-backports InRelease
Err http://ftp.debian.org jessie-backports Release.gpg
Could not resolve ‘ftp.debian.org’
Err http://ftp.fr.debian.org stable InRelease
Err http://ftp.fr.debian.org stable-updates InRelease
Err http://archive.raspberrypi.org jessie InRelease
Err http://ftp.fr.debian.org stable Release.gpg
Could not resolve ‘ftp.fr.debian.org’
Err http://archive.raspberrypi.org jessie Release.gpg
Could not resolve ‘archive.raspberrypi.org’
Err http://ftp.fr.debian.org stable-updates Release.gpg
Could not resolve ‘ftp.fr.debian.org’
Reading package lists… Done
merci bien,
cordialement
Il ne faut pas prendre tous les vendeurs infos pour des buses,
Rester de marbre quand le client te sort ce qu’il pense être énorme… se servir d’une SD comme HDD…
le weekend ça monte du CPU à 8ghz au ln2, la semaine ça vend du câble HDMI, c’est la vie 😉
Malgré tout, merci de partager vos connaissances sur ce site !
Bonjour François
Non non je ne prends pas les vendeurs….
J ai ete tech SAV informatique en clientèle pendant des années
Vous imaginez que j en ai vu/entendu de toutes les couleurs ??
La je parle du cas du Geant local. Il y avait 2 vrais vendeurs au rayon informatique (dont un radioamateur qui utilise le RasPi). Ils ont mis les 2 en preretraite pour les remplacer par un jeune sympa mais incompétent dans le domaine, qui fait ce qu il peut
Cordialement
Francois
Bonjour François,
En complement de cet article, j’ai une question sur l’ordre des peripheriques vu par le noyau de Raspbian :
J’ai un PI4 sous Buster (à jour). De base, le périphérique wifi intégré est en wlan0. OK.
Mais, j’ai ajouté au PI4, une clé usb Wifi (Natis), pour l’instant reconnue même si je n’ai pas mis le pilote approprié. Et ma surprise a été de voir que »l’adresse » wlan0 du wifi intégré a été poussée en wlan1 par la clé usb qui est devenue wlan0.
Evidemment, le paramétrage de Dhcpccd.conf, qui vient après, en a perdu son latin et l’adresse IP fixe associée au wifi intégré s’est perdue dans les nuages, et avec le réseau local.
Je comprends que cela doit être lié à l’ordre de découverte des périphériques sur les bus mais est-il possible de circonvenir l’attribution des wlan pour que l’intégré reste en wlan0, et que toute clé usb wifi ajoutée le soit en wlan1, puis 2 .. ? peut-être une solution via le config.txt au boot ?
Le but est de monter un PI4 avec plus de deux adresses IP, mais parfois que 1, sans avoir à tripoter le wpa-supplicant et le dhcpcd.conf, mais en gardant le contrôle via SSH via le wifi intégré.
Merci d’une réponse prochaine.
Cdlt. JFG
Bonjour
effectivement c’est le système qui décide…
regardez ici ça vous aidera peut être ?
https://forums.raspberrypi.com/viewtopic.php?t=198946
cdt
françois