2000 établissements en France vont participer à #EleveTonBlob, une expérience éducative de la mission #Alpha initiée par le CNES et le CNRS. Les élèves du collège A. Camus de La Norville vont pouvoir comparer les exploits de Rocky, Bloby et leurs compères du collège A. Camus avec le blob de Thomas Pesquet qui va évoluer en apesanteur. Leur prof. Laure Harel m’a contacté via twitter pour savoir si j’avais une solution pour éclairer le timelapse qu’ils réalisent avec un Raspberry Pi.
Au sommaire :
Utiliser un Raspberry Pi pour prendre des photos du Blob
Le problème à résoudre
prendre des alors que le Blob déteste la
Une idée pour résoudre ce problème, c’est d’utiliser des LEDs avec des supports 3D pour faire un timelapse avec les AstroPi ! Des expériences imaginées par les élèves pour répondre à plusieurs problématiques ainsi que des boîtes à expériences modélisées en 3D :
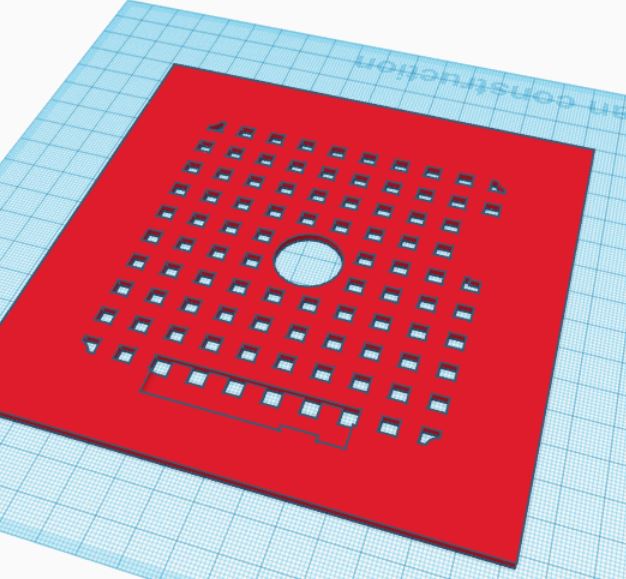
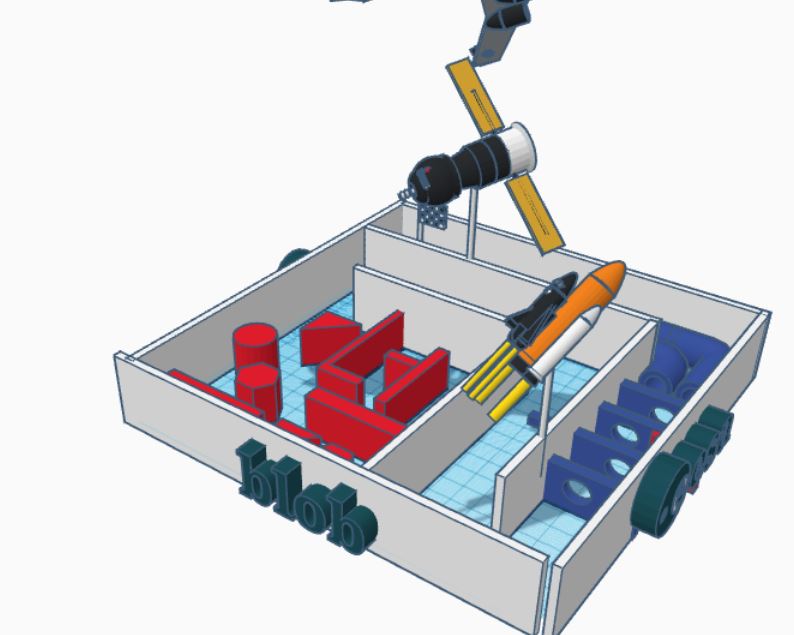 Ces boites permettent d’étudier comment le Blob s’adapte à un milieu inconnu et se l’approprie.
Ces boites permettent d’étudier comment le Blob s’adapte à un milieu inconnu et se l’approprie.
Laure Harel est professeur de mathématiques et Coordonnatrice des Classes Espace au collège A. Camus de La Norville (Académie de Versailles). Elle est très active sur les challenges de l’ESA avec ses élèves. Leur projet est d’utiliser un Raspberry Pi pour réaliser un timelapse avec une prise de vue toutes les 10 minutes.

L’ISS photographiée depuis Soyouz MS-18 pendant la manœuvre de relocalisation effectuée le 28 septembre 2021.
Le problème c’est qu’il faut éclairer les boîtes où le Blob se développe, mais qu’il n’aime pas la lumière. D’où sa demande pour trouver une solution avec le cahier des charges suivant :
Le Raspberry Pi est déjà en boîtier avec la caméra montée dessous. Il ne faut pas ouvrir le boîtier (pas d’accès aux GPIO), et il faut passer par un port USB. Le programme de timelapse utilisé est en Python.
La première idée
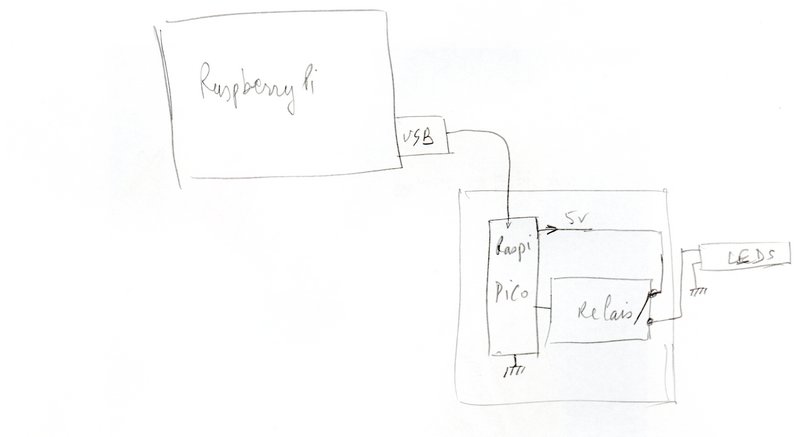 Après avoir été contacté par Laure, la première idée qui m’est venue est d’ajouter un microcontrôleur connecté au port USB du Raspberry Pi pour recevoir les commandes émises par le Raspberry Pi. Parmi les microcontrôleurs que j’ai en stock, le Raspberry Pi PICO me semble le plus approprié 😛 on va rester en famille. Pour les LEDs Laure avait pensé utiliser des blocs type éclairage de placard.
Après avoir été contacté par Laure, la première idée qui m’est venue est d’ajouter un microcontrôleur connecté au port USB du Raspberry Pi pour recevoir les commandes émises par le Raspberry Pi. Parmi les microcontrôleurs que j’ai en stock, le Raspberry Pi PICO me semble le plus approprié 😛 on va rester en famille. Pour les LEDs Laure avait pensé utiliser des blocs type éclairage de placard.
Comme la commande se faisait sur ce modèle par un capteur infrarouge (PIR) il aurait fallu intervenir sur le circuit imprimé. Pas simple pour un certain nombre d’enseignants. Je lui ai proposé d’utiliser un ruban de LEDs blanches (de chez Action), ce qui a été accepté.

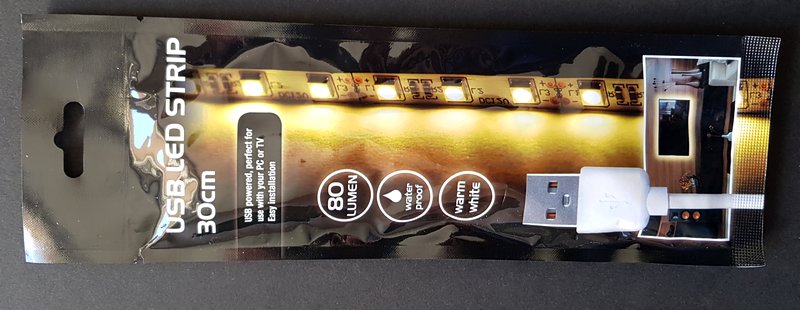 Il ne devrait pas être difficile à trouver car c’est disponible chez Action pour moins de 2€. Après chacun peut le remplacer par des LEDs de son choix, si ça reste compatible avec le montage. Il faut que les LEDs soient alimentées en 5 volts pour pouvoir se connecter au port USB.
Il ne devrait pas être difficile à trouver car c’est disponible chez Action pour moins de 2€. Après chacun peut le remplacer par des LEDs de son choix, si ça reste compatible avec le montage. Il faut que les LEDs soient alimentées en 5 volts pour pouvoir se connecter au port USB.
 Le ruban de LED Action est muni d’une prise USB (on va la couper car elle ne sert pas dans notre cas). Il mesure 30 cm, comporte 20 LEDs blanc chaud (mais selon les époques on peut trouver du blanc froid dans les rayons du magasin) et est étanche IP65, ce qui garantit un fonctionnement se longue durée en milieu humide, comme je pense que la boîte du blog le sera. J’ai mesuré une consommation est de 160mA environ pour 80 lumens de lumière émise. Pas de quoi éclairer une pièce, mais pour faire des prises de vues à courte distance ça doit suffire.
Le ruban de LED Action est muni d’une prise USB (on va la couper car elle ne sert pas dans notre cas). Il mesure 30 cm, comporte 20 LEDs blanc chaud (mais selon les époques on peut trouver du blanc froid dans les rayons du magasin) et est étanche IP65, ce qui garantit un fonctionnement se longue durée en milieu humide, comme je pense que la boîte du blog le sera. J’ai mesuré une consommation est de 160mA environ pour 80 lumens de lumière émise. Pas de quoi éclairer une pièce, mais pour faire des prises de vues à courte distance ça doit suffire.
J’ai trouvé d’autres modèle un peu plus lumineux en blanc froid, qui consomment 300 mA. Le prix de ces rubans de LEDs reste inférieur à 2€. C’est ce modèle que je vais utiliser.
 Les LEDs sont espacées de 1,5 cm et à partir de la quatrième on peut couper (flèche bleue) le ruban de LED pour lui donner la forme souhaitée. Il faudra sortir le cutter et gratter un peu le silicone pour souder les fils. Éventuellement re-protégez les endroits dénudés avec du mastic silicone ou de la gaine thermorétractable.
Les LEDs sont espacées de 1,5 cm et à partir de la quatrième on peut couper (flèche bleue) le ruban de LED pour lui donner la forme souhaitée. Il faudra sortir le cutter et gratter un peu le silicone pour souder les fils. Éventuellement re-protégez les endroits dénudés avec du mastic silicone ou de la gaine thermorétractable.
Vous trouverez la façon de procéder sur Lumipop.
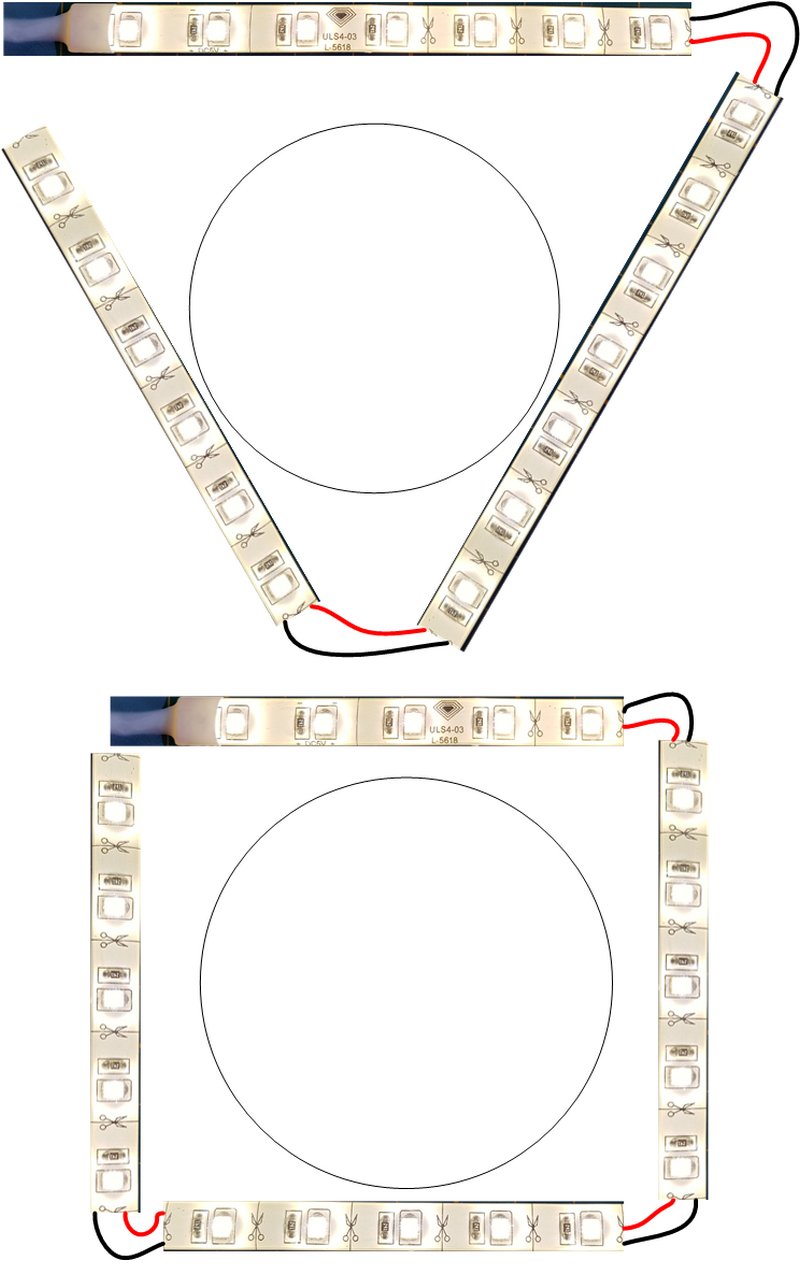 Pour le montage des LEDs tout est permis, il faut adapter l’éclairage à la boîte dans laquelle le Blob évolue. Ce sera donc à chacun de faire son découpage. On peut aussi mettre plus de LEDs, dans la limite de ce que supporte la sortie USB du Raspberry Pi.
Pour le montage des LEDs tout est permis, il faut adapter l’éclairage à la boîte dans laquelle le Blob évolue. Ce sera donc à chacun de faire son découpage. On peut aussi mettre plus de LEDs, dans la limite de ce que supporte la sortie USB du Raspberry Pi.
Pour la commande il y avait le choix entre mettre un transistor en sortie du PICO, ou utiliser un module tout fait. Là encore pas facile pour tous les enseignants de monter un bout de circuit, de récupérer quelques composants et de souder tout ça ensemble. J’entends déjà les makers protester… Mais mettez vous à la place de quelqu’un qui n’y connait rien et voudrait bien une solution clé en main…
J’ai donc opté pour un module tout prêt. LE PICO sort du 3,3 volts sur les GPIO. Pas de risque, je n’ai pas pris un module 5 volts en espérant qu’il fonctionne.
J’ai choisi un modèle prévu pour l’ESP8266 en 3,3 volts. Il est disponible chez Amazon (10€ les 2). Deux cavaliers permettent de choisir la tension d’alimentation pour le relais. Si les deux cavaliers sont en place, le relais et son circuit de commande reçoivent le 3,3 volts provenant du PICO.
 Spécification du module relais:
Spécification du module relais:
Taille: 70 x 17 X 20 mm
Optocoupleur : EL817
Relais 1 contact : SRD-DC03V-SL-C
Tension de fonctionnement : 3.3V
Commutation : 10A 250VAC / 10A 30VDC
Schéma du module de Commutation ZHITING
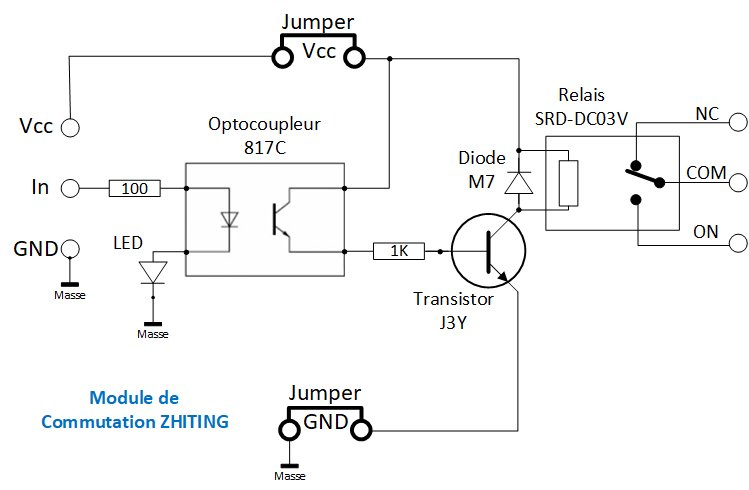 Une loupe et quelques relevés de câblage plus tard, voici le schéma du module de commutation optocouplé Zhiting. Si les 2 jumpers restent en place, la partie commande du relais est alimentée par le 3,3 volts du Raspberry Pi PICO. Vous pouvez éventuellement enlever les cavaliers pour alimenter l’électronique de commande par une autre alimentation… si vous savez ce que vous faites 😉 . Ici on va les laisser en place pour que le relais fonctionne avec le 3,3 volts du PICO.
Une loupe et quelques relevés de câblage plus tard, voici le schéma du module de commutation optocouplé Zhiting. Si les 2 jumpers restent en place, la partie commande du relais est alimentée par le 3,3 volts du Raspberry Pi PICO. Vous pouvez éventuellement enlever les cavaliers pour alimenter l’électronique de commande par une autre alimentation… si vous savez ce que vous faites 😉 . Ici on va les laisser en place pour que le relais fonctionne avec le 3,3 volts du PICO.
Quand le PICO sort un 1 (3,3 volts) sur GP28, la tension arrive sur l’entrée In. La LED de l’optocoupleur et la LED sur la carte s’allument. Le phototransistor du 817C envoie le +3,3 volts à la base du J3Y via une résistante de 1KΩ. Le transistor devient passant et fait coller le relais. La diode M7 est une diode de roue libre qui protège l’électronique des surtensions générées par la bobine lors de la commutation. Le relais colle et on voit que c’est un contact sec, complètement isolé du Pico qui alimente le circuit des LEDs.
C’est ce module qui va allumer régulièrement le ruban de LEDs.
Le Blob… c’est quoi ?
Physarum polycephalum, plus couramment appelé blob, est une espèce unicellulaire de myxomycète de l’ordre des Physarales, vivant dans les milieux frais et humides tels que les tapis de feuilles mortes des forêts ou le bois mort. Cet amibozoaire est classé depuis 2015 parmi les mycétozoaires.
Organisme capable de prendre diverses formes, Physarum polycephalum, bien que n’ayant pas de cerveau, est doté de certaines capacités d’apprentissage. Comme les champignons, dont il ne fait pas partie, cet organisme monocellulaire possède des milliers de répliques de son noyau (permettant sa fragmentation et la fusion des fragments), ce qui a suscité une erreur historique : on a longtemps cru que cette cellule géante était un champignon et qu’elle possédait plusieurs noyaux, et Physarum polycephalum a donc longtemps été qualifié de « mycète » et de « polynucléaire ». (source Wikipedia)
Un documentaire à voir sur Arte.
Les Blobs de l’espace
 Blob installé dans sa « Blob Box ». © Audrey Dussutour
Blob installé dans sa « Blob Box ». © Audrey Dussutour
Chacun des 2000 établissements scolaires sélectionnés recevra gratuitement un kit contenant quatre blobs, qu’Audrey Dussutour a confectionné avec son étudiante Celia Hay. Elle a aussi préparé deux protocoles expérimentaux. Le premier testera les capacités d’exploration du blob, placé sur du papier filtre dans une boîte de pétri, sans nourriture : les élèves devront photographier régulièrement le blob pour en mesurer la structure et le déplacement. Avec quatre flocons d’avoine – que le blob « adore » – déposés à équidistance, le second protocole permettra d’apprécier les mêmes paramètres quand le blob choisit une stratégie pour se nourrir efficacement. En dehors de ces deux protocoles, ce projet sera aussi enrichi d’autres pistes de travail, imaginées avec des professeurs de l’académie de Toulouse. Un site web dédié donne des informations complémentaires. (source : Site du CNRS)
Le programme de test (PoC)
Je suis parti d’un programme trouvé sur rarescholl.com. Il y a quelques erreurs dans les procédures mais ce n’est pas méchant et le programme fonctionne bien.
[stextbox id=’warning’ caption=’Attention’]Si vous laissez l’éditeur Thonny ouvert, il garde le port série USB ouvert sur l’hôte, et le programme ci-dessous qui utilise également le port série USB ne fonctionnera pas ![/stextbox]
Le programme sur le PICO
|
1 2 3 4 5 6 7 8 9 10 11 12 13 14 15 16 17 18 19 20 21 22 |
from machine import Pin from time import sleep # Utiliser la LED embarquée connectée à la Pin 25 led = Pin(25, Pin.OUT) # Allumer la LED def on(): led.value(1) # Eteindre la LED def off(): led.value(0) # LED Clignote pour montrer démarrage du programme led.value(1) sleep(0.5) led.value(0) sleep(0.5) led.value(1) sleep(0.5) led.value(0) |
Rien de bien compliqué ici, on définit l’accès à la LED et on crée les 2 fonctions qui vont allumer et éteindre la LED. C’est le programme en Python qui tourne sur le Raspberry Pi qui va envoyer les ordres au PICO.
Ce programme sera sauvegardé sur le PICO sous le nom main.py. Comme cela il se lancera automatiquement quand le PICO sera connecté au port USB.
Lors de la connexion du PICO à l’alimentation, j’ai fait clignoter 2 fois la LED embarquée pour confirmer que le programme fonctionne bien.
Le programme sur le Raspberry Pi
|
1 2 3 4 5 6 7 8 9 10 11 12 13 14 15 16 17 18 19 20 21 22 23 24 25 26 27 28 29 30 31 32 33 34 |
#!/usr/bin/python3 import serial from time import sleep class Sender: TERMINATOR = '\r'.encode('UTF8') def __init__(self, device='/dev/ttyACM0', baud=9600, timeout=1): self.serial = serial.Serial(device, baud, timeout=timeout) def receive(self) -> str: line = self.serial.read_until(self.TERMINATOR) return line.decode('UTF8').strip() def send(self, text: str) -> bool: line = '%s\r\f' % text self.serial.write(line.encode('UTF8')) # the line should be echoed. # If it isn't, something is wrong. return text == self.receive() def close(self): self.serial.close() # Programme de test de la LED du Raspberry Pi PICO s = Sender() while 1: s.send('on()') sleep(1) s.send('off()') sleep(1) |
J’ai gardé tel quel la classe. La fonction receive ne sert à rien ici, vous pourrez la faire fonctionner en vous reportant à l’article d’origine. Elle peut vous permettre de récupérer des infos venant du PICO.
Ici le programme de test tourne dans une boucle infinie qui allume et éteint la LED du Raspberry Pi PICO.
Pour le lancer, entrez le dans le fichier commande.py avec nano. Sauvegardez le et passez le en chmod 554 pour le rendre exécutable. Lancez le avec
./commande.py
Le test fonctionne, le programme Python sur le Raspberry Pi allume bien la LED du PICO. On va pouvoir passer à la réalisation du prototype.
La réalisation finale du timelapse + LEDs commandées par USB
Le schéma
Il reprend l’idée de départ qui a été validée ci-dessus. Un cordon USB amène les ordres sur l’entrée du PICO.
L’alimentation 3,3 volts du PICO fournit la tension à la partie « entrée » du module de commutation (optocoupleur, transistor et relais).
La sortie GP28 du PICO attaque l’entrée In du module de commutation.
L’alimentation 5 volts du PICO est envoyée sur le relais et alimente le ruban de LEDs.
Connexion du Raspberry Pi PICO
Je n’ai pas monté de barrettes de pins sur le PICO, j’ai choisi de souder directement les fils sur les pastilles de la carte. Vous arrangerez ça à votre façon bien entendu. Si vous soudez directement, assurez vous de ne pas avoir de court-circuit entre les pastilles et de réaliser des soudures correctes.
Connexion du ruban de LEDs
Une chose qui me fend le cœur c’est de détruire des chose qui fonctionnent. Mais bon, ici c’est pour la bonne cause et j’ai mis la prise USB et les quelques centimètres de fils qui y sont attachés dans la boîte CPTS (Ça Peut Toujours Servir). On ne jette pas, on recycle…
Dénudez le fil précautionneusement. Il faut d’abord enlever la gaine blanche sans blesser les isolants des fils qui sont dessous. Dénudez ensuite quelques millimètres des fils rouge et noir en faisant bien attention de ne pas enlever de brins des fils souples qu’ils protègent. Vous étamerez ces extrémités, en veillant à ce qu’il n’y ait pas de petit brin de fil qui soit séparé et pourrait provoquer des court-circuits. Même si ce genre d’opération semble simple, elle nécessite d’être réalisée avec soin pour éviter les pannes futures.
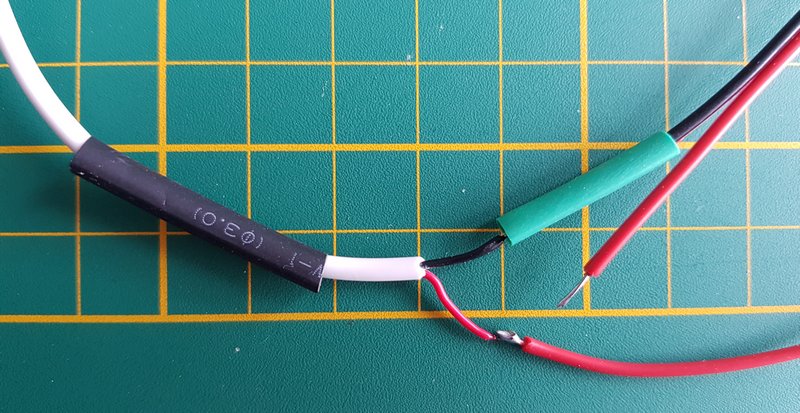 Reliez les fils du ruban de LEDs aux fils qui sortent du Raspberry Pi PICO (ici c’est l’alimentation 5 volts). Remarquez ici que la masse est protégée par une gaine thermorétractable (verte), puis l’ensemble sera à son tour protégé par la gaine noire. La liaison sera propre et correctement protégée.
Reliez les fils du ruban de LEDs aux fils qui sortent du Raspberry Pi PICO (ici c’est l’alimentation 5 volts). Remarquez ici que la masse est protégée par une gaine thermorétractable (verte), puis l’ensemble sera à son tour protégé par la gaine noire. La liaison sera propre et correctement protégée.
Connexion du ruban de LEDs au Raspberry Pi PICO
 voici une photo du câblage définitif. L’ensemble sera protégé dans un boîtier imprimé en 3D. Les commandes arrivent via le port USB, le Raspberry Pi PICO les exécute et pilote le relais via un optocoupleur.
voici une photo du câblage définitif. L’ensemble sera protégé dans un boîtier imprimé en 3D. Les commandes arrivent via le port USB, le Raspberry Pi PICO les exécute et pilote le relais via un optocoupleur.
Après, ce n’est qu’un exemple et si vous voulez utiliser un autre système d’éclairage, il suffit de connecter les fils qui vont au 5 volts du PICO sur une autre source.
 C’est l’intérêt d’avoir une boucle sèche pour commuter la charge. Vous voyez également que ce montage permet de commander tout autre chose que des LEDs… Faites marcher votre imagination.
C’est l’intérêt d’avoir une boucle sèche pour commuter la charge. Vous voyez également que ce montage permet de commander tout autre chose que des LEDs… Faites marcher votre imagination.
Programme sur le Raspberry Pi PICO
L’objectif ici n’est pas de détailler la gestion de la programmation du PICO, vous trouverez d’autres articles sur le blog qui abordent ce sujet. Pour les manipulations de cet article, j’utilise un Raspberry Pi 4 pour piloter le PICO. Sur le Raspberry Pi 4 j’utilise Thonny Python IDE avec l’interpréteur MicroPython (Raspberry Pi Pico) accessible par le menu Exécuter > Sélectionner l’interpréteur.
Ouvrez l’interpréteur Thonny IDE et saisissez le programme suivant :
|
1 2 3 4 5 6 7 8 9 10 11 12 13 14 15 16 17 18 19 20 21 22 23 24 25 26 27 28 29 30 31 |
from machine import Pin from time import sleep # Utiliser la LED connectée à la Pin 28 # Pour éclairer le Blob led = Pin(28, Pin.OUT) # LED embarquée pour indiquer que le programme démarre ledEmb = Pin(25, Pin.OUT) # Allumer la LED def on(): led.value(1) ledEmb.value(1) # Eteindre la LED def off(): led.value(0) ledEmb.value(0) # LED Clignote 2 fois pour montrer le démarrage du programme ledEmb.value(1) led.value(1) sleep(0.5) ledEmb.value(0) led.value(0) sleep(0.5) ledEmb.value(1) led.value(1) sleep(0.5) ledEmb.value(0) led.value(0) |
Enregistrez ce programme avec le nom main.py non pas sur « Cet ordinateur » mais bien sur le Raspberry Pi PICO :
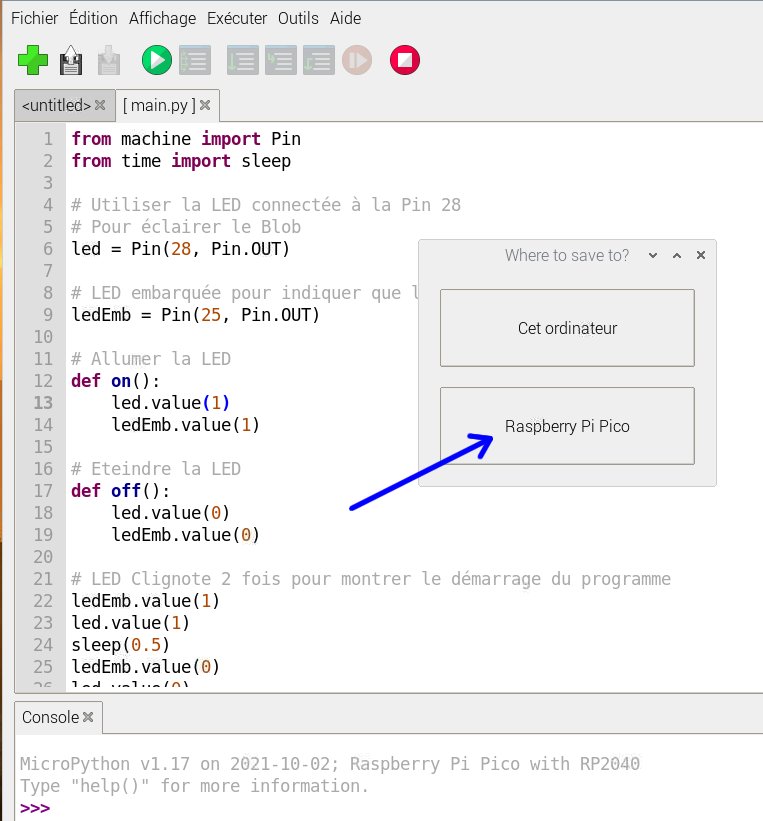 Le programme sera le seul dont le Raspberry Pi PICO va s’occuper. Comme ce programme se nomme main.py, il sera automatiquement exécuté au démarrage du PICO. J’ai prévu 2 allumages des LEDs pour que l’utilisateur soit certain que le programme a bien démarré. Connectez le Raspberry Pi PICO sur un port USB du Raspberry Pi 4 : les LEDs doivent clignoter 2 fois. Le programme est alors en attente des commandes qui vont arriver via le port USB.
Le programme sera le seul dont le Raspberry Pi PICO va s’occuper. Comme ce programme se nomme main.py, il sera automatiquement exécuté au démarrage du PICO. J’ai prévu 2 allumages des LEDs pour que l’utilisateur soit certain que le programme a bien démarré. Connectez le Raspberry Pi PICO sur un port USB du Raspberry Pi 4 : les LEDs doivent clignoter 2 fois. Le programme est alors en attente des commandes qui vont arriver via le port USB.
Programme de timelapse sur le Raspberry Pi 4
Dans Thonny Python IDE, sélectionnez maintenant « Le même interpréteur qui exécute Thonny (par défaut)« , ce sera Python 3.7.3 (/usr/bin/python3) qui sera utilisé.
Saisissez le programme ci-dessous dans Thonny IDE, enregistrez le sur le Raspberry Pi 4 sous le nom de timelapse.py.
|
1 2 3 4 5 6 7 8 9 10 11 12 13 14 15 16 17 18 19 20 21 22 23 24 25 26 27 28 29 30 31 32 33 34 35 36 37 38 39 40 41 42 43 44 45 46 47 48 49 50 51 52 53 54 55 56 57 58 59 60 61 62 63 64 65 66 67 68 69 70 71 72 73 74 75 76 77 78 79 80 81 82 83 84 85 86 87 88 89 90 91 92 93 94 95 96 97 98 99 100 101 102 103 104 105 106 107 108 109 |
#!/usr/bin/python3 # Programme de timelapse # Réglage de la durée de prise de vue et de l'intervalle entre photos # Commande d'allumage de LEDs via le port USB à destination d'un Raspberry Pi PICO # création de la vidéo à la fin du timelapse # D'après http://blog.rareschool.com/2021/01/controlling-raspberry-pi-pico-using.html # Documentation Picamera : https://picamera.readthedocs.io/en/release-1.13/api_camera.html # Licence CC BY NS SA - framboise314 - 04/10/2021 from picamera import PiCamera from os import system import datetime from time import sleep import serial # Nombre de minutes pendant lequel le programme timelapse va fonctionner tlminutes = 62 # Intervalle entre deux prises de vue en seconde # L'allumage des LEDs + prise de vue dure 1 secone secondsinterval = 4 # nombre d'images par seconde de la vidéo créée en fin de programme fps = 25 # Calcul du nombre de photos à prendre numphotos = int((tlminutes*60)/secondsinterval) print("Nombre de photos à prendre : ", numphotos) dateraw= datetime.datetime.now() datetimeformat = dateraw.strftime("%Y-%m-%d_%H:%M") print("RPi débute les prises de vue pour votre timelapse à : " + datetimeformat) # Class pour l'envoi des commandes au PICO class Sender: def __init__(self, device='/dev/ttyACM0', baud=9600, timeout=1): self.serial = serial.Serial(device, baud, timeout=timeout) def send(self, text: str) -> bool: line = '%s\r\f' % text self.serial.write(line.encode('UTF8')) def close(self): self.serial.close() camera = PiCamera() # Rotation de l'image en fonction de vos conditions de prise de vue # et de l'orientation de la caméra # Si cette ligne n'est pas nécessaire, mettez un # au début camera.rotation = 180 # Résolution de l'image à capturer camera.resolution = (1920, 1080) # Détruit toutes les photos présentes dans le dossier Pictures # avant de démarrer les prises de vues pour le timelapse system('rm /home/pi/Pictures/*.jpg') for i in range(numphotos): # Créer l'objet série s = Sender() # Allumer les LEDs s.send('on()') sleep(0.5) # Capturer une image print("Prise de vue ", i) # Preview de l'image pour la mise au point # Mettez un # au début de la ligne quand vous utilisez le programme en réel camera.start_preview() # Capture d'une image et enregistrement dans le dossier Pictures camera.capture('/home/pi/Pictures/image{0:06d}.jpg'.format(i)) sleep(0.2) # Eteindre les LEDs s.send('off()') sleep(0.3) # Fermer la liaison série s.close() # Fin de Preview de l'image pour la mise au point # Mettez un # au début de la ligne quand vous utilisez le programme en réel camera.stop_preview() # Attente jusqu'à la prochaine prise de vue sleep(secondsinterval) # Fermer la caméra camera.close() print("Prise de vue terminée.") print("Merci de patienter pendant la création de la vidéo.") # Création de la vidéo avec ffmpeg # Plus d'informations ici : https://ffmpeg.org/ffmpeg.html system('ffmpeg -r {} -f image2 -s 1920x1080 -nostats -loglevel 0 -pattern_type glob -i "/home/pi/Pictures/*.jpg" -vcodec libx264 -crf 25 -pix_fmt yuv420p /home/pi/Videos/{}.mp4'.format(fps, datetimeformat)) #system('rm /home/pi/Pictures/*.jpg') print('La vidéo du timelapse est prête. Elle est disponible ici : /home/pi/Videos/{}.mp4'.format(datetimeformat)) # fin du programme |
Maintenant vous allez rendre ce programme exécutable, ouvrez une fenêtre de terminal et changez les droits du programme :
chmod 754 timelapse.py
[stextbox id=’warning’ caption=’Fermez Thonny IDE’]Pour que le Raspberry Pi 4 puisse envoyer des commandes via le port USB, il faut impérativement fermer la fenêtre de Thonny Python IDE. Sinon Thonny va utiliser le port USB pour communiquer avec le PICO et votre programme ne fonctionnera pas ![/stextbox]
Modifiez les lignes du programme qui fixent la durée de prise de vue et l’intervalle entre les images capturées :
# Nombre de minutes pendant lequel le programme timelapse va fonctionner
tlminutes = 62
# Intervalle entre deux prises de vue en seconde
# L’allumage des LEDs + prise de vue dure 1 seconde
secondsinterval = 4
Vous pouvez maintenant lancer le programme :
./timelapse.py
Et votre Time Lapse va se réaliser jusqu’à ce que la vidéo soit finie :
pi@raspberrypi:~ $ ./timelapse.py
Nombre de photos à prendre : 200
RPi débute les prises de vue pour votre timelapse à : 2021-10-04_11:56
Prise de vue 0
Prise de vue 1
…
Prise de vue 198
Prise de vue 199
Prise de vue terminée.
Merci de patienter pendant la création de la vidéo.
La vidéo du timelapse est prête. Elle est disponible ici : /home/pi/Videos/2021-10-04_14:28.mp4
Ici la durée et l’intervalle de prise de vue sont figés dans le programme mais vous pourrez facilement le modifier pour que l’utilisateur saisisse ces valeurs au lancement du programme…
Je vous donne un exemple dans le programme timelapse_saisie.py mais il n’y a aucune vérification de la saisie, on suppose que l’utilisateur entre des données valides… Oui je sais c’est pas bien !
Vous pourrez télécharger ces programmes en cliquant sur ce lien.
Utiliser une barre de LEDs avec du 5 volts
Dans un article précédent je vous présentais le démontage d’une lampe à LED de chez Action. L’idée était de récupérer la barre de LED pour l’utiliser ici.
Je ne vais pas revenir sur le calcul des résistances dans ce genre de manips, si vous voulez en savoir plus j’avais écrit un article sur les ponts diviseurs… Jetez-y un coup d’œil.
Sur la lampe Action, j’ai allumé la plaque de LEDs plein pot (éclairage maxi). Avec mon voltmètre j’ai relevé les valeurs qui figurent sur le schéma et calculé le courant qui circule dans la résistance de 2Ω. La barre de LEDs consomme 375 mA et la tension à ses bornes est de 3 volts. Bien entendu ces valeurs peuvent varier d’un exemplaire à l’autre et les calculs dans ce genre de montage se font souvent « à la louche »…
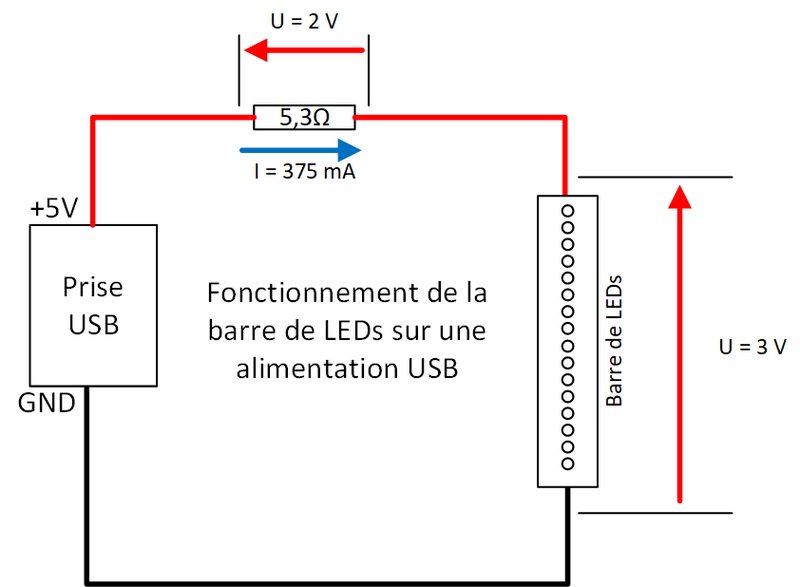 Pour faire fonctionner la barre de LEDs en 5V (sur un port USB par exemple) Il faut faire chuter la tension de 2 volts. Avec un courant de 375 mA, la résistance vaudra environ 5Ω. On prendra la valeur la plus proche qu’on trouvera. La puissance dissipée dans la résistance est de 700mW environ, on prévoira une résistance de 1 watt pour assurer la durée de vie du composant. A défaut de résistance de 5Ω , deux résistances de 10Ω en parallèle feront l’affaire.
Pour faire fonctionner la barre de LEDs en 5V (sur un port USB par exemple) Il faut faire chuter la tension de 2 volts. Avec un courant de 375 mA, la résistance vaudra environ 5Ω. On prendra la valeur la plus proche qu’on trouvera. La puissance dissipée dans la résistance est de 700mW environ, on prévoira une résistance de 1 watt pour assurer la durée de vie du composant. A défaut de résistance de 5Ω , deux résistances de 10Ω en parallèle feront l’affaire.
Si vous augmentez la valeur de la résistance, la luminosité des LEDs baissera. Ce n’est pas linéaire, il faudra faire des essais. A 40mA les LEDs s’allument encore
Exemple de fonctionnement
Conclusion
J’espère que cette contribution aidera ceux qui souhaitent se lancer dans l’expérience du Blob. N’hésitez pas si vous avez des questions, les commentaires sont faits pour cela. Vous pourrez télécharger les programmes en cliquant sur ce lien.
Cet article vous donne des moyens pour communiquer avec le PICO via USB de manière bidirectionnelle et bien entendu les commandes ne se limitent pas à l’allumage de LEDs. A vous d’inventer !

L’ISS photographiée depuis Soyouz MS-18 pendant la manœuvre de relocalisation effectuée le 28 septembre 2021.
Vous pouvez aussi envoyer vos réalisations (photos, vidéos…) pour qu’elles apparaissent dans cet article.
Retrouverez Laure sur sa page web ou sur son compte twitter.
Une version sous iOS
Arnaud a développé une application sur iOS que vous pouvez trouver sur github.
c’est une application iOS pour contrôler automatiquement la torche/le flash de l’appareil et capturer des photos. Elle a rapidement été utilisée pour suivre l’évolution de Physarum Polycephalum dans le cadre d’une mission #EleveTonBlob. Les photos sont stockées dans la photothèque du dispositif et sont destinées à être regroupées ultérieurement dans un seul fichier vidéo, en utilisant FFmpeg par exemple.
Ce projet personnalisé a été développé par Arnaud, un parent bénévole pour aider une école primaire du Jura français, pas si loin de l’endroit où a été cuit le premier Comté 🧀 à destination de l’ISS. Le nom est un jeu de mot sur « blob », l’autre nom que les Français 🇫🇷 donnent au Physarum Polycephalum, et la langouste de roche 🦞 du B52.
Caractéristiques
- Prend des photos toutes les 1 à 60 minutes
- Allume puis éteignez la torche de l’appareil pour prendre une photo.
- Contrôle du mode flash de l’appareil
- Enregistrement de l’emplacement de l’appareil dans les données EXIF de la photo
- Stocke les photos dans la photothèque
- Mémorise la configuration
Les autorisations relatives à la localisation et à l’appareil photo sont demandées au premier lancement de l’application. L’autorisation de la photothèque est demandée lors de la première capture de photo. Vous pouvez appuyer sur le bouton Appareil photo 📷 pour déclencher l’autorisation en premier.
L’application lève une fatalError() lorsqu’elle ne peut pas accéder à l’appareil photo 🐞 et aucune photo n’est enregistrée lorsqu’elle ne peut pas accéder à la photothèque. Il s’agit d’une mauvaise conception due à des délais trop courts, et les contrôles de confidentialité peuvent être corrigés ultérieurement dans la section BlobStar de l’application Paramètres.
Une fois que les paramètres de confidentialité sont en ordre, il peut être judicieux de quitter et de rouvrir l’application…
Construction
L’application a été développée avec Xcode version 13 et testée sur des appareils récents fonctionnant sous iOS version 15.
Il est trivial de construire et d’exécuter l’application sur n’importe quel appareil, à condition de respecter les exigences en matière de signature. Toute personne disposant d’un Mac et enregistrée en tant que développeur gratuit peut installer Xcode pour construire et installer des applications, avec juste quelques limitations telles que la période d’expiration du profil de provisionnement.
Le code source du projet est fourni tel quel et Arnaud ne pourra pas fournir de support (ce fichier couvre à peu près tout ce dont vous avez besoin) ou des demandes de fonctionnalités au-delà de la portée de la mission. Les pull requests et les forks responsables sont les bienvenus.
Arnaud remercie les merveilleux pilotes, médecins, ingénieurs, etc. qui font du rêve de la découverte de l’espace une réalité, heureux que vous partagiez vos recherches avec tous les enfants d’en bas.
De plus, le logo de la mission pour l’icône de l’application a été utilisé sans aucune permission, désolé 😅
Sources
- http://www.harelmaths.fr/projets/projet-espace/
- https://www.cnrs.fr/fr/cnrsinfo/le-blob-dans-les-classes-et-dans-lespace
- Module relais pour allumer les LEDs : https://amzn.to/3imfdKJ
- http://blog.rareschool.com/2021/01/controlling-raspberry-pi-pico-using.html
- https://picamera.readthedocs.io/en/release-1.13/api_camera.html
- https://www.cnrs.fr/fr/cnrsinfo/le-blob-dans-les-classes-et-dans-lespacehttps://www.esa.int/ESA_Multimedia/Images/2021/03/Blobhttps://www.futura-sciences.com/sciences/actualites/iss-experiences-gravite-blob-vient-arriver-espace-92962/
- https://github.com/melomac/BlobStar
|
1 |





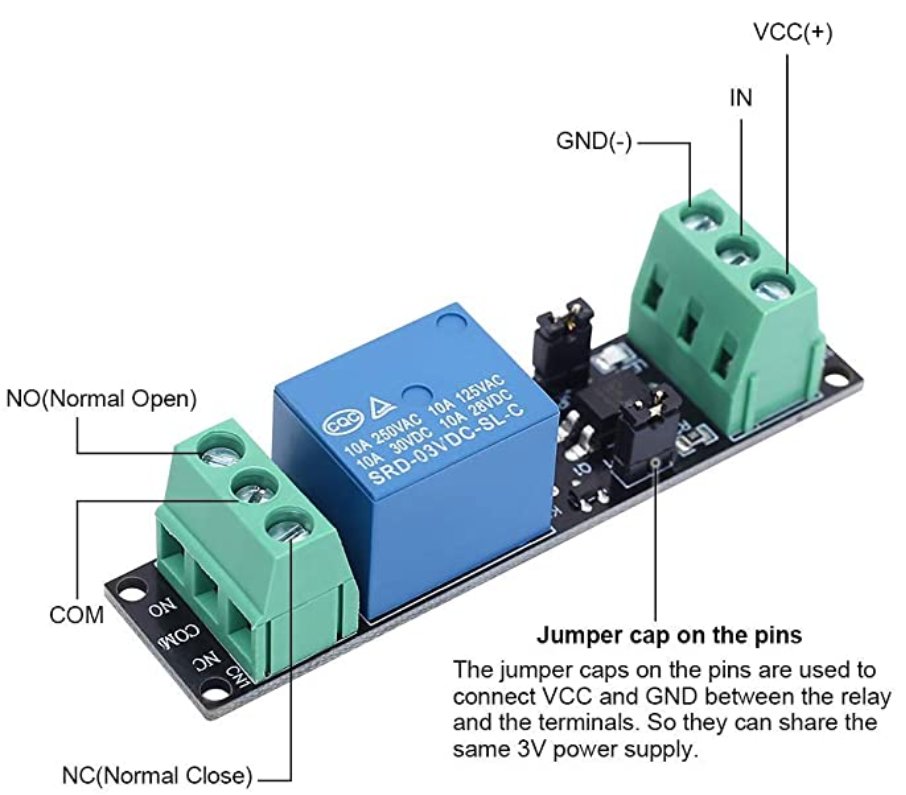
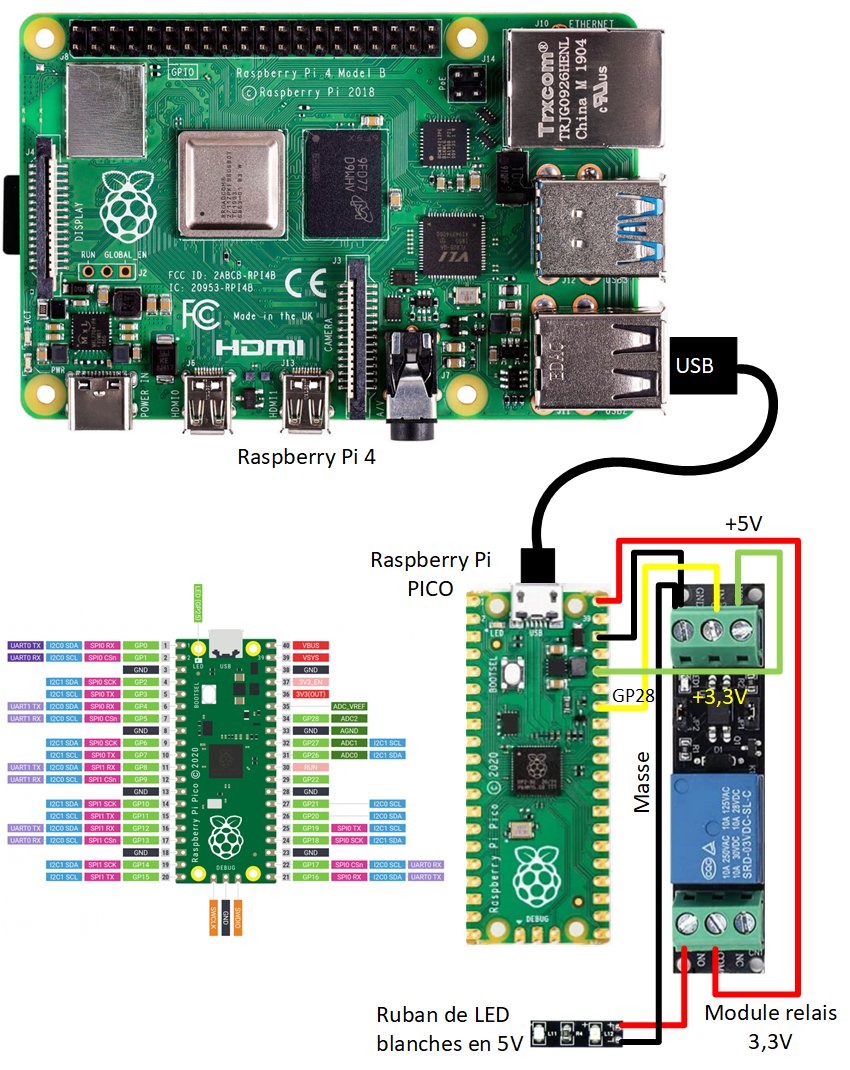
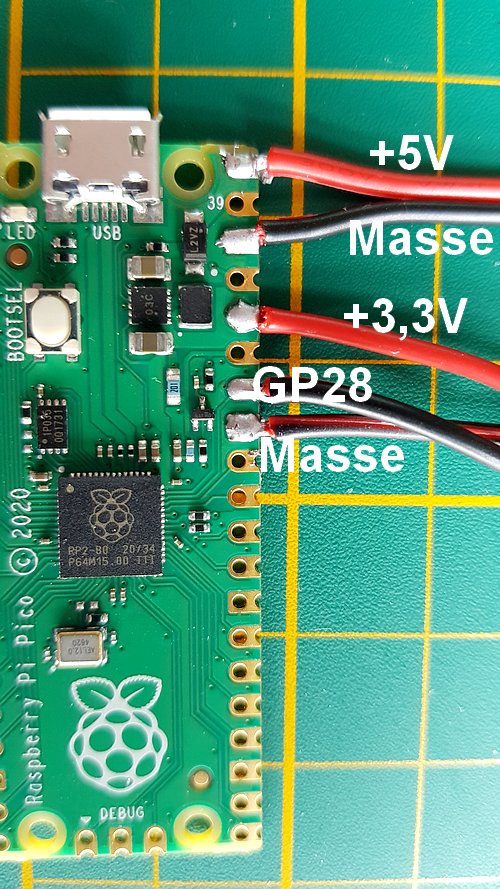



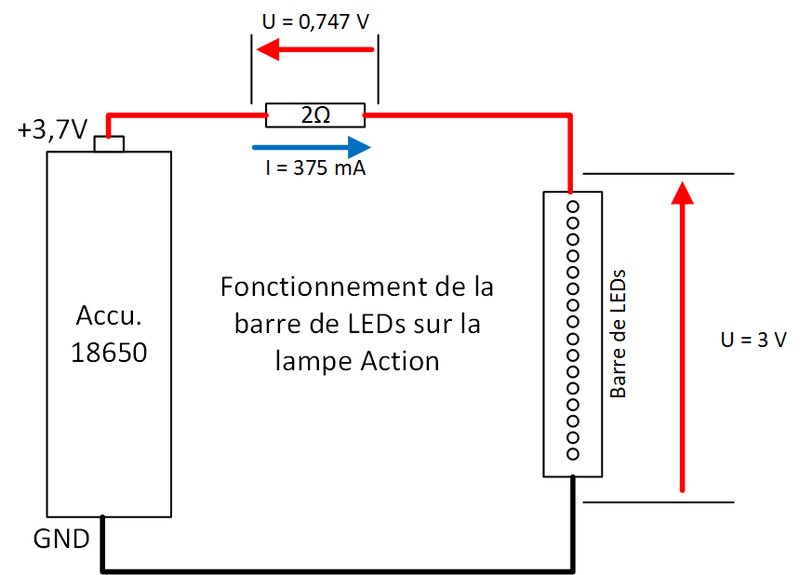
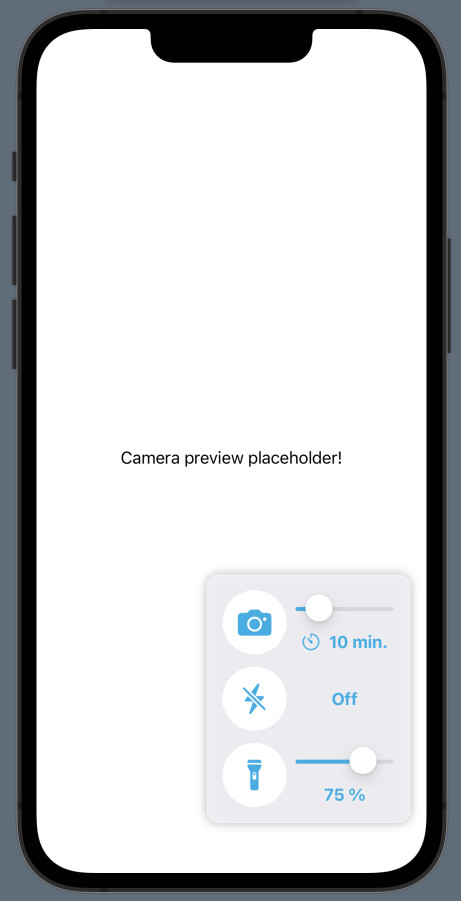
Très chouette !
J’ai proposé une solution (bien plus simple) à l’une de mes collègues qui participe à la manifestation. Un simple programme python qui pilote 4 DEL blanches montées sur une petite platine au moment de prendre la photo (à l’aide de la caméra Pi), et qui demande juste le nombre d’images et l’intervalle de temps entre deux prises de vue.
Je suis un peu surpris de voir un code aussi « complexe » pour un timelapse de ce type, mais je pense que le plaisir de le fabriquer faisait partie du jeu 😉
Reste la couleur des DEL dans mon cas : j’espère qu’elle seront adaptées à la diffusion du Blob…
Bonjour Stéphane
Ici le cahier des charges était clair : l’astropi est monté et on ne peut pas accéder au GPIO sinon vous pensez bien que je l’aurais utilisé
Du coup je me suis rabattu sur l USB ce qui était l’occasion d’étudier une solution avec un PICO qui communique 😀
et le module optocouplé avec un relais permettra de piloter bien d’autres choses que des LEDs…
Oui on peut faire + simple mais on peut aussi s’amuser!!
merci pour votre message
cdt
françois
Bonjour François,
Oui, tout-à-fait, et l’intérêt ici est de montrer – justement – une solution plus avancée.
Je me suis rendu compte grâce à votre réponse qu’une partie du texte de l’article n’apparaît pas sur mon navigateur (Safari assez ancien). En passant sous Firefox, j’ai bien tout !
Bonne journée et à bientôt,
Stéphane.
😀
Bonjour @Stéphane,
est-ce que tu as un plan simple et un accès au programme python réalisé pour qu’on essaie de notre côté ?
cordialement
Bonjour Patrice,
Je n’ai pas vraiment de plan, mais je peux te donner quelques explications.
J’ai monté deux fois 2 DELs blanches sur une petite platine avec les résistances de protection. Chaque paire est en parallèle, et les deux paires indépendantes l’une de l’autre. Chaque paire est raccordée aux ports GPIO du Pi (bornes 0 et 7 wiringPi).
Le programme demande le nombre de photos et l’intervalle entre deux prises de vues.
Avant chaque photo, les diodes s’éclairent une demi seconde, la photo est prise et les diodes s’éteignent.
Les clichés sont nommés image0001.jpg, image0002.jpg etc. automatiquement. Un message dans la console prévient du nombre de photos qui ont déjà été prises.
Les essais ont montré une luminosité un peu forte des DELs : on a juste posé un morceau de mouchoir en papier dessus pour atténuer l’éclairage.
Voici le code, très simple et améliorable (mais il fait bien le travail demandé !) :
from picamera import PiCameraimport time
import wiringpi
camera = PiCamera()
wiringpi.wiringPiSetup() #initialise la connexion aux ports GPIO
wiringpi.pinMode(0, 1) #configure la borne 0 en sortie (1)
wiringpi.pinMode(7, 1) #configure la borne 7 en sortie
wiringpi.digitalWrite(0, 0) #met à 0 la borne 0
wiringpi.digitalWrite(7, 0) #met à 0 la borne 7
nbrePhotos = int(input("Combien de photos ? : "))
intervalle = int(input("Quelle intervalle (en s) entre deux photos ? : "))
for i in range(nbrePhotos):
wiringpi.digitalWrite(0, 1) #éclaire les 2 premières DEL
wiringpi.digitalWrite(7, 1) #éclaire les deux autres DEL
time.sleep(0.5)
camera.capture('photos/image{0:04d}.jpg'.format(i))
wiringpi.digitalWrite(0, 0) #éteint les 2 premières DEL
wiringpi.digitalWrite(7, 0) #éteint les deux autres DEL
print("Photo n°", i, " enregistrée.")
time.sleep(intervalle-0.5) #attente avant de refaire un cycle
print("Terminé !")
N’hésite pas pour plus de précisions !
Stéphane
Voici un lien vers le fichier du code (les indentations de la citation précédente ne sont pas respectées, je ne maîtrise pas la balise
!Lien vers cloud - Fichier TimeLapseBlob
Ping : Caméra de surveillance 360° intérieure Imilab C21 - Framboise 314, le Raspberry Pi à la sauce française....
Ping : Le Village des Sciences 2021 - Chalon sur Saône - Framboise 314, le Raspberry Pi à la sauce française....
Ping : Seeedstudio : Grove starter kit pour Raspberry Pi Pico - Framboise 314, le Raspberry Pi à la sauce française....
Bonjour,
Merci pour les diverses méthodes proposées. Est ce qu’en parallèle, il est possible de voir l’image en temps réel ? Je pense mettre mon blob dans un gros carton et monter la caméra du Pi dessus. Mais Blobby est rapidement devenu l’attraction de la maison, et il est très observé, une diffusion en temps réel du flux vidéo (ou de la dernière photo) éviterai à avoir à tout démonter/remonter/calibrer trop souvent.
Est ce que la caméra officielle donne d’assez bons résultats?
Merci
Bonjour
oui mais pour commencer une caméra classique suffit en décollant l’objectif pour régler la focale à courte distance
ce qui compte c’est surtout le placement des sources de lumière