Pendant le confinement Covid, l’imprimante maison a eu la mauvaise idée de tomber en panne. Tête d’impression bouchée. Très bouchée à tel point que les nettoyages successifs ont été inefficaces. Il faut dire que c’était la mauvaise période car avec le confinement, l’obligation (où ont-ils trouvé cette idée) de s’auto-autoriser à se balader en remplissant une attestation papier et la scolarisation à la maison avec connexion aux écoles, collèges et lycées, les imprimantes avaient disparu des rayons où elles abondaient autrefois. C’est en ligne que j’ai trouvé la remplaçante, une Epson ET2750. Comme une de mes machines de bureau est un Raspberry Pi 400, j’ai installé cette imprimante dessus. Pour ceux que la démarche peut intéresser, voici comment procéder.
Au sommaire :
Installer l’imprimante EPSON ET2750 sur Raspberry Pi
Les installations qui suivent ont été faites sur un Raspberry Pi 400 sous Raspberry Pi OS. L’OS a été mis à jour avant de démarrer les manipulations.
L’imprimante ET2750
C’est une imprimante qui n’a pas de cartouches (modèle eco-tank) et qu’on remplit avec des bouteilles. Plus chère à l’achat mais ensuite vous ne devez pas remplacer les cartouches qui coûtent autant que l’imprimante.. Le mode d’emploi de l’EPSON ET2750 est disponible en ligne. Elle n’est plus au catalogue EPSON mais on la trouve encore et les nouvelles imprimantes/scanner s’installent de la même façon.
L’ET2750 comporte 180 buses noir, 59 Buses par couleur, elle imprime avec une résolution de 5.760 x 1.440 DPI (ppp). Elle imprime 10,5 pages/min en Monochrome, 5 pages/min Couleur.
Le scanner traite une page A4 posée sur la vitre en 11 sec. Une page A4 couleur est scannée en 28 sec. La résolution native du capteur CIS (Contact image sensor) est de1.200 DPI (ppp) x 2.400 DPI (ppp) (horizontal x vertical)
Installation de l’imprimante sur Raspberry Pi OS
Si l’installation est prévue et documentée sous Windows, les utilisateurs de Linux sont moins bien lotis et doivent souvent se débrouiller par leurs propres moyens. Assurez vous que le Raspberry Pi est connecté au réseau.
Ici pas de souci le Pi400 est connecté en filaire Ethernet et en WiFI. J’ai fait l’installation également avec un PC portable sous Linux Mint en WiFi sans problème.
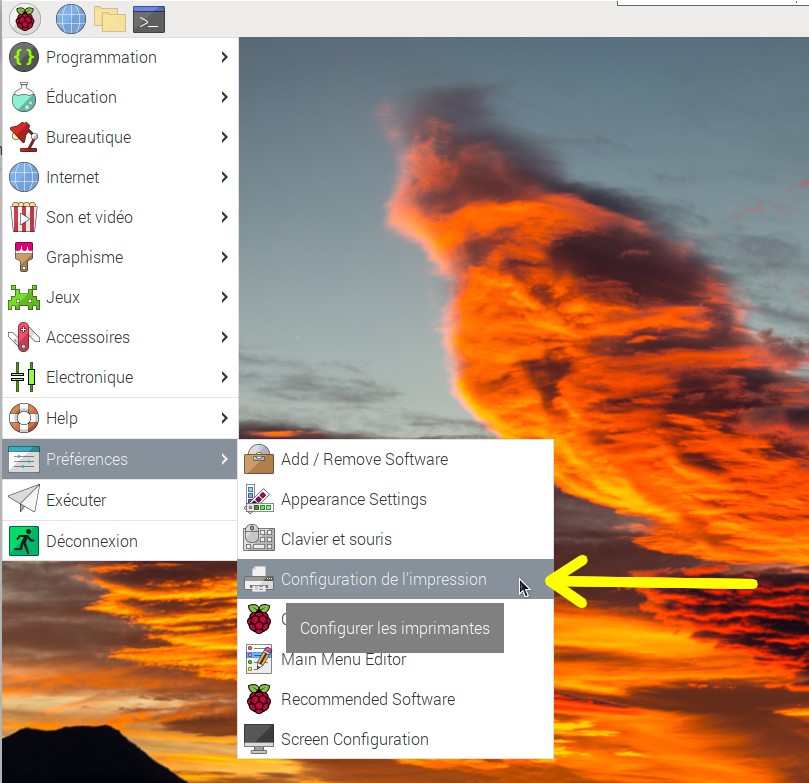 Sur Raspberry Pi OS sélectionnez Menu Principal > Préférences > Configuration de l’impression.
Sur Raspberry Pi OS sélectionnez Menu Principal > Préférences > Configuration de l’impression.
Le système scanne le réseau à la recherche des imprimantes et trouve l’EPSON ET2750 (connectée en WiFi).
Sélectionnez l’imprimante à ajouter (facile ici 😀 ) et cliquez sur + AJOUTER.
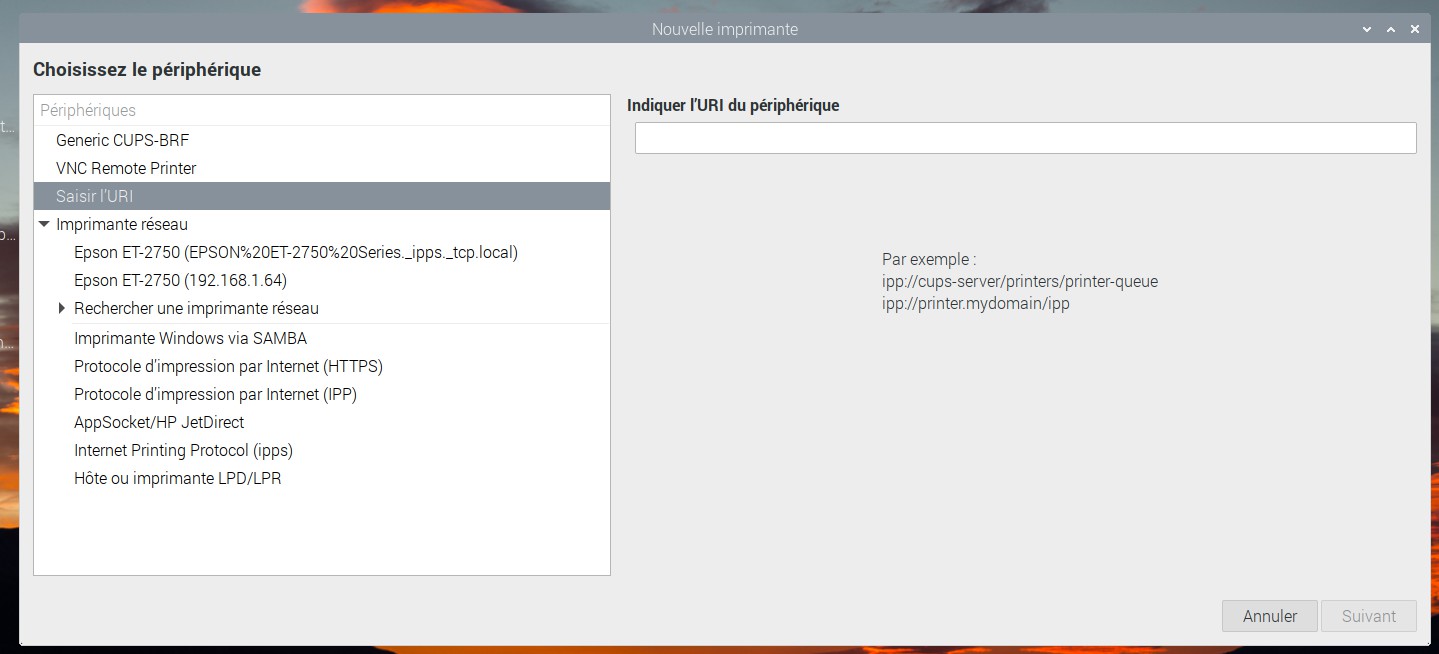 Une fenêtre s’ouvre. Dans Imprimante réseau vous retrouverez l’imprimante ET-2750 soit en IP directe (192.168.1.64) et une ligne en ipps.
Une fenêtre s’ouvre. Dans Imprimante réseau vous retrouverez l’imprimante ET-2750 soit en IP directe (192.168.1.64) et une ligne en ipps.
ipps est Internet Printing Protocol, une application d’impression qui établit une communication cryptée SSL lors de l’utilisation d’IPP. Vous pouvez imprimer en utilisant l’imprimante sur Internet. Vous pouvez obtenir des informations sur les travaux d’impression et l’imprimante à distance. Dans mon cas j’utilise l’imprimante en local, l’adresse IP me convient très bien.
En cliquant sur l’adresse IP de l’imprimante, la partie droite affiche les options de connexions. Pour rester simple je choisirai PASSTHRU. L’option DNS-SD n’est pas intéressante si on travaille en local. Cliquer sur PASSTHRU puis sur le bouton Suivant.
Le système passe en recherche de pilote puis affiche :
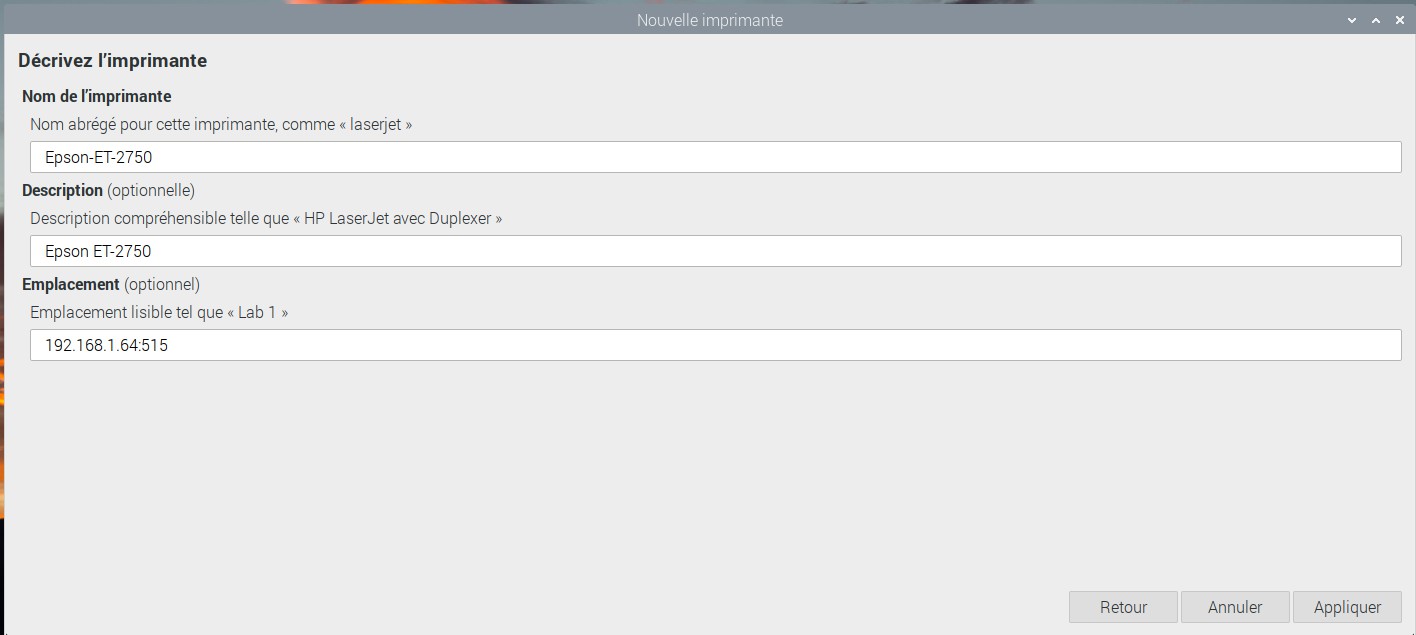 L’imprimante est prête à être installée, cliquez sur Appliquer.
L’imprimante est prête à être installée, cliquez sur Appliquer.
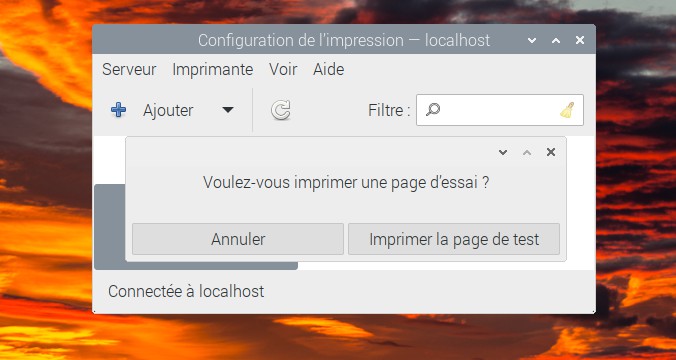
Raspberry Pi OS vous propose d’imprimer une page d’essai. C’est le moyen de vérifier que l’installation s’est bien passée.
L’imprimante fonctionne avec le Raspberry Pi 400, la page de test est bien sortie.
Dans la fenêtre de l’imprimante vous pourrez changer les paramètres d’impression
Vous pouvez également contrôler les niveaux d’encre dans les réservoirs (c’est une estimation, il faut surveiller visuellement l’état du remplissage).
Utilisation de l’imprimante dans LibreOffice
Pas de problème particulier pour utiliser l’imprimante dans LibreOffice (ou dans un autre logiciel, puisque l’imprimante est installée dans le système).
Cliquez sur Fichier > Imprimer réglez les paramètres (apparemment toutes les options ne sont pas dispo, je n’ai pas vu le recto-verso) puis cliquez sur Imprimer.
La feuille sort de l’imprimante, tout s’est bien passé.
Utiliser le Scanner de l’ET-2750 Epson sur Raspberry Pi OS
L’installation d’un scanner sous Linux n’est pas toujours chose simple. Il existe des programmes dédiés comme SANE. Ici on a la chance d’avoir un programme développé par Epson qui facilite l’installation du scanner, il s’agit d’EPSON SCAN2 dont il existe une version pour Linux x64 et… Raspbian !
La page de téléchargement Linux d’Epson comporte plusieurs versions dont celle qui nous intéresse : La dernière [deb] Raspbian. Cliquez sur Download.
Vous récupérez un fichier d’une trentaine de Mo nommé epsonscan2-bundle-raspbian-6.7.42.0.armv7l.deb.tar.gz
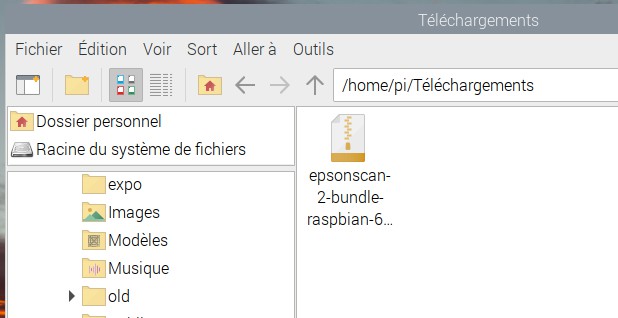 Le fichier est rangé dans le dossier Téléchargements.
Le fichier est rangé dans le dossier Téléchargements.
Faites un clic droit sur l’archive et choisissez Extraire ici dans le menu.
Dans le dossier epsonscan2… qui a été créé, double cliquez sur le script install.sh
Vous pouvez l’exécuter dans un terminal (on voit les erreurs éventuelles) ou si vous êtes un peu plus à l’aise, ouvrez un terminal, rendez vous dans le dossier et lancez manuellement l’installation.
|
1 |
pi@raspberrypi:~/Téléchargements/epsonscan2-bundle-6.7.42.0.armv7l.deb $ ./install.sh |
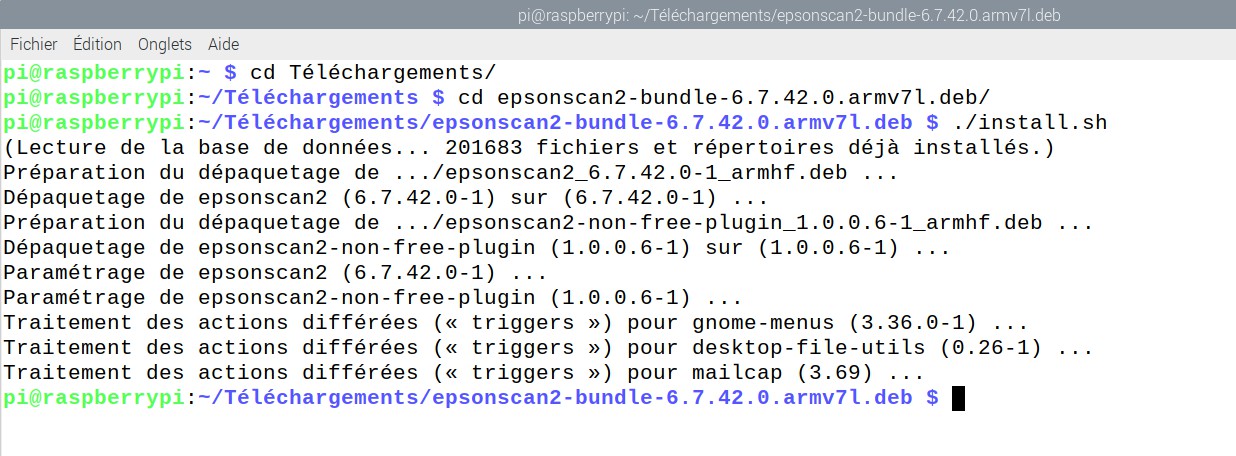
Pour tester on peut lancer manuellement le programme : tapez epsonscan2 en ligne de commande.
Le programme se lance, ignorez les warnings, on va ajouter le scanner, cliquez sur Ajouter dans la fenêtre Epson Scan 2.
Vous connaissez l’adresse de l’imprimante/scanner (vu plus haut dans l’article) entrez son adresse dans la zone Adresse.
Quand l’adresse IP de l’imprimante/scanner est saisie, cliquez sur le bouton Ajouter.
L’adresse apparaît dans la fenêtre, cliquez sur le bouton OK.
Ici le Pi400 a bien détecté le Scanner via le réseau et affiche son nom et son adresse IP. Cliquez sur le bouton Suivant.
Le programme se connecte au scanner et ouvre la fenêtre ci dessous.
Les réglages par défaut (N&B, 200 ppp, PDF…) ne vous conviendront pas forcément. Configurez le scan à votre goût.
Pour moi ce sera du JPEG couleur en 300 ppp. Le nom par défaut est img.jpg et le dossier où ils seront enregistrés est Documents mais vous pouvez le modifier.
En cliquant sur la loupe à côté de .JPG vous pouvez choisir d’écraser les fichiers existants ou d’utiliser un compteur de fichier (pratique qi vous voulez éviter de nommer vos fichiers individuellement).
Cliquez sur le bouton Aperçu pour démarrer la prévisualisation
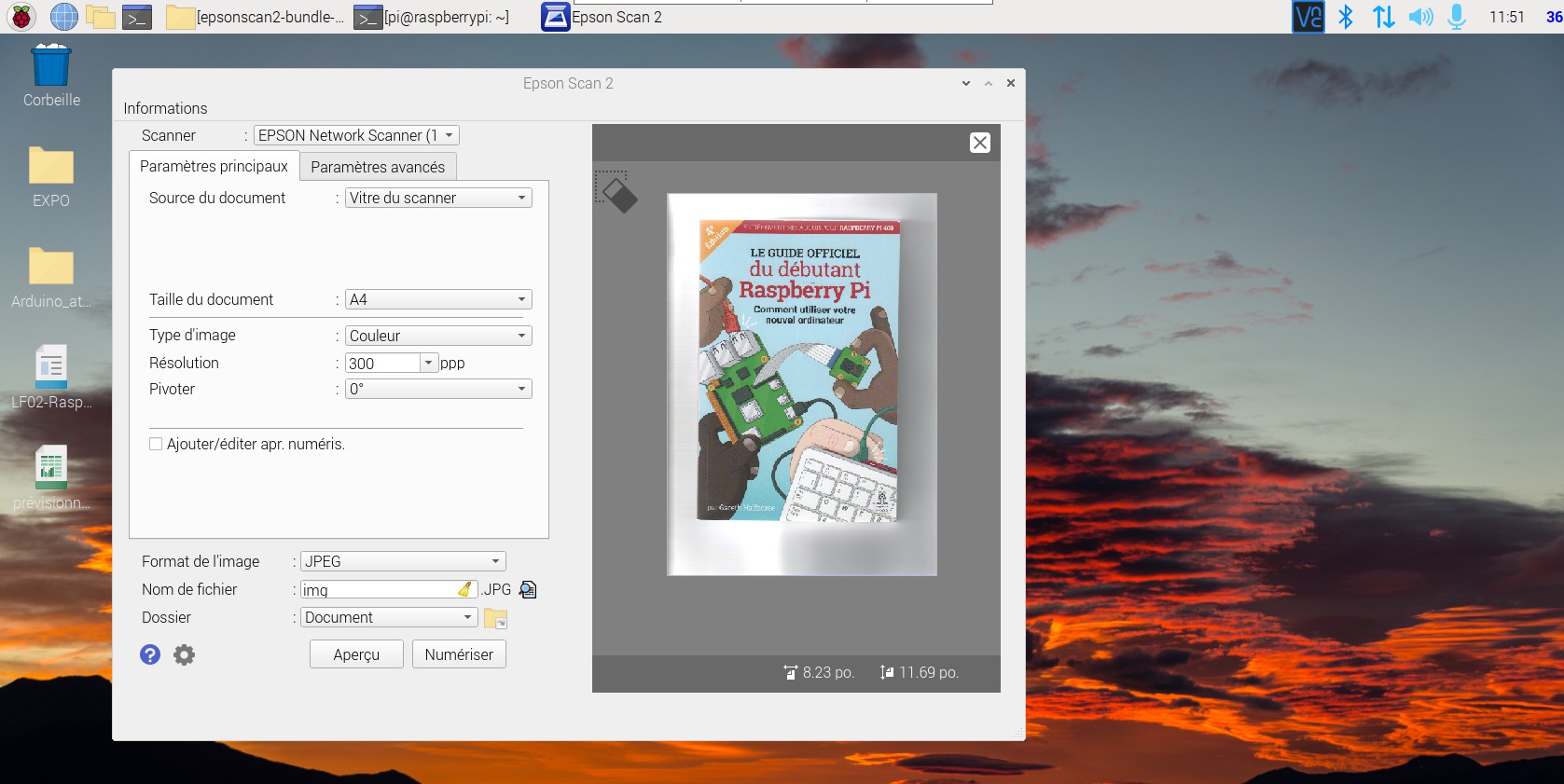 A la fin de la prévisualisation, l’image de la totalité de la vitre du scanner apparaît.
A la fin de la prévisualisation, l’image de la totalité de la vitre du scanner apparaît.
Dans le fenêtre de droite, sélectionnez avec la souris la zone à scanner. Elle est entourée en bleu. La gomme permet d’annuler votre sélection et de la refaire si nécessaire. Cliquer sur le bouton Numériser pour scanner la zone sélectionnée.
Dans le dossier Documents vous retrouverez vos images scannées.
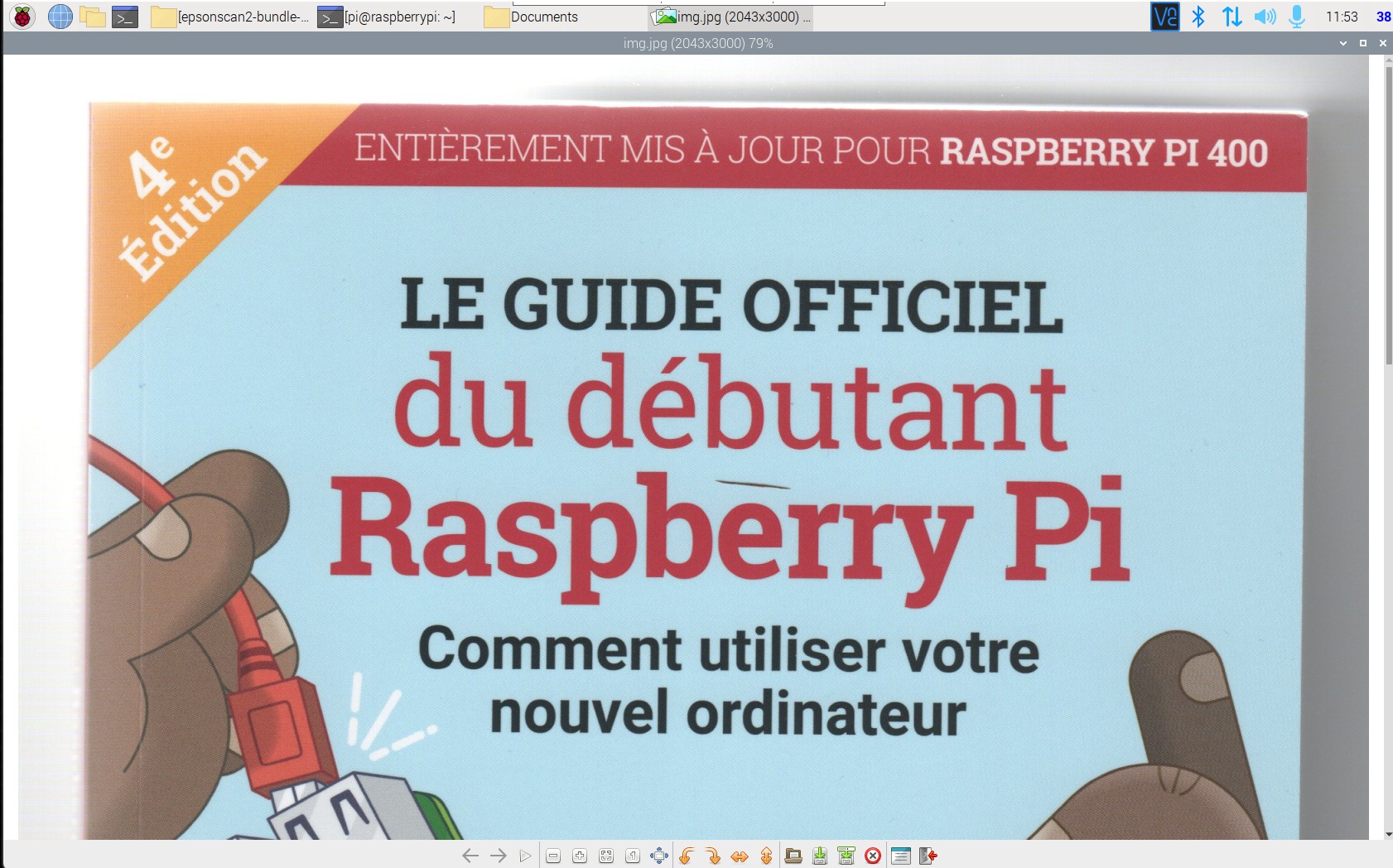 Voici un aperçu de l’image obtenue avec le visionneur d’images
Voici un aperçu de l’image obtenue avec le visionneur d’images
Démarrer le programme du scanner EPSON ET-2570
Il est toujours possible de démarrer le programme en ligne de commande, sinon ouvrez le Menu principal > Graphisme > Epson Scan 2
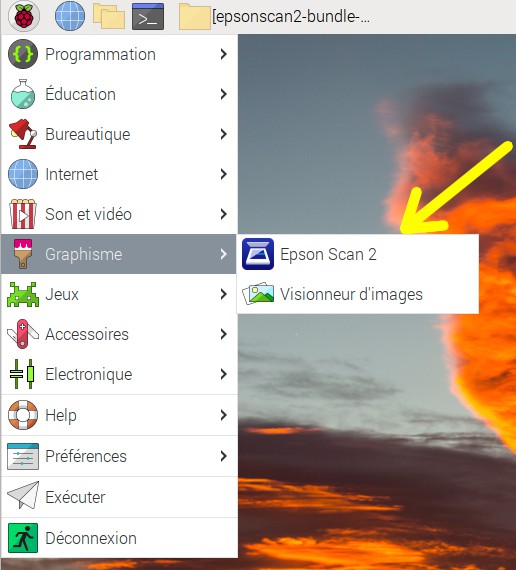 Et cliquez sur l’entrée de Menu du Scanner pour démarrer le programme.
Et cliquez sur l’entrée de Menu du Scanner pour démarrer le programme.
Ajouter l’icône du scanner au bureau
Vous pouvez aussi ajouter le scanner au bureau en faisant un clic droit sur l’icône du menu, puis Ajouter au bureau.
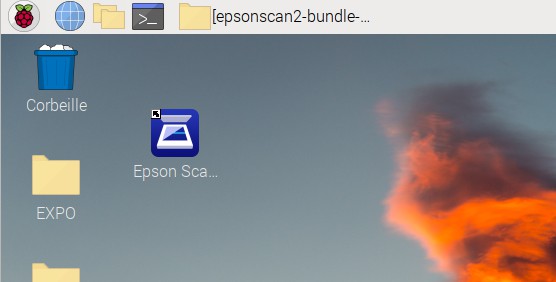 Vous retrouvez l’icône sur le bureau. Il suffit de double cliquer dessus pour lancer le programme…
Vous retrouvez l’icône sur le bureau. Il suffit de double cliquer dessus pour lancer le programme…
Conclusion
Voici un bon exemple d’utilisation de Linux avec des périphériques Epson. La Fondation a intégré la gestion des imprimantes dans Raspberry Pi OS et Epson a mis à disposition son logiciel de Scanner. Avec ces deux ressources, une imprimante multifonction d’Epson devient accessible sur le Raspberry Pi. Même si la totalité des fonctions n’est pas disponible et que tous les appareils ne sont pas pris en compte, il est possible de réaliser la connexion d’une imprimante/scanner sans trop de difficulté.
Sources
Spécifications : https://www.epson.fr/produits/imprimantes/inkjet/grand-public/ecotank-et-2750/p/22030
Support ET2750 : https://www.epson.fr/support/sc/epson-ecotank-et-2750/s/s1560
Guide utilisateur : https://files.support.epson.com/docid/cpd5/cpd53994.pdf
Installation sous Linux : https://tutorialforlinux.com/2022/03/01/printer-epson-et-2750-et-2760-linux-mint-installation-step-by-step-guide/
Manuel Epson Scan 2 : https://download.ebz.epson.net/man/linux/epsonscan2_e.html
Télécharger Scan 2 : http://support.epson.net/linux/en/epsonscan2.php
Fichiers sources du programme : http://support.epson.net/linux/src/scanner/epsonscan2/




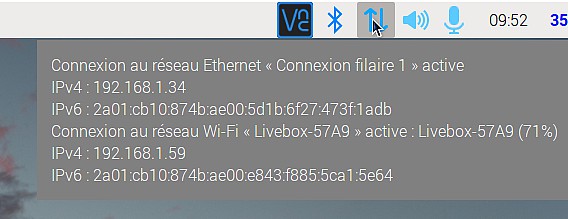
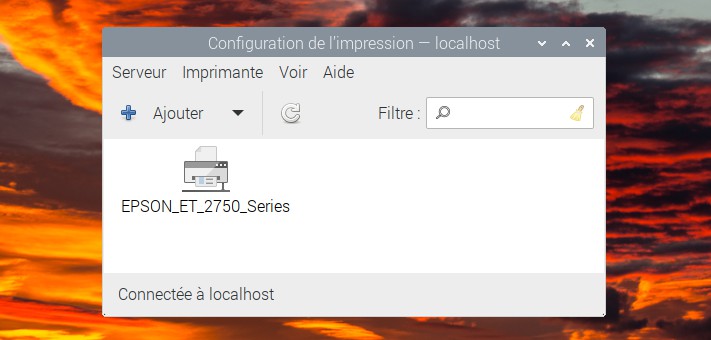
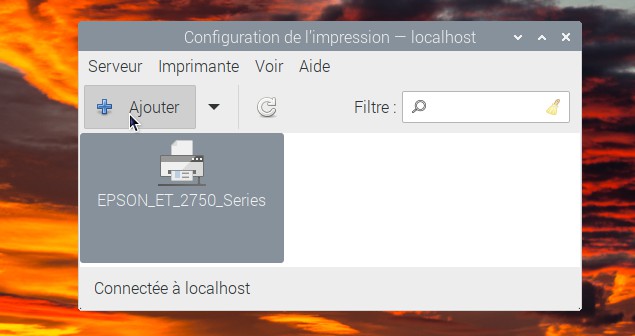
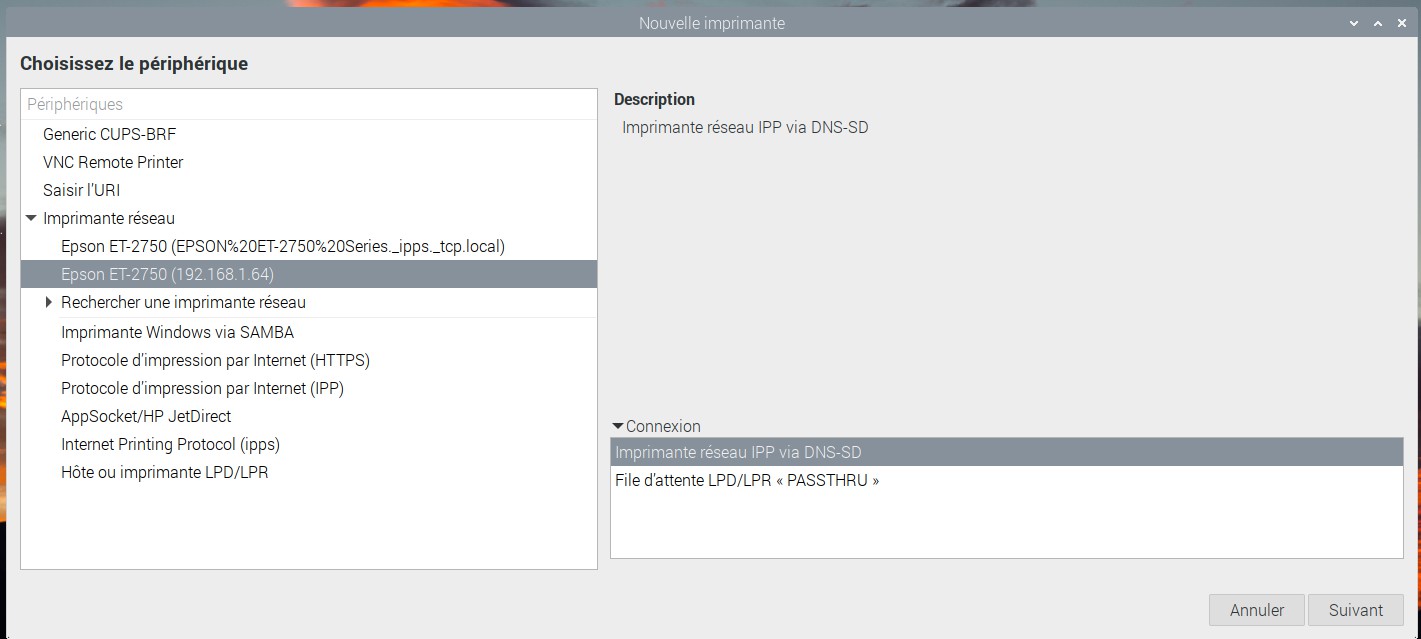
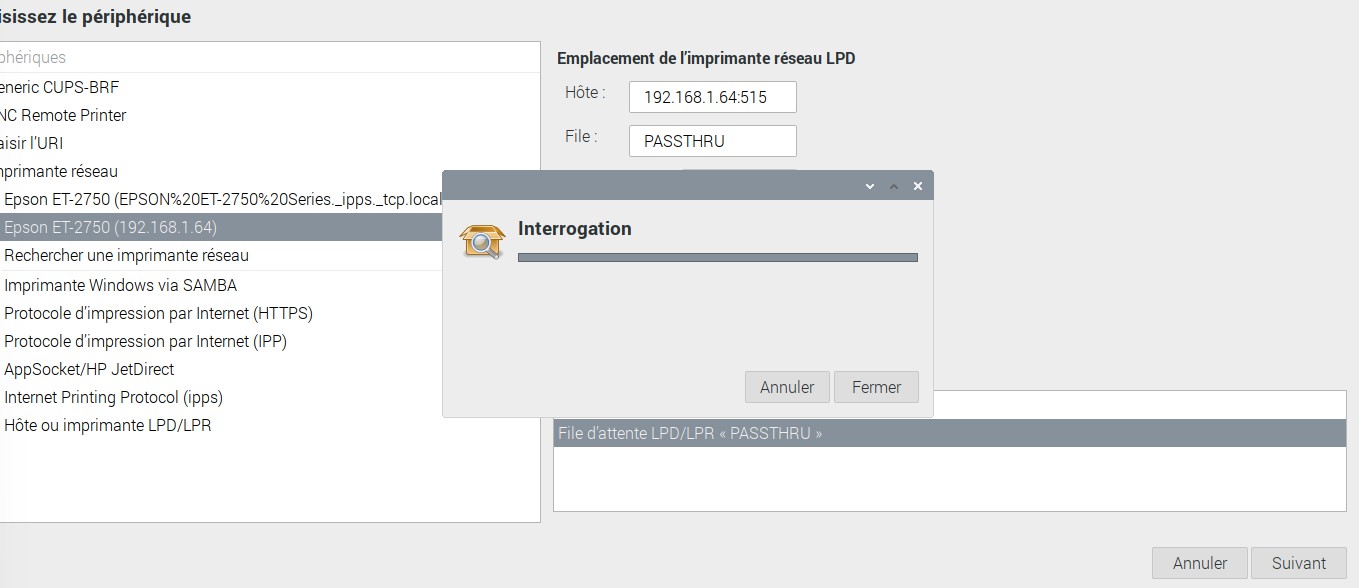
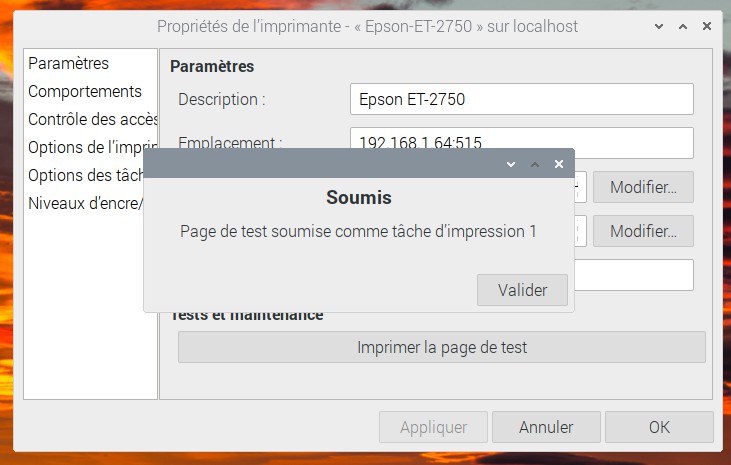
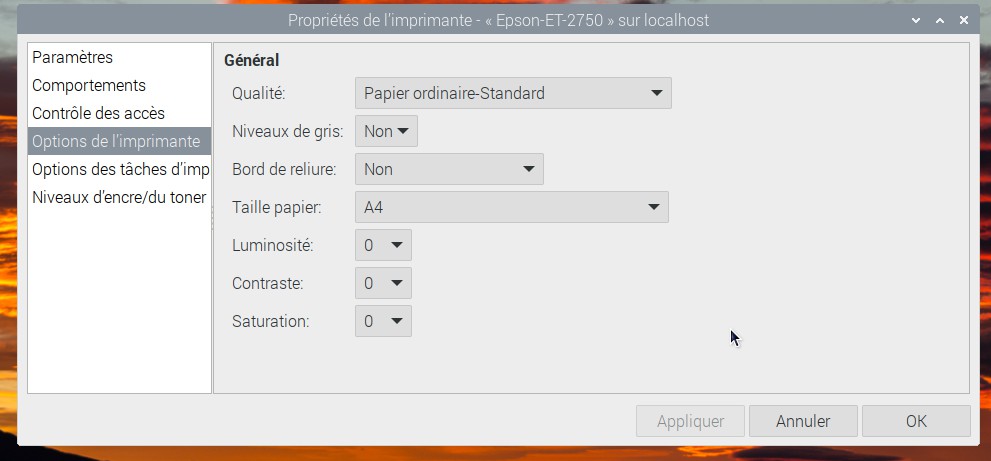
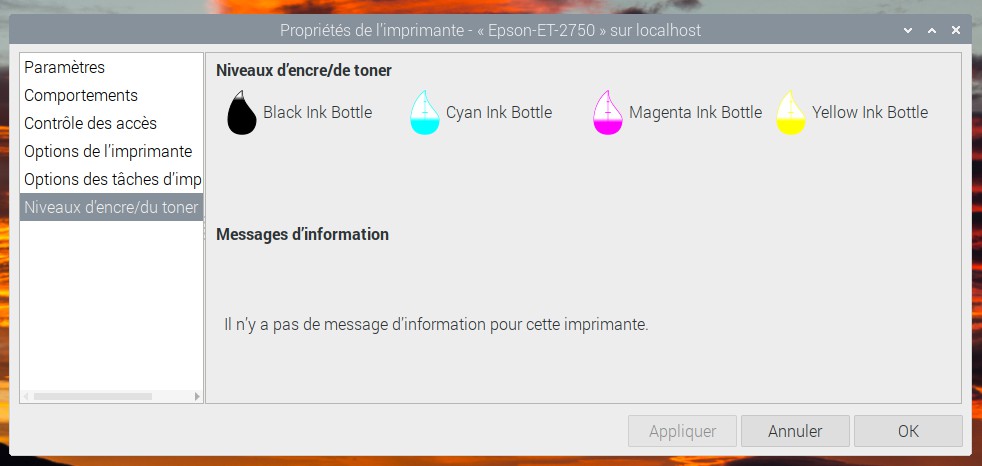
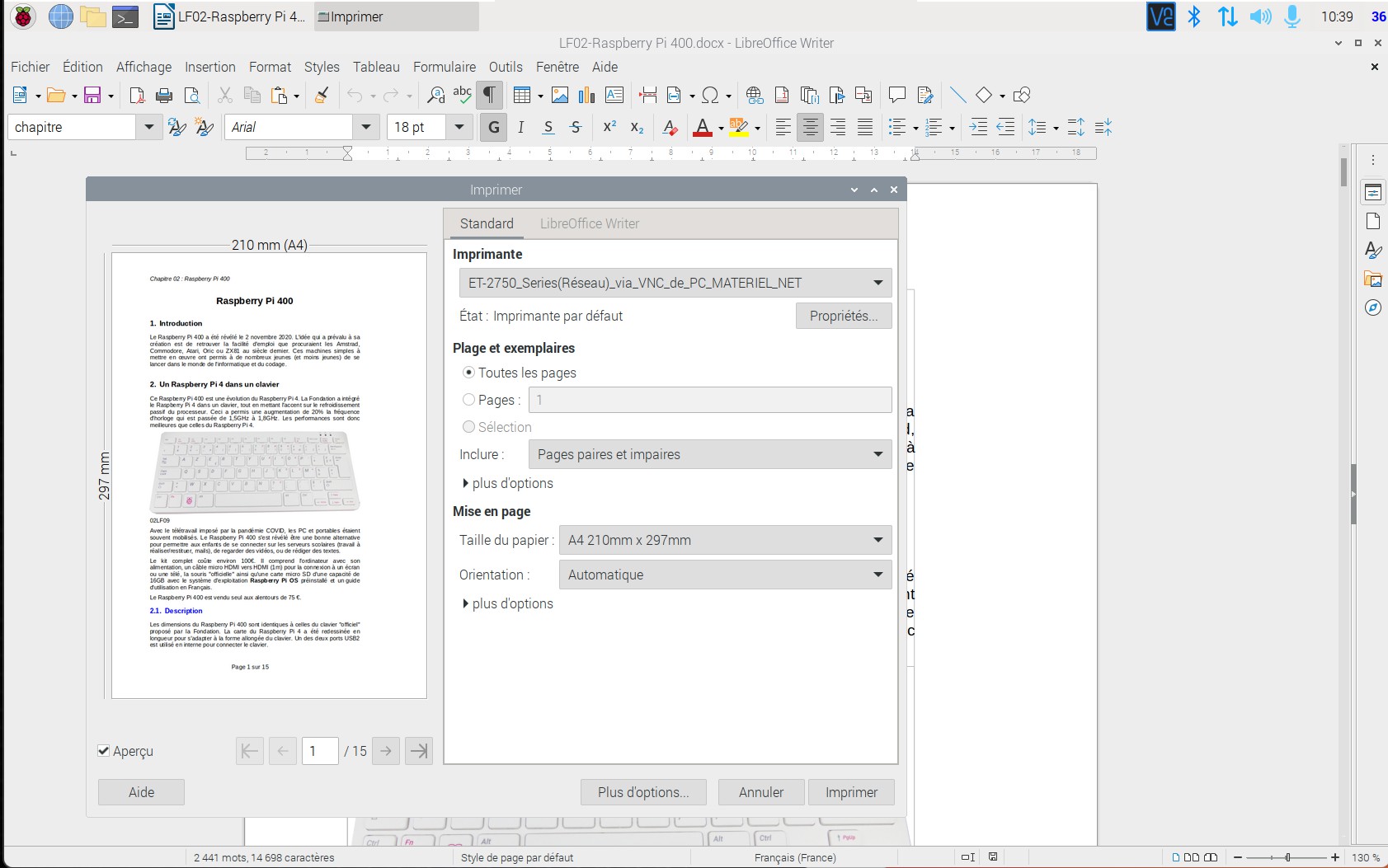
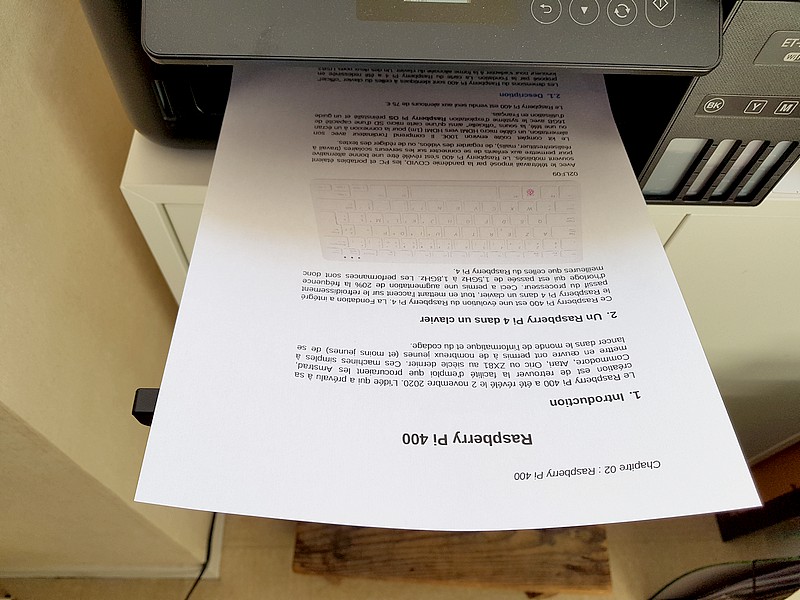
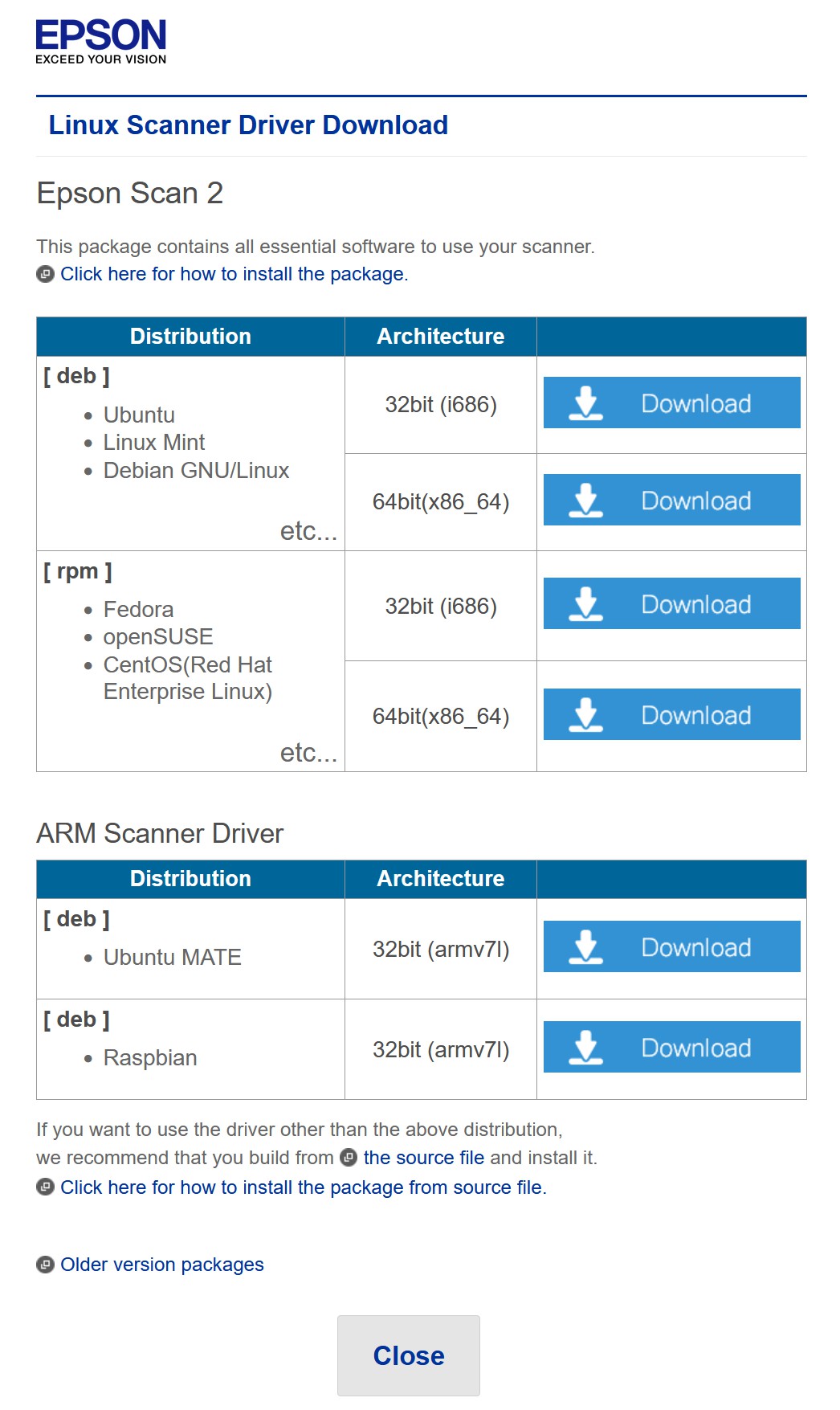
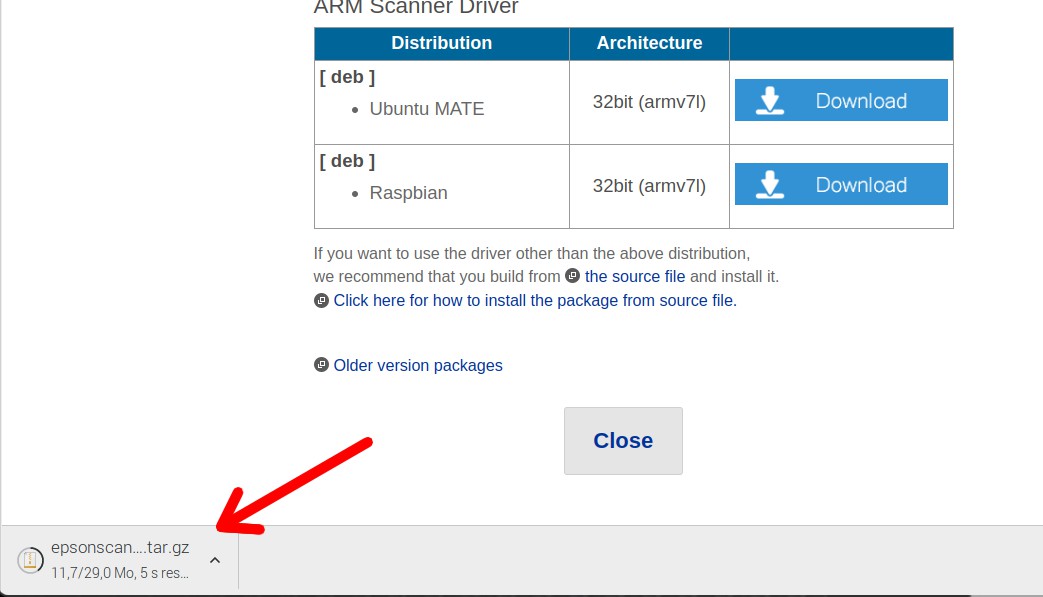
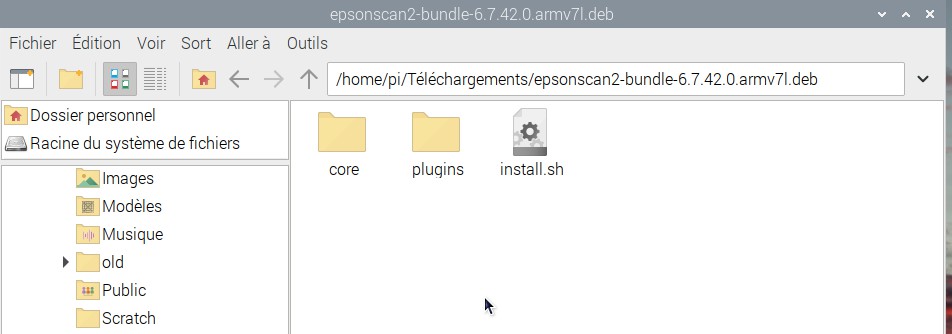
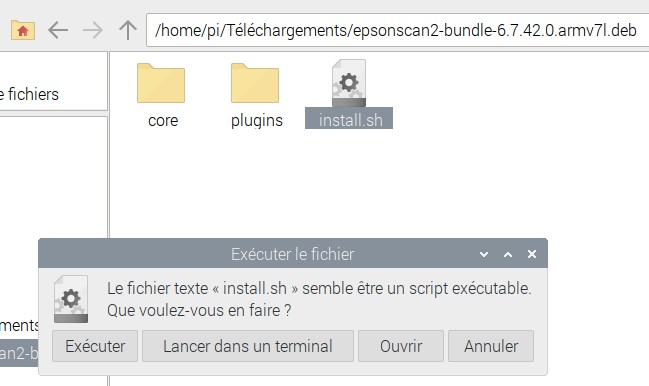
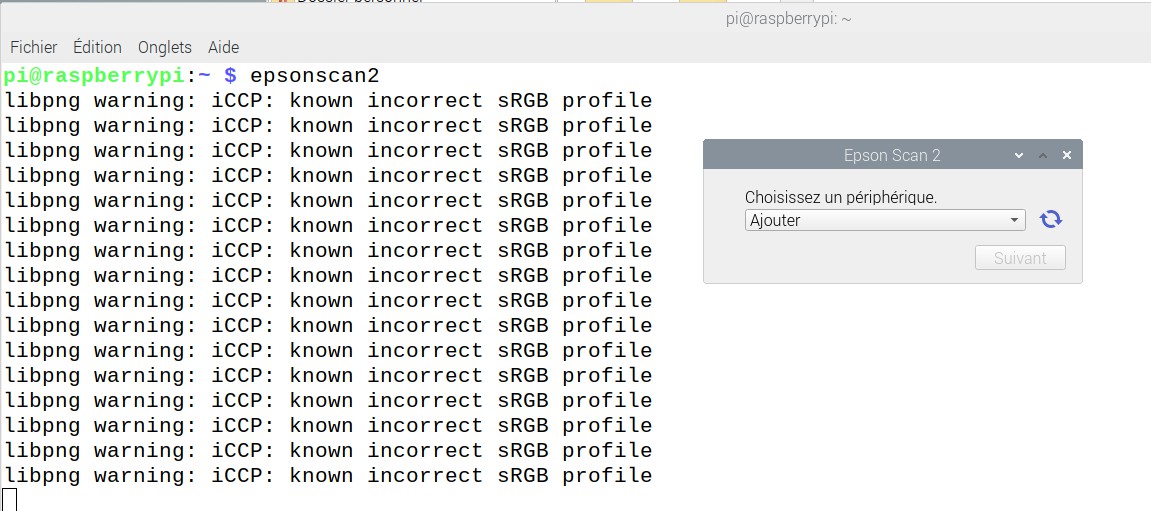
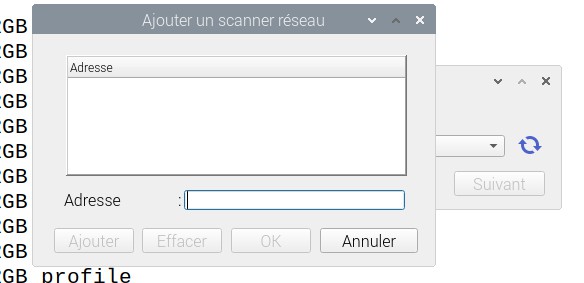
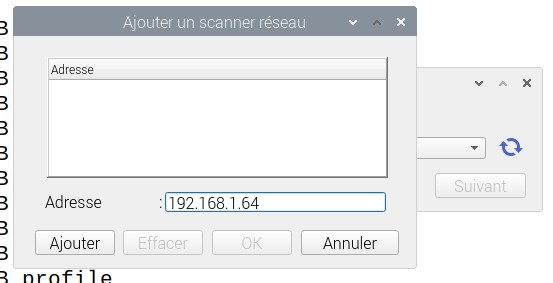
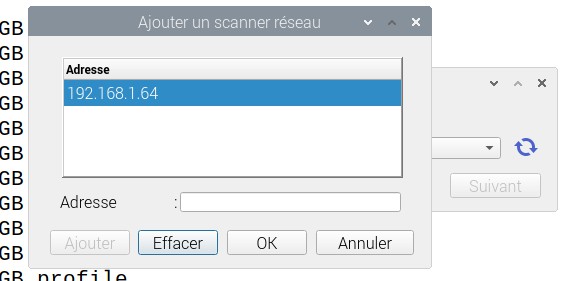
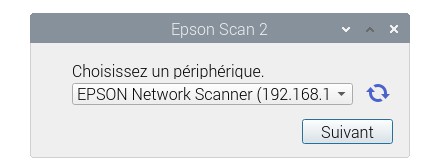
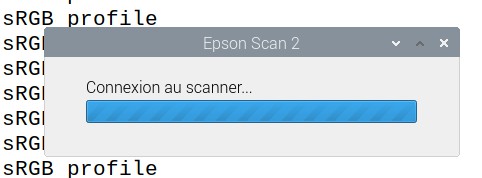
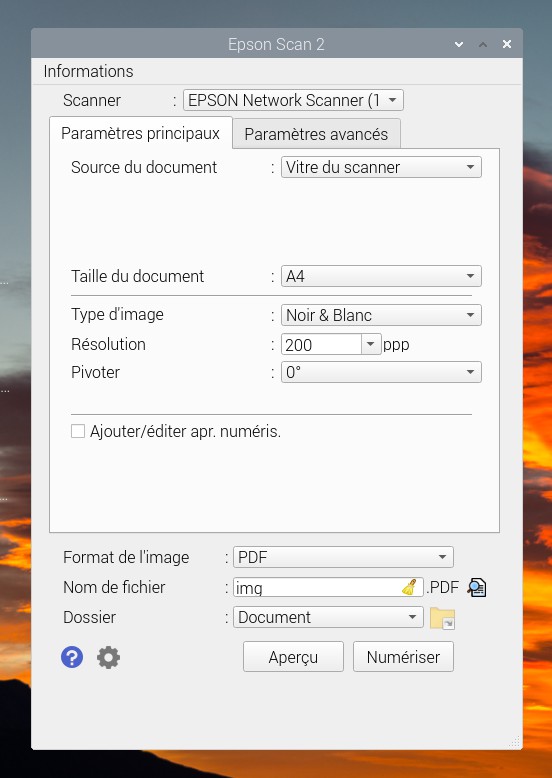
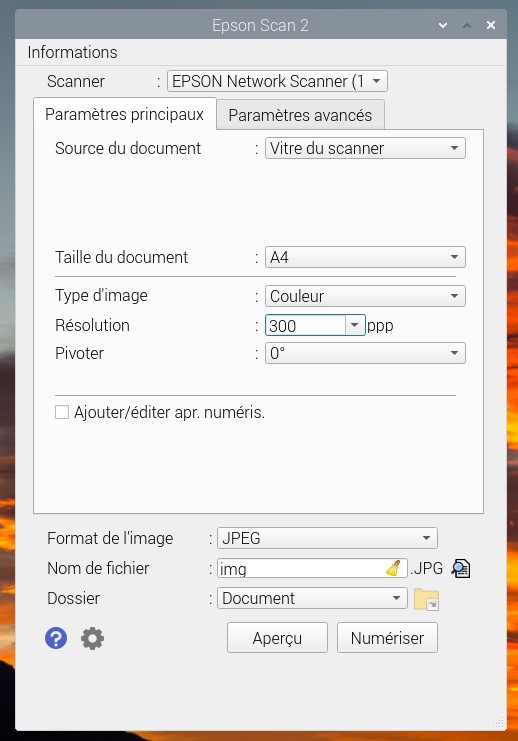
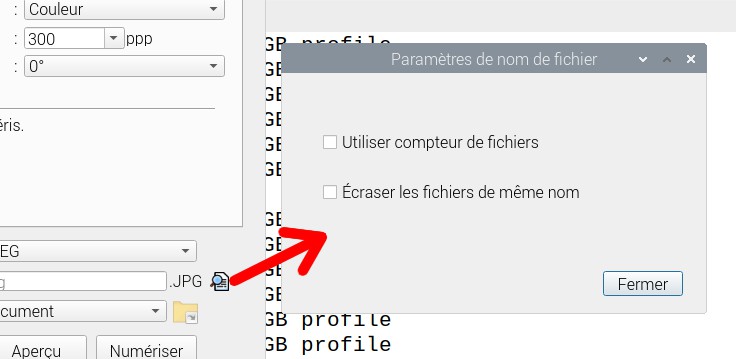
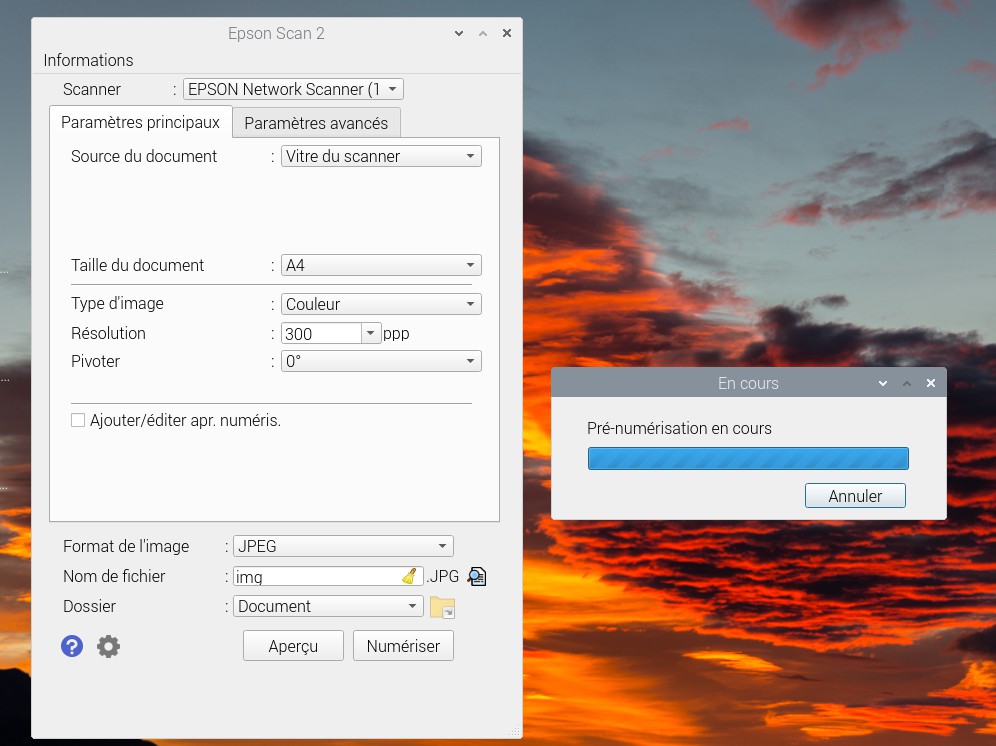
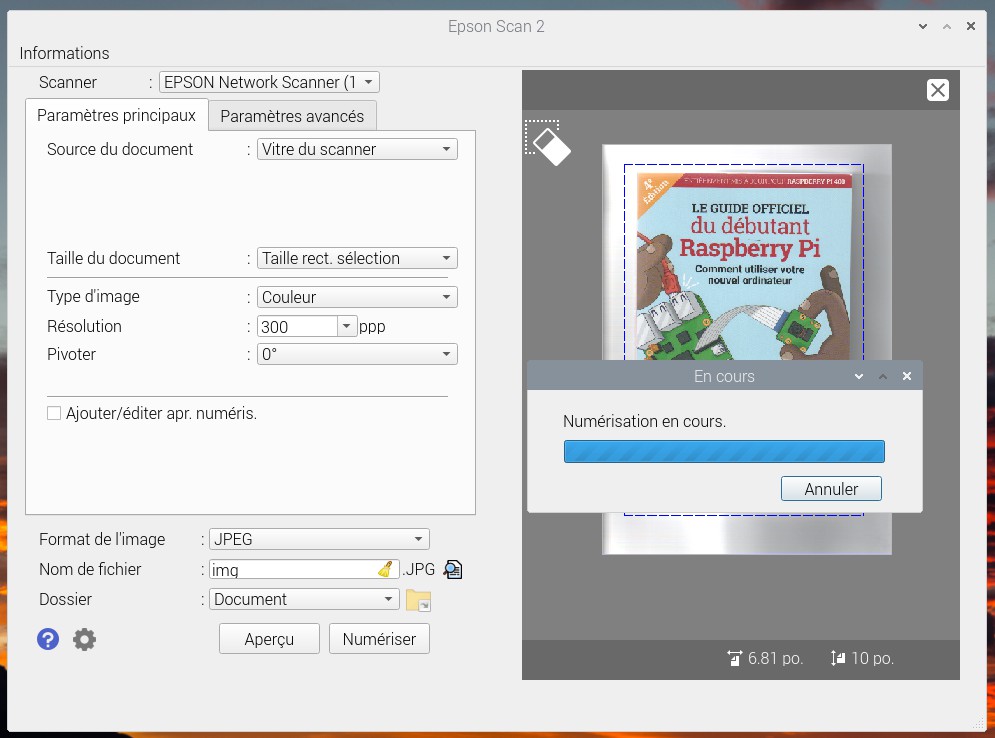
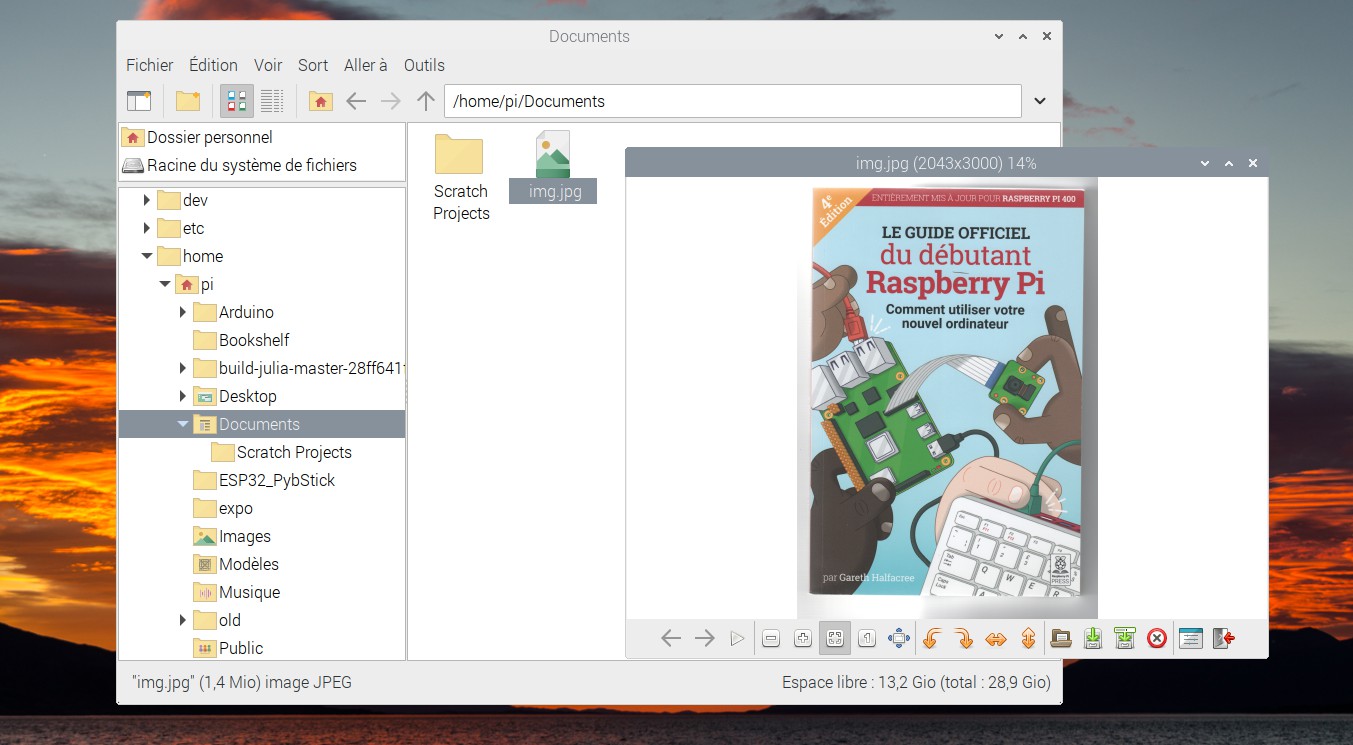
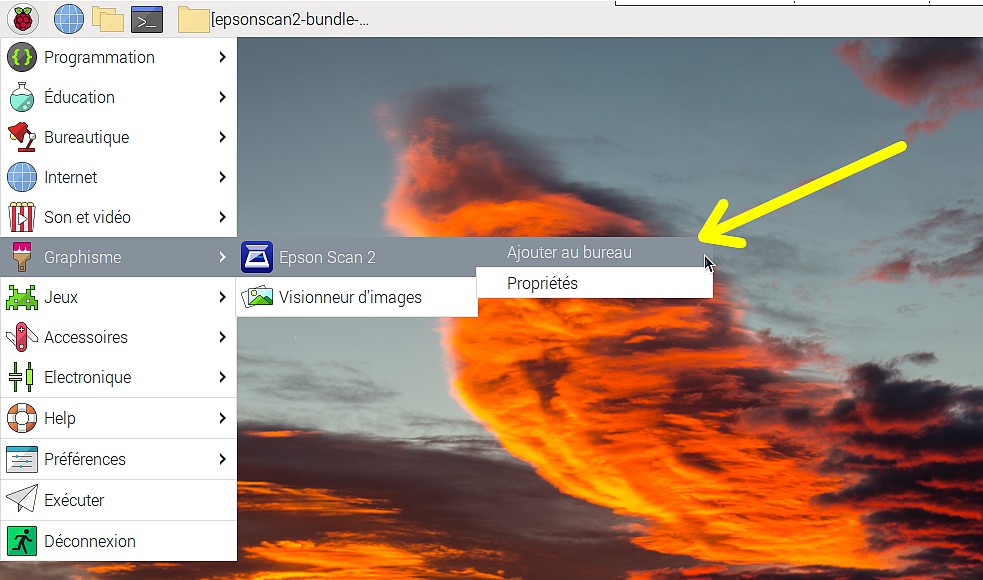
Merci pour cet article, très intéressant. C »est agréable de constater qu’il est possible d’installer une imprimante et scanner ‘Epson.
Actuellement avec une HP2610 acheté en 2005, c’est l’outil HPLIP qui est utilisé et xSane pour scanner. Tout fonctionne bien, cependant je garde un oeil ouvert pour être prêt au mieux le jour ou cette imprimante lâchera.
Cdlt
Philippe
Merci Philippe
avec la précédente imprimante HP qui ne faisait que USB, j’avais mis un Raspi en serveur d’impression WiFi et Sane. Mais là avec Epson c’est vraiment simplifié !
cdt
françois
Article intéressant a garder sous le coude 🙂
Simple scan fait bien le boulot ça reste un bon couteau suisse.
Ping : Installer une imprimante/Scanner Epson ET2750 sur un Raspberry Pi 4 – Pi 400
Ping : Installer FreeCAD, Cura, LightBurn et KiCAD sur Linux Mint sur PC - Framboise 314, le Raspberry Pi à la sauce française....