Lorsqu’on veut démarrer un Raspberry Pi, la manière la plus simple est de créer une carte micro SD en téléchargeant une image de la distribution et en l’installant avec Raspberry Pi Imager. C’est ce que je vous présente dans cet article. Oui mais… Comment faire si on n’a que son Raspberry Pi et pas d’autre ordinateur ? Cette solution proposée par la Fondation permet de télécharger directement la distribution sur le réseau… Bon, après il faut quand même un ordinateur pour créer la carte SD de départ… L’œuf et la poule…
Au sommaire :
Installer Raspberry Pi OS via le réseau (version BETA)
[stextbox id=’alert’ caption=’Avertissement !’]Cette procédure d’installation en réseau est actuellement en version BETA. Elle n’est pas utilisable de manière fiable en production.[/stextbox]
Lorsque vous recevez un nouveau Raspberry Pi, vous avez également besoin d’une carte SD avec un système d’exploitation installé dessus. La façon la plus simple de transférer le système d’exploitation sur la carte SD est d’utiliser l’application Raspberry Pi Imager exécutée sur un autre ordinateur pour le copier sur votre carte SD.
Mais comment transférer le système d’exploitation sur votre carte SD si vous n’avez pas d’autre ordinateur ?
Si vous n’avez pas d’autre ordinateur pour exécuter Raspberry Pi Imager, vous pouvez lancer l’application directement sur un Raspberry Pi 4 ou un Raspberry Pi 400 en le connectant à Internet avec un câble Ethernet. Cela vous permettra d’installer le système d’exploitation sur une carte SD vierge directement depuis le réseau sans utiliser un autre ordinateur.
[stextbox id=’warning’ caption=’Important’]L’installation en réseau n’est prise en charge que sur les Raspberry Pi 4 et Raspberry Pi 400. De plus, pour éviter de ralentir le « démarrage normal », la fonction d’installation par le réseau n’est activée que si aucun support de démarrage n’est présent et si vous avez un stockage de masse USB dans votre séquence de démarrage.[/stextbox]
Mise à jour vers le chargeur de démarrage BETA
[stextbox id=’info’ caption=’Remarque’]La mise à jour du bootloader sera nécessaire pour les cartes existantes déjà en circulation. Cependant, une fois la période bêta test terminée, les cartes Raspberry Pi seront livrées avec le nouveau chargeur de démarrage réseau installé directement en usine.[/stextbox]
Si vous voulez essayer l’installateur réseau pendant la période bêta, vous devrez donc installer une version bêta du bootloader.
[stextbox id=’warning’ caption=’Attention’]L’installation de la version bêta du chargeur de démarrage devrait être relativement sûre, mais vous devriez conserver une carte SD de rechange pour restaurer le chargeur de démarrage par défaut au cas où vous rencontreriez un problème. Consultez la section sur la mise à jour du bootloader pour plus de détails.[/stextbox]
La façon la plus simple de mettre à jour le chargeur de démarrage sur votre Raspberry Pi 4 ou 400 est d’utiliser l’imageur Raspberry Pi, soit sur votre Raspberry Pi, soit sur un autre ordinateur, pour copier le logiciel requis sur une carte SD. Vous aurez besoin d’une carte SD vierge de rechange et, si vous utilisez un Raspberry Pi ou un autre ordinateur qui ne dispose pas d’un emplacement pour carte SD, d’un dongle USB vers carte SD.
Vous devez également savoir que sur la carte SD que vous utilisez pour mettre à jour le chargeur de démarrage de votre ordinateur Raspberry Pi toutes les données existantes seront effacées, vous ne devez donc pas utiliser la carte SD que vous utilisez actuellement avec votre Raspberry Pi.
Dans l’application Imager, cliquez sur le bouton « CHOISISSEZ L’OS » et faites défiler la liste « Système d’exploitation » dans la fenêtre pop-up et sélectionnez « Misc utility images« , puis sélectionnez « Beta Test Bootloader« .
Ensuite, vous devez sélectionner l’ordre de démarrage. Toutes les options sont les mêmes, mais l’ordre de démarrage sera différent. À moins que vous n’ayez une raison de faire autrement, vous sélectionnerez « SD Card Boot ».
Ensuite, sélectionnez votre support et suivez les instructions normales pour graver le chargeur de démarrage en version BETA sur votre carte SD.
Lorsque la gravure de la carte SD est terminée, éteignez votre Raspberry Pi, retirez la carte SD existante et mettez-la en lieu sûr. Insérez la carte que vous venez de graver avec l’application Raspberry Pi Imager dans le Raspberry Pi et remettez-le sous tension. La LED de la carte clignotera régulièrement et l’écran deviendra vert pour indiquer que le flashage du nouveau chargeur de démarrage bêta a réussi.
Nota :
Vous pourrez réinitialiser votre appareil au bootloader par défaut en exécutant la commande suivante et en redémarrant,
$ sudo rpi-eeprom-update -f $(rpi-eeprom-update -l)
ou en sélectionnant l’option « Bootloader » au lieu de l’option « Beta Test Bootloader » si vous utilisez Raspberry Pi Imager.
Utiliser le bootloader réseau
Mise en route
Vous aurez besoin d’un clavier pour réaliser l’installation en réseau. Si vous utilisez un Raspberry Pi 4, vous devrez brancher un clavier USB. Le Raspberry Pi 400 a son propre clavier intégré.
Vous devez également insérer une carte SD vierge dans le logement pour carte SD de votre Raspberry Pi.
Assurez-vous bien qu’aucune carte SD ou clé USB amorçable ou SSD n’est connecté à votre Raspberry Pi, sinon il démarrera sur ce suuport et vous ne pourrez pas réaliser l’installation via le réseau !
Allumez votre Raspberry Pi. Comme toujours, il cherchera d’abord une carte SD, puis une clé USB ou un SSD, pour trouver un support amorçable. Si vous avez un clavier connecté, le Raspberry Pi affichera l’écran d’installation via le réseau.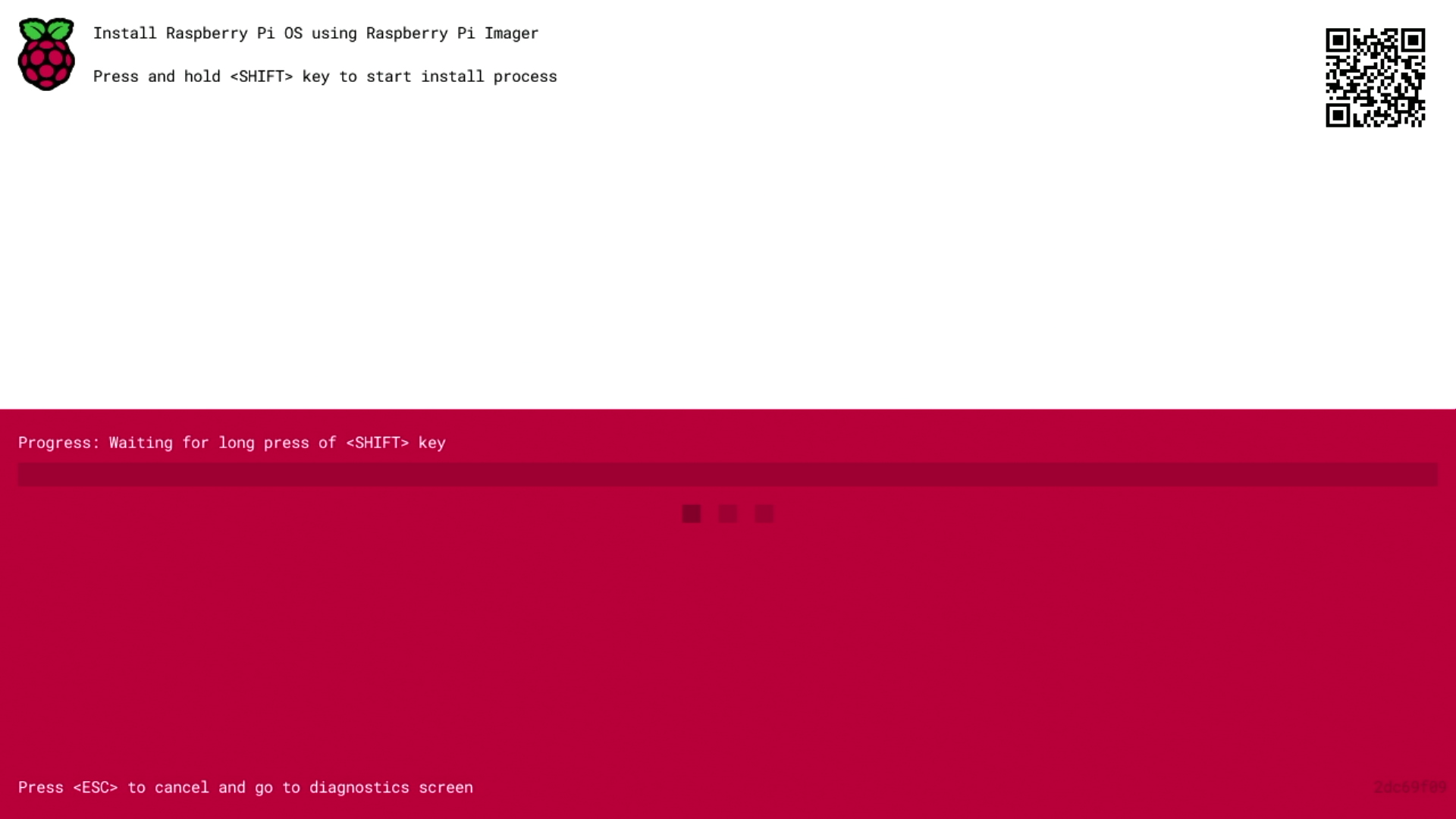
En arrière-plan, le Raspberry Pi est toujours à la recherche d’une image amorçable, mais vous pouvez maintenant démarrer une installation réseau en maintenant la touche SHIFT enfoncée pendant 3 secondes. Confirmez que vous voulez continuer en appuyant sur ESPACE, et vous serez invité à connecter votre Raspberry Pi au réseau avec un câble Ethernet.
Connectez votre Raspberry Pi au réseau à l’aide d’un câble Ethernet. Lorsqu’il détecte qu’un câble a été inséré, il doit commencer à télécharger le programme d’installation de Raspberry Pi Imager. Si le téléchargement échoue, vous pouvez répéter le processus pour réessayer.
Finalement, il devrait lancer l’application Raspberry Pi Imager qui vous permettra d’installer un système d’exploitation complet sur une carte SD vierge ou une clé USB ou un SSD.
Après avoir installé le système d’exploitation sur votre carte SD vierge, vous ne verrez plus l’écran d’installation du réseau lors des prochains redémarrages. Si vous souhaitez l’exécuter à nouveau, il vous suffit de retirer tous les disques de démarrage. Vous pourrez les réinsérer plus tard lorsque Raspberry Pi Imager sera en cours d’exécution. Mais veillez à ne pas écraser les disques de travail que vous souhaitez conserver !
Vidéo
Vidéo réalisée lors des tests
Conclusion
La méthode que j’ai employée est celle-ci :
-
- Vider une carte SD (formatage)
- Installer le bootloader en beta test
- Mettre la carte SD dans le Raspi400
- Démarrer le Raspi400
- La LED clignote et l’écran devient vert => bootloader bien installé
- Éteindre le Raspi400
- Formater la carte SD
- La remettre dans le Raspi400
- Démarrer le Pi400
- Comme la carte est vierge, il lance l’installeur
- Appuyer sur SHIFT puis brancher le câble réseau
- L’installation de Raspberry Pi Installer se fait bien
- Choisir l’OS et la carte SD de destination (celle qui est dans le RasPi400)
- Transférer l’OS sur le carte SD
Après cela le Raspi redémarre et on a accès au système tout à fait normalement. Les prochains démarrages se font normalement puisque la carte SD est maintenant bootable.
On a donc la possibilité d’installer un système de façon plutôt simple, même avec seulement un Raspberry Pi 4 ou Pi 400 disponible.



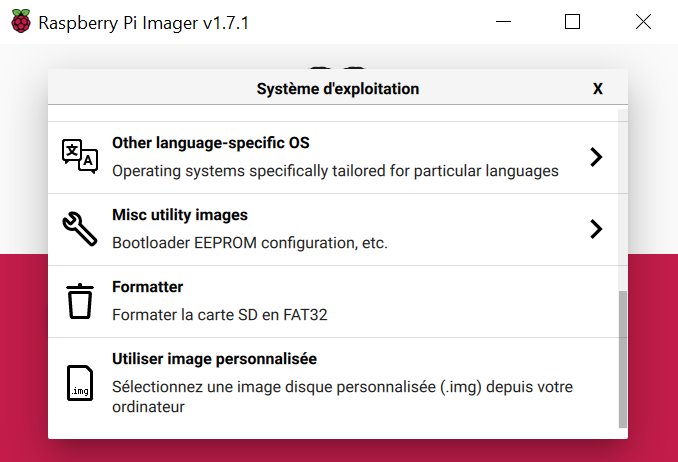
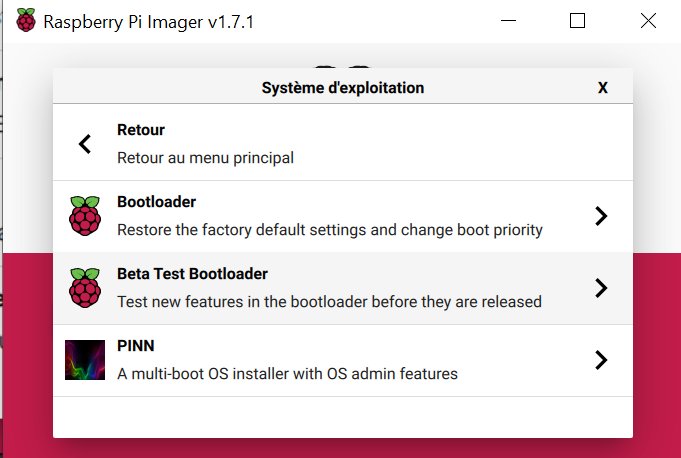
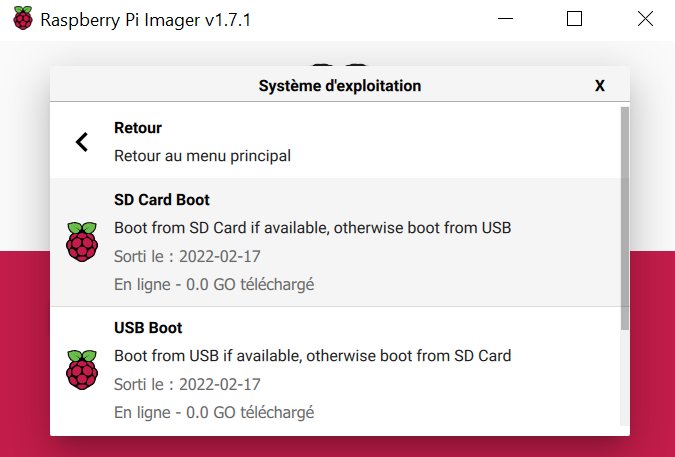
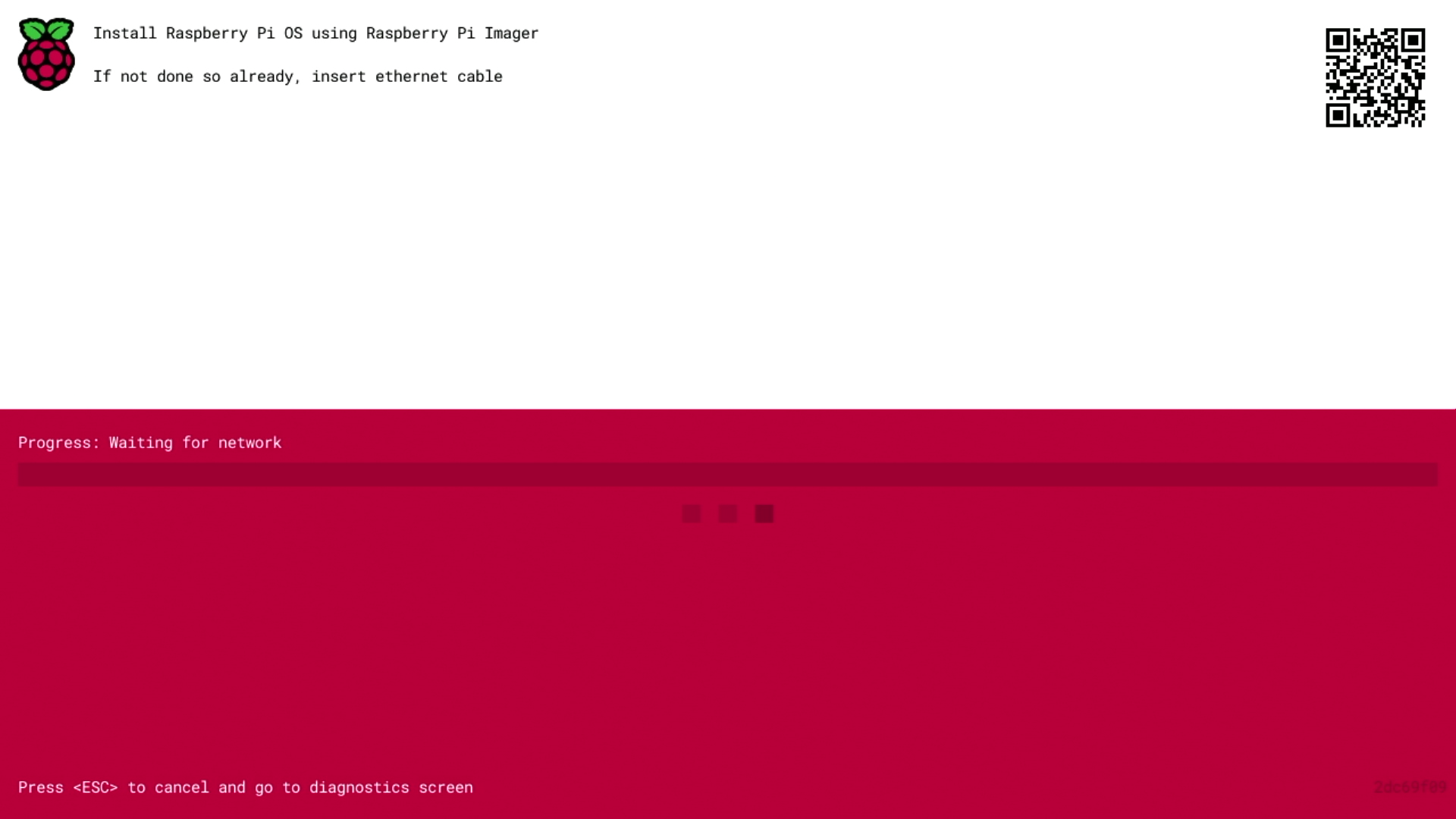
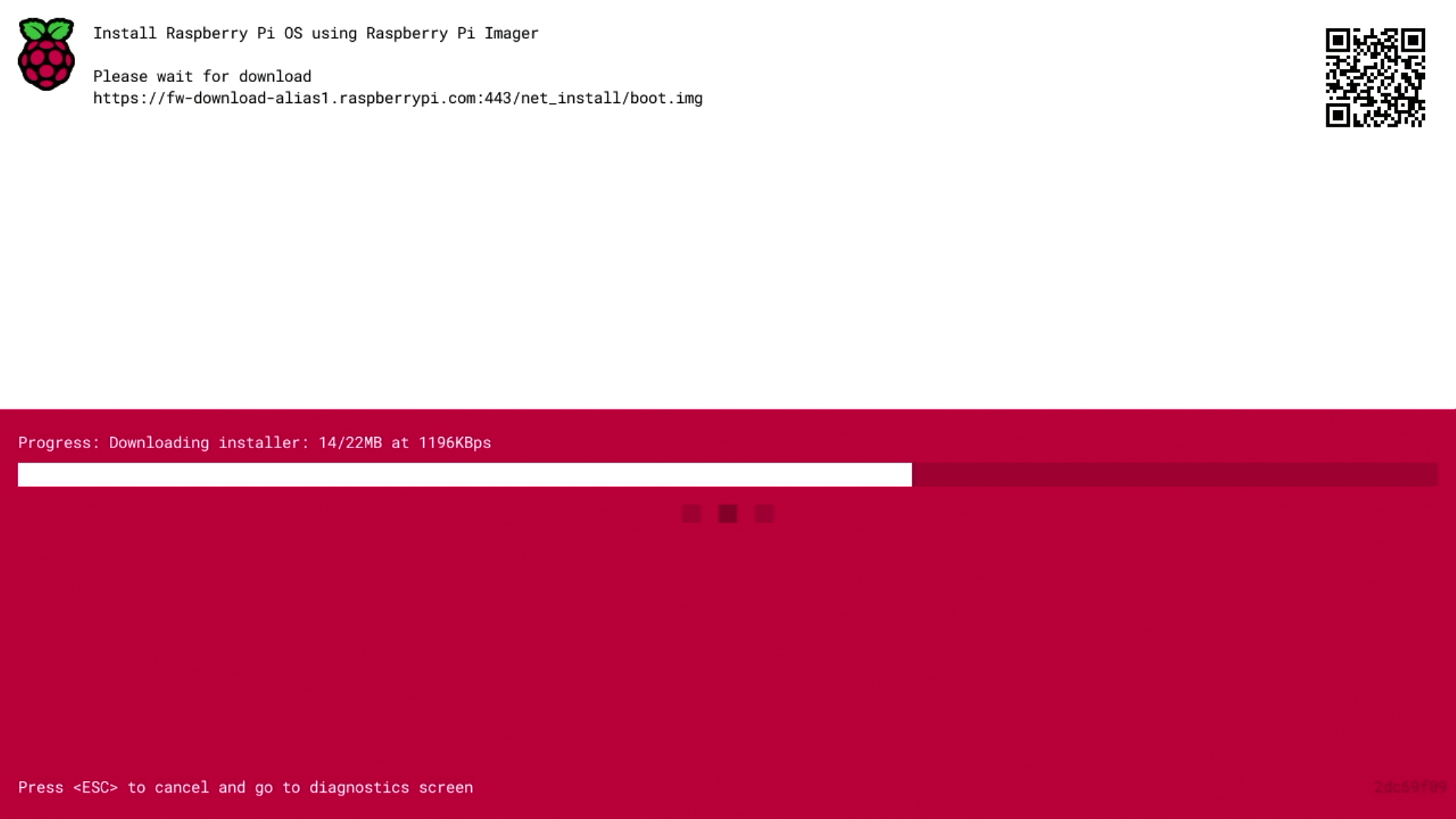
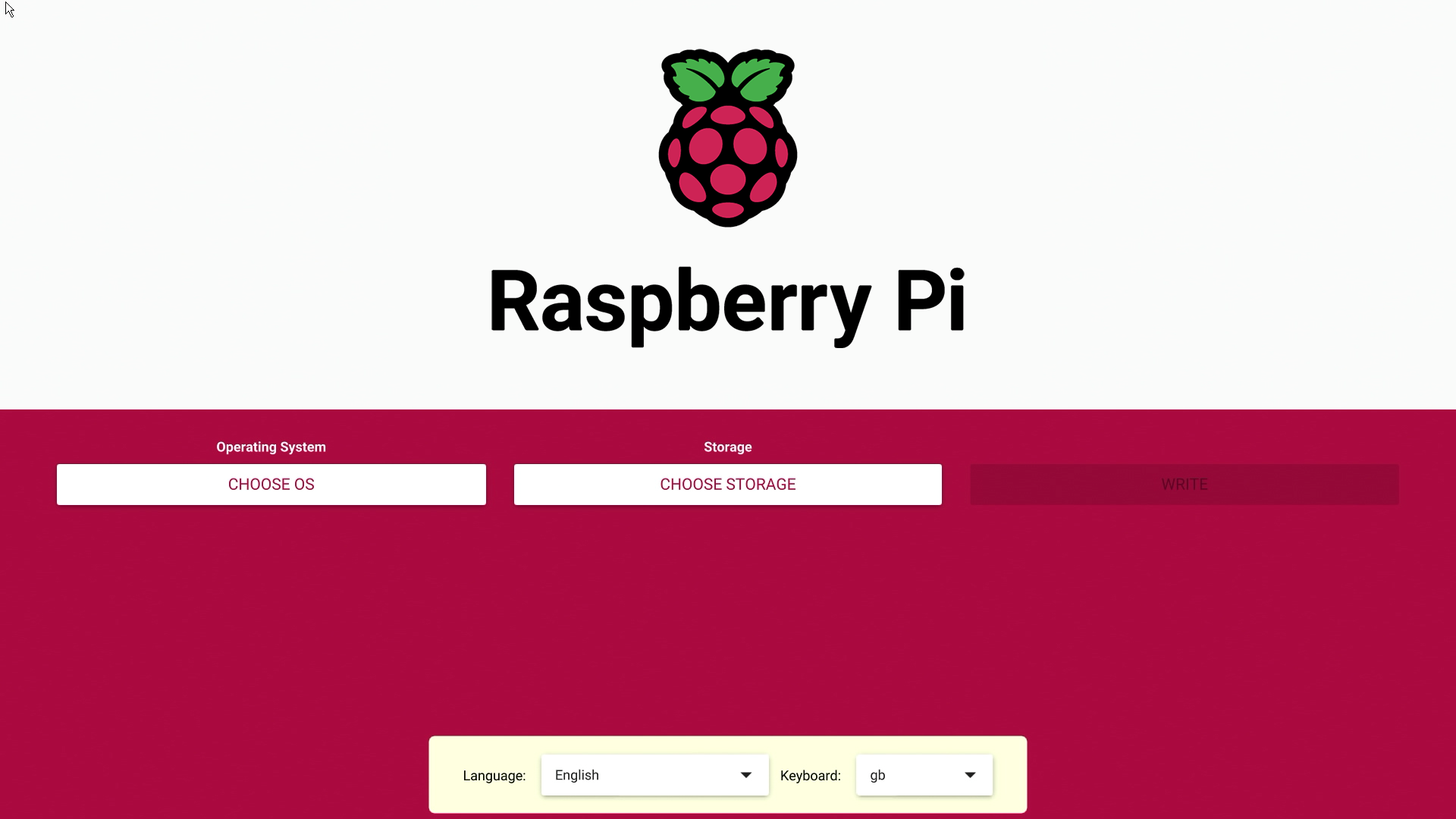
J’ai testé, mais étant donné que mon Pi boote sur un SSD, je n’ai pas été convaincu.
le bootloader chercher une carte SD, puis attend pour une connexion réseau et finalement démarre sur le SSD. Au final de longues dizaines de secondes d’attentes avant le démarage.
Dans la version définitive, il faudra que l’on puisse choisir l’ordre des séquences de boot, et éventuellement le délai entre chaque, ou un menu pour basuler d’une option a l’autre.
Bonjour Cyrille
on est en version beta 🙂
j’ai bien indiqué dans l’article que pour tester il faut enlever tout ce qui peut permettre au Pi de booter (carte SD bootable, clé USB, SSD…)
La fondation recommande aussi de débrancher les SSD de données pour ne pas faire de catastrophe.
Ping : Démarrer avec le Raspberry Pi 5 et le personnaliser - Framboise 314, le Raspberry Pi à la sauce française....