Après quelques mois d’attente, j’ai enfin réussi à trouver un moment pour installer Owncloud 8 sur le Raspberry Pi2. Auparavant, j’avais déjà réalisé une installation sur un B+, mais l’appareil était vraiment à la traîne, et finalement peu utilisable de manière intensive. Mais là, le Pi2 c‘est une merveille, enfin un vrai petit serveur maison. Pour réaliser l’installation, j’ai utilisé uniquement Ubuntu, et c’est assez simple. Pour Windows, si un lecteur a le temps de chercher, pourquoi pas compléter l’article. Sinon, faudra attendre que je reboot sous Windows !
Premièrement, j’ai acheté une carte mémoire haut de gamme en 64go (attention ça pique) , avec des vitesses de lectures et d’écritures très rapides, le confort est au rendez-vous. Puis j’ai utilisé Raspbian, celui qui est disponible sur le site officiel, donc Wheezy. Mais cela ne doit pas poser de problème avec une version plus récente. Néanmoins, je ne souhaite pas avoir de problème, donc Wheezy, me semble la meilleure solution à adopter. Par la suite, vous aurez besoin de Gparted sur Ubuntu pour le formatage et agrandir la partition système. La copie de l’image d’installation se passe via le terminal, vous verrez, c’est très facile. Pour Owncloud, j’ai choisi d’ajouter les dépôts, afin de ne pas être en galère pour les mises à jour. Et par rapport à mon ancienne installation, là, tout se passe sur la carte dans le Pi2, ce qui simplifie la vie. Au passage éviter d’utiliser Sqlite, qui est souvent proposé, MySQL est plus stable.
PARTIE I / Installation
I / Télécharger l’image disque Raspbian :
https://www.raspberrypi.org/downloads/raspbian/ en version ZIP.
II / On prépare sa carte SD :
Ouvrir Gparted, formater la carte d’un bloc en Ext4. (Dans quelques jours, je mettrai des captures)
III/ Copier l’image disque d’installation :
Vous dézippez et vous placez le fichier .img dans votre dossier « home » puis vous regardez l’adresse de la carte SD, soit un truc du genre /dev/sdb1 ou autre, c’est possible
|
1 |
$ sudo dd if=<span style="color: #ff0000;"><em>le_nom_de_l'image.img</em></span> of=<em><span style="color: #ff0000;">/dev/sdx</span></em> |
IV/ Agrandir l’image système :
Pour profiter de l’espace de votre carte SD, ouvrir Gparted, démonter la partition « Ext4 System », et choisir agrandir dans le menu clic droit.
V/ Brancher votre Pi2 (avec écran et clavier) :
Faire la configuration de base, mettre un nouveau mot de passe pour l’utilisateur Pi, ne pas overclocker, et mettre la langue française et clavier français par défaut. Puis vous pouvez ensuite, après le redémarrage, passer en commande à distance via le terminal.
|
1 |
$ ssh pi@192.0.1.232 <span style="color: #ff0000;"><em>(mettre votre ip locale)</em></span> |
VI/ Ajouter les dépôts, faire une mise à jour système :
|
1 |
$ sudo -i <span style="color: #ff0000;"><em>(plus besoin de revenir sur sudo)</em></span> |
|
1 |
# echo 'deb http://download.opensuse.org/repositories/isv:/ownCloud:/community/Debian_7.0/ /' >> /etc/apt/sources.list.d/owncloud.list |
|
1 |
# wget http://download.opensuse.org/repositories/isv:ownCloud:community/Debian_7.0/Release.key |
|
1 |
# apt-key add - < Release.key |
|
1 |
# apt-get update |
puis
|
1 |
# apt-get upgrade |
VII/ Installer Apache, MySql, PHP5 :
|
1 |
# apt-get install mysql-server apache2 php5 |
Oubliez pas le mot de passe de votre base SQL
VIII/ Installer Owncloud 8.1 :
|
1 |
# apt-get install owncloud |
IX/ Créer votre compte Owncloud :
Se rendre sur votre adresse du type : http://192.0.1.232/owncloud/ et n’oubliez pas de changer l’ip.
Vous créez votre login et mot de passe. Choisir MySQL mais surtout pas SQlite qui est trop lent. Puis mettre root, votre mot de passe, owncloud, et localhost .
X/ Installer le client sur Ubuntu :
Se rendre sur https://software.opensuse.org/download/package?project=isv:ownCloud:desktop&package=owncloud-client et reproduisez l’ajout comme pour l’étape « VI » dans le terminal, avec Ubuntu, mais avec « sudo » devant cette fois.
– Les trucs et astuces :
Donner les droits pour modifier l’upload dans l’interface web d’Owncloud après installation.
|
1 2 |
$ sudo -i # chown -R www-data:www-data /var/www/owncloud/ |
PARTIE II / SSL (le retour ^^)
I / Création du virtualhost :
|
1 |
$ sudo -i |
|
1 |
# cd /etc/apache2/sites-available |
|
1 |
# nano owncloud.https |
Ce que l’on note dans le fichier :
|
1 2 3 4 5 6 7 |
NameVirtualHost *:443 <VirtualHost *:443> DocumentRoot /var/www/ SSLEngine On SSLCertificateFile /etc/ssl/certs/owncloud.crt SSLCertificateKeyFile /etc/ssl/private/owncloud.key </VirtualHost> |
II / Création du dossier de travail :
|
1 |
# cd /etc/apache2/ |
|
1 |
# mkdir CertOwncloud |
|
1 |
# cd CertOwncloud |
III / Création du certificat pour 730 jours :
|
1 |
# openssl genrsa -out owncloud.key 1024 |
|
1 |
# openssl req -new -key owncloud.key -out owncloud.csr |
Attention à bien remplir CommonName qui doit être identique au nom d’hôte (souvent owncloud) de votre serveur virtuel.
|
1 |
# openssl x509 -req -days 730 -in owncloud.csr -signkey owncloud.key -out owncloud.crt |
IV / Déplacement dans le bon dossier :
|
1 |
# cp owncloud.crt /etc/ssl/certs |
|
1 |
# cp owncloud.key /etc/ssl/private |
V / On active tout ça :
|
1 |
# a2enmod ssl |
|
1 |
# a2ensite owncloud.https |
# service apache2 restart
J’espère que ce tutoriel vous aura bien aidé, si vous rencontrez des problèmes, et que vous les résolvez, surtout partagez votre solution dans les commentaires. Pour ma part vous pouvez aussi me suivre dans d’autres aventures sur www.kerneldesign.net



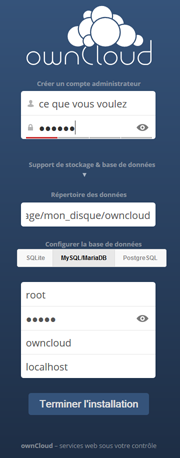
La carte SD « haut de gamme » c’est une à base de mémoire SLC (durée de vie nettement supérieure à de la MLC ou TLC) ?
J’ai plutôt misé sur les vitesses, c’est une SanDisk Extreme PLUS, voici le lien : http://www.sandisk.fr/products/memory-cards/microsd/extremeplus-uhs-i/ Mais normalement très robuste dans le temps ! Maintenant, je fais aussi des sauvegardes régulières.
Question vitesse de la carte sd, j’avais cherché et j’avais trouvé que c’est limité à 20 mo/s à cause de 4-bit pour la data:
« he Raspberry Pi (both 1 and 2) has a 4-bit data connection to the SD card which theoretically limits the maximum data bus throughput of 23.8MiB/s. In reality, the inter-block gap times (card-dependent, which is why Class 10 is recommended)) and protocol turnaround times limit the useable throughput to a bit less than this, so the figure you quoted is about right.
This is a hardware limitation. »
Différent tests de carte sd:
http://elinux.org/RPi_SD_cards#SD_card_performance
Bonjour,
Excellente l’idée de ce post. Toutefois je me permet d’ajouter ma pierre à l’édifice. En effet je trouve que tu te compliques la tâche pour les parties 2, 3 et 4 de ton tuto.
Chapitre 2 :
Tu utilises Gparted, ce logiciel est très bon mais c’est un peu bazooka vs moquito. Par defaut dans ubuntu il y a un soft qui s’appelle disk/disque (suivant la langue de votre OS) qui fait très bien l’affaire.
Chapitre 3 :
Tu installes l’image disque sur ta carte SD en ligne de command. Efficace mais pas très visuel et donc rassurant (formatage/parano oblige). Donc j’en reviens au soft décrit ci-dessus, disk/disque, il te permet par son interface un fois que tu as sélectionner ta carte sd de faire un « Restaurer l’image disque… ». Tu sélectionnes l’image de raspbian et roule ma poule.
Chapitre 4 :
Tu passes par Gparted pour profiter de l’espace complet de ta carte SD. Mais dans raspbian, en ligne de commande il y a un outil « raspi-config » (qui se lance avec la commande sudo raspi-config). Ce soft te propose via un jolie interface dans ta console avec la fonction « Expand Filesystem » qui donnera à raspbian toute la place dispo sur ta carte SD.
Merci encore pour ce tuto.
Merci pour tes critiques, je vais faire des petites corrections à mesure. En attendant je laisse les lecteurs te lire, ça fonctionne aussi 😉
Bonjour,
Après avoir installé owncloud sur mon Pi B, j’avais du renoncé face à la lenteur.
C’était mon premier projet pour lequel le pi ne me donnait pas satisfaction.
J’attendais justement des retours sur l’association Pi2 + owncloud. C’est réellement fluide (comme si owncloud tounait sur un desktop), ou c’est acceptable (encore un peu mou)?
merci
Franchement c’est vraiment bien, ça n’a rien à voir avec le B+. Il remplace maintenant mon ThinkPad T61 de 2006, qui fait office de serveur pour le bricolage maintenant.
Bonjour,
Petite question, un peu hors topic. J’ai des pi b, et jusqu’à maintenant j’utilise les systèmes sur des clefs usb plutôt que sur des cartes sd. Les performances étaient meilleures et à priori la durée de vie aussi. Du coup, pour monter owncloud de manière performantes sur un pi2, quelle est la meilleure solution, selon vous ?
Merci pour ce bel article !
hls
Bonjour
ca depend de vos applis… pourquoi pas un petit SSD USB?
cordialement
François
J’avoue ne pas avoir regardé les prix ;-). En même temps, j’ai un nas derrière, c’est donc vraiment que pour héberger owncloud (ou un autre, je regarde pydio et seafile aussi). Je vais m’amuser un peu pour voir !
Bonjour,
pourquoi une carte SD de 64go au lieu d’un Sd Card de 4-8go fournie et un Disque Dur externe ou clé USB équivalente ? Si on est obligés de faire une réinstallation faut tout copier avant, si la SD Card prend un coup on perd tout non ?
La vitesse lecture/écriture me parait pas importante vu que le bridage sera au niveau de la connexion internet ?!
Salut,
j’utilise pour ma part Owncloud 8 sur mon Pi2 depuis déjà un bon moment et j’ai fais mon installation sur un SSD de 128Go. J’y ai adjoint un second SSD sur lequel je fais une copie chaque nuit de mes fichiers. Ça ne vaut pas un bon vieux RAID mais ça apporte un minimum de sécurité.
Ensuite il y a effectivement un bridage à cause de l’USB mais pas autant que la connexion internet. Je synchronise mon smartphone Android sur ce serveur et aucun soucis j’en suis enchanté.
Mais pourquoi ! Simplement pour éviter un disque externe, qui était dans ma première solution. Après je propose une expérience d’usage, pas le Graal.
J’ai réagi au début car je pensais que la SD card de 64go était plus chère. Et pour évoluer, avoir un support physique me semblait plus pertinent pour démarrer, même si ce n’est qu’une petite clé usb, histoire d’avoir une conf souple d’entrée.
Disons que ma démarche et un tout en un, sans ajout. Et niveau confort c’est pas mal du tout 🙂 Surtout qu’un Cloud d’un peu moins de 64Go est vraiment confortable.
Super, enfin un tuto rapide pour installer Owncloud sur son RPi!
Par contre, j’ai été bloqué au lancement de Owncloud avec un message m’indiquant que le dossier data devait être en 770. J’ai un peu bataillé car le dossier de stockage était sur un disque externe NTFS.
Si jamais pour d’autres, voici ma méthode:
1. Modification du fichier /etc/fstab:
/dev/sda1 /mnt/owncloud-data/ ntfs-3g defaults,permissions 0 0
2. Redémarrage du RPi
sudo shutdown -r now
3. Ajustement des droits:
sudo chmod-R 770 /mnt/owncloud-data
sudo chown -R www-data:www-data /mnt/owncloud-data
J’attends la suite du tuto 😉
Merci à toi 🙂 La suite arrive très vite, mais elle sera identique à la version précédente sur Pi B+. J’ai vérifié, ça fonctionne très bien.
Surtout n’oublier d’ouvrir vos port dans vos BOX vers la bonne ip, celle de votre Pi. 80 et/ou 443.
Bonjour,
Effectivement Owncloud sur un B+ est d’une lenteur pas possible.
j’avais installé du coup seafile qui est lite pour ce genre de machine.
Je vais peut être revenir à Owncloud …
Merci pour le Tuto
Cordialement
Effectivement j’ai été audacieux avec le B+, mais maintenant je reste sur le Pi2.
Camarades, pour ceux qui sont encore sous Windows, je vais regarder pour agrémenter le tuto, pour ceux sous OSX… On s’en… Bon, ok, je vais chopper le Mac d’un ami, et je vous fais ça aussi.
Bonjour,
Merci pour ce magnifique tutoriel qui ma beaucoup aidé.
J’ai un petit soucis, j’ai voulu augmenter l’upload en suivant le tuto mais je suis toujours limité a 512M du coup je ne comprend pas
Pourriez-vous m’aider?
Merci pour tout
Je regarde ça, pour ma part je laisse sur 512mo, car je n’ai pas de gros fichiers, et je l’utilise souvent de l’extérieur de chez moi. Donc le débit montant reste une limite.
Il manque en effet ^^ je suis un idiot : sudo chown -R www-data:www-data /var/www/owncloud/
Et la vous aurez des droits !
Un grand merci !!!! tout est fonctionnel maintenant 🙂
Après avoir mis les droit, j’avais toujours un problème quand je transférai les fichier de plus 1Go, une erreur interne à la fin du transfert apparaissait et du coup mon fichier n’était pas ajouter.
Pour solutionner ce problème, j’ai augmenté les valeurs « max_execution_time »,« max_input_time » et « memory_limit » du fichier « /etc/php5/apache2/php.ini » et tout est rentrée dans l’ordre. je ne c’est pas si j’ai bien fait mais ça marche 🙂
En tout cas merci de votre aider
Bonsoir,
merci benjamin pour ton tuto mais j’aimerai activer le memcache sur le raspberry pi2, si tu connais la manip je suis preneur
Salut
Bon article. Par contre je ne suis pas du tout d’accord avec le choix MySQL par rapport à SQLite. Sur un Raspberry Pi 2 la différence se fait moins sentir pour les performances mais de là à dire que SQLite est moins stable que MySQL je pense que c’est plus un apriori qu’un fait (idem pour les performances) mais je suis preneur de liens faisant des comparaisons 😉
Pour rappel SQLite est intégré en standard sous iOS et Android (pas de jaloux) ce qui montre quand même à mon sens une certaine stabilité.
Voilà pour ma petite critique 😉 Le reste est très bien.
SQLite en lui-même n’est pas vraiment « instable » on charge sa librairie et on l’utilise en mono utilisateur, cependant SQLIte n’étant pas multi-utilisateurs par nature il faut qu’un frontal se charge de jouer le rôle de serveur pour prendre les demandes et les envoyer à SQLite en file proprement, se sont souvent ces frontaux qui ont des problèmes, pas SQLite en lui-même.
Bien le bonjour,
Et pour commencer, un tout grand merci pour ce tuto !
j’ai juste un petit soucis, j’espère que vous pourrez m’aider…
Lorsque je televerse sur owncloud (nouvelle version 8.2) les fichiers prennent de la place sur la carte SD, et sur le disque dur externe…
je me doute que j’ai certainement loupé quelque chose, mais je ne vois pas quoi… et là, je désespère :'(
Grand merci d’avance.
Cordialement,
Axel
Si je comprends bien ça copie à la fois sur la SD et le DD ?
Oui, c’est bien ça…
Pourtant, le disque est monté sur /media/owncloud
le move de config et data ont bien été faits, les liens symboliques créés
Pour le disque, c’est un d’1 Tb avec 3 partitions :
/dev/sda1 250 Gb (EXT3)
/dev/sda2 500 gb (NTFS)
/dev/sda3 250Gb (EXT4)
Mais seule la partition SDA1 est montée dans owncloud, les autres sont montées simplement en racine.
Et je n’arrive pas à comprendre pourquoi il charge des 2 côtés en même temps…
Grand merci d’avance pour votre aide.
Cordialement
Aegnor
j’ai du rater un truc, je me retrouve avec owncloud 4.0.4 à la place de owncloud 8 …..
pffff, comme d’hab problème sur l’interface fauteuil =>clavier 😉
faute de frappe à l’étape VI et du coup pas la release à jour (voilà ce que c’est de ne pas lire les output des commandes que l’on passe !!)
Oui, chez moi aussi le bug, c’est souvent le mec sur le fauteuil !
J’y suis presque,
juste un détail, je n’arrive pas à forcer à n’utiliser que le https
alors que https://192.168.0.251/owncloud fonctionne,
J’ai essayé de rajouter ‘force ssl’ => true, dans le fichier /var/www/owncloud/config/config.php mais cela empêche tout de fonctionner : le https ET le http ne fonctionnent plus après
D’ailleurs en éditant le fichier on découvre que le login/password à la base de donnée mysql est en clair dans ce fichier …..
J’ai essayé de rajouter ces lignes dans owncloud.https
NameVirtualHost *:80
ServerName 192.168.0.251/owncloud
Redirect permanent / https://192.168.0.251/owncloud
mais le http n’est pas redirigé.
Help me please 🙂
J’ai supprimé l’espace qui traînait entre force et sel mais pas d’amélioration : les connections en http fonctionnent encore.
Apparemment forcessl n’est pas reconnu car j’ai ceci dans les logs :
Use of undefined constant ‘forcessl’ – assumed ‘‘forcessl’’ at /var/www/owncloud/config/config.php#21
QQ1 a une idée ?
Cela fonctionne chez vous la redirection http => https ?
Voilà j’ai réussi, j’ai vu dans la doc que forcessl n’était plus supporté en 8.1 et qu’il fallait donc faire la redirection dans le virtual host.
J’ai donc rajouté les lignes suivantes :
NameVirtualHost *:80
ServerName 192.168.0.251
Redirect permanent / https://192.168.0.251/
et voilà cela fonctionne,plus de http://
par contre je crois que du coup tous les sites que je mettrais sur cette machine devront fonctionner en ssl, on verra alors
Bonjour et merci pour le tutoriel.
J’ai installé owncloud sur un raspberry pi 2 avec une clé usb. je m’y connecte sans problème avec ‘http://192.168.1.92/owncloud’ et avec le webdav.
J’ai installé owncloud-client sur mon ordinateur avec Ubuntu 15.04 pour acccéder à owncloud il me demande l’adresse du serveur, je mets ‘http://192.168.1.92/owncloud’, à la page suivante il me demande le nom d’utilisateur et el mot de passe et il sont refusés bien que corrects (‘Erreur:paramètres de connexion invalides’).
Que faire ?
Ping : Serveur - Web | Pearltrees
Bonjour,
Je suis complètement novice sous linux et raspberry …
Cependant je m’y interesse !
Quizz … faut il avoir une distrib dédié ou pouvons nous installer owncloud avec noob ?
Cela afin de pouvoir choisir au démarrage de noob la distrib a lancer !
Merci !
Bonjour Pascal
Vous pouvez très bien démarrer le système Raspbian avec NOOBS et y installer Owncloud.
A chaque redémarrage vous retrouverez votre Owncloud
Si vous souhaitez créer une distrib OwnCloud installable depuis NOOBS, lisez la série d’articles https://www.framboise314.fr/personnaliser-noobs-et-ses-distributions-13/
Mais si vous débutez la première solution est bien pour démarrer
Faites une recherche avec OwnCloud sur framboise314 (en haut à droite de la page) et voyez aussi http://raspbian-france.fr/owncloud-cloud-raspberry-pi/
Bonnes fêtes de fin d’année
Cordialement
François
Merci beaucoup !
Je vais avoir un peu de lecture 🙂
De bonnes fêtes également !
Pascal.
Bonjour
Dans votre article, est-ce que vous installez le client owncloud sur le raspberry également?
Je suis en train d’essayer de réaliser cette étape et celle-ci uniquement car j’ai déjà un serveur owncloud sur un NAS distant. Les dépots sont copiés, Owncloud est installé (en tout cas ça en à l’air), le système est updaté et upgradé, mais je ne parviens pas à lancer et accéder à Owncloud client.
Quelqu’un à t’il déjà rencontré ce problème?
Merci pour votre aide 🙂
Bonjour
je suis nul en informatique, j’ai suivi le tuto et cela fonctionne, il fait vraiment que cela soit clair.
un grand merci.
Salut,
avec une Raspberry Pi2 sur laquelle on installe la dernière version de raspbian (Jessie), on dispose alors d’une distro Debian8.0 … sauf erreur de ma part!
Ce faisant, il convient de mettre à jour les commandes d’ajout des dépots (étape VI) dans ce tuto, telles que :
# echo ‘deb http://download.opensuse.org/repositories/isv:/ownCloud:/community/Debian_8.0/ /’ >> /etc/apt/sources.list.d/owncloud.list
# wget http://download.opensuse.org/repositories/isv:ownCloud:community/Debian_8.0/Release.key
# apt-key add – < Release.key
puis
# apt-get update
# apt-get install owncloud
Et hop!
Mis à part ça, merci pour ce très bon tuto qui complète bien celui de raspbian-fr, pour la partie SSL !!!
Tout fonctionne sauf… la dernière partie. Lorsque je tape : a2ensite owncloud.https
Au lieu de me dire OK, ça affiche :
ERROR: Site owncloud.https does not exist !
Une idée pour faire fonctionner la dernière partie ?
C’est réglé. a2ensite ne fonctionne que si le fichier est .conf.
J’ai le même problème et je n’est pas compris comment tu a fais pour régler ce problème??
Tout simplement :
# cd /etc/apache2/sites-available
# mv owncloud.https owncloud.conf
# a2ensite owncloud.conf
À vot’ service 😉
Tout d’abord, merci à Francois et aux autres, c’est vraiment cool de pouvoir échanger nos expériences sur cette page. quel intérêt y a t il d’utiliser Ubuntu ici par rapport à une distribution classique Raspbian ? comme je cuisine la framboise à toutes les sauces, il me parait plus facile d’utiliser toujours la meme distribution pour toutes mes applications sachant que nouvelle Appli me fait progresser….salut à tous !
Bonjour,
Super tuto qui marche nickel !
Juste une correction, sous Rasbian Jessie, le fichier owncloud.https doit s’appeler owncloud.conf et il faut adapter la commande a2ensite en conséquence à la fin.
Encore merci !