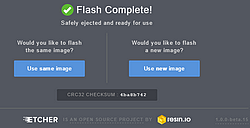 Etcher (graveur) est un outil récent destiné à la création de cartes SD pour le Raspberry Pi (mais pas que).
Etcher (graveur) est un outil récent destiné à la création de cartes SD pour le Raspberry Pi (mais pas que).
Il existe déjà des outils comme Win32DiskImager, réservé aux seuls utilisateurs de Windows. Etcher est disponible aussi pour Mac et Linux.
Alors pourquoi utiliser Etcher ? Chez resin.io il y a des milliers d’utilisateurs qui mettent en œuvre un processus de mise en route de système. Jusqu’à récemment, Les étapes qui sont nécessaires pour « graver » une carte SD posaient problème. Il y avait des utilitaires différents pour chaque type de machine Mac/Windows/Ubuntu et plusieurs manuels à maintenir, sources d’erreurs lors des étapes de conception de produits.
Étonnamment rien qui corresponde à cette problématique n’était disponible. Resin.io a donc conçu Etcher, une application pour graver des carte SD, simple pour les utilisateurs finaux, extensible pour les développeurs, et qui fonctionne sur toutes les plateformes.Une autre innovation est que Etcher ne sélectionne pas de disque dur. Vous ne pourrez donc pas accidentellement détruire les données présentes sur un disque dur, ce qui n’est pas vrai avec les autres solutions disponibles.
Etcher est open source et réalisé avec JS, HTML, node.js et Electron.
Au sommaire :
Installer Raspbian pour le Raspberry Pi sur carte micro SD avec Etcher en 3 clics
Il faut quand même que je précise que ces trois clics sont ceux que vous ferez dans Etcher… Il faudra quand même quelques clics supplémentaires pour choisir l’image, valider…
Installation d’Etcher
L’installation d’Etcher ne pose normalement pas de problème particulier.
Télécharger Etcher
Rendez vous sur la page d’Etcher un bouton Download est affiché en haut de la page. Ciquez dessus :
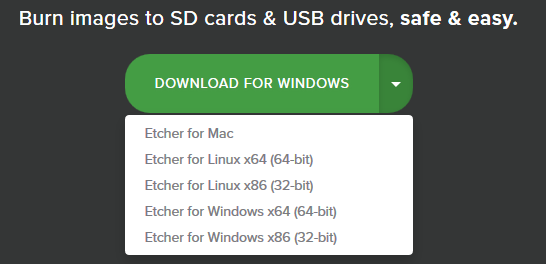 J’ai choisi de télécharger la version Windows 64 bits, c’est celle qu’utilisera un débutant sur le Raspberry Pi, dont la machine de bureau est -encore- sous Windows 😉 Je clique sur Etcher for Windows x64 (64-bit). Vous adapterez à votre cas…
J’ai choisi de télécharger la version Windows 64 bits, c’est celle qu’utilisera un débutant sur le Raspberry Pi, dont la machine de bureau est -encore- sous Windows 😉 Je clique sur Etcher for Windows x64 (64-bit). Vous adapterez à votre cas…
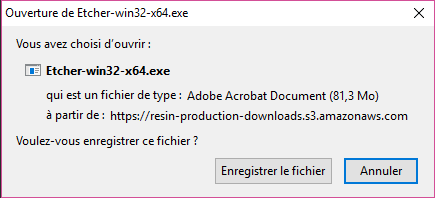 La classique fenêtre de téléchargement s’ouvre, cliquez sur le bouton Enregistrer le fichier, choisissez le dossier dans lequel vous souhaitez copier le fichier.
La classique fenêtre de téléchargement s’ouvre, cliquez sur le bouton Enregistrer le fichier, choisissez le dossier dans lequel vous souhaitez copier le fichier.
Installer Etcher
Quand le téléchargement est terminé, double cliquez sur le fichier téléchargé.
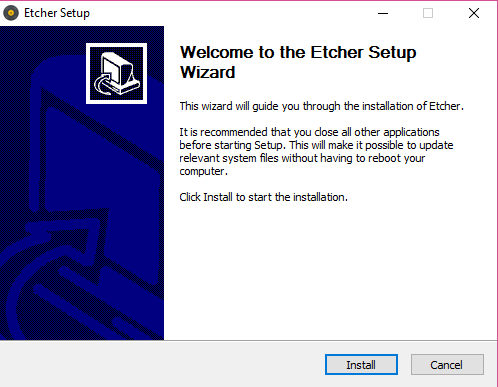
Cliquez sur le bouton Install pour démarrer l’installation
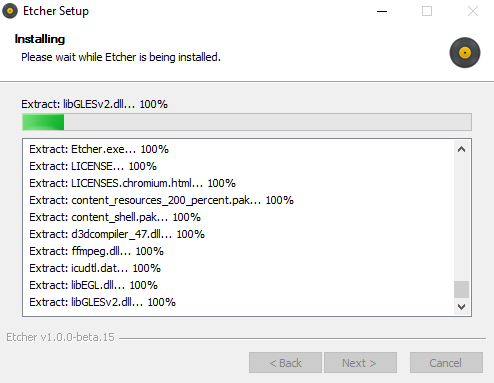
L’installation commence, elle ne dure que quelques secondes. Ici j’ai ouvert la fenêtre Détails.
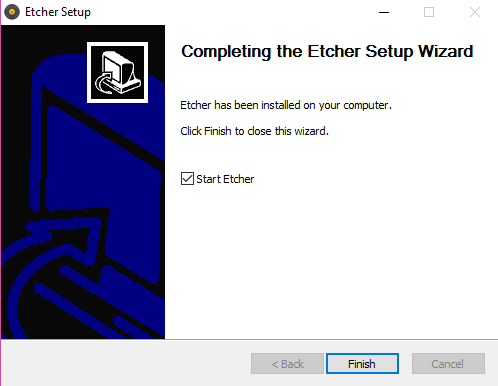
L’installation est finie. Le bouton Start Etcher est coché par défaut. Décochez le si vous ne voulez pas démarrer Etcher tout de suite, sinon cliquez sur le bouton Finish.
L’icône Etcher sur le bureau
 Sur le bureau vous trouverez l’icône d’Etcher, un disque vinyle…
Sur le bureau vous trouverez l’icône d’Etcher, un disque vinyle…
Allez dans les propriétés et indiquez que le programme doit être exécuté en administrateur. Pour accéder aux cartes SD c’est mieux.
Installer Raspbian sur la carte SD
Sélectionner l’image
Première étape, la sélection de l’image à graver sur la carte SD
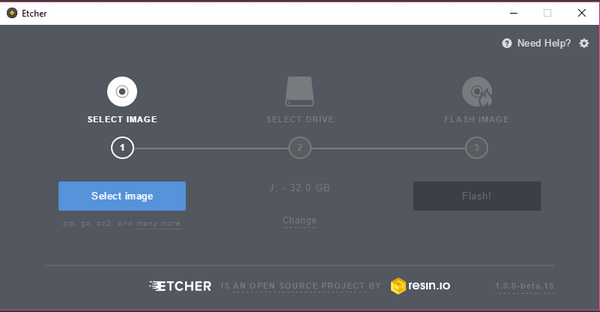 Ouvrez Etcher en cliquant sur l’icône présente sur le bureau. La fenêtre ci dessus s’ouvre. Le bouton le plus à droite est en surbrillance bleue : Select Image. Cliquez dessus.
Ouvrez Etcher en cliquant sur l’icône présente sur le bureau. La fenêtre ci dessus s’ouvre. Le bouton le plus à droite est en surbrillance bleue : Select Image. Cliquez dessus.
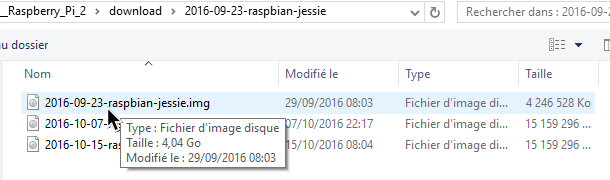 Vous accédez à la fenêtre habituelle permettant de sélectionner un fichier. Choisissez l’image à transférer sur la micro SD. Validez.
Vous accédez à la fenêtre habituelle permettant de sélectionner un fichier. Choisissez l’image à transférer sur la micro SD. Validez.
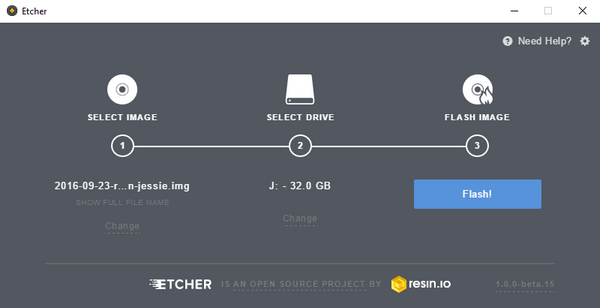 Dans mon cas une seule carte micro SD a été détectée
Dans mon cas une seule carte micro SD a été détectée . J’utilise le lecteur de carte micro SD ci contre, présent dans le blister de certaines cartes EVO lors de l’achat. Sur la photo c’est une carte 16 Go qui est en attente, alors que vous voyez dans Etcher qu’il a détecté une carte J: de 32 Go.
. J’utilise le lecteur de carte micro SD ci contre, présent dans le blister de certaines cartes EVO lors de l’achat. Sur la photo c’est une carte 16 Go qui est en attente, alors que vous voyez dans Etcher qu’il a détecté une carte J: de 32 Go.
Pusqie la carte proposée par Etcher J: 32 Go est bien celle sur laquelle je veux transférer l’image de Raspbian est la bonne, je peux cliquer sans arrière pensée sur le bouton Flash!
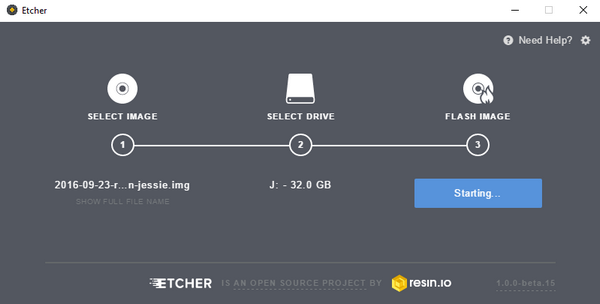 Le bouton Flash! indique brièvement Starting…
Le bouton Flash! indique brièvement Starting…
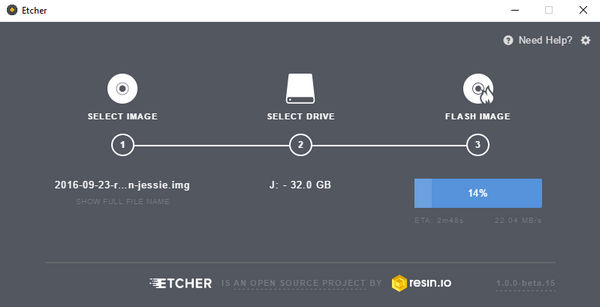 Et c’est parti… Le bouton Flash a été remplacé par une barre de défilement qui indique ici 14% du transfert effectué. Sous la barre apparaissent les informations du temps restant et de la quantité de données transférées.
Et c’est parti… Le bouton Flash a été remplacé par une barre de défilement qui indique ici 14% du transfert effectué. Sous la barre apparaissent les informations du temps restant et de la quantité de données transférées.
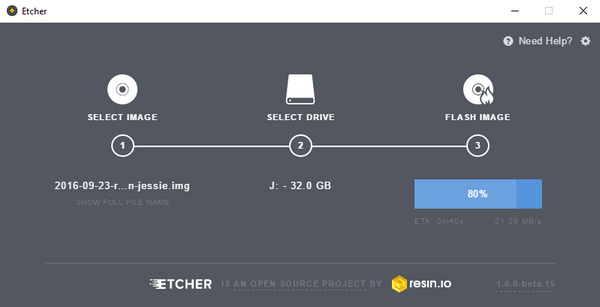 Le transfert se déroule normalement… On en est à 80%
Le transfert se déroule normalement… On en est à 80%
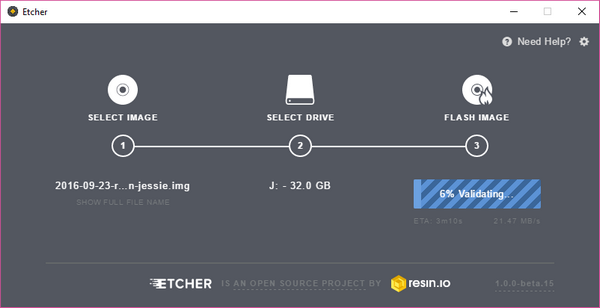 Lorsque le transfert est terminé commence la phase de vérification. Etcher va comparer le contenu de la carte SD à l’image présente sur votre disque dur pour confirmer que l’opération de « gravure » de la carte micro SD s’est bien déroulée. Vous pouvez dévalider cette vérification dans les options (voir plus bas dans cet article). La validation allonge le temps de l’opération mais vous garantit que la carte micro SD est exactement la copie de l’image qui est sur votre disque dur.
Lorsque le transfert est terminé commence la phase de vérification. Etcher va comparer le contenu de la carte SD à l’image présente sur votre disque dur pour confirmer que l’opération de « gravure » de la carte micro SD s’est bien déroulée. Vous pouvez dévalider cette vérification dans les options (voir plus bas dans cet article). La validation allonge le temps de l’opération mais vous garantit que la carte micro SD est exactement la copie de l’image qui est sur votre disque dur.
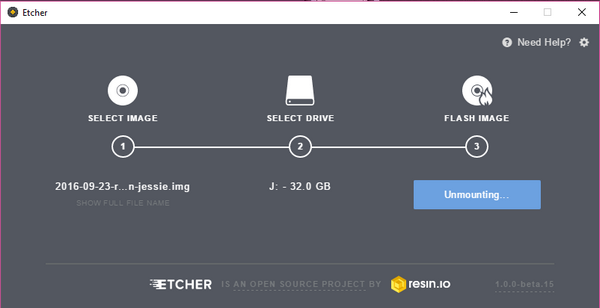 A l’issue de la vérification (qui s’est bien terminée ici puisqu’aucune erreur n’a été signalée 🙂 ) Etcher va « démonter » proprement la carte micro SD du système. C’est l’équivalent de l’opération d’éjection d’une clé USB par exemple. Le système n’écrit pas en temps réel les données sur le périphérique externe. Certaines données peuvent encore être présentes dans le système (en mémoire tampon) et si on retire brutalement la clé (ou la carte micro SD dans notre cas) elle peut être devenue inutilisable si toutes les opérations d’écriture ne sont pas terminées.
A l’issue de la vérification (qui s’est bien terminée ici puisqu’aucune erreur n’a été signalée 🙂 ) Etcher va « démonter » proprement la carte micro SD du système. C’est l’équivalent de l’opération d’éjection d’une clé USB par exemple. Le système n’écrit pas en temps réel les données sur le périphérique externe. Certaines données peuvent encore être présentes dans le système (en mémoire tampon) et si on retire brutalement la clé (ou la carte micro SD dans notre cas) elle peut être devenue inutilisable si toutes les opérations d’écriture ne sont pas terminées.
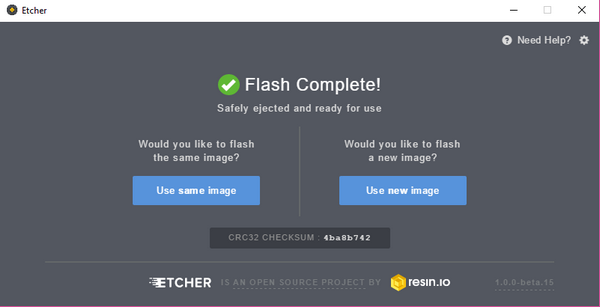 C’est terminé. Vous pouvez créer une autre carte micro SD en cliquant sur Use Same Image ou changer d’image en cliquant sur Use new image.
C’est terminé. Vous pouvez créer une autre carte micro SD en cliquant sur Use Same Image ou changer d’image en cliquant sur Use new image.
Si vous n’avez pas d’autre carte à graver, vous pouvez sortir d’Etcher.
Options d’Etcher
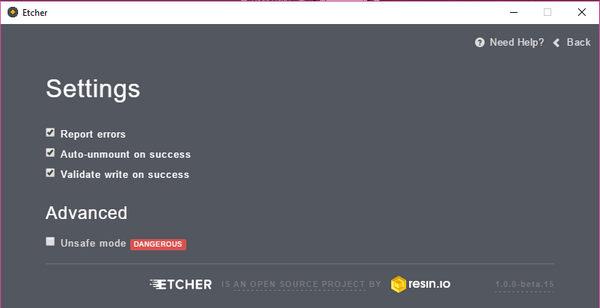 Pour ouvrir cette fenêtre d’options, il faudra cliquer sur la roue dentée présente en haut à droite de la fenêtre d’Etcher. Les options sont cochées par défaut : Rapporter les erreurs, Démonter automatiquement en cas de succès et valider l’écriture en cas de succès.
Pour ouvrir cette fenêtre d’options, il faudra cliquer sur la roue dentée présente en haut à droite de la fenêtre d’Etcher. Les options sont cochées par défaut : Rapporter les erreurs, Démonter automatiquement en cas de succès et valider l’écriture en cas de succès.
Il est déconseillé (et dangereux) de cocher Unsafe mode car rien ne garantira que l’opération de gravure de la carte micro SD s’est bien déroulée.
Absence de carte micro SD
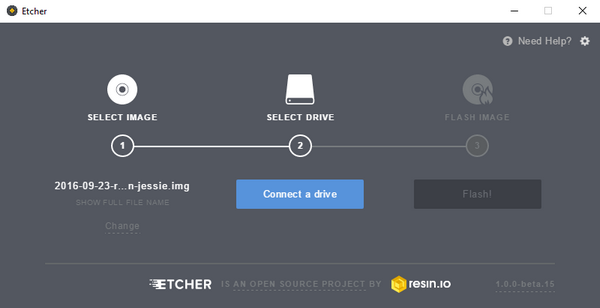 En cas d’absence de carte SD (ou si Etcher ne l’a pas détectée) le bouton central indique qu’il faut connecter un lecteur : Connect a drive.
En cas d’absence de carte SD (ou si Etcher ne l’a pas détectée) le bouton central indique qu’il faut connecter un lecteur : Connect a drive.
Conclusion
Avec Etcher vous ne risquez pas d’abîmer un de vos disques durs. Vous disposez d’un utilistaire unique pour vos différentes machines que ce soit un Mac ou un PC sous Windows ou Linux.
Un lien vers le blog creativpi qui a présenté Etcher le même jour 🙂


Bonjour,
Merci François pour cet article très intéressant qui va m’être bien utile, moi qui vérifie trois fois les paramètres avant de lancer ‘dd’ (destructeur de données)
Cordialement
Gérard
merci pour le retour
seulement 3 fois 😀 😀 ?
C’est marrant on a eu la même idée pour présenter Etcher aujourd’hui 😀
Bonjour Olivier
nannn ! les grands esprits se rencontrent 🙂
je mets un lien vers ton article 🙂
j’ai une liste de TODO dans laquelle je pioche et là c’était le tour d’Etcher…
cordialement
François
Merci pour le lien 😉
En tout cas Etcher est vraiment simple et sécurisé.
Bonjour,
Il est très bien ce logiciel surtout pour ceux qui font 36 choses à la fois. 🙂
Merci François.
J’installe de suite.
Ha moi je sèche sur l’installation de la version Linux 🙁
Finalement avec la bonne version (Linux-x86) ca va bien mieux.
Merci pour m’avoir fait découvrir ce logiciel !
😀 j’adore quand on fait les questions et les réponses… ça fait moins de boulot 😀 😀
merci pour le retour
Ta détection d’une carte 32Go au lieu de 16Go me fait pauser une question.
Si on utilise Win32DiskImager avec une image de : par exemple 3,5Go, faite à partir d’une clé de 32Go (donc 3,5Go utile) ce dernier n’acceptera que des clés de 32Go pour transférer l’image. Ce qui est un peu contraignant. Il semble que Etcher ne soit pas aussi exigent… à confirmer.
Bonjour François Paul
Effectivement Win32DiskImager est très pointilleux et refuse même une carte de même capacité (autre marque) s’il manque quelques Ko
C’est à tester
73’s
François
Bonjour,
Perso j’utilise HDD Raw Copy Tool 1.10 :
http://www.softpedia.com/get/PORTABLE-SOFTWARE/HDD-Tools/HDD-Raw-Copy-Tool-Portable.shtml
Il offre l’avantage de faire des images directement compressées (.imgc) en plus des images classiques.
Les .imgc n’ont plus besoin d’être zippées alors qu’une compression des .img fait gagner par mal de place.
A+)
Bonsoir
Comme j’avais un peu de temps devant moi et même si on n’est pas pressé, il m’a semblé intéressant de comparer la vitesse de Win32DiskImager et de Etcher.
Pour que le test ne soit pas faussé, j’ai désactivé les options « Auto-unmount » et « validate write » dans Etcher qui ne sont pas disponibles dans Win32DiskImager.
Pour plus d’égalité, la carte a été formatée à chaque fois pour les deux tests.
Pour une copie d’une image Jessie de 3 921 920 ko.
Toutes choses égales par ailleurs.
Temps de copie
Etcher: 7 mn 37
Win32: 5 mn 15
Sans en tirer aucun jugement de valeur, Etcher est environ 40 % plus lent sur cette copie .
Affaire à suivre donc. 😉
Cordialement.
merci pour ces tests Bernard 🙂
ce qui m a le plus intéressé avec Etcher c’est le fait qu’il n’écrit que sur les cartes SD
c est vrai que je n’ai pas mesuré le temps en général je fais la prépa des cartes SD en tâche de fond
cordialement
françois
Merci !
Par contre, un logiciel de ce type devrait être un poids léger, mais il pèse 82 Mo le cochon !!! Et honnêtement, sur la capture d’écran d’installation que l’on vois sur cette page on vois l’installation des libs d3dcompiler, ffmpeg etc… Est-ce bien utile pour un graveur d’image ???
Amicalement,
Christophe
Bonjour !
Il pèse quand même 82 Mo le cochon !!! Pour un simple graveur d’image.
De plus, comme on peux le voir sur la copie d’écran sur cette page et représentant la phase d’installation, il installe des libs comme ffmpeg, d3d_compiler, etc…
Est-ce bien nécessaire ?
Perso, étant en Afrique centale, les 82Mo me prend entre 15 et 20 minutes à télécharger. Autant dire que pour les gros trucs, je programme leurs téléchargement la nuit…
Bon, ben moi, j’avais déjà présenté Etcher sur mon blog en Avril dernier: http://tuxnotes.blogspot.com/search?q=etcher
À signaler pour les novices: si vous voulez réutiliser votre clé usb ou votre carte sdhc et donc la formater, vous risquez d’avoir des problèmes. Peut-être même, votre ordi va vous dire que votre clé est défectueuse…
Je ne connais pas bien le problème techniquement mais il semble que (comme dd) que Etcher procède à un formatage assez profond. Il n’y a semble-t-il pas de partition de créée comme c’est le cas d’habitude.
Pas de panique!
Si c’est votre cas: je vous conseille de la formater d’abord en ext 4 puis ensuite en Fat32. Et tout rentrera dans l’ordre (en principe). Même si ça ne fonctionne pas encore, ne jetez pas votre clé à la poubelle. Recommencez la procédure.
Désolé pour le manque de détails, mais je ne l’ai pas fait depuis plusieurs mois…
Bonjour
merci pour les infos et pour le lien 🙂
sinon l’outil officiel préconisé pour formater une SD est SDFormatter
https://www.framboise314.fr/demarrez-votre-framboise314-au-quart-de-tour-noobs-pour-le-raspberry-pi/#Lrsquoutilitaire_de_formatage_de_la_carte_SD
cordialement
François
. J’ai oublié de préciser: formatage avec Gparted sous Linux. Pour Win, je ne sais pas.
. http://tuxnotes.blogspot.com/search?q=etcher : tous les articles de mon blog où il est question de près ou de loin de Etcher.
merci 🙂
J’ai enfin pu tester etcher, qui fait son boulot et le fait très bien.
Même si je continue de me demander ce que viens faire ffmpeg dans les dépendances :p
Bonjour,
Comme d’autres, je trouve Etcher très volumineux.
Impossible de graver une image créée avec Win32DiskManager
Il me dit toujours pas assez de place (en français) alors que je n’utilise que des SD EVO de 16Go
Cest vrai que l’image fait 16 645 696 Ko et qu’une SD de 16 Go formatée fait 14.9 Go
Win32Disk lui ne pose pas de problème
Oups………….15 645 696 Ko
Bonjour
Il y a aussi la possibilité de préparer sa SD card avec DEBIAN.
Et donc sans passer par Windows.
Cela va sans dire.
Bonjour Philippe
bien entendu c’est possible !
Il faut alors utiliser dd pour transférer l’image sur la carte SD
vous trouverez un exemple sur le site de nos amis raspbian-france 🙂
bonnes fêtes de fin d’année
cordialement
François
Bonjour Francois.
Merci, très sincèrement pour tes articles, aides, tips.
C’est … utile.
Très utile.
?
Tout nouveau venu sur Framboise.
Nouveau re venu sur Linux.
Que du plaisir.
À bientôt.
Philippe
Merci Philippe
bon amusement avec la framboise et bon retour chez le pingouin
je garde toujours des tutos sous windows car beaucoup de nouveaux arrivants sont sous windows et l’utilisent pour démarrer leur carte SD 😉
après… des fois ça évolue
et il ne faut pas hésiter à intervenir dans les commentaires, c’est toujours enrichissant 🙂
et pourquoi pas pour un article dans qque temps ?
bonne fêtes de fin d’année
cordialement
François
Bonsoir François.
Je cherche une certaine cohérence entre mes systèmes.
Mon portable est sous DEBIAN/gnome.
J’ai a priori trouvé la méthode pour faire sur le pi.
Mais tu en penses quoi ?
Cordialement.
Philippe
Bonjour Philippe
la distribution la plus adaptée est la Raspbian à mon avis. C’est une Debian compilée pour le Raspberry Pi.
Pour démarrer c’est le plus simple, je pense.
L’interface graphique est également adaptée et suffisamment légère
testez celle là d’abord, vous verrez après pour d’autres distributions…
bonne journée
cordialement
François
Et je rajouterai que si Raspian vous plait, vous pouvez l’installer aussi sur PC
https://www.raspberrypi.org/downloads/
Merci de ta réponse.
Je t’avoue que que je me doutais de ta réponse.
?
Effectivement, suivre les préconisations de la fondation semble le minimum.
Passes de bonnes fêtes de fin d’années.
Philippe (grade Padawan)
?
Bonjour,
Faut-il installer Noobs avant Rabian
J’ai essayé les deux méthodes par Etcher et par Win32Diskmanager mais je me retrouve avec un écran noir sur ma TV
J’ai même douté de la qualité de ma carte MicroSD 32 Go car je me suis retrouvé avec une carte partitionnée en 2 qui ne faisait plus que 5 Go il y avait une partition non allouée de la différence que je ne voyais pas
Je cherche donc une méthode pas à pas bien détaillée
Merci de m’aider
Cordialement
Bonjour Jean Michel
Si vous installez la derniere version de raspbian avec Etcher ca doit fonctionner
Pas besoin de Noobs qu on utilise plutot pour du multiboot
Ecran noir mais que font les 2 Leds ? Allumées, fixe, clignote ?
Avez vous branché le cable hdmi en premier (sinon ecran noir…) ?
Pour la sd c est normal, le raspi boote sur une partition FAT que windows voit mais le systeme est sur une partition Linux que windows ignore !
https://raspbian-france.fr/installer-raspbian-premier-demarrage-configuration/
J espere vous avoir aidé
N hesitez pas si vous avez besoin
Cordialement
Francois
Bonjour,
j’utilise Etcher effectivement, mais aujourd’hui, avec une SD de 128 Go, il a semblé bloquer.
Y a-t-il une taille max pour la SD.
Ceci dit j’ai réalisé autrement la carte 128 Go.
Cordialement
Bonjour c’est possible que la limitation soit due à Etcher…
je n’ai pas encore testé de carte 128Go 🙂 je n’ai que des 64Go au maxi…