Creality plutôt connu pour ses imprimantes 3D a investi le monde de la découpe/gravure Laser mi 2022 avec sa gamme CR Laser-Falcon 5 watts. Après, entre une imprimante Laser et un graveur laser la différence n’est pas aussi importante. La mécanique est proche. Ce nouveau modèle marque une nette évolution avec l’adoption d’un châssis rigide, de rails différents des profilés en V… Les performances s’en trouvent améliorées et Creality livre même le graveur tout monté. Je vous raconte tout ça dans cet article.
Au sommaire :
- 1 Graveur/découpe Laser Creality 22 watts Falcon 2
- 2 Déballage de la Creality Falcon 2 – 22 watts
- 3 Montage
- 4 Paramètres à modifier (éventuellement) dans la configuration
- 5 Utilisation de l’Air-Assist
- 6 Mise à jour des firmware
- 7 Gravure/découpe depuis une carte SD
- 8 Réglage de hauteur de la tête laser
- 9 Exemples d’utilisation
- 10 Vidéo
- 11 Conclusion
- 12 Sources
Graveur/découpe Laser Creality 22 watts Falcon 2
J’ai reçu ce produit gratuitement pour les tests, envoyé par Creality. C’est donc un
============= Article sponsorisé =============
Les liens sont affiliés et je recevrai un (faible) pourcentage sur les ventes. Ils m’ont offert le matériel et j’ai choisi de rédiger cet article, tout en conservant ma liberté rédactionnelle. A savoir que comme d’autres testeurs, j’ai reçu la machine avant sa sortie officielle.
Le Laser
LASER (acronyme issu de l’anglais light amplification by stimulated emission of radiation qui signifie « amplification de la lumière par émission stimulée de radiation ») est un système photonique. Il s’agit d’un appareil qui produit un rayonnement lumineux spatialement et temporellement cohérent reposant sur le processus d’émission stimulée. La lumière du laser est aussi appelée lumière cohérente. (Wikipedia)
Sécurité d’utilisation des LASER

Cet appareil utilise un Laser de Classe 4 : C’est un Laser de forte puissance. Sa vision directe ou celle des réflexions diffuses comportent des risques oculaires majeurs (cécité irréversible). L’exposition cutanée est également dangereuse. Le port de lunettes de protection professionnelles adaptées est obligatoire.
Vous ne devez pas utiliser cet appareil autrement qu’à titre personnel. Il faudra veiller à ne pas regarder le faisceau directement, ni ses éventuelles réflexions ou diffractions, sous peine de destruction irréversible de la rétine. Pas question, par exemple, de mettre librement ce graveur à disposition dans un FabLab, un collège ou un lycée. Utilisation interdite pour les enfants.
L’utilisation de cet appareil présente un risque d’incendie du fait de la haute température engendrée par le laser sur la surface de contact. Restez à proximité immédiate pendant les opérations de gravure. Conservez un extincteur à proximité.
La gravure élève fortement la température du matériau. Des particules fines et des vapeurs/fumées éventuellement toxiques se dégagent. Prévoyez de travailler dans un lieu aéré et évitez de respirer les émanations toxiques !
En aucun cas framboise314 ne pourra être tenu pour responsable en cas d’accident provoqué par le Laser. Vous l’utilisez sous votre responsabilité et en pleine conscience des risques encourus.
Pour information, en milieu professionnel :
Système d’arrêt d’urgence et d’avertissement d’un laser en fonction
- Un panneau lumineux « DANGER LASER » doit s’allumer pour indiquer qu’est en marche un laser émettant un rayonnement invisible, dont la longueur d’onde est inférieure à 400 nm et supérieure à 700 nm).
- Les panneaux lumineux doivent s’éteindre lorsque le laser n’est plus en fonction
- Le bouton d’arrêt d’urgence doit faire en sorte de couper tous les faisceaux lasers (classe 3B et 4) présents dans la pièce
- Lorsqu’on enclenche de nouveau le bouton d’arrêt d’urgence pour le remettre dans sa position initiale, l’émission laser ne doit pas repartir
- Le bouton d’arrêt d’urgence et le panneau lumineux doivent se trouver à l’extérieur de la salle, et près de la porte d’entrée
- Le capot de la machine doit comporter un dispositif qui coupe l’alimentation en cas d’ouverture.
Lunettes de protection obligatoires
- Le port de lunettes de protection laser est obligatoire lorsqu’on travaille dans un laboratoire dans lequel sont en fonction des lasers de classe 3R (émettant un rayonnement invisible), 3B ou 4
Pour plus d’informations lisez ce document de l’Université de Laval sur les risques Laser.
Ces documents sur les EPI (Équipements de Protection Individuelle) de RS composants pourront aussi vous guider.
Consultez également la législation au sujet des LASERs : Décret n°2007-665 du 2 mai 2007
https://www.legifrance.gouv.fr/loda/id/JORFTEXT000000646998/
Un article à lire : LASER Protégez vos yeux
 Je vous conseille fortement de lire cet article du blog sur la sécurité et les précautions à observer pour une utilisation « maker » des graveurs/découpeurs Laser.
Je vous conseille fortement de lire cet article du blog sur la sécurité et les précautions à observer pour une utilisation « maker » des graveurs/découpeurs Laser.
Déballage de la Creality Falcon 2 – 22 watts
Vous pourrez suivre plus en détails le déballage de cette machine dans la vidéo.
A l’ouverture d’un carton de taille imposante (73×63 cm). Le carton est épais et résistant et de la mousse protège tout à fait correctement le contenu. Une lois la documentation enlevée, on découvre la machine complètement montée ! Il n’y a que le Laser à monter et raccorder. Le bloc de mousse central contient tous les accessoires : Le rotary pour les objets circulaires, les pieds et les rehausses, la boite (avec clés, carte SD, lentille de rechange, chiffon en fibre), le Laser, l’alimentation, le compresseur de l’Air-Assist et les lunettes de protection. On trouve aussi un tas d’échantillons en bois, carton feutrine et inox. Un ensemble vraiment complet.
Surprise supplémentaire, en plus de la classique plaque d’aluminium destinée à protéger l’endroit où vous poserez le graveur Laser, Creality m’a fourni une plaque de coupe en nid d’abeille ! C’est important pour assurer la qualité de coupe en évitant de laisser des traces de brûlé sous les plaques que vous découpez. Cette attention est destinée aux testeurs :
Attention la livraison de cette plaque nid d’abeille n’est pas systématique, le matériel que vous recevrez sera conforme à la description sur le site web.
La nouveauté avec cette machine (je pense que c’est la première fois que je vois cette configuration) C’est que la machine arrive TOUTE MONTÉE ! Ce qui facilitera grandement la tâche pour un débutant qui souhaite faire de la gravure/découpe Laser mais ne se sent pas prêt à monter de toutes pièces sa machine. Le corollaire c’est sans doute un prix un peu plus élevé, mais quand on voit le temps gagné et les galères évitées… cela devrait réjouir les autoentrepreneurs et tous ceux qui ne souhaitent pas se frotter à des montages/réglages mécaniques.
 Une fois sortie du carton, la machine est pratiquement prête, il suffira de monter le Laser et de raccorder l’Air-Assist pour être opérationnel.
Une fois sortie du carton, la machine est pratiquement prête, il suffira de monter le Laser et de raccorder l’Air-Assist pour être opérationnel.
Montage
Le Laser de 22 watts que j’ai reçu est monobloc. Sur les Lasers récents, les constructeurs ont intégré la vitre de protection. Elle est censée bloquer les rayons lasers mais comme des réflexions sont toujours possibles et qu’à ces puissances là, on ne plaisante pas, je vous conseille le port des lunettes de protection dès que le laser fonctionne !
Mettez le laser en place sur la queue d’aronde et serrez les 2 vis qui le bloquent.
Connectez le tube d’air de l’Air-Assist.
Creality a eu la bonne idée de prévoir une boîte d’adaptation qui regroupe les connexions laser et air. Le câblage s’en retrouve simplifié.
Connectez le connecteur du laser à la place prévue. Le clip se positionne en haut. Enfoncez la prise jusqu’à entendre le « clic » du verrouillage. Il faudra appuyer sur le clip pour retirer la prise.
On peut maintenant passer à la fixation du câble. Passez le (flèches blanches) dans les 3 pattes de maintien (il faut soulever un peu le bord de la patte). Vous utiliserez ensuite les 2 velcros (flèches jaunes) pour solidariser le câble et le tuyau.
Vérifiez en faisant se déplacer le chariot laser qu’il n’y a aucune gêne dans les déplacements à cause du câble ou du tuyau. vérifiez également l’absence de point dur ou de jeu du chariot (sinon, prévoir un réglage). on voit ici que le chariot se déplace sur un rail (le demi cylindre le long du rail) ce qui est rassurant sur la qualité des déplacements. Pour repérer la position du faisceau laser, Creality a mis une étiquette qui indique (flèche blanche) la position du laser. Ce sera utile pour graver des objets circulaires et positionner le laser sur la partie haute de l’objet.
Quelques images du Creality Falcon 2 – 22 watts
Un tendeur de courroie d’axe Z. Sur la machine que j’ai reçue, les réglages étaient bons.
Rail liéaire pour le déplacement de l’axe Y
Les tuyaux et câbles sont dans un chemin de câble intégré à l’intérieur de la machine. Ça donne une impression de rigueur dans la construction et on est sûr que rien ne viendra déranger les déplacements du chariot laser.
La « poste de pilotage » de la machine. Pour les flèches, un appui court déplace peu, un appui long déplace plus. La maison permet de faire un « Home », de réinitialiser les positions de la machine. LE bouton « Lecture/pause » permet de lancer la gravure quand on utilise la carte SD. La LED clignote en vert lentement quand la machine est en attente.
- Le voyant est éteint : L’appareil est hors tension ou une anomalie s’est produite.
- Blanc fixe : L’appareil est en mode d’initialisation et passera automatiquement en mode d’attente une fois l’initialisation terminée.
- Violet clignotant : L’appareil est en mode de mise à niveau du micrologiciel et l’avertisseur émet un son rapide en même temps. L’appareil passe automatiquement en mode veille une fois la mise à niveau terminée.
- Rouge clignotant : La machine est en défaut et le buzzer émet un son rapide en même temps. L’appareil passe automatiquement en mode veille après correction de l’anomalie.
- Vert pulsant (lentement) : L’appareil est en mode veille et vous pouvez appuyer sur le bouton Frame pour passer en mode prévisualisation.
- Bleu continu : L’appareil est en mode prévisualisation ou en mode gravure, et le module laser émet un faisceau. Une attention particulière doit être portée à la sécurité.
- Jaune clignotant : Il n’y a pas de fichier gcode dans le répertoire racine de la carte TF, et le buzzer émet deux bips.
Les daltoniens vous remercient, Monsieur Creality. j’ai eu parfois des anomalies mais je n’ai pas pu les identifier car je ne vois pas toutes ces couleurs !
La clé permet de bloquer la machine (utile si vous avez des enfants ou pour une utilisation partagée avec des autorisations requises comme dans un FabLab). Le bouton d’arrêt d’urgence coupe l’alimentation et bloque le machine. Pensez à le vérifier si la machine ne démarre pas. Débloquez le en le faisant tourner dans le sens des flèches. Je vous conseille de le tester avant d’utiliser la machine !
De haut en bas : Carte SD, prise USB-C pour connecter un PC, Prise d’alimentation, interrupteur A/M.
La tête Laser possède une prise USB-C pour la mise à jour de son firmware, à droite du tuyau de l’Air-Assist. Remettez bien le cache de protection pour éviter que des cendres ou des débris entrent dans la prise. A côté de la prise un bouton de RESET de la tête Laser. Les voyants de la tête Laser :
AIR : Détecte le flux d’air traversant le module laser.
Rouge clignotant : Pas de flux d’air. La fumée et la poussière peuvent contaminer l’objectif pendant la gravure ou la découpe.
Vérifiez l’état de fonctionnement de la pompe à air et assurez-vous que le tuyau en silicone est connecté.
Orange fixe : Faible volume de flux d’air. Il est recommandé d’activer un petit volume d’air lors de la gravure, car un volume d’air important peut affecter le résultat de la gravure.
Ver fixe : Volume d’air important. Le volume d’air peut être ajusté en fonction des besoins lors de la découpe.
FIRE (Incendie) : Détecte si le matériau traité est en train de brûler.
Rouge : Une flamme est détectée. Il est recommandé d’arrêter immédiatement le travail en cours pour garantir la sécurité.
Orange : Il y a un risque d’incendie. Veuillez vérifier le matériau et régler correctement les paramètres de travail.
Vert : Aucune flamme n’est détectée. Nettoyez et entretenez régulièrement le module laser.
LENS : Détecte si la lentille du module laser est sale.
Rouge : La lentille est très sale. Veuillez interrompre immédiatement le travail en cours, nettoyer et entretenir le module laser.
Orange : La lentille est légèrement sale. Il est recommandé d’arrêter les travaux en cours dès que possible, de nettoyer et d’entretenir le module laser.
Vert : La lentille n’est pas sale.
Les daltoniens vous remercient, Monsieur Creality. Rouge, vert, orange c’est tout pareil pour moi ! Je vois juste que c’est allumé ! Ce genre de choix écarte 10% de la population de la lecture de ces informations !!
Un des points qui m’inquiètent un peu sur cette machine : Pour connecter le rotary, il faut déconnecter cette prise du moteur Y, pour y connecter la rallonge qui va vers le rotary. Il n’y a pas beaucoup de place et j’avoue qu’avec mes gros doigts je n’ai pas pu enlever la prise en manipulant seulement la prise. J’ai dû tirer sur les fils vers le haut pour la retirer. Pour les personnes qui feront des changements fréquents entre gravure XY et rotary, ça peut devenir problématique si on abime la prise. Sur une machine de ce prix et de cette qualité, pourquoi ne pas avoir prévu une prise commutable qui aurait épargné le connecteur du moteur et la prise Y ?
Les cartes électroniques sont protégées par des isolants.
Derrière cette protection se trouve la carte mère. Le câblage de la clé et de l’arrêt d’urgence rejoignent la carte mère.
Paramètres à modifier (éventuellement) dans la configuration
Après avoir connecté la machine au logiciel, vous pouvez entrer $$ dans « Console » et appuyer sur Enter pour vérifier ou modifier certains paramètres de configuration du GRBL.
Veuillez vous référer au « Manuel de l’utilisateur pour Air-Assist.pdf » pour les paramètres $150 et $100 et « Laser Module Alarm Function.pdf » pour $153, $154, $155.
$152 : Temps d’attente pour passer en mode veille après avoir terminé le travail. Vous pouvez le régler de 0 à 100, et il est de 30 par défaut. (Attente de 30 secondes et passage automatique en mode veille après la fin du travail) ; si vous réglez $152 sur 100, la pompe à air et le module laser ne seront pas mis hors tension.
Remarques : En mode veille, la pompe à air et le module laser sont mis hors tension à la fin du travail.
$156 : Permet de contrôler si le mode de fonctionnement du module laser 40W est associé à « Air » dans LightBurn. Il peut être réglé sur 0 ou 1. Il est réglé sur 0 par défaut (le mode de fonctionnement du module laser n’est pas associé à AIR). Si vous réglez $156 sur 1, le module laser est en mode « Normal » lorsque la fonction Air est activée et que vous devez vous reporter aux « Paramètres recommandés pour 40W ». Lorsque l’air est désactivé, le module laser est en mode « Précision » et vous devez vous référer aux « Paramètres recommandés 22W ».
$157 : La puissance du laser lors de la prévisualisation des images pendant le travail avec la carte TF. Vous pouvez la régler sur 1, 2 ou 3. La valeur par défaut est 1 (la puissance du laser est de 1 %). Remarque : La puissance peut être réglée en fonction des besoins lors de la prévisualisation des images pendant le travail avec la carte SD car l’absorption et la réflexion des différentes couleurs de matériaux pour le laser sont différentes.
Ne modifiez pas les autres paramètres de configuration, à l’exception de 150, 151, 152, 153, 154, 155, 156 $, 157 $, car cela pourrait entraîner un fonctionnement anormal de l’appareil.
Le compresseur Air-Assist
Le compresseur possède une sortie d’air (flèche blanche), vous y connecterez le grand tuyau qui sort de la machine. En enlevant la plaque (flèche jaune), vous accédez au filtre à air, à nettoyer ou à changer lorsqu’il sera encrassé.
Le filtre à air du compresseur, accessible quand la plaque de protection est déclipsé.
Les pieds du compresseur sont très souples. vous pouvez le poser près du graveur sans occasionner de vibrations néfastes.
 Connectez la prise du compresseur sur le côté de la machine. Le bouton au dessus de la prise sert à régler le débit lorsque l’air-assist est activé dans le logiciel de gravure.
Connectez la prise du compresseur sur le côté de la machine. Le bouton au dessus de la prise sert à régler le débit lorsque l’air-assist est activé dans le logiciel de gravure.
Utilisation de l’Air-Assist
Dois-je utiliser l’Air-Assist ?
Lors de la gravure, le flux d’air important soufflera la fumée sur la surface du matériau traité et affectera l’effet de la gravure. S’il n’y a pas de flux d’air, la fumée peut polluer la lentille du module laser. Il est recommandé de maintenir un faible débit d’air lors de la gravure afin de protéger la lentille du module laser de la pollution par la fumée sans que cela n’affecte la qualité de la gravure.
Lors de la découpe, un flux d’air important permet de réduire rapidement la température de surface du matériau traité. Le flux souffle la fumée chaude et la poussière pour garder les surfaces des matériaux propres. Rendre l’arête de coupe plus lisse et plus propre. Il est recommandé de maintenir un flux d’air important lors de la découpe.
Comment régler l’intensité du flux d’air ?
LightBurn :
L’Air-Assist peut être activée ou désactivée dans « Cuts/Layers ». Le flux d’air sera faible si vous désactivez l’Air-Assist et le flux d’air sera fort si vous activez l’Air-Assist. Il est recommandé de
de désactiver l’Air-Assist lors de la gravure et de l’activer lors de la découpe.
LaserGRBL:
Le débit d’air faible est activé par défaut. Si vous avez besoin d’un débit d’air élevé, utilisez le câble de données pour connecter la machine à l’ordinateur, entrez $150=4 dans la console, appuyez sur Enter et redémarrez LaserGRBL.
Notes :
1. L’intensité du flux d’air peut être réglée non seulement par le logiciel, mais aussi par le bouton situé sur la gauche de la machine. En général on règle au maximum pour la découpe, mais vous pouvez régler un débit plus faible pour la gravure.
2. Retirez le couvercle de la pompe à air, vérifiez le filtre en coton et nettoyez-le si le débit d’air faiblit.
3. 150 $ – Niveau de débit d’air le plus bas (niveau 1 par défaut) ; 151 $ – Niveau de débit d’air le plus élevé (niveau 4 par défaut). Vous pouvez le régler de 1 à 4.
4. Entrez $$ dans la console et appuyez sur Enter pour afficher les réglages actuels.
Mise à jour des firmware
Les firmware sont disponibles sur la page https://www.crealitycloud.cn/en/software-firmware/other?type=16
Pour mettre à jour téléchargez le dernier firmware correspondant à votre machine et au module Laser. Pour ma machine c’est Creality Falcon2_CV50_22W_V3_0_2.zip
Dézippez l’archive et vous obtenez les 2 firmwares pour votre machine et son Laser.
Vous avez en prime un guide pour mettre à jour les firmwares. Vous pouvez le consulter en cliquant sur ce lien.
Gravure/découpe depuis une carte SD
Il est possible de mettre le modèle à graver sur une carte micro SD, pour des tâches répétitives, cela permet de dégager l’utilisation du PC sans le monopolise pour la gravure.
Formatez une carte SD. Ne mettez qu’un seul fichier gcode sur la carte. Machine éteinte, mettez la carte SD en place. Allumez la machine. Appuyez sur le bouton Frame.
Le laser indique ou sera positionnée la gravure. Déplacez la au bon endroit avec les touches en forme de flèche. Quand le laser est bien positionné, appuyez sur le bouton de lecture, la gravure commence.
Un exemple figure dans la vidéo.
Réglage de hauteur de la tête laser
Pour régler la hauteur et la focalisation du laser, une jauge est fournie. Ne la perdez pas ! Le niveau le plus haut sert à graver tous objet, et couper des épaisseur de 1 à 3 mm. La deuxième est pour couper de 4 à 6mm, et la dernière pour couper plus de 6mm. Le point de focalisation du laser est de plus en plus profond dans la matière à couper.
Amenez le bâti du laser en contact avec la partie de la jauge qui concerne votre travail en cours. Serrez les vis de blocage, attention, le laser a tendance a descendre un peu quand vous le lâchez…
Ici réglage de gravure pour un bocal.
Exemples d’utilisation
Un tableau donne des préréglages pour commencer les tests. Je m’y suis référé pour les premiers réglages.
J’ai bien entendu utilisé la machine depuis plus d’une semaine. Ceux qui me suivent sur Facebook, Twitter ou Bluesky ont vu passer des images et des vidéos de ces essais. Vous en verrez plus dans la vidéo, je vous résume tout ça en images ci-dessous.
J’ai fait plusieurs tests de gravure pour déterminer la plage à utiliser. On voit bien que le premier essai euh… a cramé le bois, c’était un peu fort 😀 Les carrés sont parfaitement alignés, la qualité des déplacements est au rendez-vous.
Découpe de contreplaqué.
Deux exemples de réalisations. Le premier est plus grand que le second mais la qualité est au rendez vous. L’air Assist a bien protégé les bords de la coupe, le contreplaqué est resté intact, pas de trace de brulure.
Découpe d’un rond de pin de 12 mm : une passe coupe à peu près la moitié, 2 passes viennent pratiquement à bout de la découpe, avec trois passes la découpe est assurée.
Gravure habituelle pour moi, le chat a pris environ 10 minutes pour une qualité acceptable. Il faudra que je fasse des essais sur d’autres surfaces, j’ai habituellement un meilleur résultat.
Gravure couleur sur Inox. C’est l’oxydation provoquée par le laser qui modifie la couleur de surface. De quoi réaliser des gravures colorées.
Utilisation de la carte SD ou du PC pour piloter la gravure
Découpe et gravure d’un logo. Je lai réalisé deux fois : une fois en pilotage direct par le PC et une fois depuis la carte SD, vous verrez ça sur la vidéo.
Le Rotary Roller Creality. L’écartement des rouleaux est réglable et un support supplémentaire permet de soutenir des objets plus grands comme des bouteilles, des verres…
Gros plan sur l’entraînement des rouleaux.
Réglage de la hauteur pour graver un bocal.
Je fais les premiers tests et réglages avec de l’adhésif bleu que j’utilise sur les plateaux d’imprimante. 9a permet de régler sans utiliser un bocal à chaque fois.
Après peinture noire le bocal est gravé.
La peinture acrylique se nettoie à l’eau et le résultat est très bon, le verre est bien gravé.
Ici c’est un carrelage (peint en blanc) qui est gravé. après nettoyage de la peinture la qualité est encore une fois excellente.
Vidéo
Remplacement de la lentille du Laser
Détection d’une flamme
Montage et tests – framboise314
Conclusion
J’ai vraiment été agréablement surpris par cette machine de Creality. Je connais bien leurs imprimantes (j’utilise une Ender 3 S1 Pro). Ils ont su transférer aux graveurs la qualité leur matériel. La machine est rassurante, elle a fonctionné de façon impeccable pendant toute la semaine d’essais.
J’ai apprécié
- la livraison d’une machine déjà montée
- la présence des rehausseurs livrés avec le rotary dans cette version complète, mais disponible à un prix raisonnable (22€).
- Les rails linéaires qui assurent des déplacements réguliers et reproductibles
- La facilité d’utilisation
- Les chemins de câbles qui guident les câbles et le tuyau de l’air Assit
- Le réglage progressif du débit du compresseur d’Air-Assit.
J’ai moins aimé
- Les LEDs de couleur, inutilisables par un daltonien !
- L’obligation de déconnecter le moteur Y pour brancher le Rotary Roller qui risque de fragiliser la prise et/ou le connecteur du moteur
- L’absence de documentation en français
Le graveur Creality Falcon 2 seul coûte actuellement 769€ (le prix est susceptible de varier) sur la page web du magasin Creality. Code remise Falcon50
Il est également disponible dans le magasin Creality sur Amazon,
20% de remise avec le code 20FALCON.
Attention : Le kit présenté ici est destiné aux testeurs (en particulier la grille et le Rotary Roller). Vous recevrez un colis correspondant à votre commande, regardez bien la liste du matériel fourni sur le site Creality !
Sources
Creality Falcon 2 22w – 15% avec le code Falcon50
Creality Falcon 2 22w sur Amazon – 20% avec le code 20FALCON
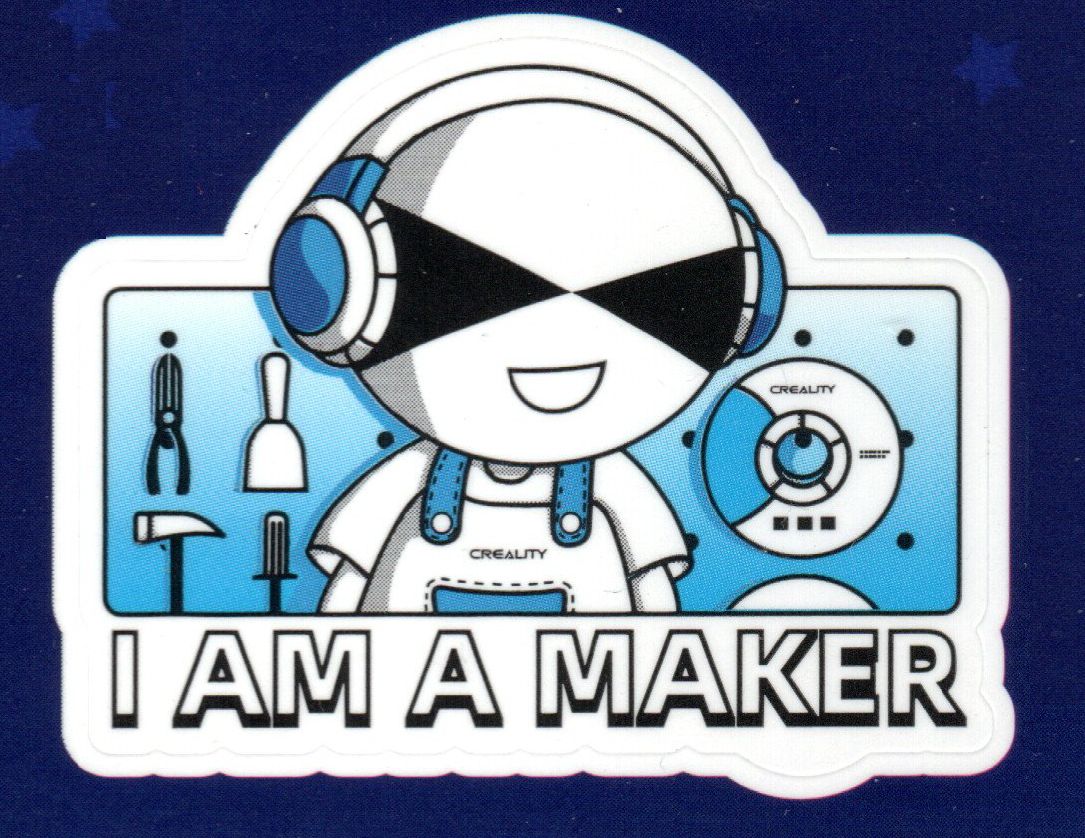 En prime une planche d’autocollants sympa 😀
En prime une planche d’autocollants sympa 😀



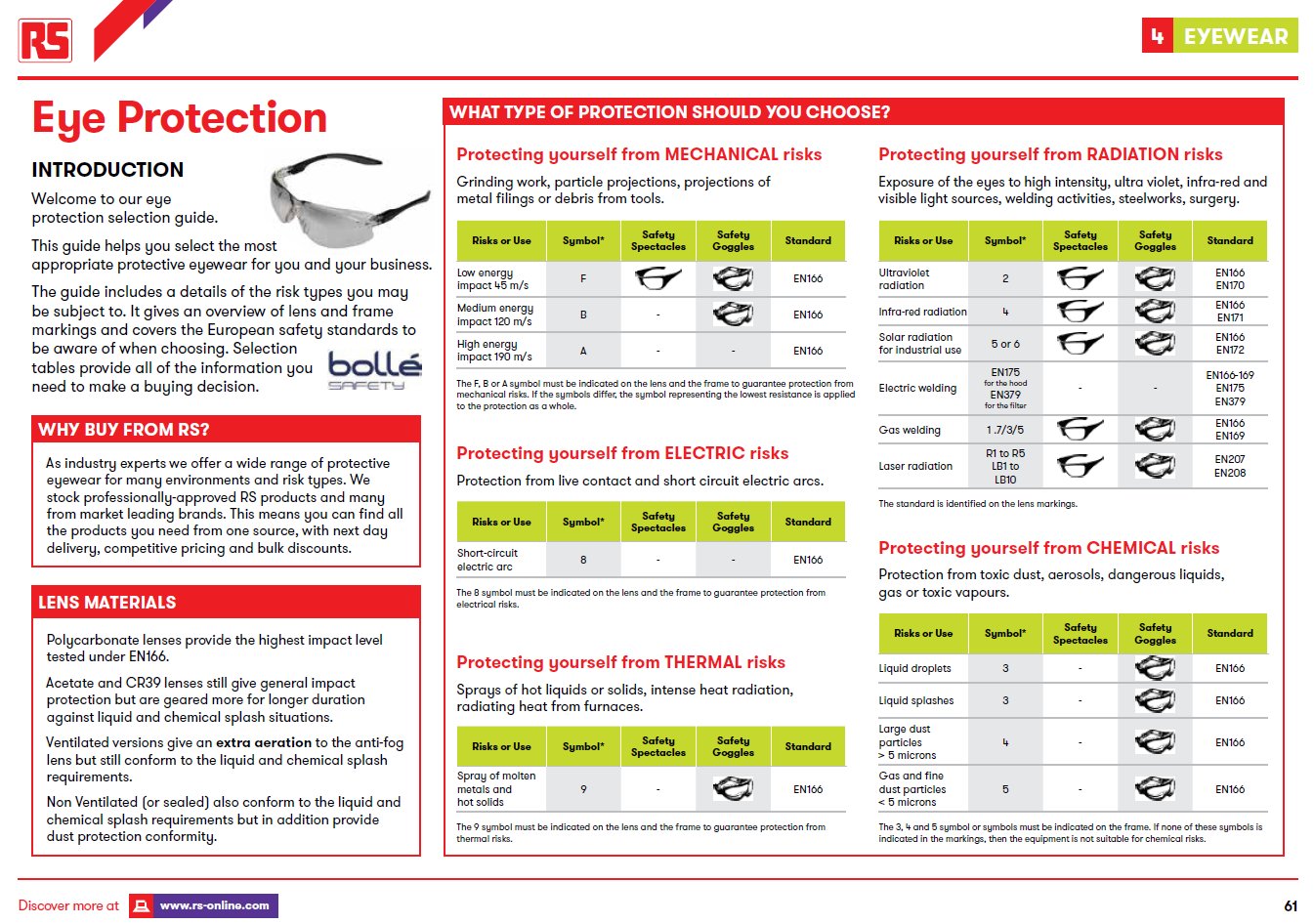










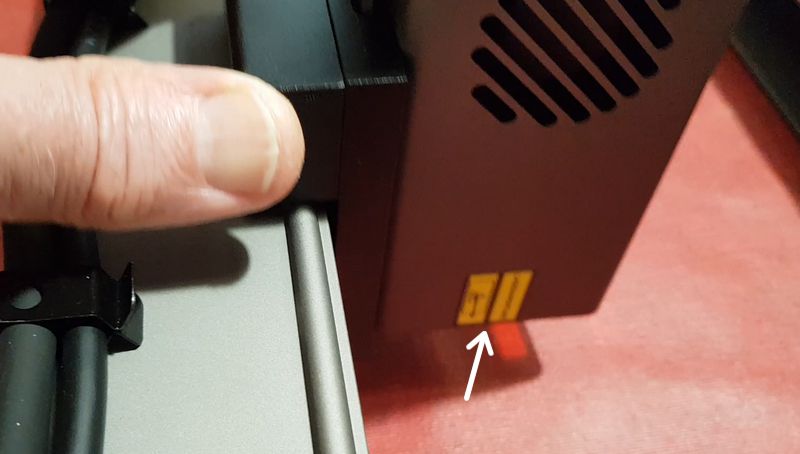













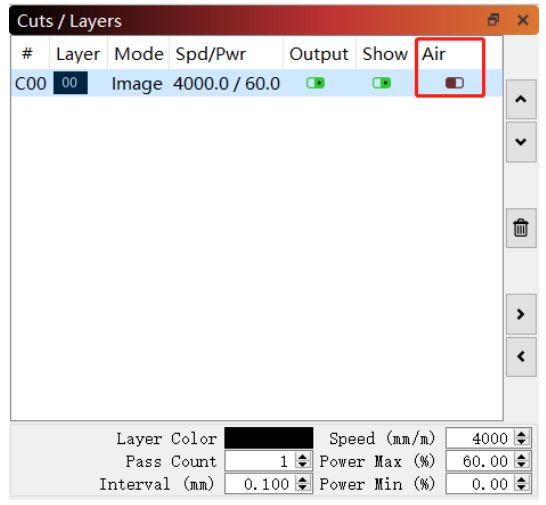
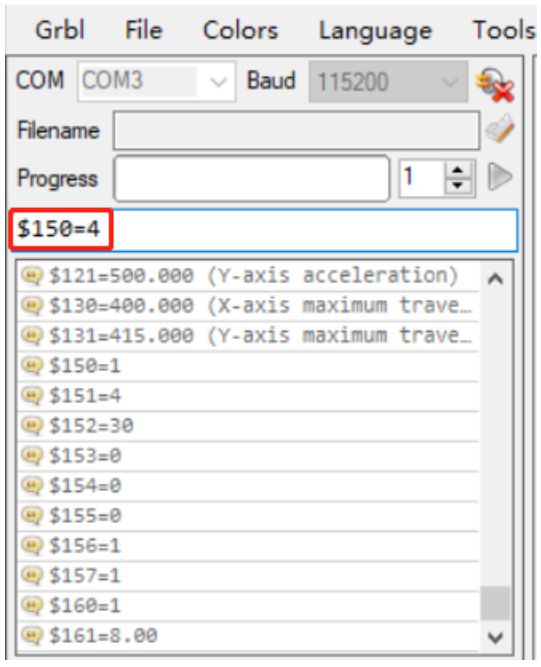
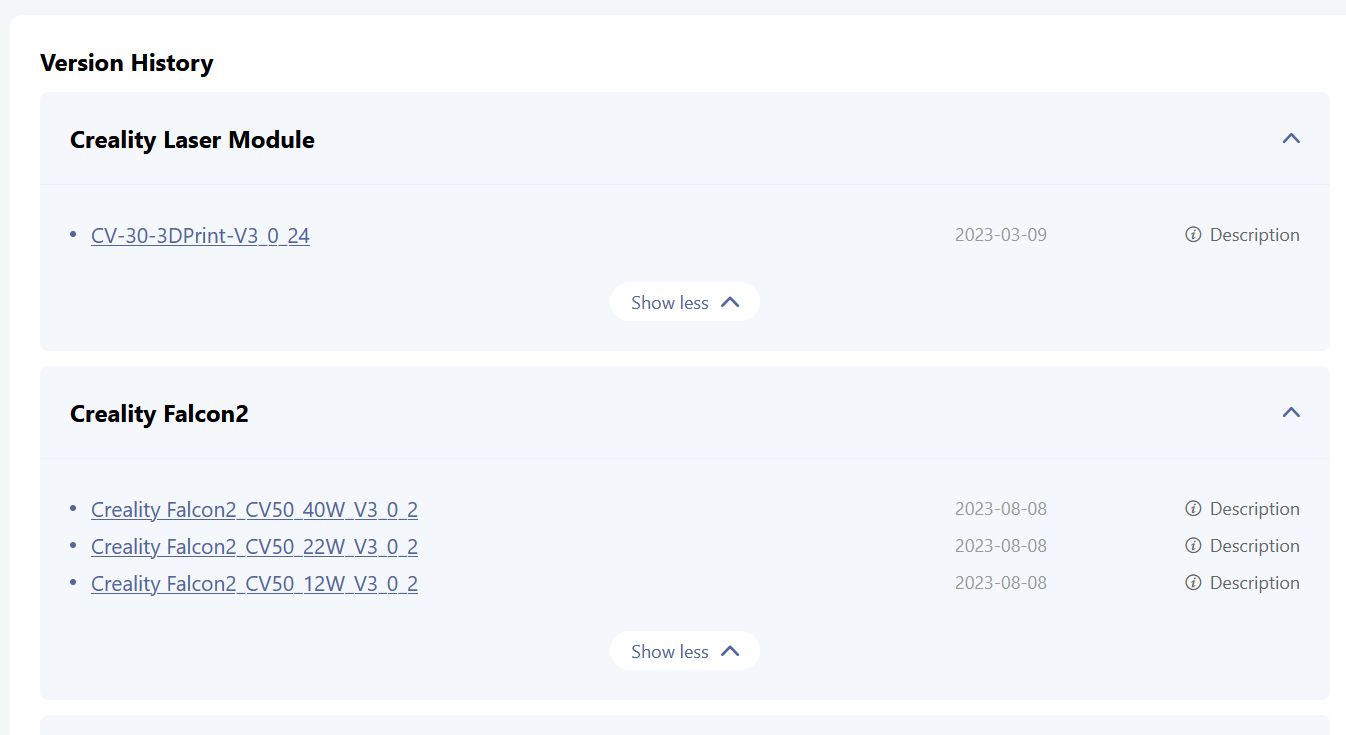
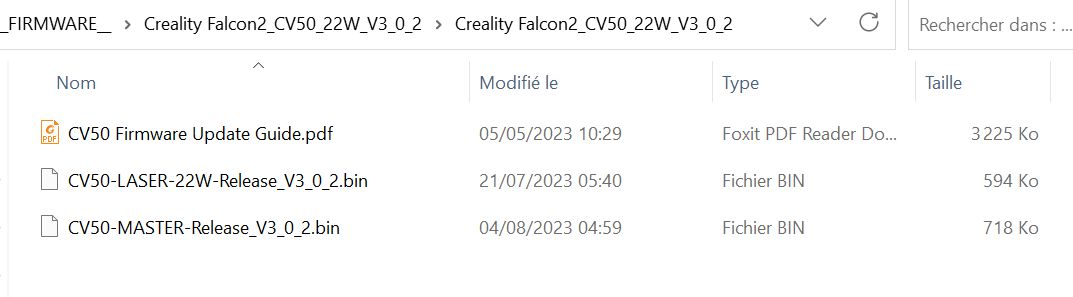
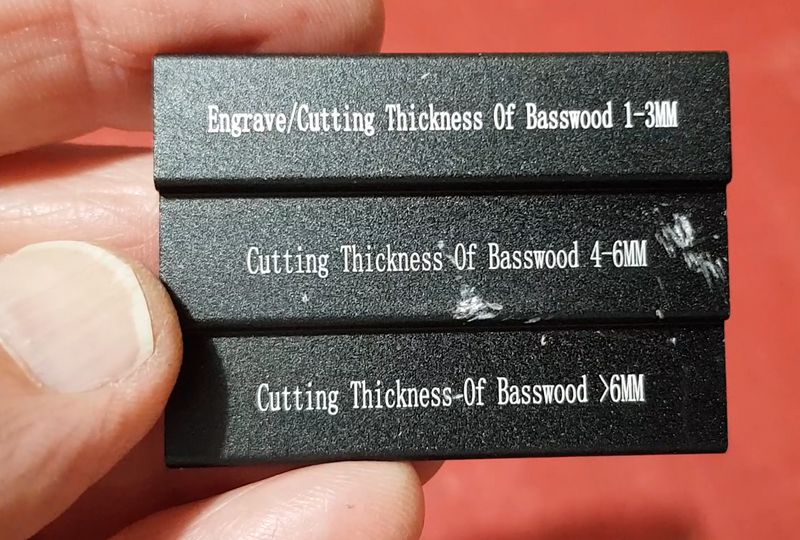
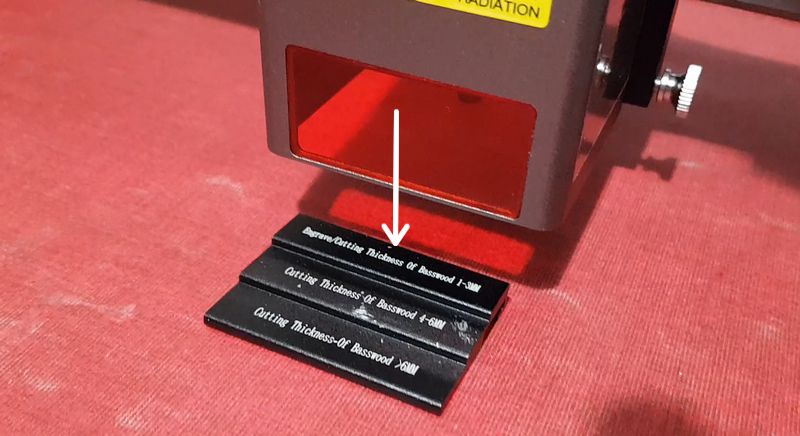

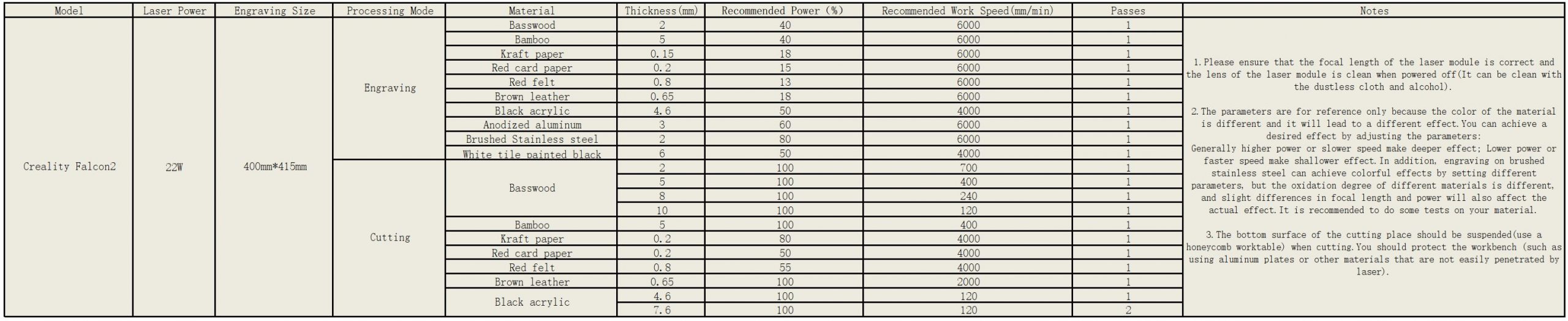







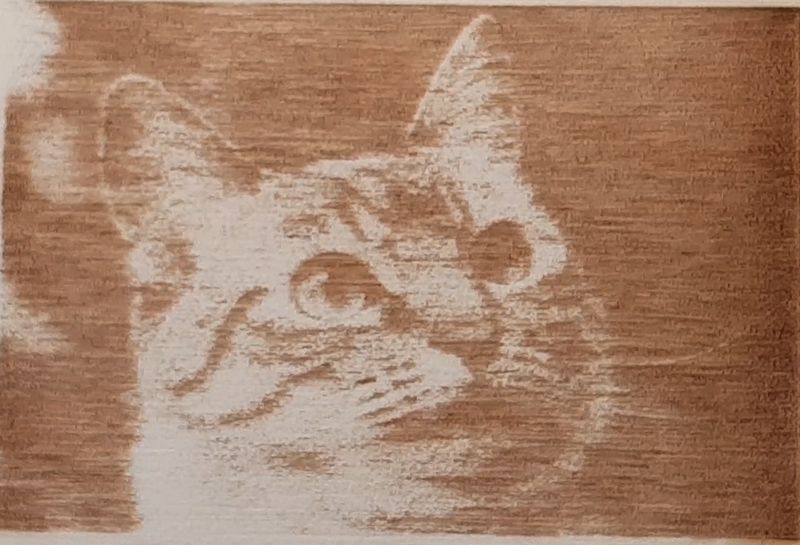
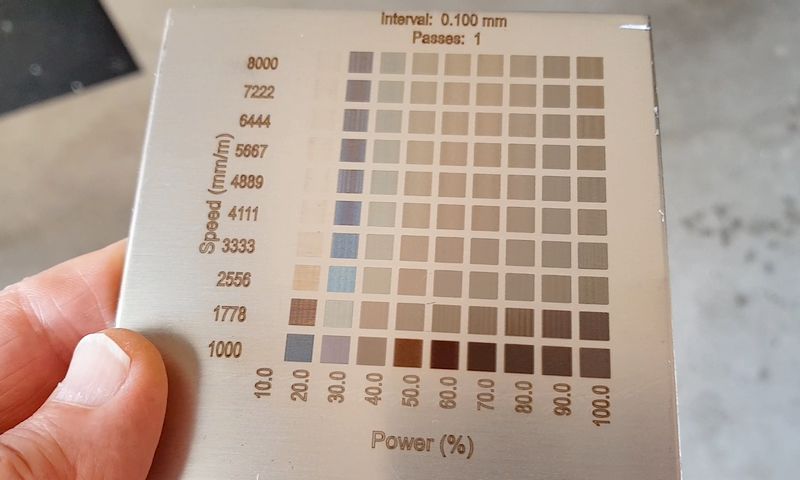
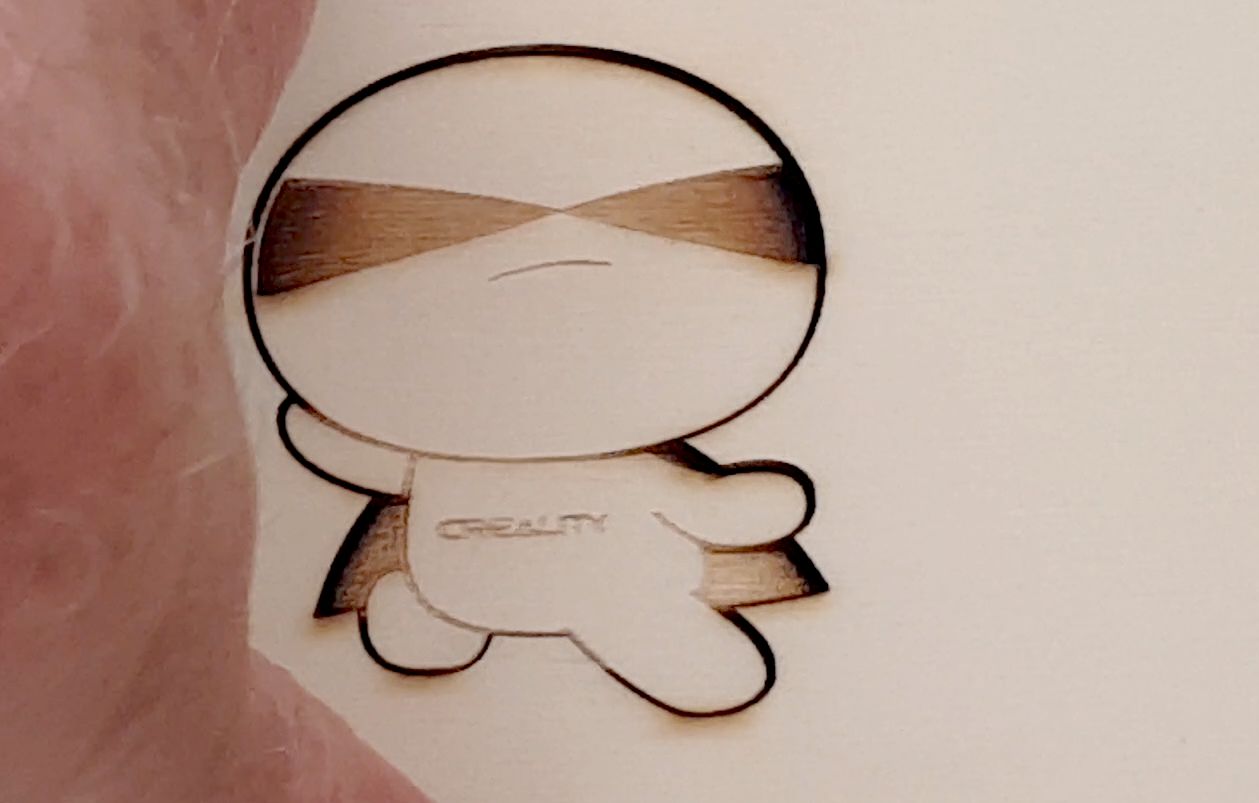
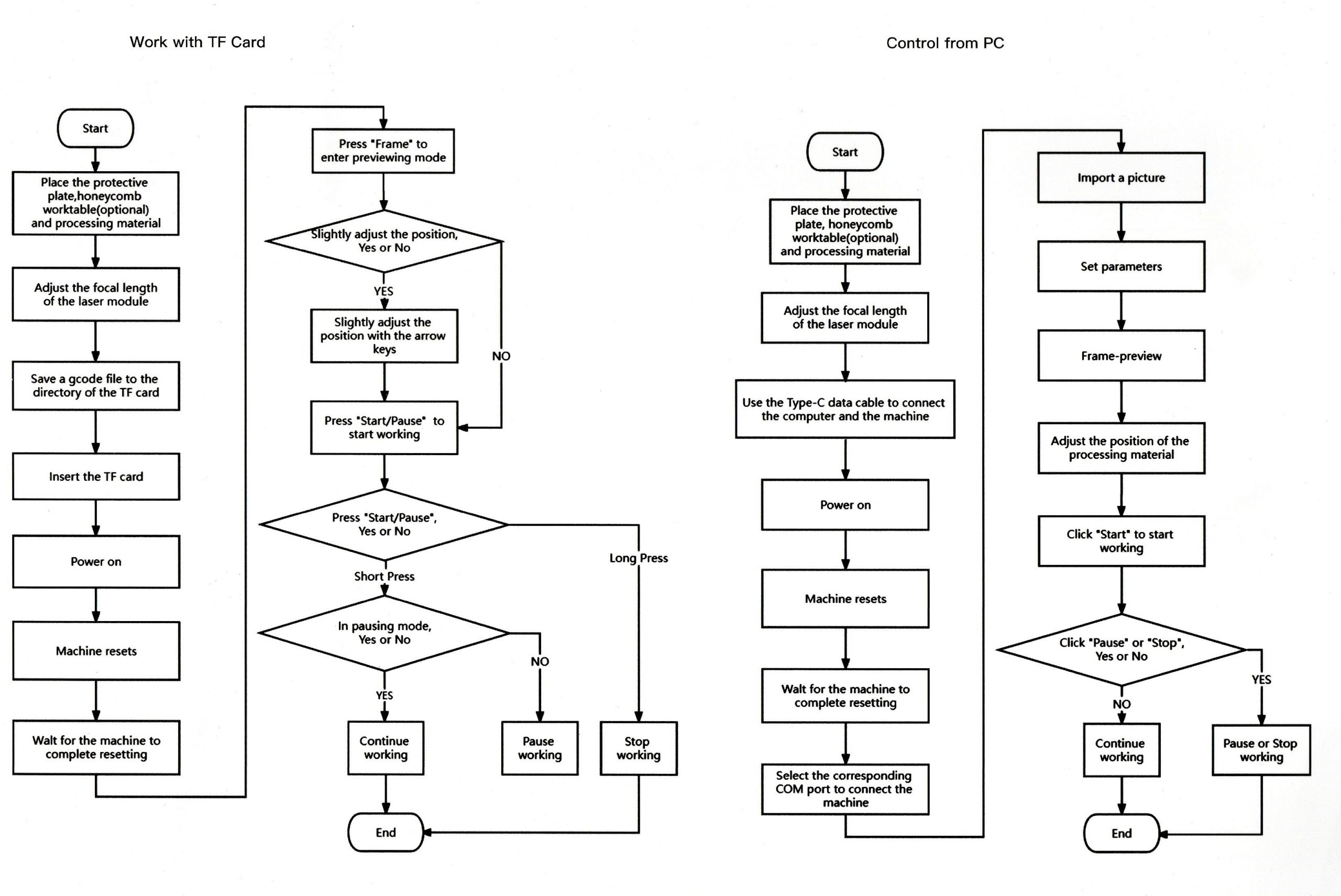






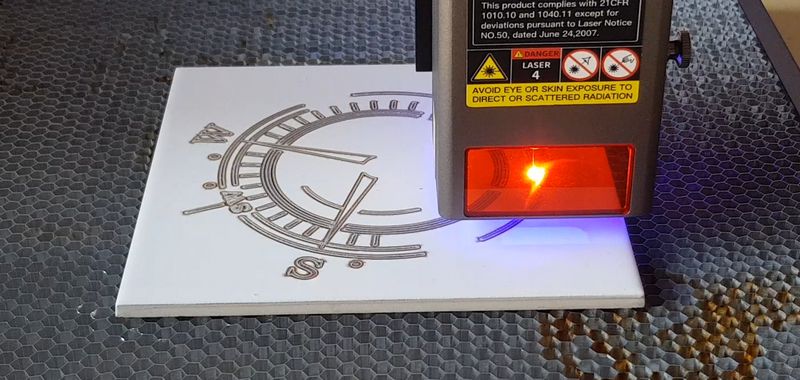
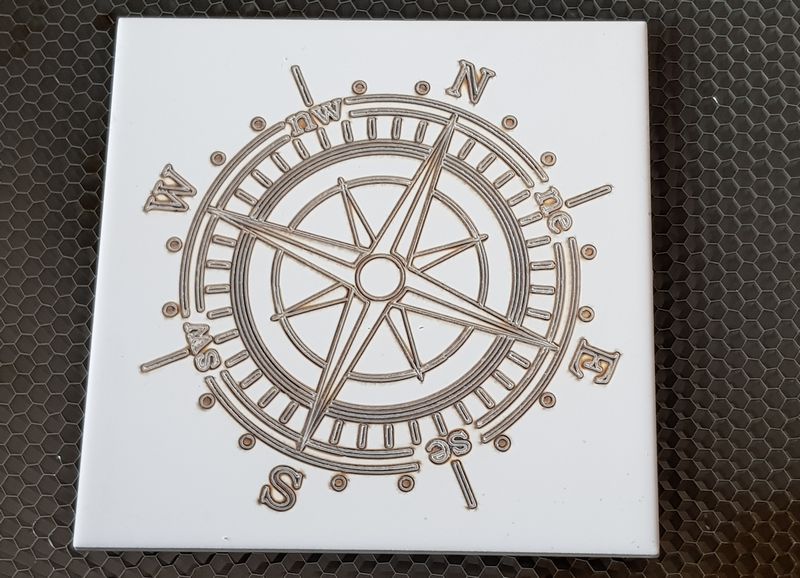

Ping : Graveur Laser Creality 22 watts Falcon 2
Bonjour,
Avez-vous pu couper du contreplaqué de 10 mm avec cette machine ? Sur le site de Creality, ils affirment qu’il est possible de couper jusqu’à du 15 mm, mais j’aimerais avoir votre opinion avant d’acheter cette machine ou une machine similaire.
Cordialement,
Jean-Paul
Bonjour Jean Paul
oui ça coupe du CTP 10mm mais en plusieurs passes selon le fil du bois et la colle ça peut varier
cdt
francois
Bonjour, peut on poser ce laser sur u’e table pour graver celle ci ?
Merci
Bonjour
Oui bien sur
après il ne faudra pas rater la gravure !! faire des tests avant !!
cdt
francois
Bonjour, je viens d’acheter une falcon2_22w,je l’ai configuré comme l’indique la doc .j’ai fais un essai sur carton et j’ai découpé un petit carré pour tester.ça s’est bien passé ,mais aussitôt après ,j’ai l’alarme air qui se déclenche et me bloque la machine. pourriez-vous m’aider, par exemple en me donnant votre configuration type pour qu’au moins je démarre sur une bonne base .
qu’est qui pourrai me créer cette alarme ,et ou trouver le paramètre pour désactiver l’alarme
merci pour votre compréhension
NB: existe-il un FAQ ou l’on puisse échanger des infos?
Bonjour
difficile à dire à distance
réglez bien le débit d’air, vérifiez que le tuyau n est pas plié…
au pire on peut désactiver cette alarme
voyez ici
https://www.reddit.com/r/Creality/comments/17ddjek/falcon_40w_airflow_error/?tl=fr
cdt
francois
bonjour le voyant de la lentille reste toujours rouge meme apres l’avoir nettoyer et changer je comprends pas pourquoi
Bonjour Isabelle
il fuat faire un Reset du LAser avec le bouton poussoir qui est sur le Laser après nettoyage de la lentille…
voyez la doc : https://manuals.plus/fr/creality/22w-laser-engraver-falcon-2-laser-engraver-manual
« En cas d’alarme, veuillez vérifier attentivement le module laser, puis appuyez sur le bouton de réinitialisation du module laser pour arrêter l’alarme. »
cdt
francois
Ping : Les makers fêtent Noël avec Creality - Falcon - Framboise 314, le Raspberry Pi à la sauce française....
Bonjour
Les voyants de ma tête laser ne s’allument pas pourtant j’ai fait plusieurs essais de gravure … j’ai également modifié les paramètres dans console pour les alertes …qu’en pensez vous ? Dois je contacter le sav ? (Les voyants ne se sont jamais allumés)
bonjour
mais sinon ça fonctionne ?
essayez d appuyer sur le bouton reset de la tete laser au cas ou…
cdt
francois