Au vu des performances du Raspberry Pi 4 et du Raspberry Pi 400, je me suis dit que ce serait bien de pouvoir faire tourner FreeCAD dessus, pour des ateliers découverte de la 3D, ou des formations. Le paquet existe bien dans le dépôt Raspberry Pi OS mais c’est une ancienne version 0.18 et il ne parait pas très stable. On va en profiter pour installer Cura et KiCAD. Et en prime vous aurez un KiCAD !
Je vous avais expliqué comment installer FreeCAD sur votre Raspberry Pi 4 … il y a 2 ans (déjà). Depuis une nouvelle version de FreeCAD est disponible, un nouveau Raspberry Pi (le 400) et un nouvel OS (Raspberry Pi OS). Cet article actualise tout cela.
C’était sans compter sur la ténacité des utilisateurs avancés de FreeCAD qui n’ont pas manqué de trouver des solutions à ce problème. C’est sur Twitter que j’ai eu des retours à ma vidéo montrant un essai raté de FreeCAD sur un Raspberry Pi 4 équipé de 4Go de RAM.
Je tire mon chapeau et je dis un grand merci à ceux qui ont participé à cette aventure, -alex- et Patrice alias papy et @Icare sur twitter. Ma modeste contribution à ce projet open-source sera cet article qui devrait permettre à chacun de trouver les instructions pour compiler et utiliser FreeCAD, puis télécharger l’appli exécutable de CURA et utiliser ces deux programmes sur le Pi4.
Pendant qu’on y est, je vous dirai comment installer une version récente de KiCAD…
Bien entendu, Le fonctionnement à 100% n’est pas garanti mais vous pouvez déjà expérimenter pas mal de choses.
![]() Comme il y a une compilation et le manque possible de certaines dépendance, ce tutoriel s’adresse plutôt à des utilisateurs confirmés. Si vous vous lancez dans l’aventure et rencontrez des problèmes, il va falloir vous en sortir avec l’aide du forum de FreeCAD 🙂
Comme il y a une compilation et le manque possible de certaines dépendance, ce tutoriel s’adresse plutôt à des utilisateurs confirmés. Si vous vous lancez dans l’aventure et rencontrez des problèmes, il va falloir vous en sortir avec l’aide du forum de FreeCAD 🙂
Au sommaire :
Utiliser FreeCAD sur le Raspberry Pi 4
Installer Raspberry Pi OS
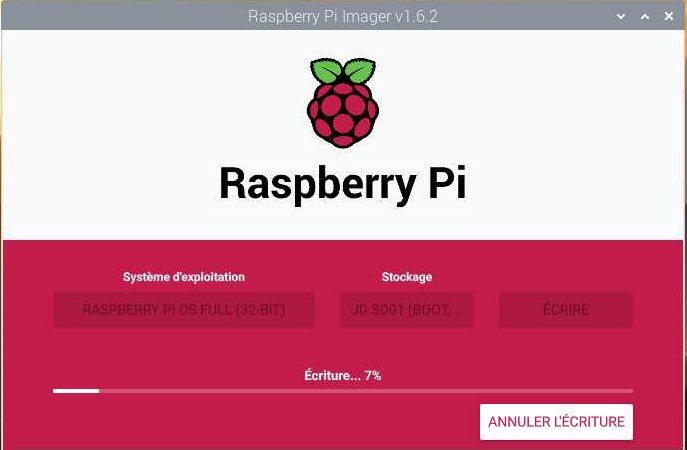 Pour cet article J’ai choisi d’utiliser la version Raspberry Pi OS Desktop FULL 32 bits, disponible au 4 septembre 2021.
Pour cet article J’ai choisi d’utiliser la version Raspberry Pi OS Desktop FULL 32 bits, disponible au 4 septembre 2021.
Installez la distribution sur une carte micro SD, avec Raspberry Pi Imager. Démarrez et configurez Raspberry Pi OS. Faites une mise à jour complète de la distribution. (normalement la MAJ est faite par le Wizard de démarrage. Si c’est le cas vous pouvez sauter cette première étape. Après ça ne coûte rien de le refaire 😛 )
Mise à jour de la distribution
|
1 2 |
sudo apt update sudo apt upgrade |
Installation des dépendances
Pour compiler FreeCAD il faut d’abord installer un certain nombre de paquets qui seront utilisés lors de la compilation et sont nécessaires avec la version toute prête.
|
1 |
sudo apt install cmake build-essential libtool lsb-release swig libboost-dev libboost-date-time-dev libboost-filesystem-dev libboost-graph-dev libboost-iostreams-dev libboost-program-options-dev libboost-python-dev libboost-regex-dev libboost-serialization-dev libboost-signals-dev libboost-thread-dev libcoin-dev libeigen3-dev libgts-bin libgts-dev libkdtree++-dev libmedc-dev libopencv-dev libproj-dev libvtk6-dev libx11-dev libxerces-c-dev libzipios++-dev qt4-dev-tools libqt4-dev libqt4-opengl-dev libqtwebkit-dev libshiboken-dev libpyside-dev pyside-tools python-dev python-matplotlib python-pivy python-ply python-pyside libocct*-dev occt-draw libsimage-dev doxygen libcoin-doc dh-exec libspnav-dev |
Pour l’installation de FreeCAD, je vous propose deux options
- Compiler depuis les sources sur votre Raspberry Pi
- Récupérer une version déjà compilée que je mets à votre disposition
Compiler FreeCAD en local
Récupérer les sources
On peut ensuite récupérer la version 0.19.2 de FreeCAD sur le github. La dernière version avec correctifs 0.19.2 (0.19. ) a été publiée le 20 mars 2021. Enregistrez le dans le dossier que vous voulez. Pour ma part je l’ai mis dans Downloads.
|
1 2 |
cd /home/pi/Downloads wget https://github.com/FreeCAD/FreeCAD/archive/0.19.2.zip |
Une fois le fichier récupéré on peut le dézipper
|
1 |
unzip 0.19.2.zip |
Puis créer le répertoire freecad-build qui sera utilisé lors de la compilation
|
1 |
mkdir freecad-build |
Se placer dans ce dossier
|
1 |
cd freecad-build |
Préparer et compiler FreeCAD
et lancer le cmake pour préparer la construction de FreeCAD et vérifier les paquets.
|
1 |
cmake -DPYTHON_EXECUTABLE=/usr/bin/python2.7 \ -DPYTHON_INCLUDE_DIR=/usr/include/python2.7m \ -DPYTHON_LIBRARY=/usr/lib/arm-linux-gnueabihf/libpython2.7m.so \ -DPYTHON_PACKAGES_PATH=/usr/local/lib/python2.7/dist-packages/ ../FreeCAD-0.19.2 |
On peut enfin lancer la compilation de FreeCAD avec make. Le paramètre -j2 indique qu’il faut utiliser 2 des cœurs du CPU. Vous verrez lors de la compilation que le CPU est utilisé à près de 80%. Ceci n’est à utiliser que sur un Pi4 avec 4 Go de RAM. A défaut utilisez un seul cœur, la durée de compilation sera rallongée, bien entendu. Si vous utilisez plus de cœurs ça fonctionne mais la RAM est un peu juste… A vous de voir et de tester.
|
1 |
make -j2 |
En cours de compilation la température du CPU du Raspberry Pi 400 reste « raisonnable » vers 50°C. Il faut compter une heure trente de compilation (avec -j2) pour obtenir un résultat. Comptez une heure avec -j4 et 57°C pour le CPU. Vous avez le temps d’aller boire un café 😉
Tester FreeCAD
Vous pouvez lancer FreeCAD en tapant
|
1 |
/home/pi/Downloads/freecad-build/bin/FreeCAD |
si vous avez installé FreeCAD en suivant exactement ce tutoriel. Sinon, retrouvez le chemin pour lancer le logiciel…
Le test a consisté à créer une pièce style tuyau, rond d’un côté carré de l’autre. Vous verrez cela dans la vidéo. La création n’a pas posé de problème, et les déplacements me paraissent fluides.
Deuxième test, reprendre un fichier créé avec la version 0.19 que j’utilise sur un PC. Là encore, le temps de chargement est un peu allongé mais ensuite ça fonctionne normalement. Il n’y a plus qu’à générer un fichier .STL et à installer Cura pour le trancher et le transformer en gcode pour l’imprimante 3D.
Installer FreeCAD à partir d’une archive
Récupérer l’archive
Sur le Raspberry Pi, récupérez l’archive sur ce lien avec un navigateur web : https://www.dropbox.com/s/nl9sk8vvudt3cfu/FreeCAD.zip?dl=0
Si vous voulez vérifier l’intégrité de l’archive, voici son hash SHA256 :
389d1b8816fc5be70d2cb7265de42fe85a603ff50f41ed886f3b69f02fcf209f
Enregistrez le fichier .zip sur votre Raspberry Pi. Normalement il va arriver dans le dossier Downloads.
Décompresser l’archive
|
1 2 3 |
cd Downloads unzip FreeCAD.zip -d /home/pi/ cd /home/fi/AppDir/bin |
Tester
Vous pouvez maintenant lancer FreeCAD depuis la ligne de commande
|
1 |
./FreeCAD |
puis créer un lanceur (voir plus bas dans l’article).
Installer CURA sur le Raspberry Pi 4
Les versions de Cura sont disponibles sur Github (page : https://github.com/smartavionics/Cura/releases) sous forme d’AppImage. Au moment où j’acris ces lignes (Sept 2021) la dernière version est la 20210629.
Par contre, pour qu’elle fonctionne bien il faut rentrer cette commande dans un terminal avant le lancement:
sudo apt install libgles-dev
Récupérer l’image
Pour récupérer l’image ouvrez la page web (version en sept. 2021 : Cura 4.10.0)
https://github.com/smartavionics/Cura/releases
La version qui nous intéresse si vous avez installé Raspberry Pi OS 32bits Full est la cura-mb-master-armhf-20210620.AppImage.
Vous pouvez aussi la télécharger en ligne de commande :
Entrez dans un terminal : attention de bien adapter les commandes suivantes à la version de Cura en cours au moment de votre installation !)
|
1 |
wget https://github.com/smartavionics/Cura/releases/download/20210629/Cura-mb-master-armhf-20210629.AppImage |
Rendre l’image exécutable
Modifiez les droits de Cura, soit en mode graphique soit avec un
|
1 |
chmod 755 Cura-mb-master-armhf-20210629.AppImage |
Exécuter Cura
Pour lancer Cura, il suffit de double-cliquer sur l’AppImage en mode graphique et de cliquer sur le bouton Exécuter.
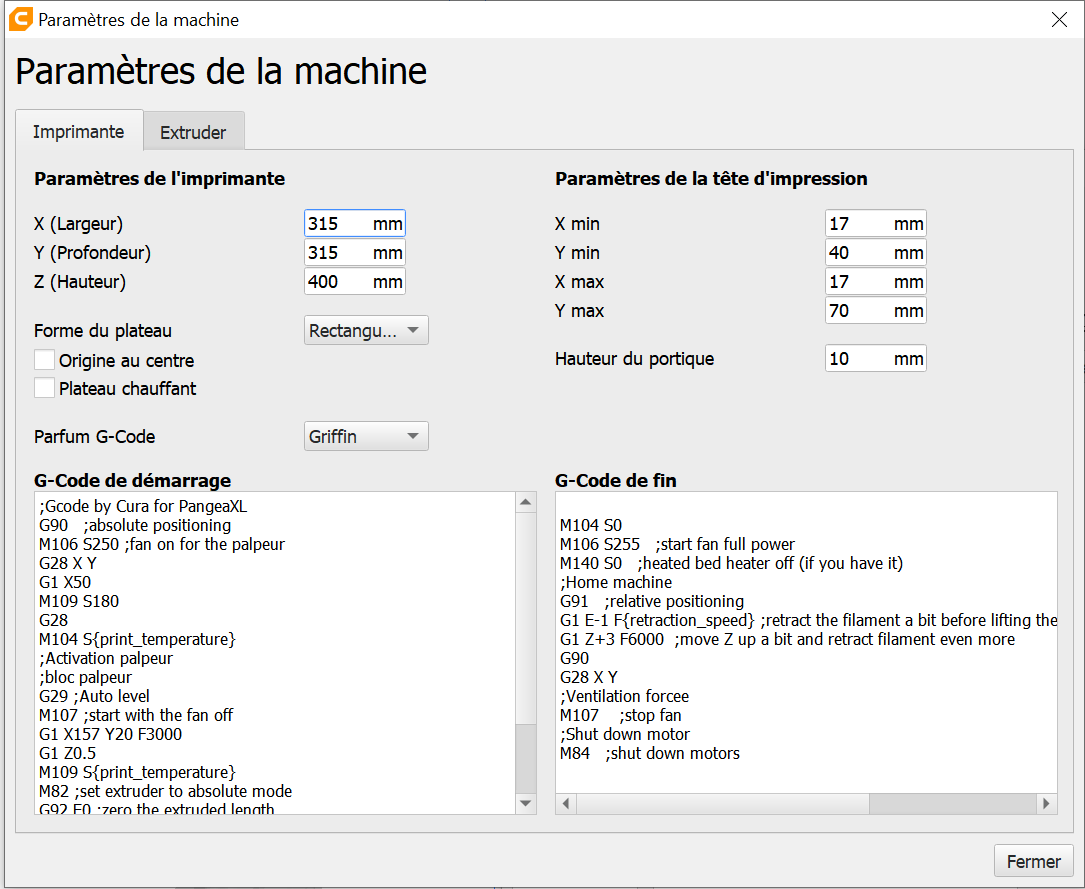 J’ai récupéré les paramètres qui sont dans le Cura de ma Gaia3DMAX sur le PC pour les remettre dans cette version de Cura, ainsi que les paramètres du filament. Vous ferez la même adaptation en fonction de votre imprimante.
J’ai récupéré les paramètres qui sont dans le Cura de ma Gaia3DMAX sur le PC pour les remettre dans cette version de Cura, ainsi que les paramètres du filament. Vous ferez la même adaptation en fonction de votre imprimante.
Tester CURA
Le test a consisté à ouvrir un fichier STL généré avec FreeCAD, et à le découper (slicer) pour en faire un fichier gcode, exécuté par l’imprimante 3D.
Créer des lanceurs sur le bureau
Pour utiliser rapidement FreeCAD et Cura sans passer par les menus, j’ai décidé de créer deux lanceurs (équivalent des raccourcis de Windows) sur le bureau de Raspberry Pi OS.
Lanceur FreeCAD
Rendez vous dans le dossier Desktop et créez avec nano un fichier FreeCAD_0.19.desktop
Dans ce fichier collez le texte suivant :
|
1 2 3 4 5 6 7 8 9 10 |
[Desktop Entry] Name=FreeCAD 0.19 Comment=FreeCAD pour Pi4 - version 0.19 Icon=/usr/share/pixmaps/FreeCAD_logo_64px.png Exec=/home/pi/Downloads/freecad-build/bin/FreeCAD Type=Application Encoding=UTF-8 Terminal=false Categories=None; Name[fr_FR]=FreeCAD18 |
Bien entendu, le texte dépendra de l’endroit où vous avez compilé votre FreeCAD. Je vous ai mis le logo de FreeCAD en téléchargement sur le blog : Vous pouvez le télécharger en cliquant sur ce lien vers le logo FreeCAD en 64×64 pixels.
Sur le Raspberry vous pouvez le récupérer en tapant :
|
1 |
sudo wget https://www.framboise314.fr/wp-content/uploads/2019/12/FreeCAD_logo_64px.png |
Pour Cura la démarche est identique et le logo est disponible en cliquant sur ce lien vers le logo Cura en 64×64 pixels. et pour la mise en place du lanceur reprenez l’exemple ci-dessus et adaptez le.
 |
 |
| Logo FreeCAD | Logo Cura |
Ce qui donne sur le Pi4 :
Installer KiCAD
Cette fois on n’a pas à compiler ou à récupérer une image, la version de KiCAD qui est dans le dépôt Raspbian fonctionne parfaitement. Il s’agit de la version 5.1.4 sortie au mois d’août 2019.
|
1 |
sudo apt install kicad |
et KiCAD est disponible dans le menu Programmation. Je n’ai pas testé ce logiciel sur Pi4, n’hésitez pas à faire part de vos commentaires à ce sujet !
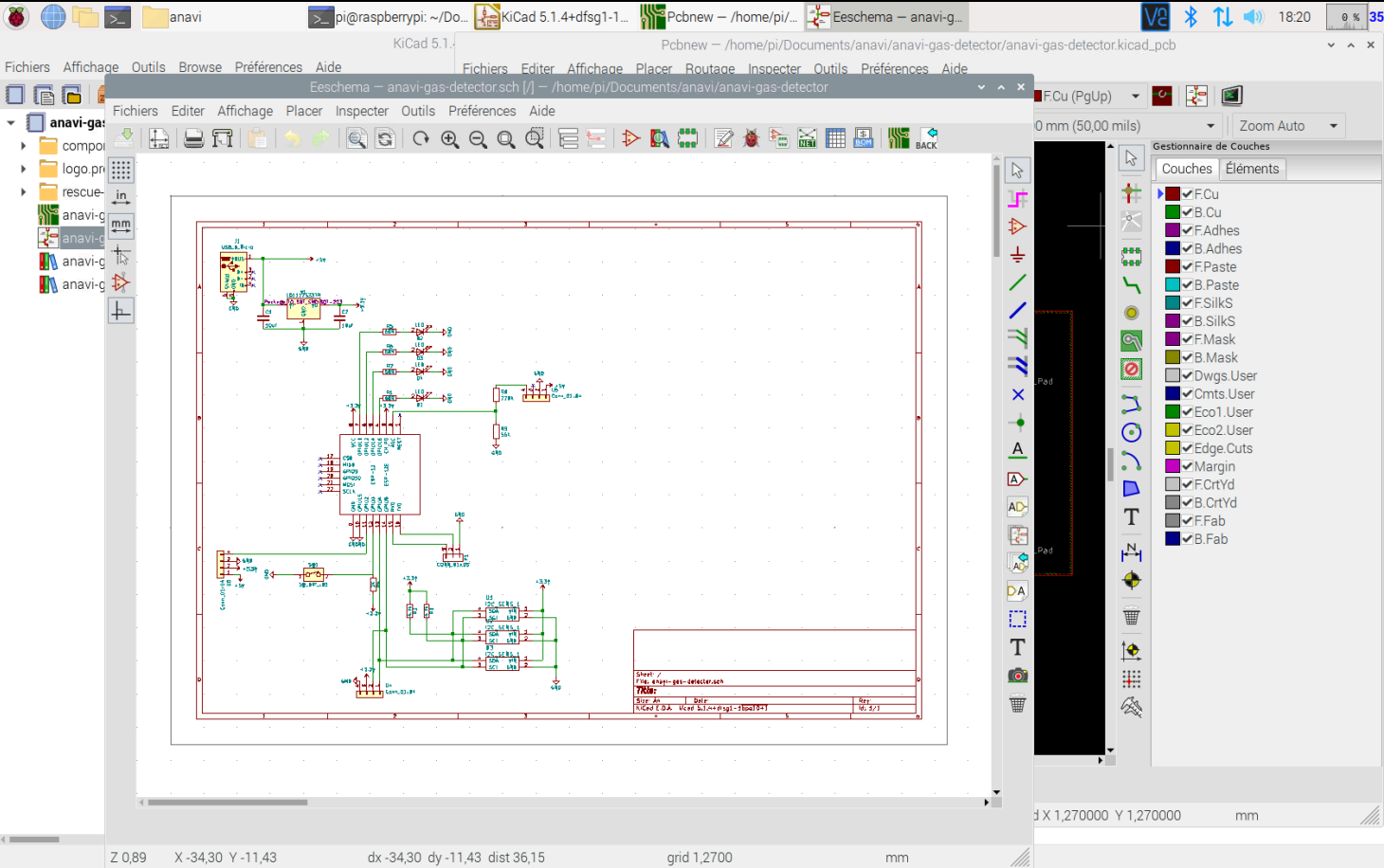
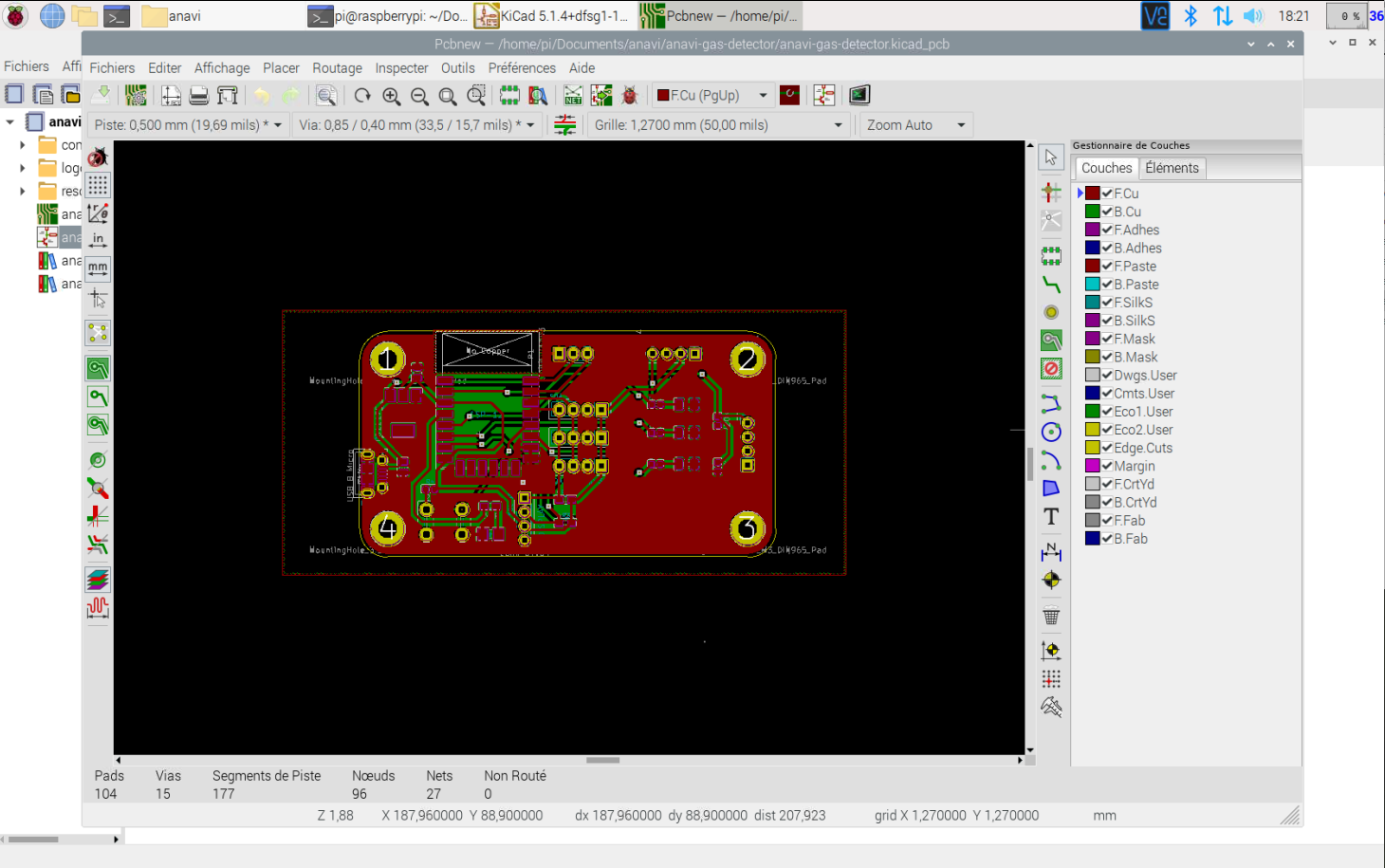 Deux fichiers empruntés à mon ami Léon ANAVI sur https://github.com/AnaviTechnology/anavi-gas-detector
Deux fichiers empruntés à mon ami Léon ANAVI sur https://github.com/AnaviTechnology/anavi-gas-detector
Vidéo
|
1 |
Conclusion
Si vous le souhaitez vous pouvez donc tester l’utilisation des programmes FreeCAD, Cura et KiCAD sur un Raspberry Pi 4. Prévoyez au moins 2Go de RAM mais vous devriez être plus tranquille avec 4Go.
N’hésitez pas à me faire remonter vos remarques, questions ou suggestions via les commentaires en bas de l’article. Cette version sept. 2021 de l’installation de FreeCAD, CURA et KiCAD est sans doute améliorable.
Merci Icare pour les infos qui ont permis de réaliser cet article.
En cas de souci pour installer FreeCAD voyez ce lien (en Anglais)
https://forum.freecadweb.org/viewtopic.php?f=42&t=37458&start=150
Merci à Frédéric de Garatronic qui m’a signalé que KiCAD tourne également parfaitement sur Raspberry Pi, puisqu’il crée ses cartes avec ce logiciel 🙂
Sources
Forum : compiler FreeCAD sur Pi 4 avec Python 3 et Qt4
Forum : Compiler FreeCAD avec Python 2 et Qt3
Lien vers le forum français de FreeCAD :
https://forum.freecadweb.org/viewforum.php?f=12
KernelDesign : https://kerneldesign.net/article.php?monId=409
AppImage-Builder : https://appimage-builder.readthedocs.io/_/downloads/en/latest/pdf/
https://appimage-builder.readthedocs.io/en/latest/intro/install.html#installing-appimage-builder
https://appimage-builder.readthedocs.io/en/latest/intro/tutorial.html


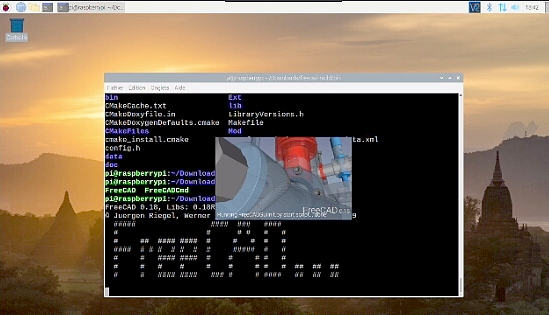
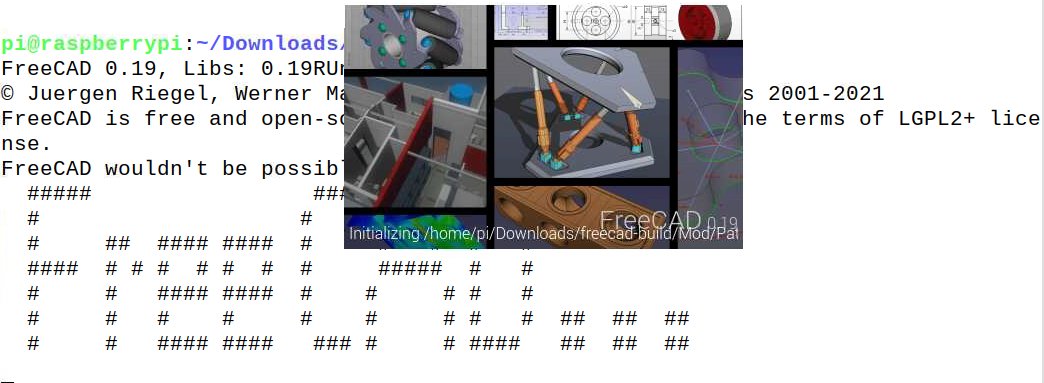
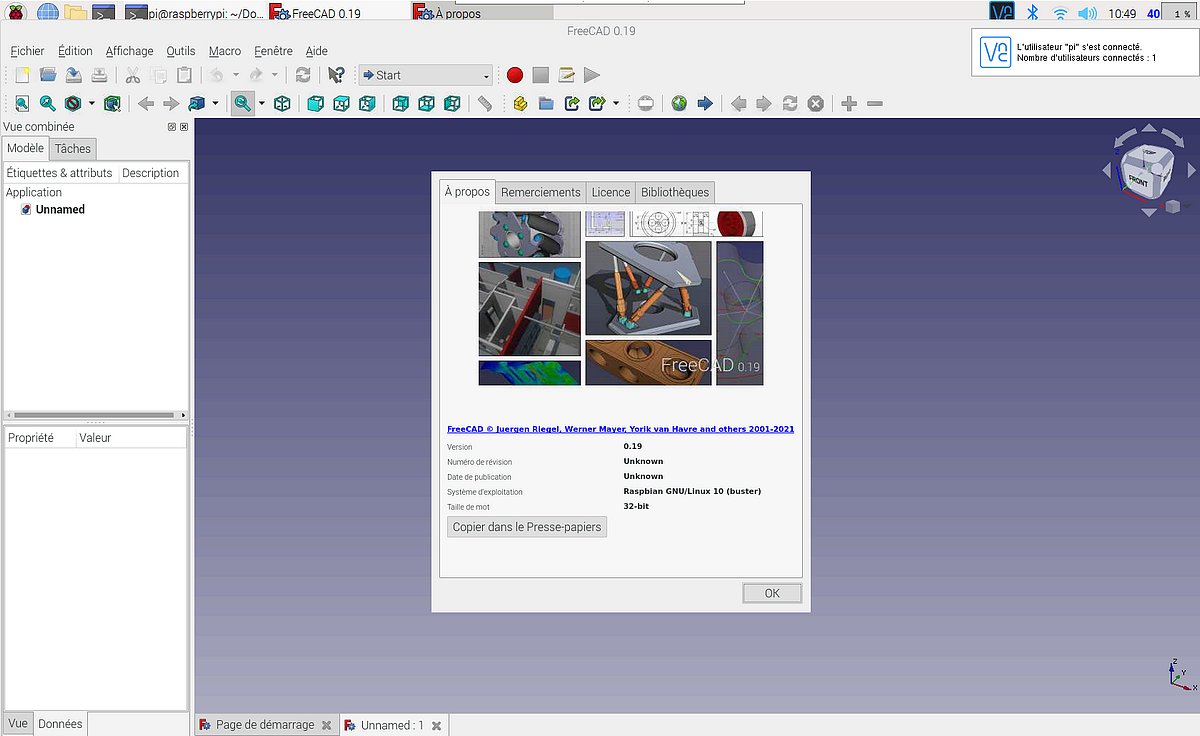
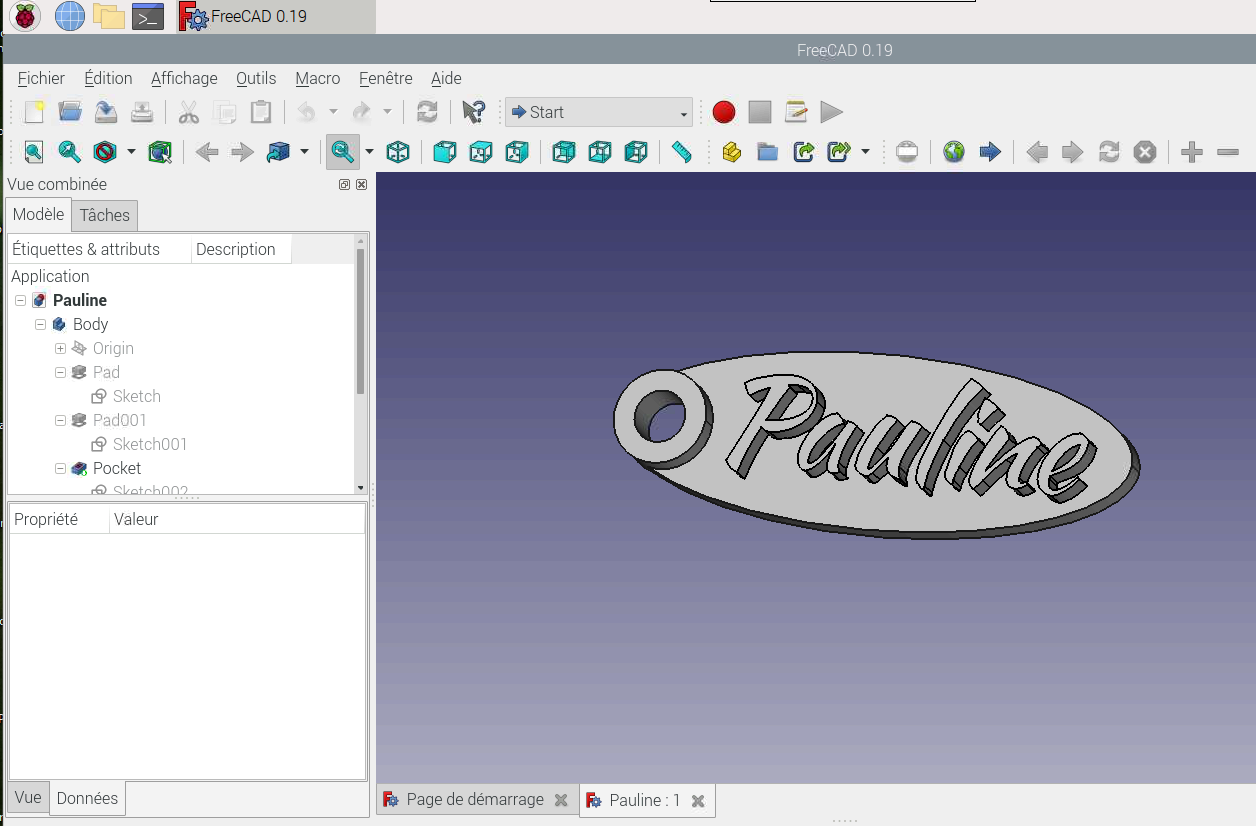
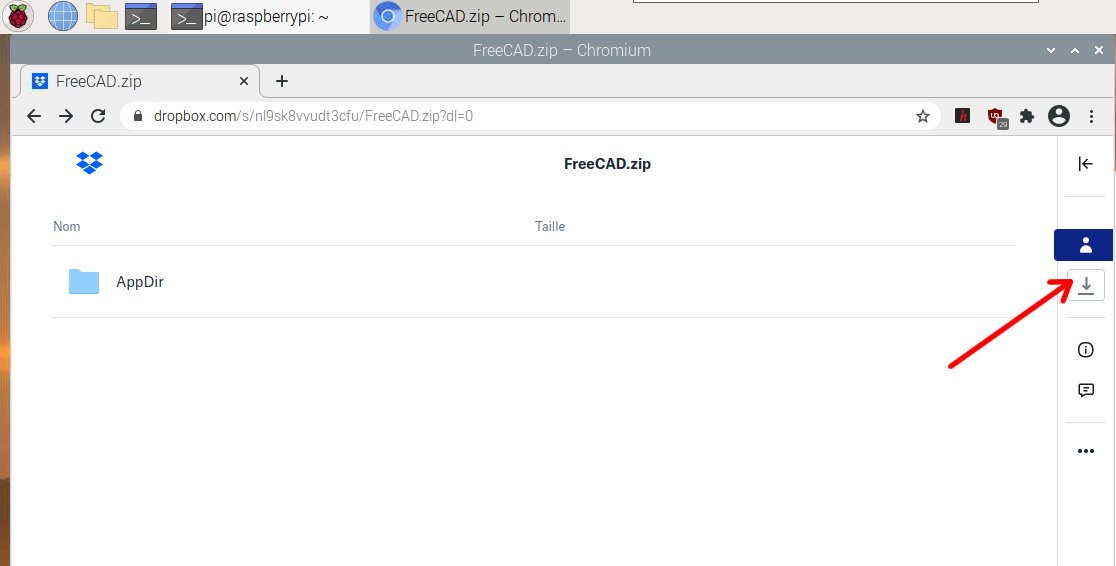
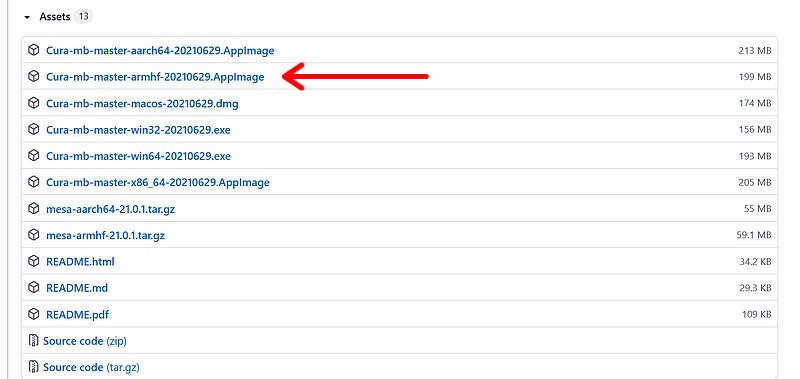
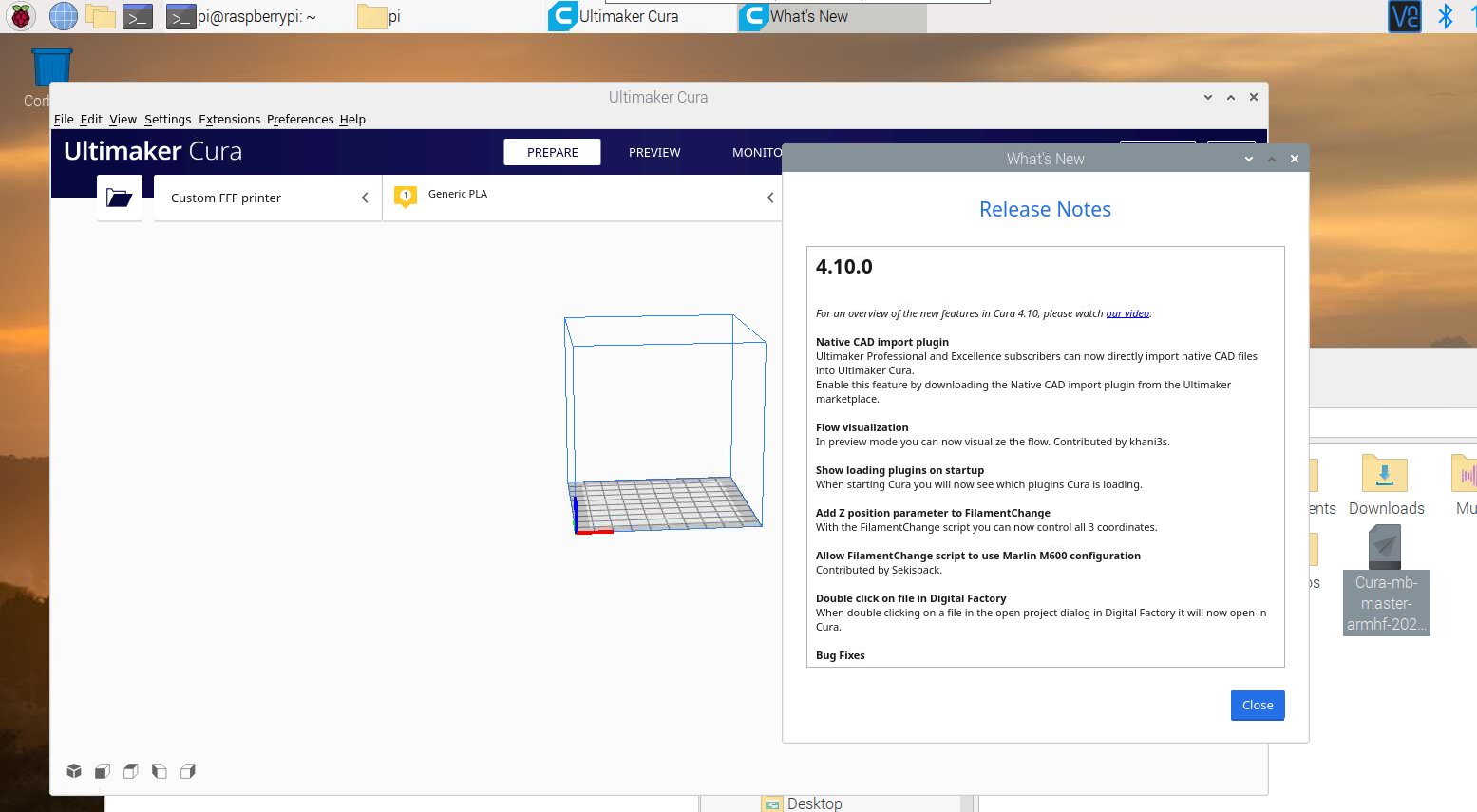
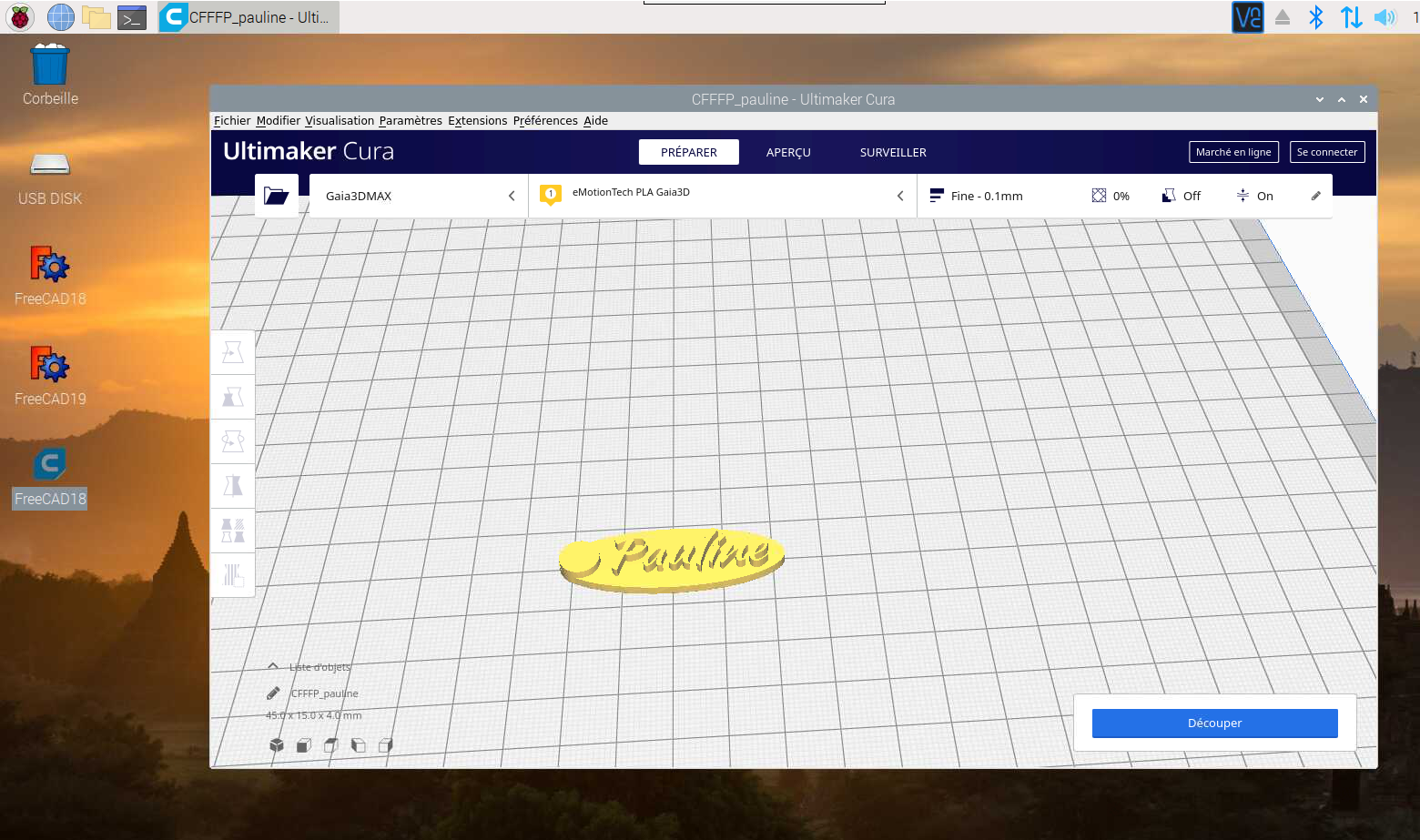
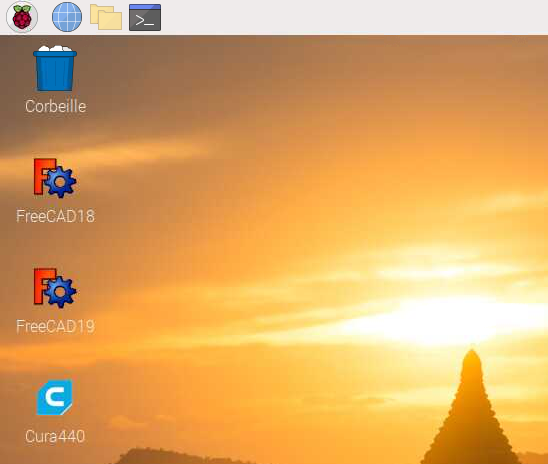
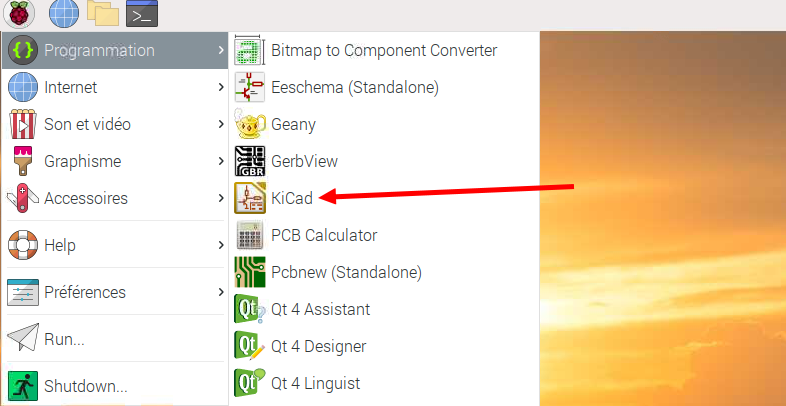
Bonjour François,
Excellent tuto.
J’ai juste 2 remarques minimes:
1) la cohérence des outils
apt-get est remplacé par apt.
Peut-être est il intéressant d’utiliser tout le temps apt plutot qu’apt-get puis apt
2) la compilation
ok compiler est formateur. Mais du moment que tu fournis le binaire pour Cura hors dépot, pourquoi ne pas faire pareil pour FreeCAD (ou inversement, compiler également Cura et KiCAD).
Voilà, ce sont 2 remarques de forme qui n’enlèvent rien à la qualité de ton article.
Merci !
Bonsoir,
Il faut mouiller la chemise pour profiter pleinement des logiciels sur RPI
Je rigole, c’est tellement formateur ces petites cartes.
Bonjour Patrice
oui on peut choisir d’utiliser d’autres OS où tout est « simple »
mais où on n’apprend pas grand chose
et un Linux où il faut donner un peu de soi mais c’est tellement enrichissant…
(enfin, c’est juste mon avis)
cdt
françois
Quelqu’un rencontre de difficultés pour installer Freecad avec la nouvelle version de RaspiOS Bullseye ?