Depuis maintenant plusieurs mois le Raspberry Pi 5 est apparu (fin septembre 2023). Il a fallu un certain temps pour que l’écosystème se stabilise. On commence maintenant à avoir de quoi utiliser convenablement le Raspberry Pi 5. J’ai un Raspi 5 sur le stand framboise314, équipé d’un SSD (je vous avais décrit cette installation dans un article). Cette configuration est figée pour les salons makers et j’ai donc rentré un nouveau Raspberry Pi 5 pour tester d’autres possibilités. Cet article vous en parle.
Au sommaire :
- 1 Démarrer avec le Raspberry Pi 5
- 1.1 Déballage, montage
- 1.2 Créer la carte SD avec Raspberry Pi OS 64 bits (Bookworm)
- 1.3 Mettre le système à jour
- 1.4 Surveiller la température [optionnel]
- 1.5 Surveiller la charge CPU [optionnel]
- 1.6 Activer le clavier numérique [optionnel]
- 1.7 Le circuit RTC – Horloge temps réel du Raspberry Pi 5
- 1.8 Ajouter des programmes
- 1.9 Votre bouton A/M
- 2 Conclusion
- 3 Sources
Démarrer avec le Raspberry Pi 5
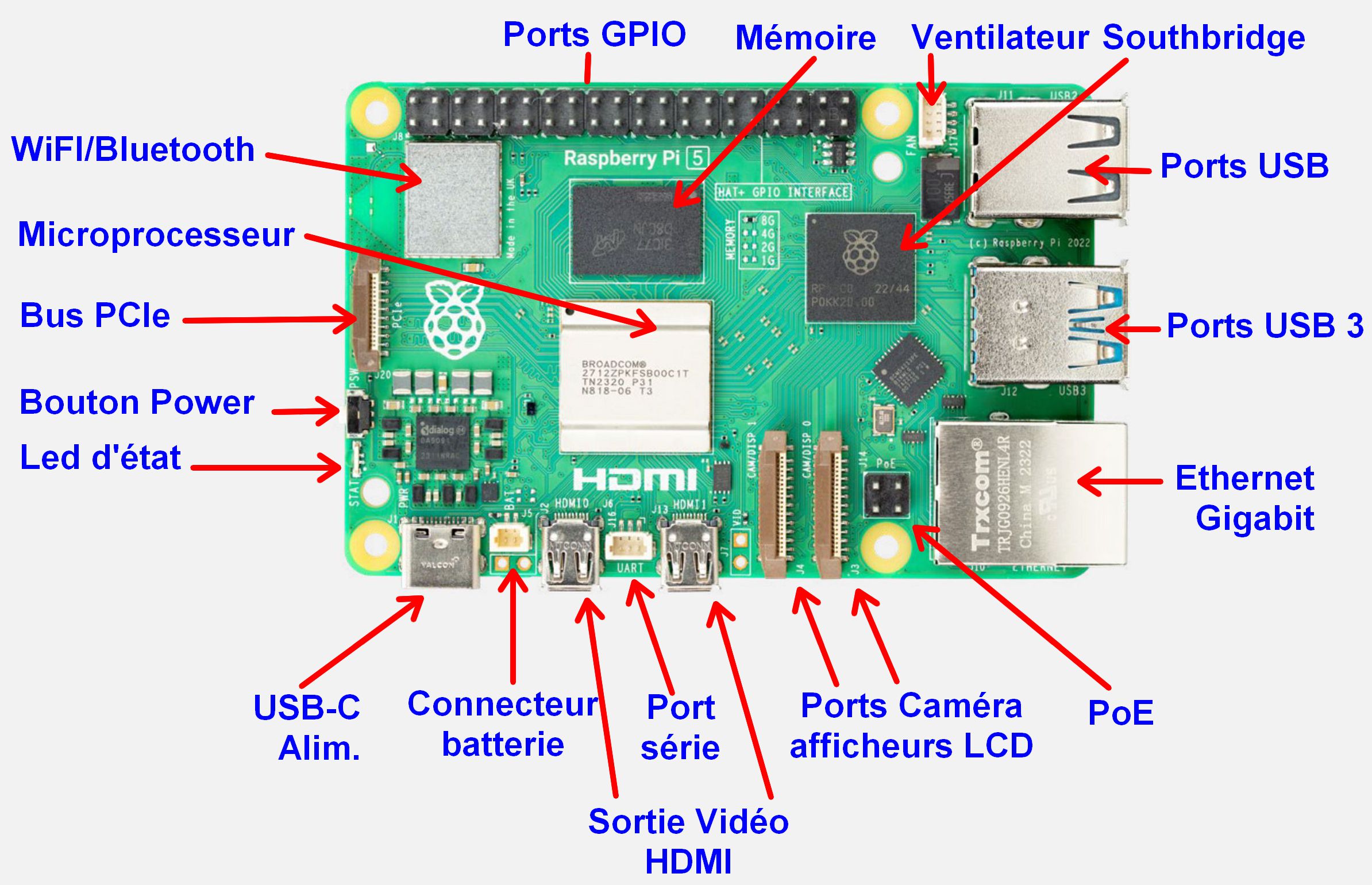
Soyons clairs, si vous êtes un expert de Linux, du Raspberry Pi etc. cet article n’est pas pour vous. Il est à destination des débutants : des personnes qui achètent leur premier Raspberry Pi 5 et souhaitent le mettre en route, avec un minimum de connaissances. Je ferai quand même quelques raccourcis, mais les commentaires sont là si vous avez des questions à poser.
Déballage, montage
J’ai l’habitude de travailler avec Kubii, c’est donc tout naturellement que j’ai commandé le matériel chez eux. Comme de plus ils font travailler un ESAT pour la préparation des commandes, c’est avec plaisir supplémentaire que je l’ai fait.

L’ensemble du matériel reçu ce jour. En plus du Raspberry Pi, il y a un boîtier officiel ventilé, une alim 27 watts un radiateur Waveshare plus grand que le radiateur original et une batterie pour l’horloge RTC.

Le RasPi 5, son boîtier et son alimentation 5V/5A qui permet de sortir une puissance conséquente sur les ports USB.

La batterie qui va sauvegarder l’heure du Raspberry Pi grâce à la RTC intégrée.

Le boîtier est livré avec un (petit) radiateur pour le CPU et les 4 pieds pour le dessous du boîtier.
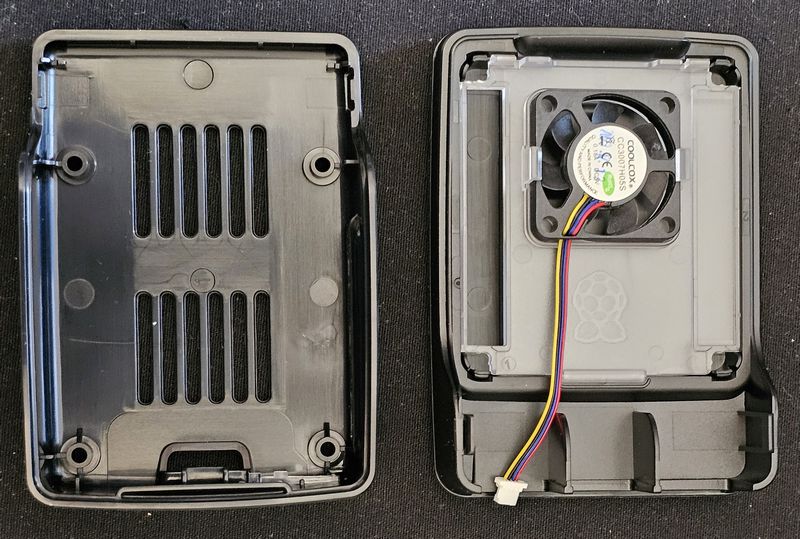
Dans le boîtier on trouve un ventilateur qui m’a surpris par son silence !
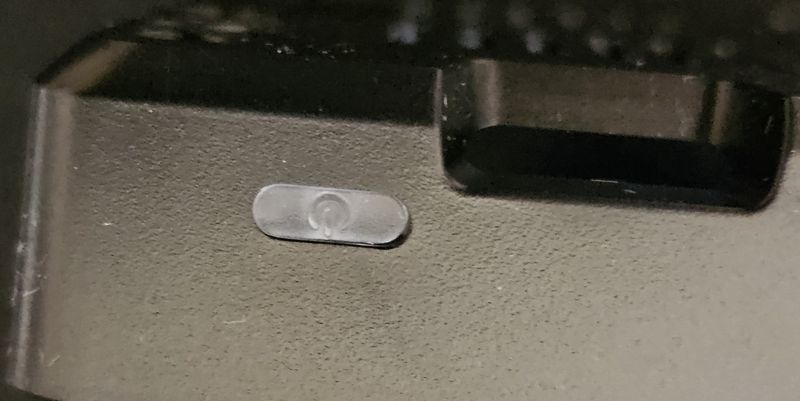
Le bouton poussoir vu de l’ectérieur.

A l’intérieur c’est juste une lame souple en plastique translucide.
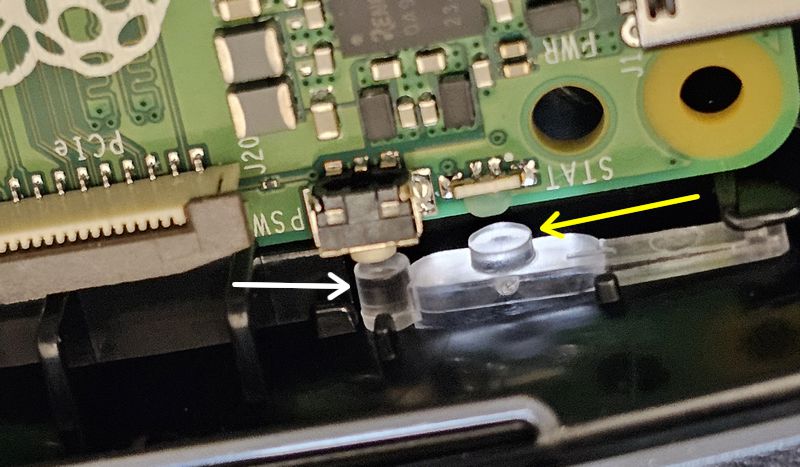
Ave le Raspberry Pi 5 en place, le bouton vient appuyer sur l’interrupteur A/M intégré et le guide de lumière est en face de la LED d’état.

Le Raspberry Pi 5 dans sa boîte avec son intégration au boîtier.

Le radiateur Waveshare est livré avec 4 pads de pâte thermique pour le CPU; la mémoire et le module Bluetooth.

Test du radiateur fourni avec le boîtier on voit qu’il ne recouvre que le CPU. Par contre, les pattes qui clipsent le ventilateur passent sur les côtés, ce qui ne sera pas le cas du radiateur de plus grande taille.

En épaisseur les deux radiateurs se valent.

Le Raspberry Pi 5 équipé des pads thermiques.

Mise en place du radiateur. Il suffit de pousser sur les deux têtes hexagonales pour appliquer le radiateur sur les pads. Un ressort assure la mise en pression.
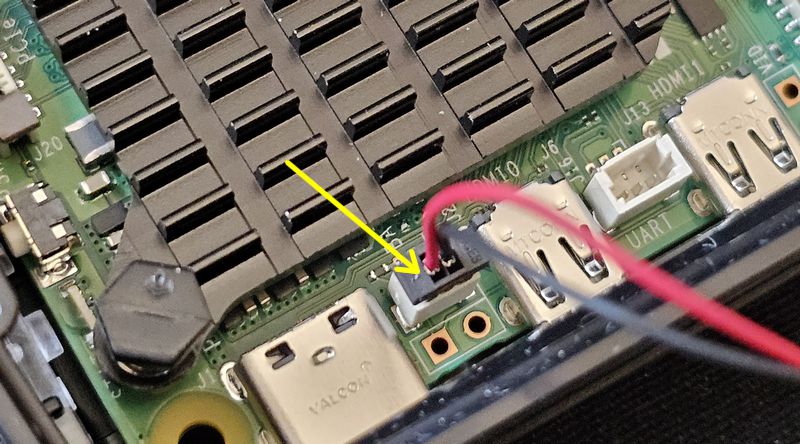
Connexion de la batterie sur le connecteur BAT.
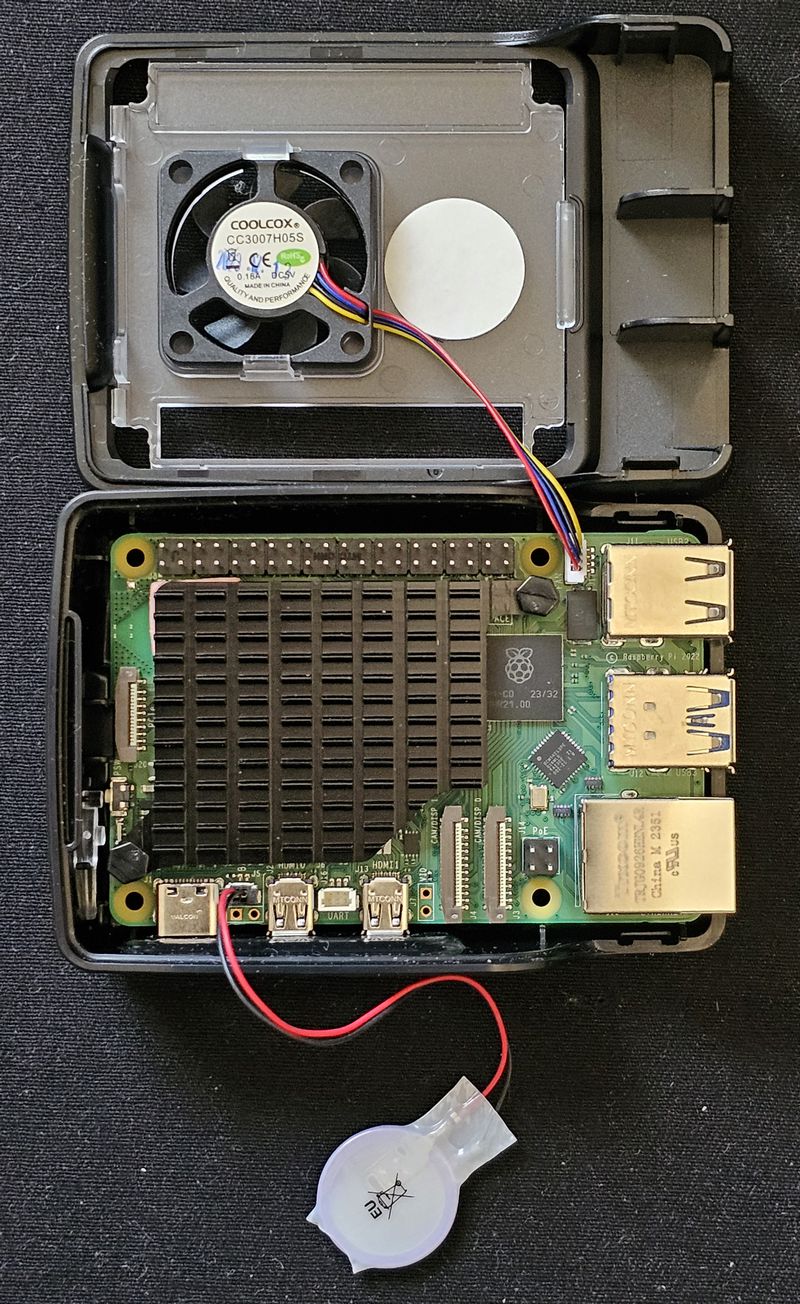 J’ai mis l’autocollant de la batterie à côté du radiateur, juste sous le logo en forme de framboise.
J’ai mis l’autocollant de la batterie à côté du radiateur, juste sous le logo en forme de framboise.

L’alimentation 27 watts.

Le double face prêt à recevoir la batterie de l’horloge RTC.

Mise en place de l’horloge RTC.
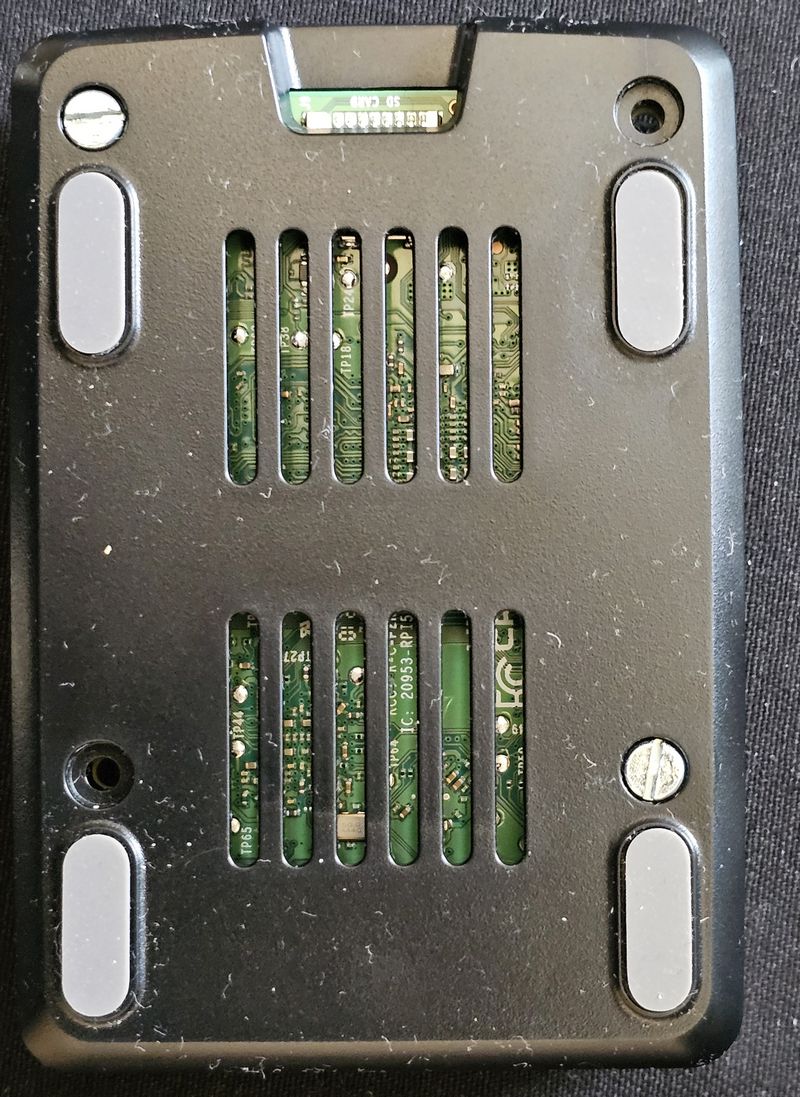
Les pieds sont collés sous le boîtier.
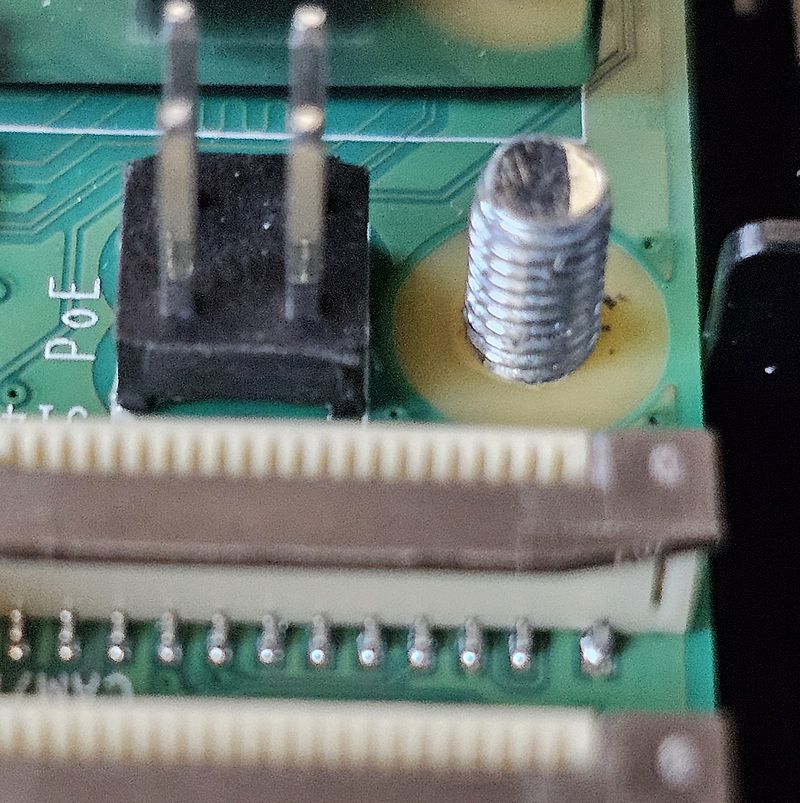
Normalement on utilise des vis de 2,5 mm avec des écrous pour fixer la carte. Comme je suis un peu sauvage (et que je ne trouve pas de vis de 2,5 mm dans les magasins de bricolage de la région du Creusot (je ne le félicite pas !), j’ai utilisé des vis de 3 x 10 mm vissées dans la plaque de PCB du RasPi 😀
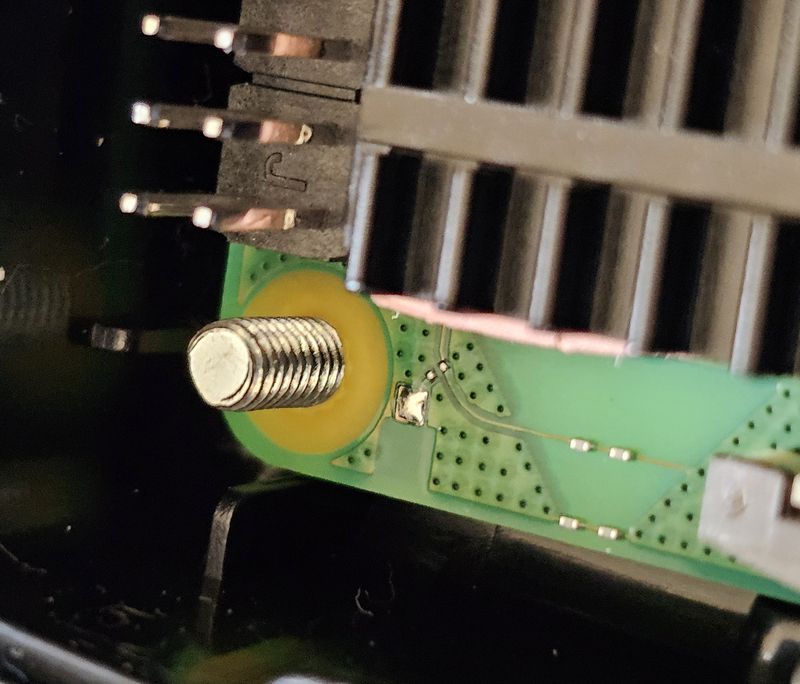
Et… ça tient !

Ave le grand radiateur, le boîtier ne ferme pas parce que les pattes de fixation du ventilateur buttent sur le radiateur (plus grand que celui fourni). On va tenter de régler ça en supprimant les pattes et en collant le ventilo à la colle néoprène. Je vous dirai ce qu’il en est.
Créer la carte SD avec Raspberry Pi OS 64 bits (Bookworm)
Sans PC
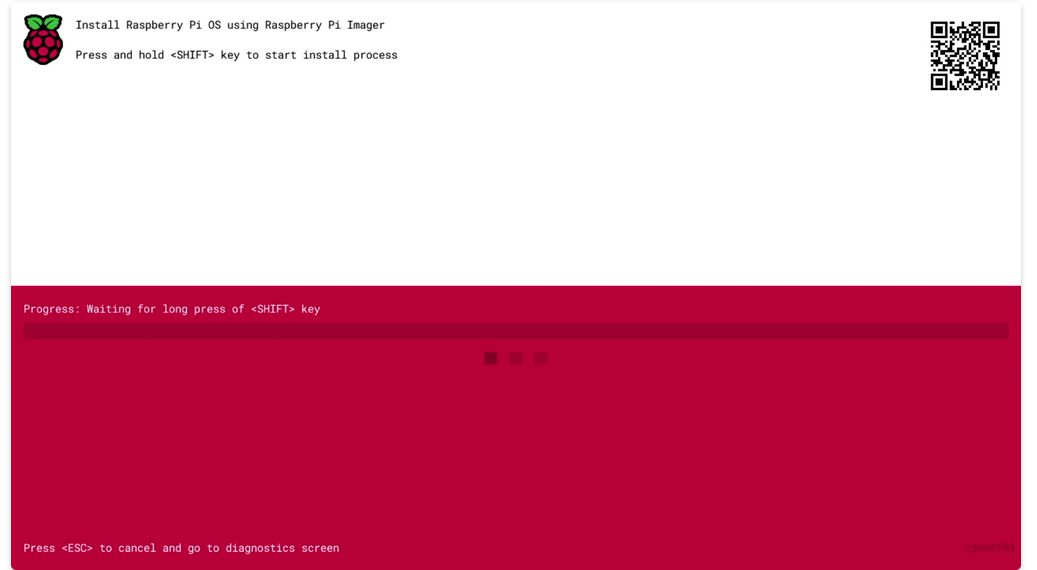
Ici on va utiliser une fonction récente qui permet d’installer l’OS sur la carte SD directement avec une simple connexion réseau filaire (câble Ethernet relié à la box par exemple). Le Raspberry Pi attend un système d’exploitation sur la carte SD. Si vous insérez une carte SD vierge et appuyez 3 secondes sur la touche SHIFT, le Raspberry Pi va vous proposer de télécharger et installer un système sur la carte.
Avec un PC
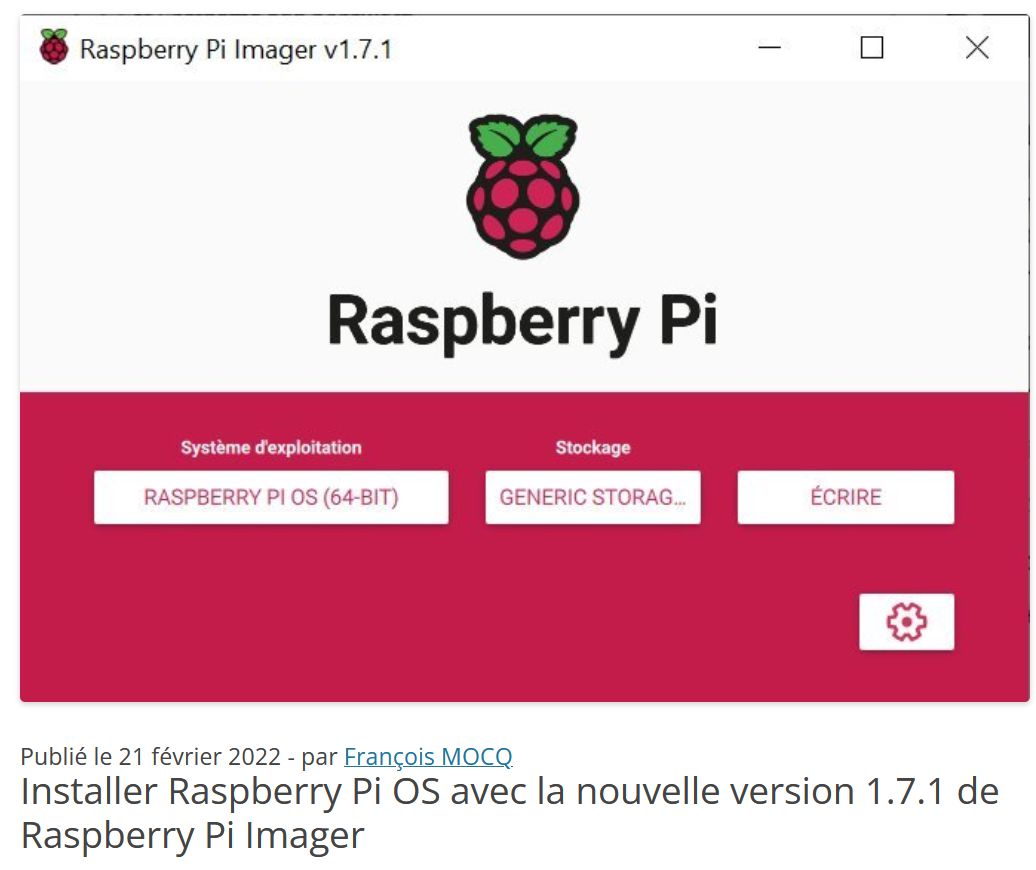
Le plus simple est d’utiliser l’application Raspberry Pi Imager fournie par la fondation. J’ai décrit l’utilisation de cette application dans un article qui explique également comment utiliser les fonctions avancées et pré-programmer les identifiants, la connexion WiFI…
Mettre le système à jour
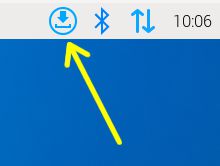
Lorsque vous installez le système comme indiqué ci-dessus, vous avez une version « image » du système qui a été créée à une certaine date. Depuis cette date, des évolutions du système on pu être publiées et il est important de mettre le système à jour. Cela pour intégrer des mises à jour corrigeant des bugs, ou améliorant la sécurité.
La disponibilité de mises à jour est indiquée sur l’écran par une icône circulaire avec une flèche vers le bas. Cliquez dessus : vous pouvez afficher la liste des mises à jour disponibles (ce que j’ai fait ici) ou lancer directement leur installation.
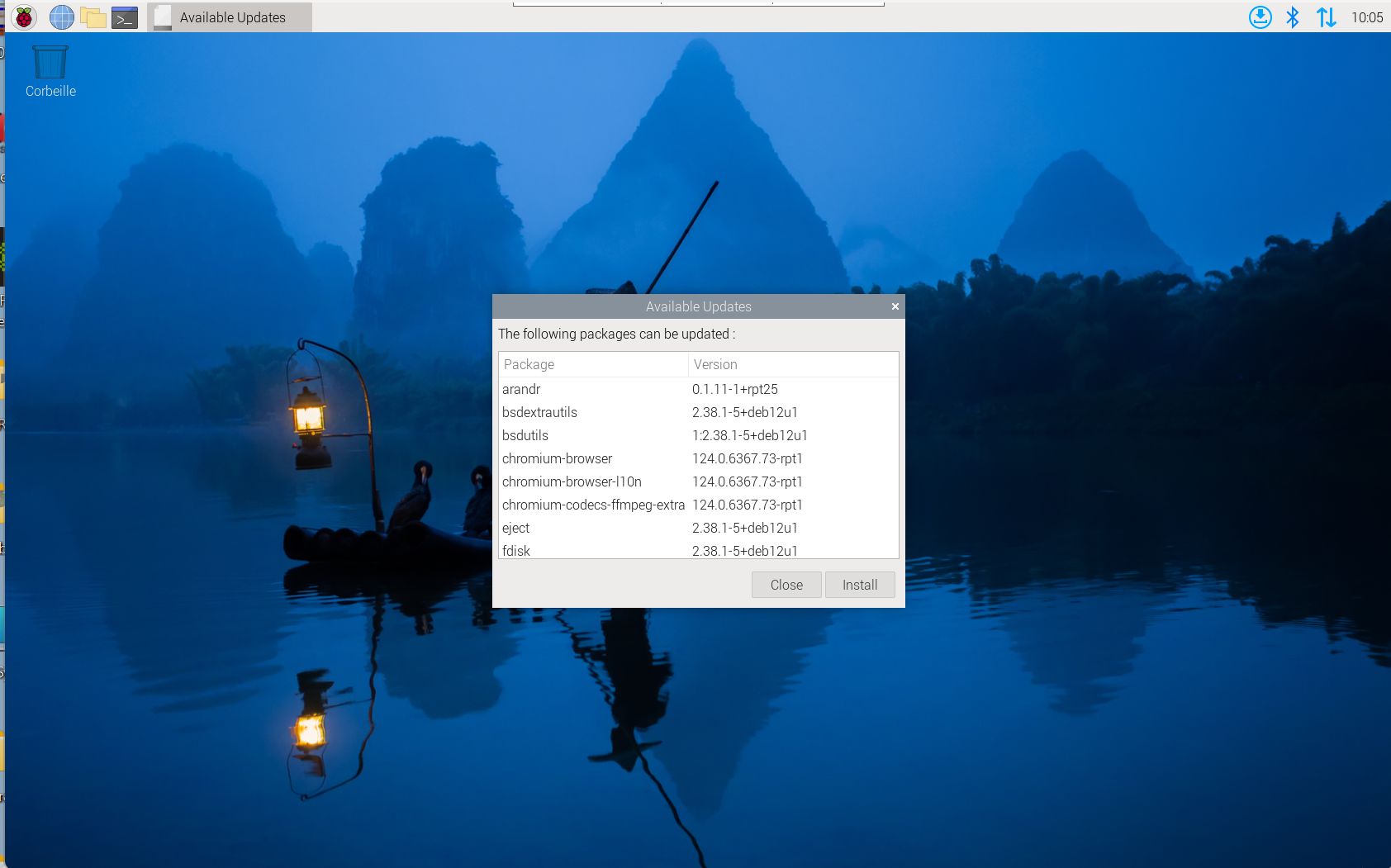
Il suffira de cliquer sur Install pour démarrer la mise à jour.
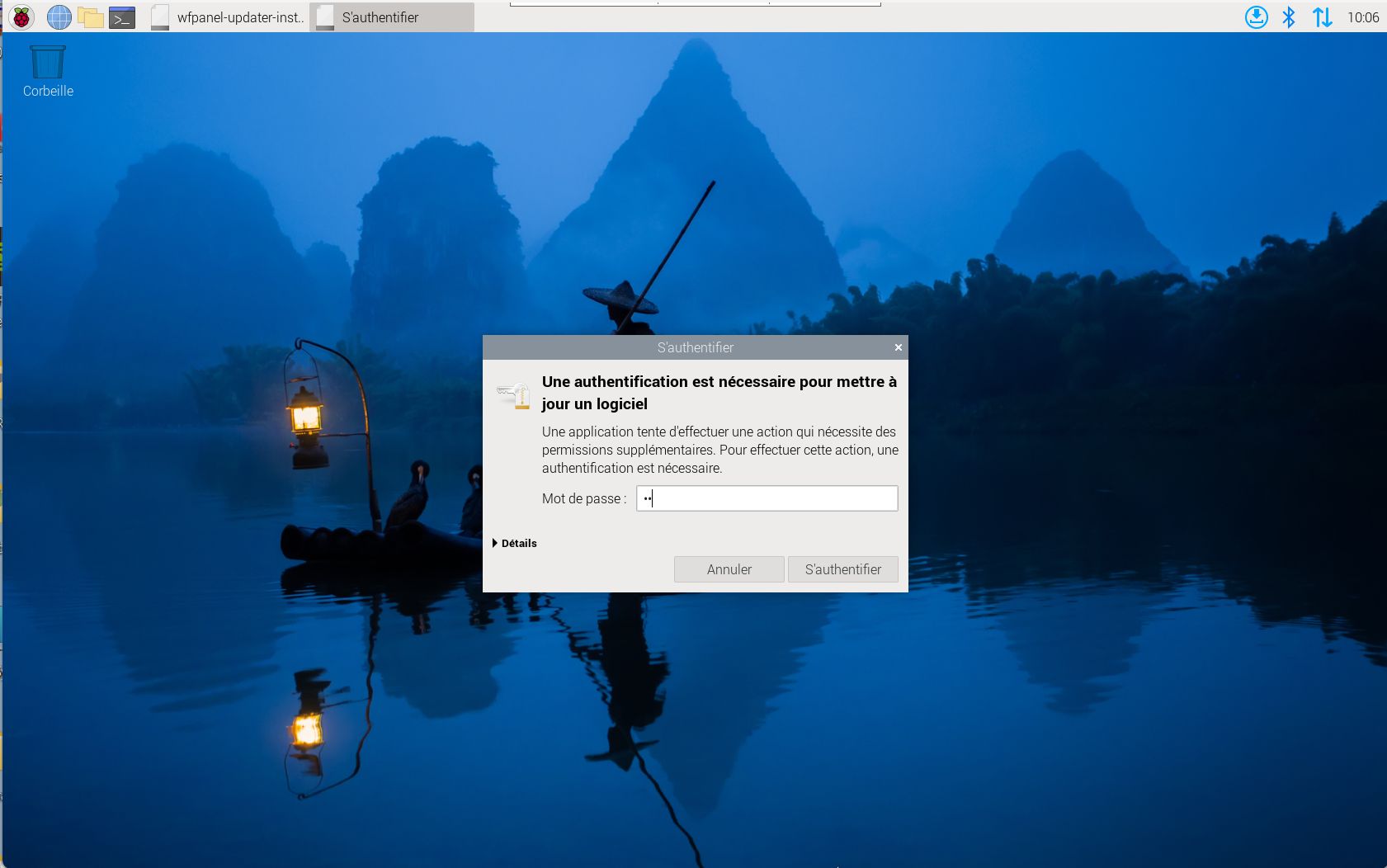
Il faudra entrer le mot de passe du système pour être autoriser à mettre à jour. Après… selon la date à laquelle vous lancez les mises à jour, ça peut être court, long, ou… très long. Patientez jusqu’à la fin et redémarrez le système pour prendre en compte ces mises à jour.
Surveiller la température [optionnel]
Le Raspberry Pi intègre un Moniteur de Température que vous pouvez installer dans la barre supérieure. Cela permet de surveiller l’évolution de la température du CPU (central processing unit = microprocesseur) lorsque vous effectuez des calculs complexes, des traitements consommateurs de ressources…
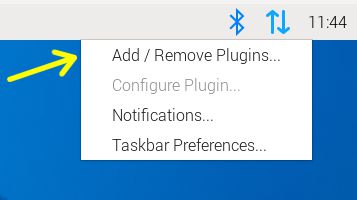
Faites un clic droit dans la barre supérieure (à un endroit où il n’y a pas d’icône), dans le menu qui s’ouvre, cliquez sur Add/Remove Plugins…
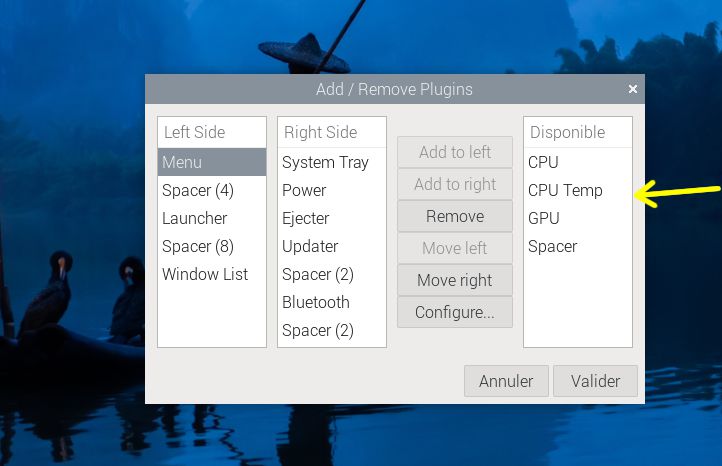
Sélectionnez le moniteur de température CPU : CPU Temp dans la colonne de droite
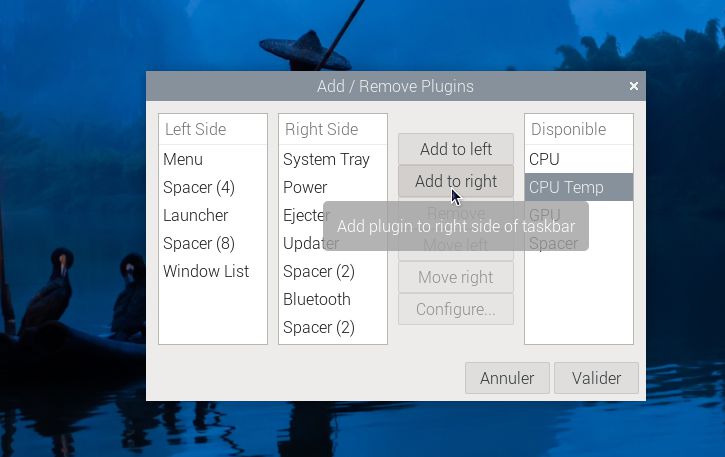
Cliquez sur Add to right pour l’ajouter en haut à droite puis cliquez en bas à droite de la fenêtre sur le bouton Valider
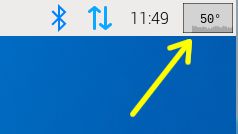
Vous avez maintenant un affichage de la température du CPU
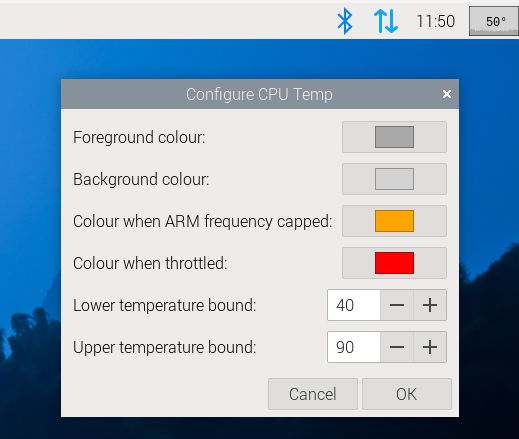
En faisant un clic droit sur l’icône du moniteur de température vous allez pourvoir modifier les paramètres comme par exemple les couleurs qui vous indiqueront l’état du CPU.
N’hésitez pas, de la même manière à ajouter des espaces (Spacer) pour séparer un peu les icônes.
Surveiller la charge CPU [optionnel]
Un autre paramètre intéressant est la charge CPU. On dispose d’un processeur à quatre cœurs et il est utilise de savoir comment le CPU est chargé. Plus le processeur travaille, plus il chauffe et s’il chauffe trop, sa fréquence diminue pour réduire la température. Après certains programmes ont tendance à charger fortement le CPU, ce moniteur permet de les détecter et de changer pour un programme moins consommateur de ressources.
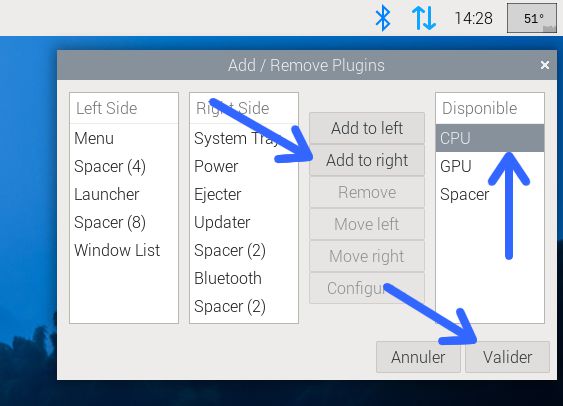
Ouvrez le menu, cliquez sur CPU, puis sur Add to right et enfin sur Valider.
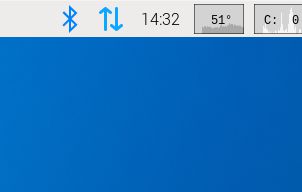
Vous avez maintenant un moniteur de charge CPU que vous pouvez configurer par un clic droit (j’ai coloré le motif en blanc).

Si vous utilisez l’affichage graphique de manière un peu dure, vous pouvez ajouter un moniteur de GPU (Graphics Processing Unit = coprocesseur graphique).
Activer le clavier numérique [optionnel]
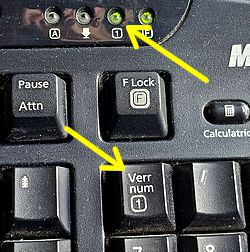
Quand on utilise un vrai clavier avec un pavé numérique, connecté au Raspberry Pi le pavé numérique par défaut n’est pas active et on a les flèches de direction. Il faut appuyer sur la touche Num Lock ou Ver.Num pour activer le pavé numérique et allumer la LED correspondante (notée [1] sur la photo à gauche. Ça devient vite agaçant, surtout si on a un mot de passe avec des chiffres (c’est souvent obligatoire) et qu’on tape les chiffres sur le pavé. Si on a oublié de passer en numérique le mot de passe est faux et on râle deux ou trois fois avant de penser à appuyer sur la fameuse touche Ver. Num… (ça ne vous est jamais arrivé, à vous ?).
Merci à Claude qui a partagé cette info pour passer un clavier en numérique sous Bookworm 64 bits.
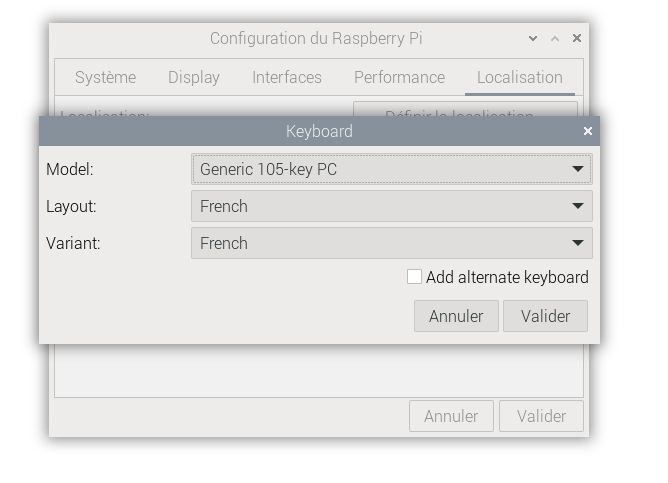
Je me suis aperçu à cette occasion que malgré la configuration faite dans Préférences > Configuration du Raspberry Pi où le clavier est bien déclaré en FR,
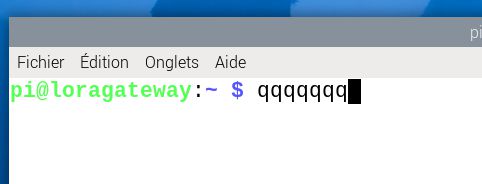
Lorsque je tape des aaaa j’obtiens des qqqqq ! Si ça vous arrive voici comment corriger par la même occasion :
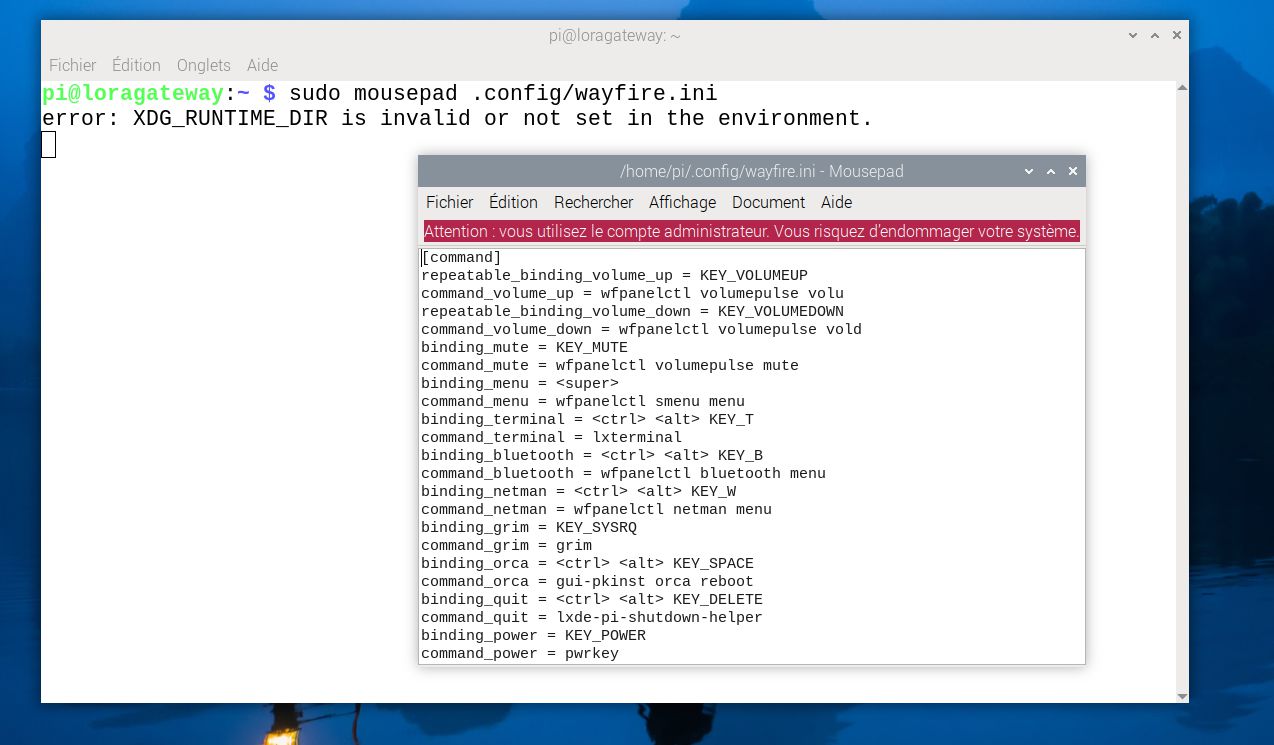
tapez la ligne de commande suivante pour modifier le fichier wayfire.ini situé dans le dossier caché .config
sudo mousepad .config/wayfire.ini
Ne vous inquiétez pas du message qui dit que vous êtes en administrateur et que vous pouvez faire des dommages, si vous faites ce qui est décrit ici il n’y a pas de problème.
Descendez en bas du fichier dans la fenêtre qui s’est ouverte, vous voyez ceci dans la section [input] :
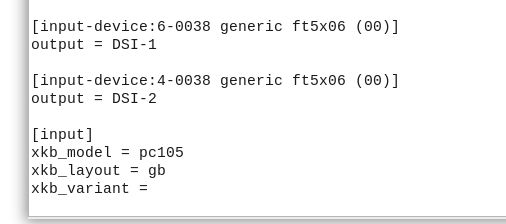
Modifiez cette section pour qu’elle devienne :
[input]
xkb_model = pc105
xkb_layout = fr
xkb_variant =
kb_numlock_default_state = true
Redémarrez le Raspberry Pi (reboot) et vous aurez le clavier en français et le pavé numérique activé.
Remarque : si vous avez des problèmes pour localiser les touches sur un clavier QWERTY vous avez le descriptif des deux claviers dans cet article.
Le circuit RTC – Horloge temps réel du Raspberry Pi 5
Le Raspberry Pi 5 comprend un module RTC. C’est une horloge permettant un décompte très précis du temps pour un système électronique, en vue de dater ou déclencher des évènements selon l’heure. Les versions précédentes du Raspberry Pi « perdaient » l’heure quand l’alimentation était coupée. Lors du démarrage, le système se connectait à un serveur de temps (NTP) pour récupérer l’heure. Si le Raspberry Pi n’était pas connecté au réseau, l’heure était fausse. Il fallait ajouter une carte fille (HAT) avec un circuit RTC et une pile. Sur le Raspberry Pi 5 l’horloge RTC a été intégrée. Elle peut être alimenté par batterie rechargeable via le connecteur J5 (BAT) de la carte, situé à droite du connecteur d’alimentation USB-C.

La batterie officielle (ci-dessus) est une pile rechargeable au lithium-manganèse, avec un connecteur JST-SH à deux broches préinstallé livrée avec un morceau de double face circulaire. Elle peut alimenter l’horloge RTC lorsque l’alimentation principale de la carte est déconnectée. La consommation se chiffre alors en µA et la durée de fonctionnement atteint plusieurs mois avec une batterie chargée
Remarque : Il n’est pas recommandé d’utiliser une pile au lithium standard (non rechargeable) pour alimenter l’horloge RTC. La consommation en courant de la RTC du Raspberry Pi 5 est plus élevée que celle de la plupart des modules RTC classiques, ce qui se traduira par une courte durée de vie. N’utilisez pas de pile au lithium-ion pour la RTC.
Activer la charge de la batterie RTC du Raspberry Pi 5
Par défaut la batterie n’est pas rechargée. Il faut modifier les fichiers système pour l’activer. Le chargeur intégré charge à courant constant (3mA) et à tension constante. On peut indiquer la tenson de consigne et les limites de la tension de charge. Les informations sont dans le dossier
/sys/devices/platform/soc/soc:rpi_rtc/rtc/rtc0
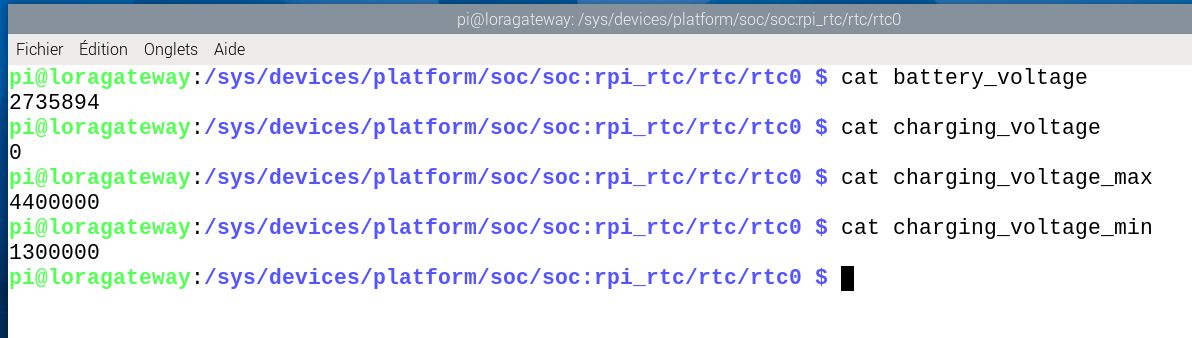
Actuellement la batterie est à 2,73 volts et la tension est paramétrée de 1,3 à 4,4 volts. On va activer la charge de la batterie dans /boot/firmware/config.txt :
Ouvrez le fichier et ajoutez à la fin la ligne
dtparam=rtc_bbat_vchg=3000000
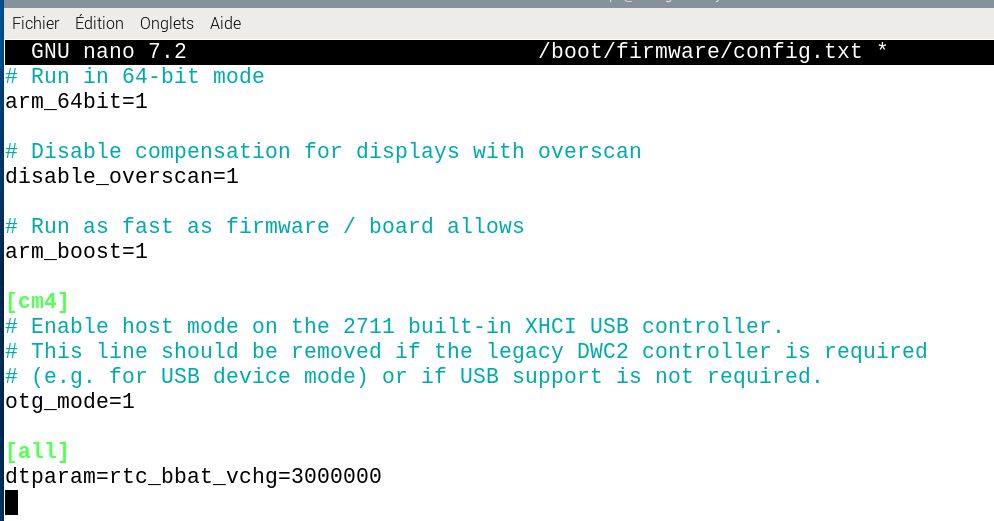
Maintenant enregistrez le fichier (CTRL + X) et redémarrez, vous aurez alors :
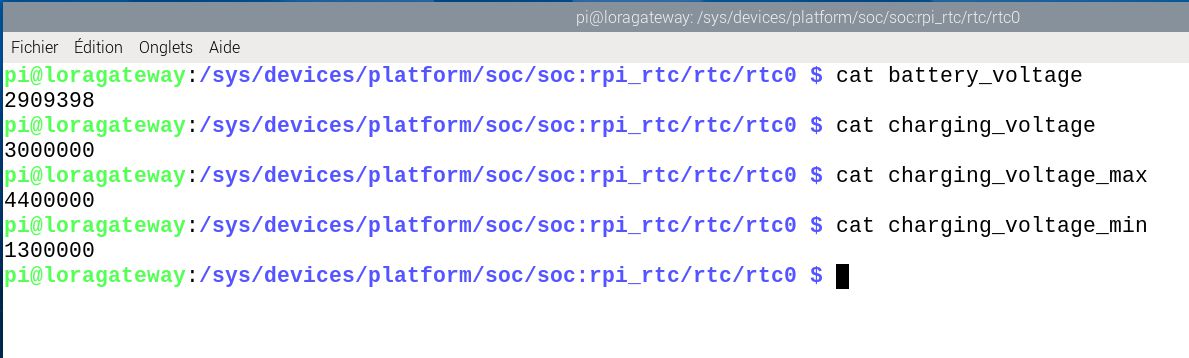
La batterie se chargera jusqu’à à la tension définie. Ici elle a atteint une tension de 2,90 volts.
Désactiver la charge de la batterie RTC du Raspberry Pi 5
Supprimez les lignes contenant rtc_bbat_vchg du fichier config.txt pour arrêter la charge.
Définir une alarme de réveil
Vous pouvez définir une alarme de réveil qui fera passer la carte dans un état de très faible consommation (~ 3mA). Lorsque l’heure de l’alarme est atteinte, la carte se rallume. Cela peut être utile pour les travaux périodiques tels que l’imagerie time-lapse, ou des acquisitions de données climatiques.
Pour supporter le mode basse consommation pour les alarmes de réveil, éditez la configuration du bootloader :
sudo -E rpi-eeprom-config –edit
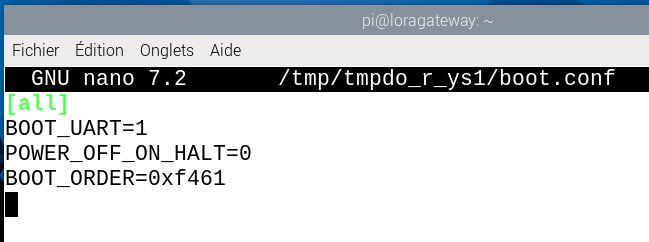
en ajoutant les deux lignes suivantes.
POWER_OFF_ON_HALT=1
WAKE_ON_GPIO=0
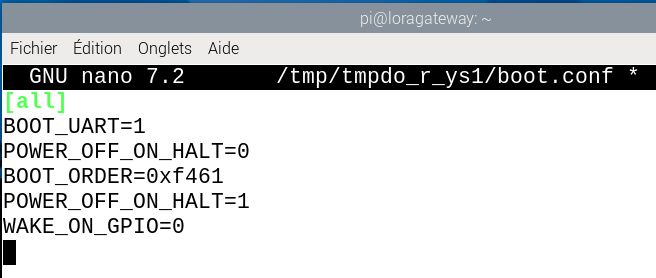
Vous pouvez tester la fonctionnalité avec :
$ echo +600 | sudo tee /sys/class/rtc/rtc0/wakealarm
$ sudo halt

Cela arrêtera la carte dans un état de très faible consommation, puis la réveillera et la redémarrera après 10 minutes (600 secondes).
Le RTC fournit également l’heure au démarrage, par exemple dans dmesg, pour les cas d’utilisation qui n’ont pas accès à un serveur d’heure NTP (pas d’Internet) :

Ici on voit que le Raspberry Pi a démarré à 14H10 UTC. Comme on est en heure d’été il est 16H10 en France (+ 2H). En hiver il faudrait rajouter une heure à l’heure UTC pour avoir l’heure légale.
Remarque : L’horloge RTC est toujours utilisable même si aucune batterie de secours n’est connectée au connecteur J5. Dans ce cas le fonctionnement est limité aux moments où une alimentation est connectée au port USB-C.
Lorsque vous faites simplement un cat /sys/class/rtc/rtc0/wakealarm et qu’il ne retourne pas de valeur, cela signifie qu’aucune heure de réveil n’est configurée.
Vous pouvez aussi configurer le redémarrage de façon plus classique

Ici ce sera la date actuelle + 5 minutes. Après on peut concevoir des fichiers batch pour automatiser tout cela… mais c’est une autre histoire.
Avec l’horloge RTC et sa batterie, même non connecté à un réseau filaire ou WiFi, votre Raspberry sera toujours à l’heure.
Ajouter des programmes
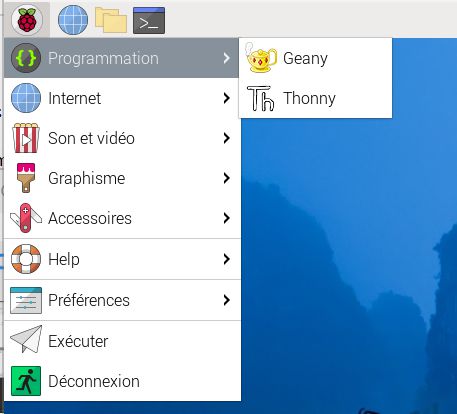
Raspberry Pi OS Bookworm 64 bits ne fournit pas tous les programmes dont on peut avoir besoin. il faut rajouter ceux qui vous intéressent. Ici il n’y a pas de rubrique « Office » et on va par exemple pour ajouter LibreOffice :
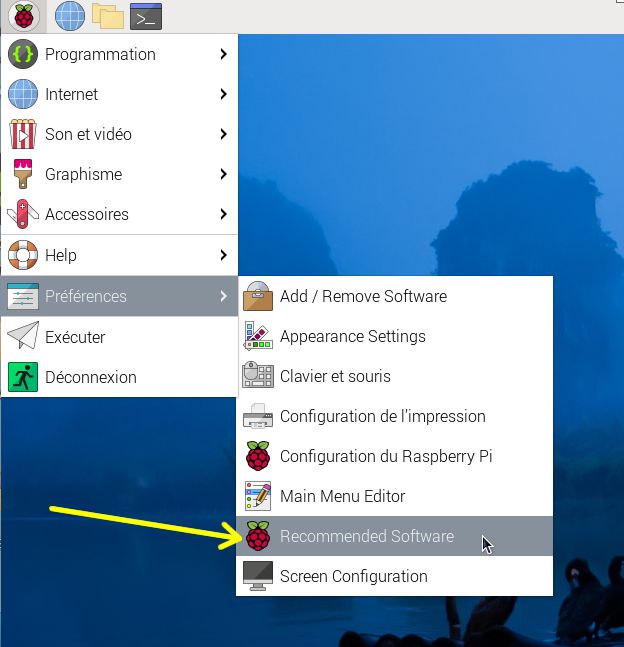
Cliquez sur Préférences > Recommended software
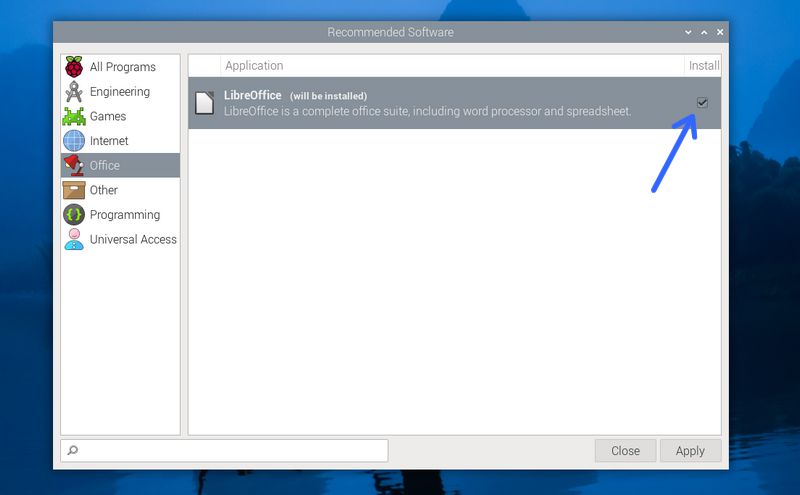
Dans Office sélectionnez LibreOffice en cochant la case à droite de la ligne (flèche bleue), puis cliquez sur le bouton Apply en bas à droite.
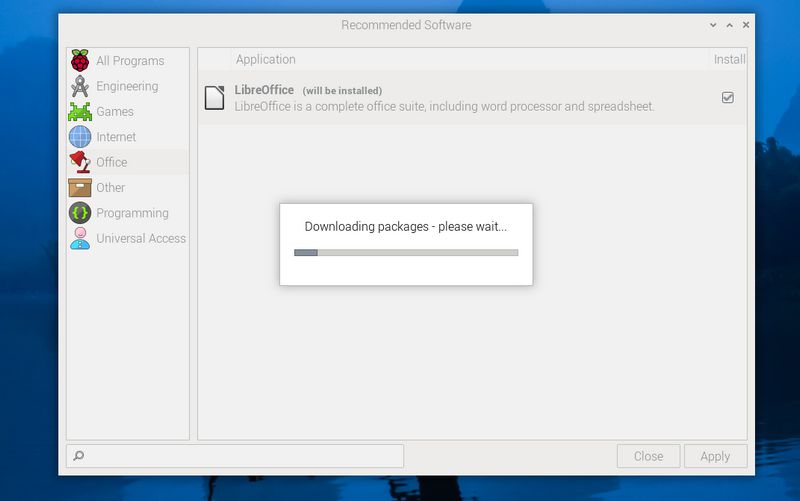
L’installation démarre. A la fin de l’installation vous devrez cliquer sur OK pour continuer puis :
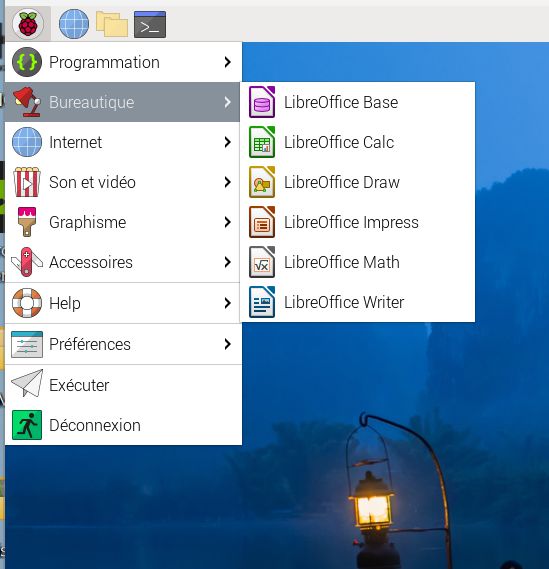
Vous trouverez dans le menu une nouvelle rubrique : Bureautique avec LibreOffice dedans. Cette partie du menu installe les programmes recommandés avec le Raspberry Pi.
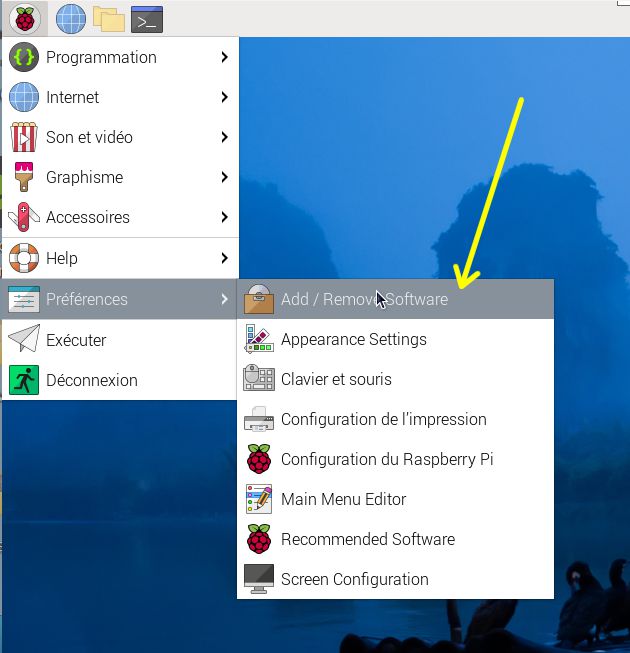
Il y a d’autres programmes dans Add/remove software, je vous laisse explorer.
Votre bouton A/M
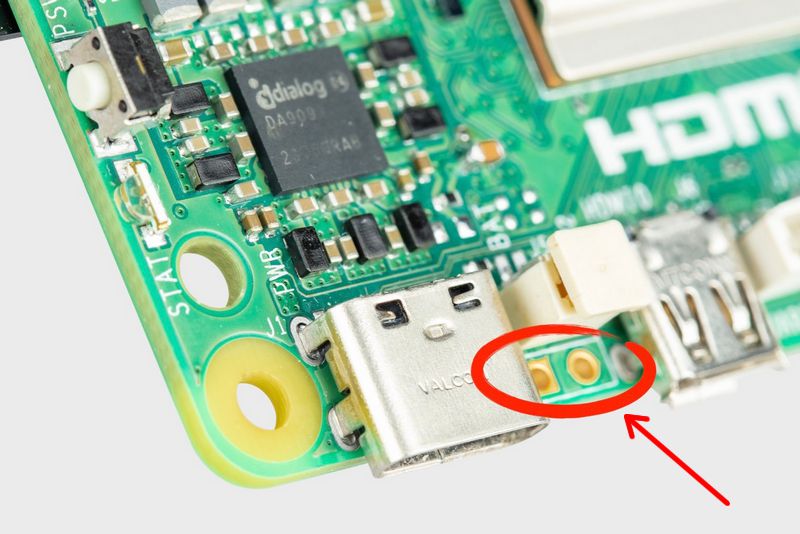
Le contact J2 est situé entre le connecteur de la batterie RTC et le bord de la carte. Ces pastilles vous permettent d’ajouter votre propre bouton A/M au Raspberry Pi 5 en ajoutant un Bouton Poussoir normalement ouvert (NO) entre les deux pastilles. Une appui bref sur cet interrupteur aura le même effet qu’avec le bouton intégré (en haut à gauche de la photo).
Conclusion
Avec ces quelques bases vous devriez pouvoir démarrer un Raspberry Pi 5 et commencer à l’adapter à vos besoins. Il faudra un minimum de connaissances en Linux mais ce n’est pas très compliqué. N’hésitez pas à faire vos retours dans les commentaires ci-dessous pour permettre d’améliorer les articles.
Sources
https://www.kubii.com/fr/436-raspberry-pi-5
https://www.raspberrypi.com/documentation/computers/raspberry-pi.html#raspberry-pi-5
https://www.cytron.io/tutorial/rtc-raspberry-pi-5
https://www.linux.com/training-tutorials/wake-linux-rtc-alarm-clock/



Ping : Démarrer avec le Raspberry Pi 5 et le personnaliser
Passé du Pi4 avec ssd en usb3 au Pi5 avec ssf en NVMe avec Pimoroni Base on peut le dire c’est le jour et la nuit. Beaucoup plus réactif. J’utilise ces ordis comme ordis familiaux bon a tout faire. C’est vraiment suffisant, pour un budget total plus qu’abordable. Et un encombrement mini 🙂
merci pour ce retour, Fred
et bientôt une surprise côté Raspberry Pi 🙂
cdt
francois
Bonsoir François, niveau materiel ou logiciel?
J’ai vu et testé RaspberryPiConnect, pas encore testé en vrai mais installé sur mon Pi5.
Ping : Carte Raspberry Pi 5 M2.HAT PCIe et Makerdisk NVMe SSD 128Go - Framboise 314, le Raspberry Pi à la sauce française....
Bonjour François,
J’ai monté une carte PI5 avec un SSD dans un boîtier Argon.
J’avais dû faire la manip pour activer le NumLock décrit dans l’article en modifiant le fichier dans « sudo mousepad .config/wayfire.ini »
Tout fonctionnait bien jusque maintenant.
Mais depuis hier le NumLock ne s’active plus peut-être suite à des nouvelles mise à jour.
De plus j’ai voulu mettre un mot de passe au démarrage dans « Configuration du Raspi » et j’ai décoché « Connexion auto ».
J’ai rebooté mais quand je mets mon mot de passe, ce n’est pas le bon pourtant je suis sûr que je l’ai bien tapé (lié à mon avis à NumLock).
Comment puis-je de nouveau me connecter dans Raspi pour re-cocher « Connexion auto » ?
Merci d’avance pour votre aide et bonnes fêtes de fin d’année.
Benoit
Bonjour François,
Je viens d’acquérir un Raspberry Pi, 8 Go de Ram, avec une alimentation de 27 watt (kit Rastech).
Lorsque le raspberry est allumé et que je branche un périphérique USB (clavier ou souris) ou lorsque le branche un cable ethernet, quelquefois le raspberry s’éteint tous seul.
D’autres fois il me propose une fenêtre pour éteindre le raspberry et si je ne clique pas assez vite pour fermer la fenêtre, le raspberry s’éteint aussi.
Savez-vous d’où cela peut venir ?
Pour info, le kit n’était pas livré avec une batterie rechargeable poiur le circuit RTCn est-ce que le problème peut venir de là ?
Merci par avance pour votre aide.
Pascal
Bonjour
non je ne vois pas. j’ai un pi 5 sur le bureau avec une alim officielle
et je branche / débranche des periph USB sans que ça plante… (clavier, souris, clé USB, SSD USB3)
Essayez aussi de voir si vous n’avez pas un probleme d electricité statique ?
Touchez un appareil qui est à la terre avant d’intervenir sur le RasPi
pour la RTC c est normal la batterie est vendue à part mais ça n’a rien à voir avec ce défaut
cdt
francois
J’ai refait quelques tests, toujours le même problème.
Je suis sous Raspberry Pi OS nouvellement installé sur mon Pi 5.
Si je connecte une souris, un clavier ou le cable ethernet alors que le raspberry est allumé : la fenêtre « Shutdown options » avec les 3 choix apparait. Si je déconnecte et reconnecte le même câble (ou un autre) sans avoir fermer la fenêtre avant : là le raspberry s’éteint en affichant le message « plymouth-power-off.service en bas à gauche.
J’obtiens la même chose en bougeant simplement les câbles légèrement dans la prise.
J’ai aussi fait un test avec Ubuntu … le raspberry passe directement en power off au 1er branchement quand il est allumé.
Sinon, je n’ai pas une alimentation officielle, c’est l’alimentation Rastech livrée avec le kit Rastech … sur amazon, il marque : 【Alimentation de Haute Qualité】27W 5,1V 5A USB-C
https://www.amazon.fr/RasTech-Raspberry-Alimentation-Lecteur-dutilisation/dp/B0CW9QW1LH
Le kit est tout neuf, pensez-vous que ce soit l’alimentation ?
Si quelqu’un a déjà eu ce problème, je suis preneur de toute solution, explication.
Merci pas avance
Cordialement
Pascal
Bonjour Pascal
je viens de lire la page sur Amazon. Difficile à distance d’incriminer l’un ou l’autre
le fait que ça plante quand vous bougez la prise est quand même inquiétant
Le seul moyen de lever le doute serait d’essayer une alim officielle à la place de celle là ou… un autre Raspberry Pi sur votre alim et de voir si le défaut persiste sur le Pi ou sur l’alim
cdt
francois
Merci pour la réponse
Le problème, c’est que je n’ai ni une alimentation officielle, ni un autre raspberry et je n’ai pas envie d’investir plus d’argent dans un système peu stable actuellement … je crois que je vais tout renvoyer à Amazon si personne n’a eu le même problème avec la solution d’ici quelques jours.
Merci pour vos réponses Patrick
Cordialement
Pascal
Bonjour,
Je ne comprends pas : comment peut-on accéder au bouton on/off quand on utilise le boitier officiel ?
Cordialement,
Jérôme
Bonjour
Il y a un poussoir sur le boîtier. Quand vous appuyez dessus
Il actionne le bouton
Cdt
Francois
comme je vous le dis : il y a un poussoir sur le boîtier (flèche jaune), vous appuyez dessus et ça actionne le bouton qui est derrière
Bonsoir,
Merci de votre réponse. Je croyais que c’était un simple voyant indiquant si l’appareil est en marche ou non.
Cordialement,
Jérôme