Mon idée première était de faire une découpe en forme de framboise (logo Raspberry Pi) dans le couvercle du boîtier pour le Raspberry Pi 4… Mais… #KomanKonfé ? bin… je n’en sais rien ! J’ai donc décomposé le projet en deux parties : comprendre comment créer un objet et des trous à partir d’un fichier SVG,
puis dans un deuxième temps mettre le SVG du logo sur le boîtier et découper les ouvertures adéquates (comme Sheila, mais si vous avez moins de 60 ans vous ne pouvez pas comprendre 😀 )
Au sommaire :
Logiciels et matériel utilisés
J’utiliserai la version 0.18 de FreeCAD et CURA 4.0. Il existe des versions plus récentes de CURA, mais celui-ci est adapté à mon imprimante, il fonctionne bien pour ce que j’ai à faire… Donc je le garde pour le moment.
L’imprimante 3D est un modèle Gaia3DMAX fabriquée près de Nevers (circuit court pour moi).
Prérequis : avoir déjà utilisé FreeCAD précédemment.
[stextbox id=’info’ caption=’Le format SVG’]L’un des principaux avantages de ce format et que l’on peut redimensionner une image sans aucune perte de qualité contrairement à une image jpeg ou png par exemple. Ceci est dû au fait que ces images soient vectorielles – d’après Synbioz[/stextbox]
Créer une framboise en 3D avec freeCAD – Logo Raspberry Pi
Il faut commencer par dessiner (ou trouver) les fichiers SVG. Comme j’ai la flemme de redessiner le logo, je me suis dit que quelqu’un devait déjà l’avoir fait. Vous ne faites jamais ça, vous ?
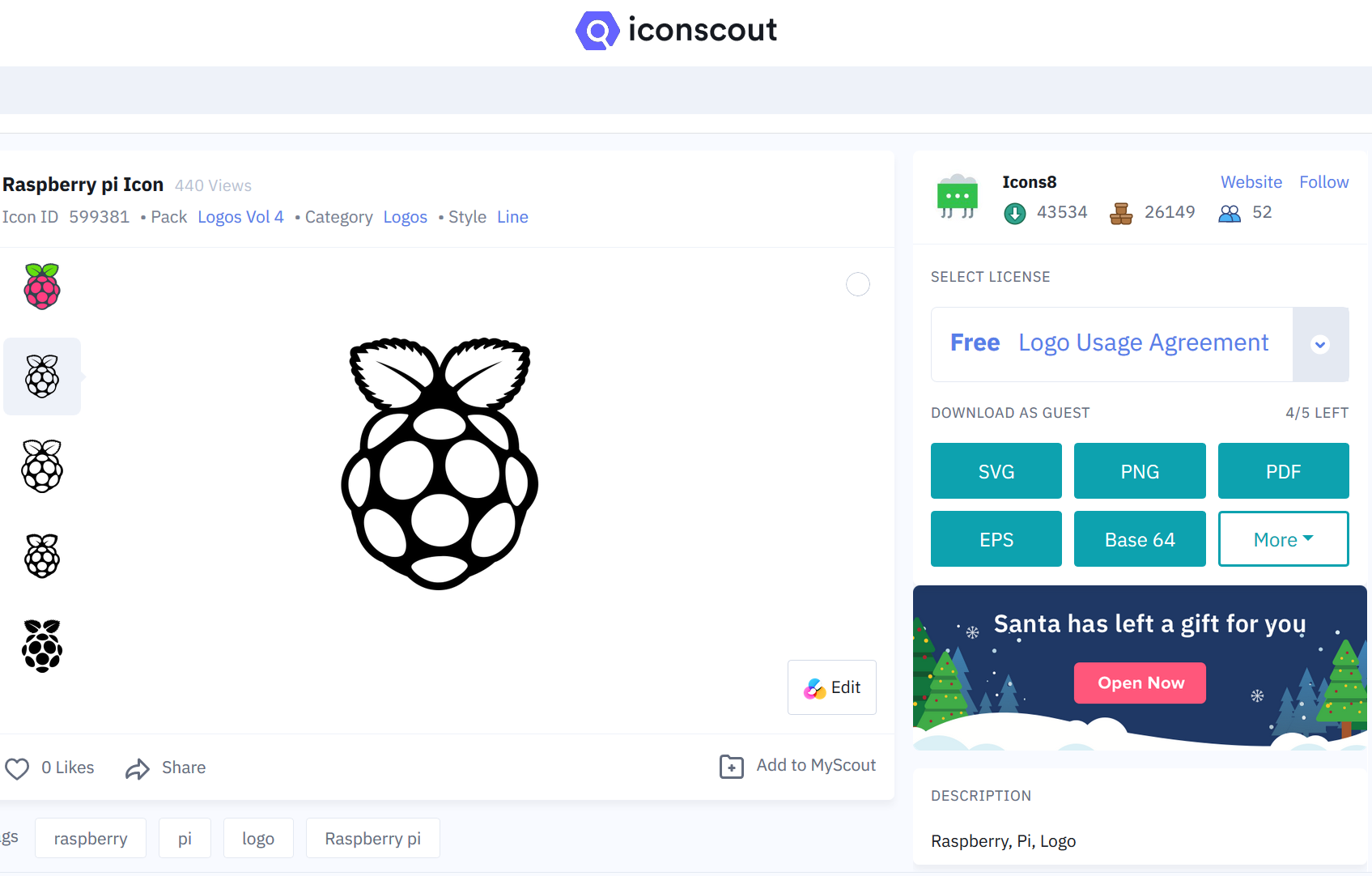 C’est sur le site iconscout que j’ai trouvé le logo et même plusieurs modèles que vous pouvez télécharger en cliquant sur ce lien vers les logo Raspberry Pi en .SVG. Comme demandé dans le site j’ajoute le copyright : Raspberry pi Icon by Icons8.
C’est sur le site iconscout que j’ai trouvé le logo et même plusieurs modèles que vous pouvez télécharger en cliquant sur ce lien vers les logo Raspberry Pi en .SVG. Comme demandé dans le site j’ajoute le copyright : Raspberry pi Icon by Icons8.
Téléchargez les fichiers et dézippez les dans un dossier de votre PC.
Importer le fichier SVG dans FreeCAD
Ouvrez FreeCAD et dans le menu Fichier => Ouvrir, ouvrez le fichier SVG.
Choisissez l’option SVG as geometry. Passez dans l’outil Part
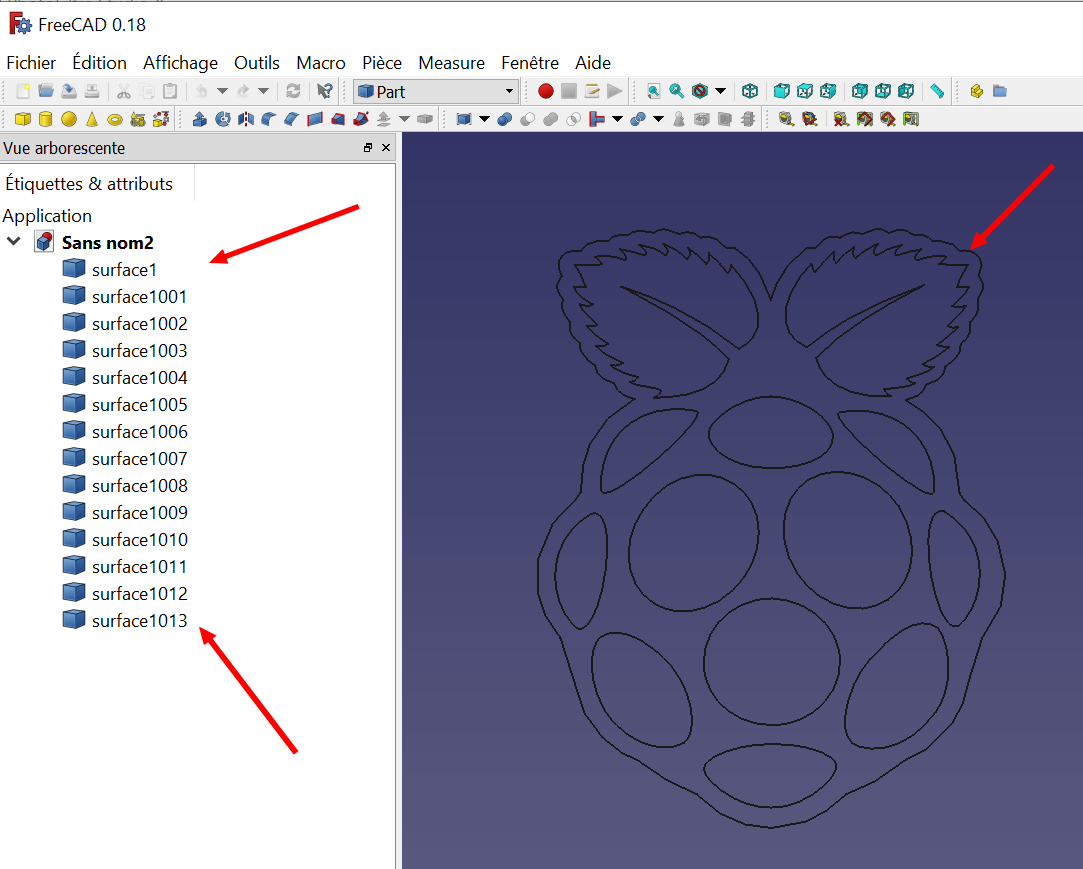 Vous devez vous retrouver avec une framboise toute plate, faites la bouger avec Clic droit + SHIFT et vous pourrez le vérifier … Dans la Vue Arborescente vous trouvez une ligne par partie de la framboise : chaque élément séparé à droit à sa ligne.
Vous devez vous retrouver avec une framboise toute plate, faites la bouger avec Clic droit + SHIFT et vous pourrez le vérifier … Dans la Vue Arborescente vous trouvez une ligne par partie de la framboise : chaque élément séparé à droit à sa ligne.
Cliquez sur le premier élément et vous voyez le tour de la framboise passer en surbrillance. Vous pouvez faire pareil avec chacun des éléments pour voir à quoi il correspond.
Créer un solide à partir du fichier SVG
Sélectionnez TOUS les éléments de la Vue Arborescente ( avec CTRL + A). Sur la partie graphique, tous les éléments de la framboise doivent passer en surbrillance.
Vérifiez que vous êtes dans l’outil Part et cliquez sur l’icône Extrusion d’une esquisse sélectionnée.
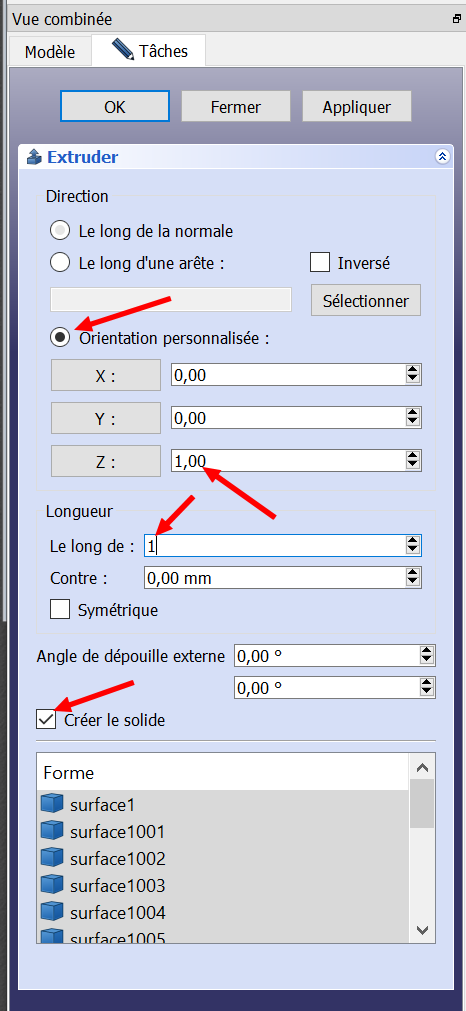 Dans la fenêtre qui s’ouvre, cliquez sur Orientation sélectionnée, mettez Z à 1 et Longueur à 1. Si vous voulez tester, mettez d’autres valeurs pour voir ce que ça donne et comprendre comment ça marche… Cliquez sur la case Créer le solide. Terminez en cliquant sur la bouton OK en haut de cette fenêtre.
Dans la fenêtre qui s’ouvre, cliquez sur Orientation sélectionnée, mettez Z à 1 et Longueur à 1. Si vous voulez tester, mettez d’autres valeurs pour voir ce que ça donne et comprendre comment ça marche… Cliquez sur la case Créer le solide. Terminez en cliquant sur la bouton OK en haut de cette fenêtre.
On obtient une framboise avec une épaisseur de 1mm, les objets à l’intérieur du logo devront être enlevés pour créer des trous. Remarquez dans la partie gauche que chaque élément est devenu une extrusion.
On va maintenant enlever les éléments en trop. Dans la fenêtre de gauche, cliquez sur le premier élément (Extrude) tenez la touche CTRL enfoncée et cliquez sur le deuxième élément (Extrude001)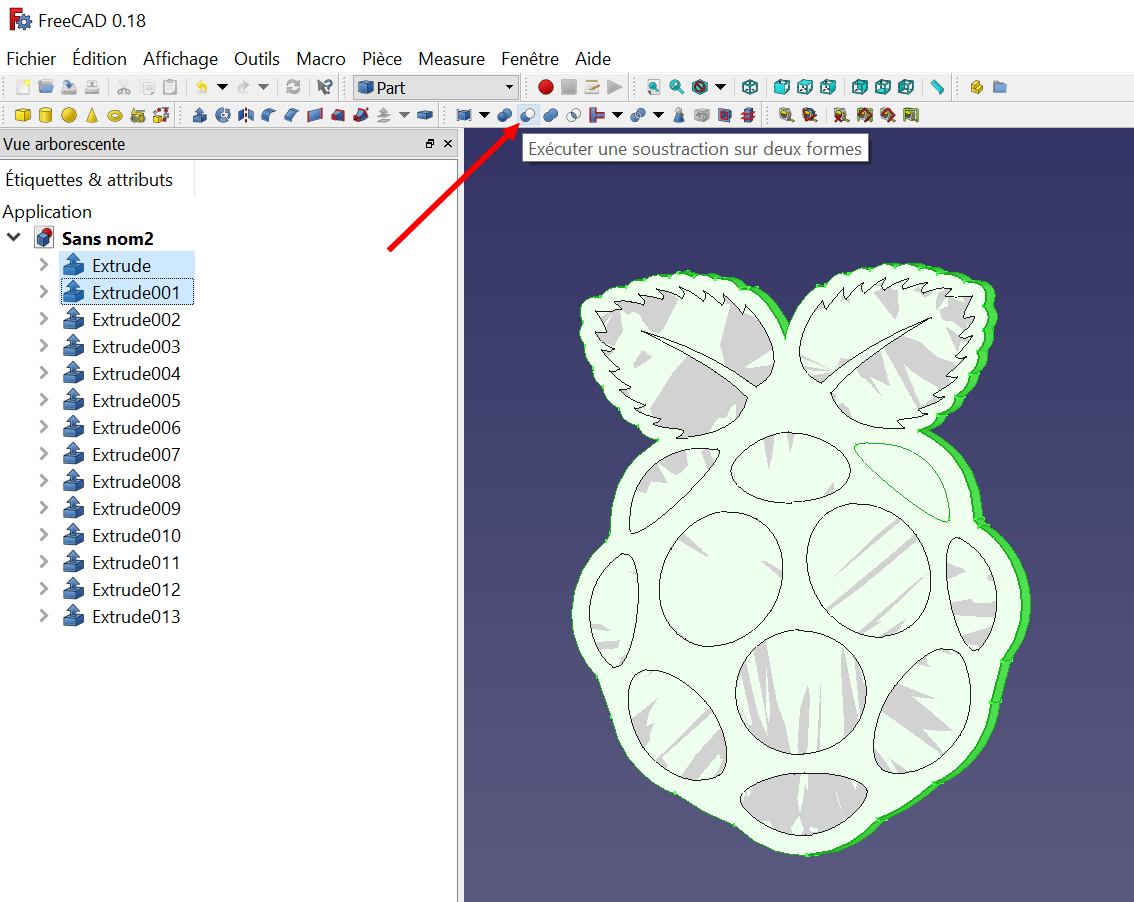
Cliquez maintenant sur l’outil de soustraction entre deux formes.
La partie du logo correspondant disparait et laisse un trou. Les deux éléments que nous avions sélectionnés (Extrude et Extrude001) ont disparus et ont été remplacés par un Cut qui contient le résultat de l’opération.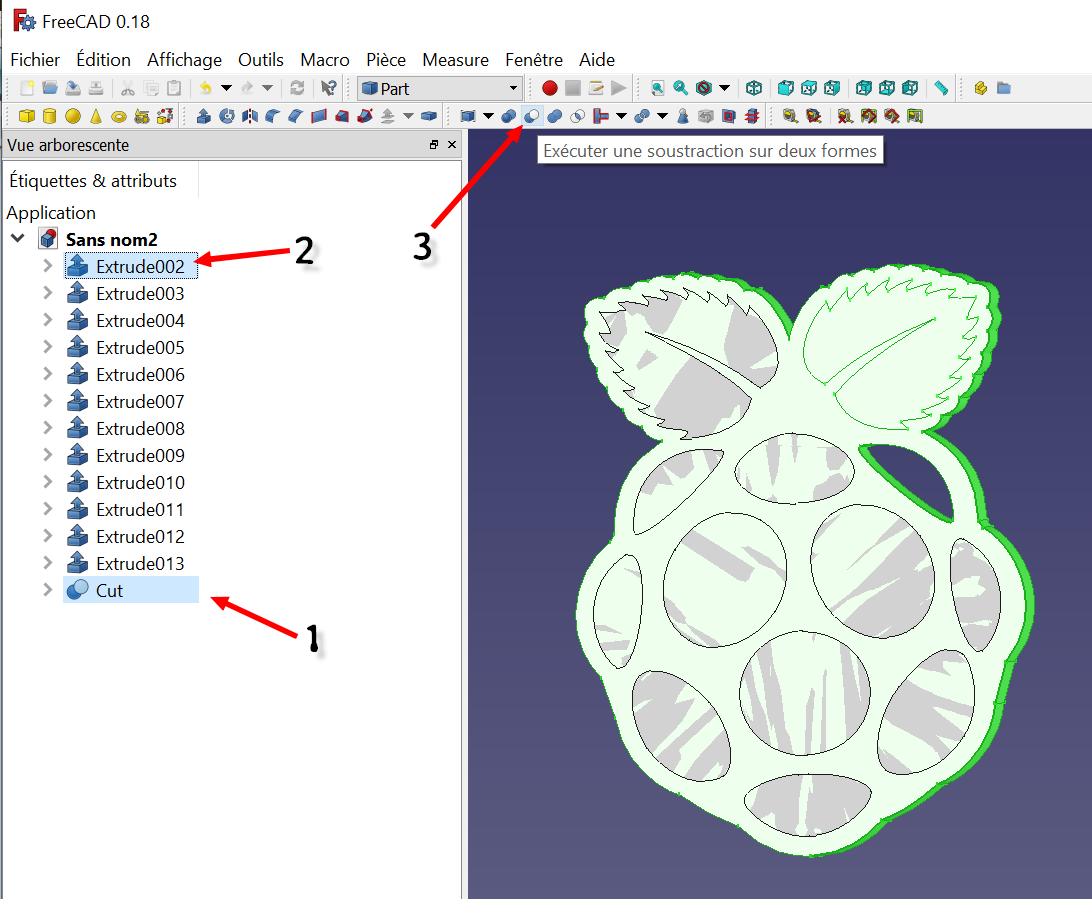 On ne va pas s’arrêter en si bon chemin et on recommence l’opération avec l’élément suivant
On ne va pas s’arrêter en si bon chemin et on recommence l’opération avec l’élément suivant
- Cliquez sur Cut
- Tenez CTRL appuyé et cliquez sur Extrude002
- Cliquez sur l’icône Soustraction de deux formes.
et voilà, un deuxième morceau du logo a disparu.. Vous avez compris ! Répétez cette opération pour chaque élément (clic sur Cut, CTRL, Extrudexxx puis icône de soustraction) et… vous obtenez le logo ci-dessous.
Le logo est prêt à être utilisé. Pour ceux qui sont passés sur le stand framboise314, une partie de la déco est faite de framboises roses et blanches imprimées en 3D (de nombreux enfants en ont emmené en souvenir 🙂 )… Vous avez le modèle pour en refaire.
Cliquez sur Cut012, le solide devient vert et vous pouvez l’exporter en STL pour l’impression.
 Le fichier STL tel qu’il apparait dans CURA.
Le fichier STL tel qu’il apparait dans CURA. et un exemple d’impression en petite dimension (2cm) mais vous pouvez donner au STL la taille que vous souhaitez.
et un exemple d’impression en petite dimension (2cm) mais vous pouvez donner au STL la taille que vous souhaitez.
Conclusion
Voilà une nouvelle étape franchie vers la réalisation du couvercle du boîtier de Raspberry Pi 4. N’hésitez pas à me faire un retour sur vos tests et pourquoi pas des images de vos réalisations ?
Si vous connaissez Inkscape, vous pouvez dessiner vous même vos logos ou autres pièces. Inkscape est libre et gratuit, il permet de créer des dessins vectoriels (redimensionnables), Si vous ne le connaissez pas, profitez en pour le découvrir. Il offre
- Des outils de dessin flexibles
- De nombreux formats de données
- Un outil texte puissant
- Des courbes de Bézier et spirographiques


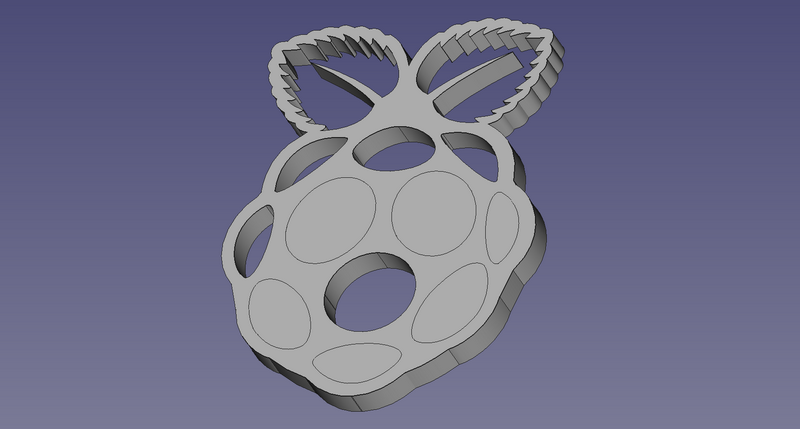
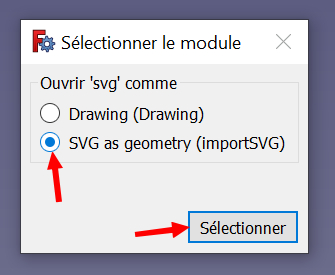
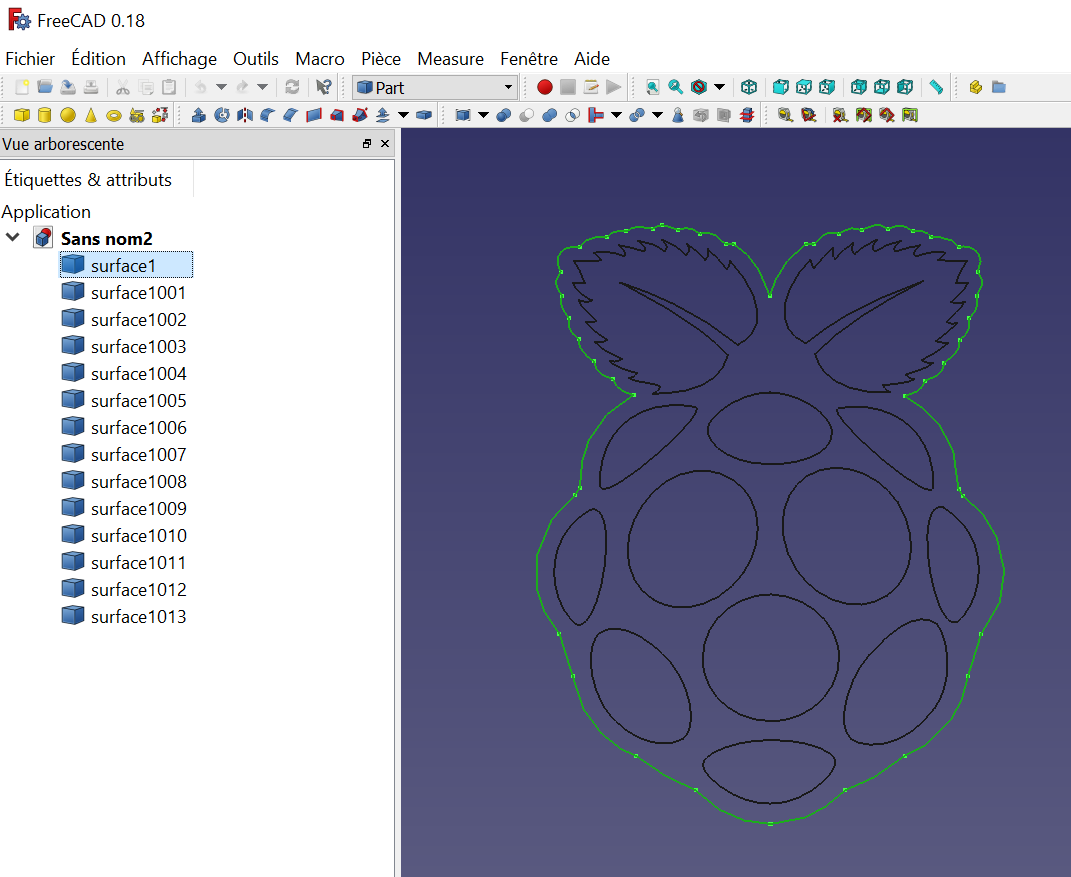
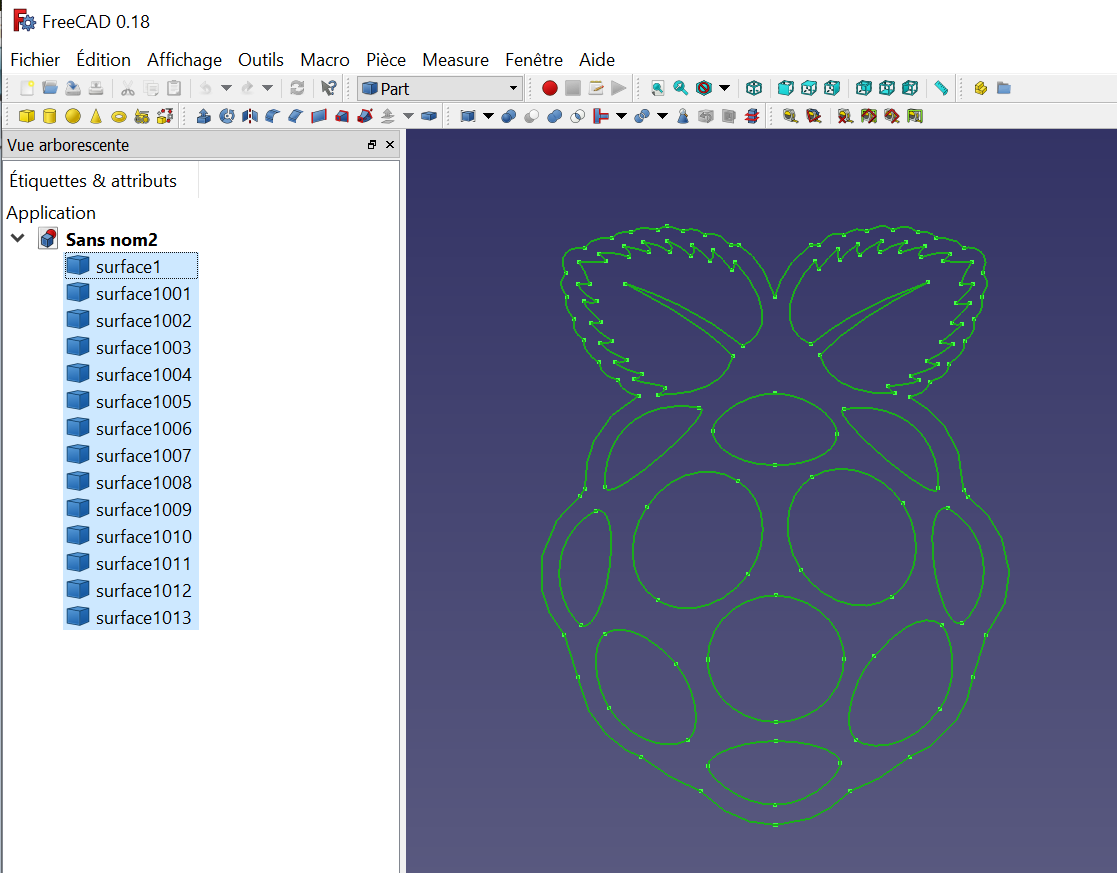
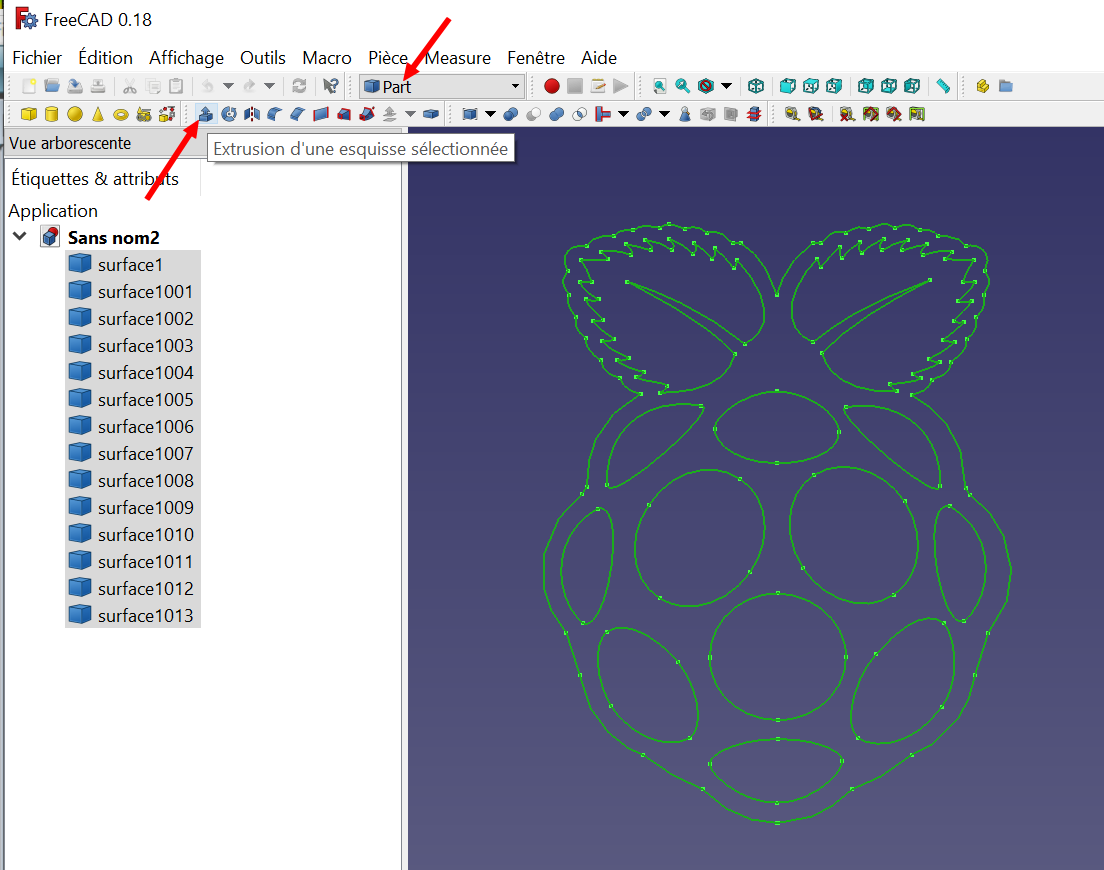
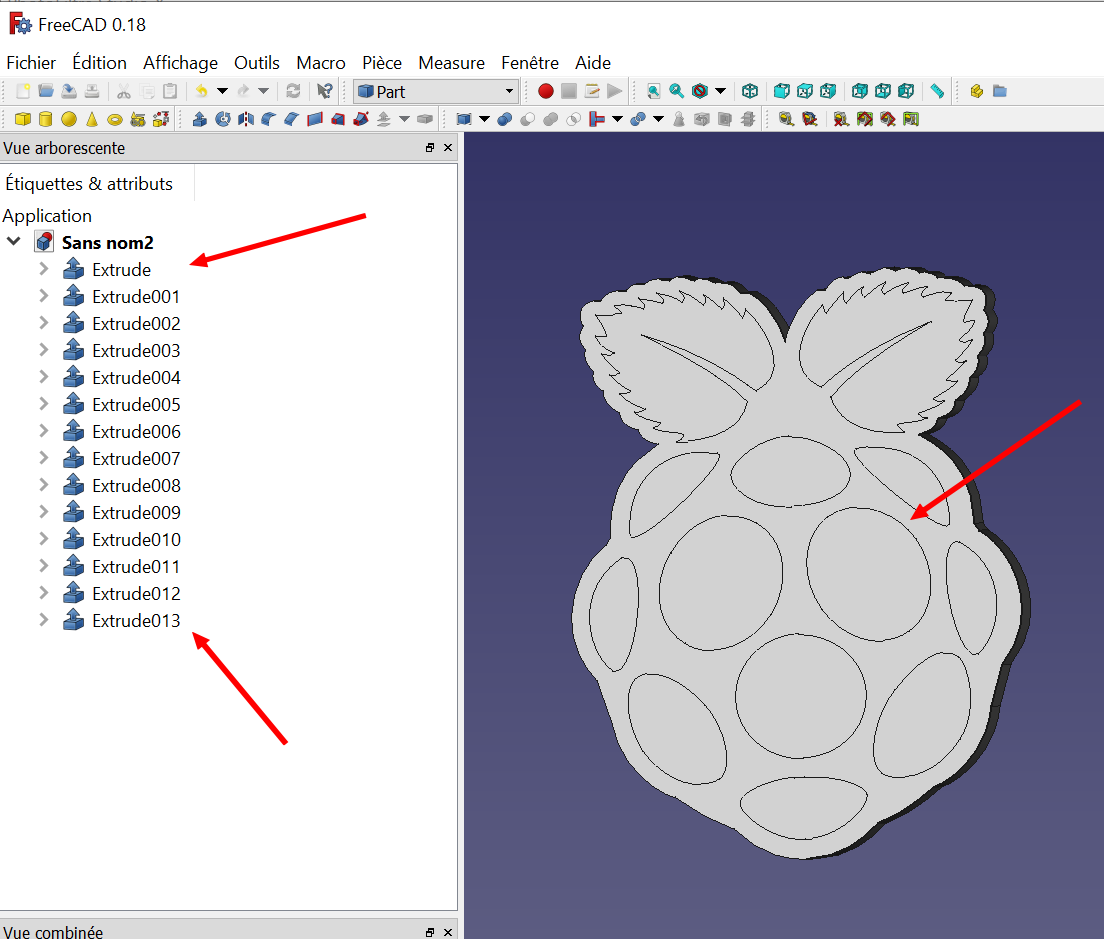
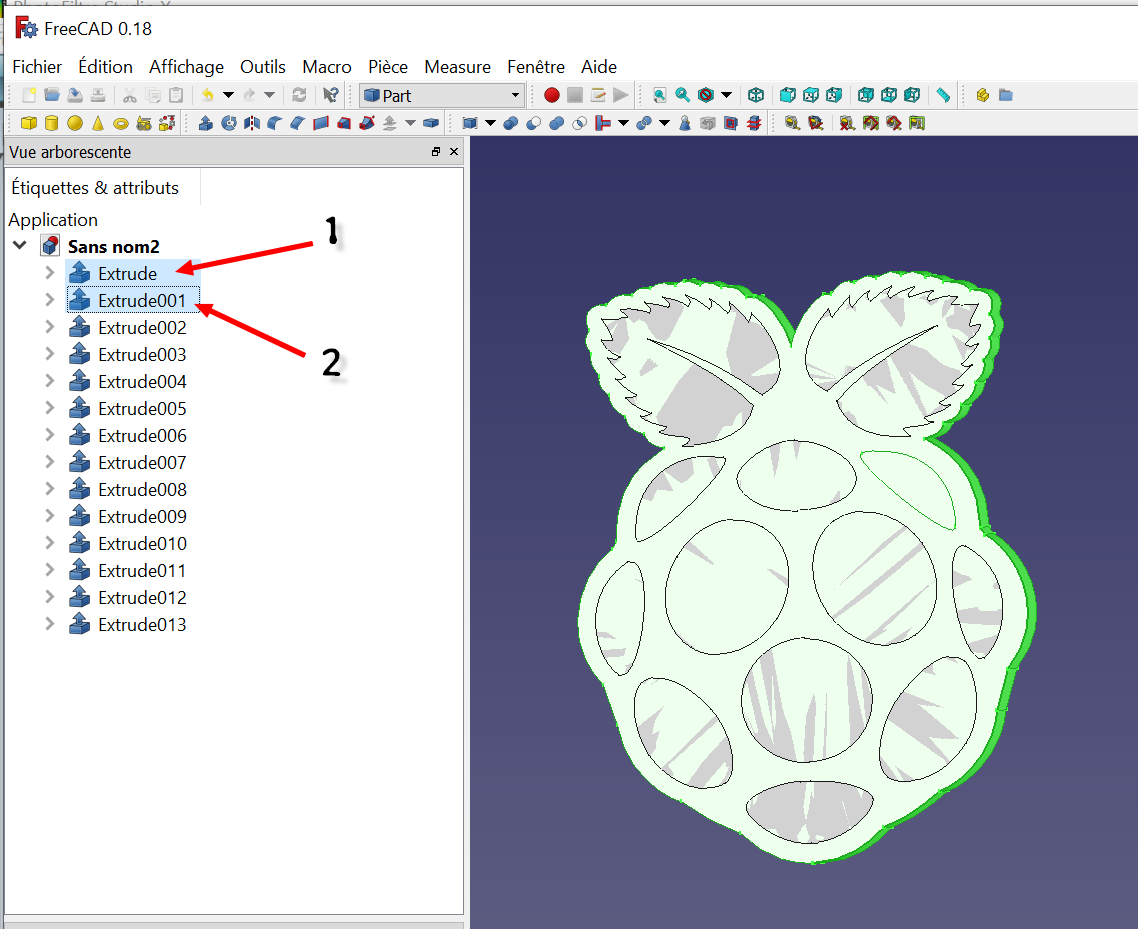
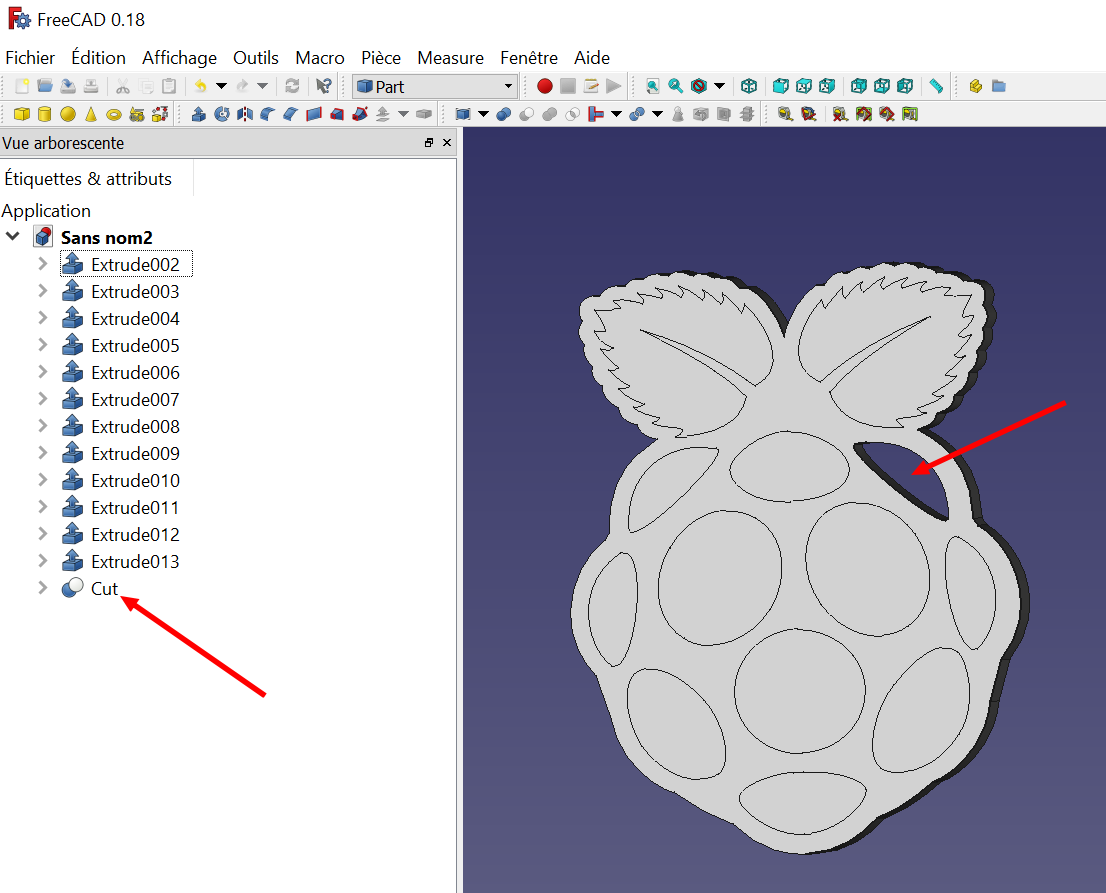
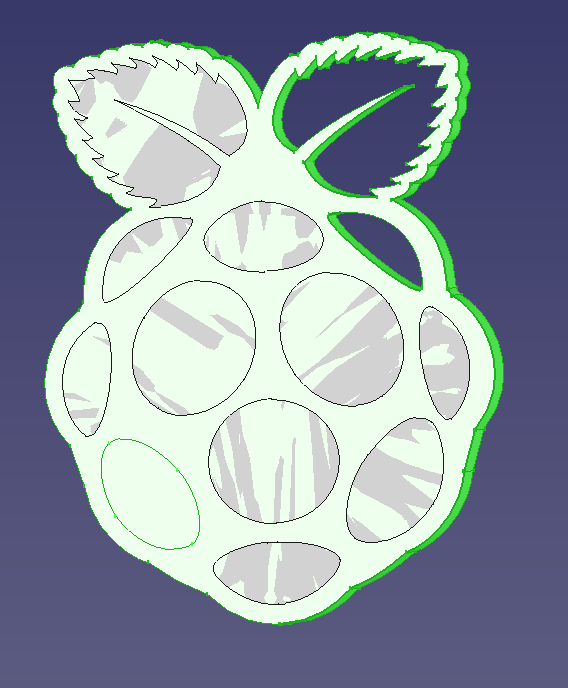
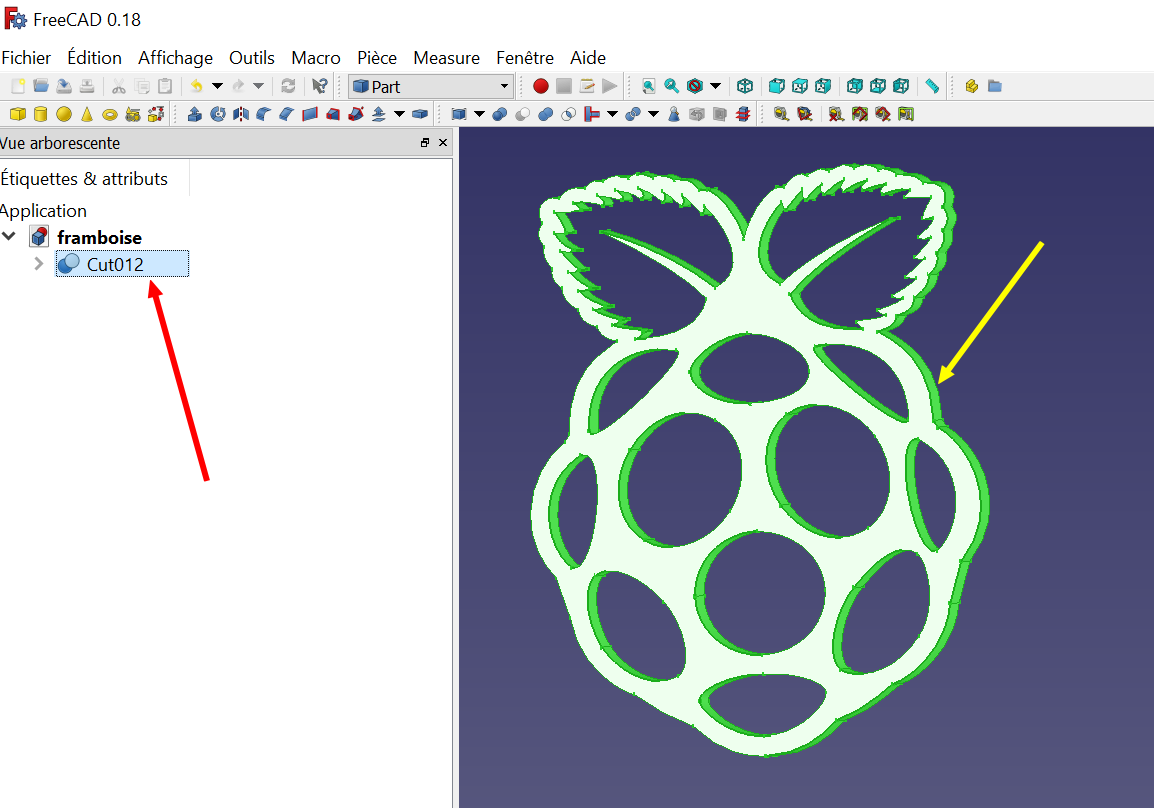
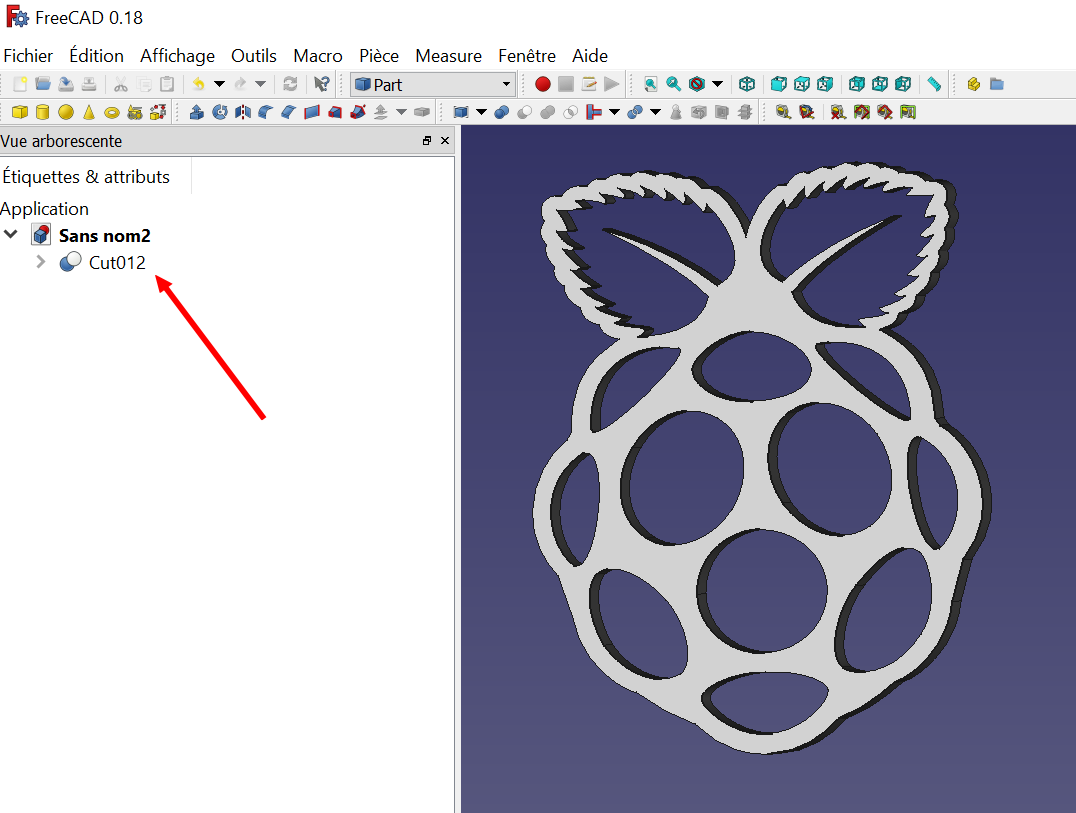
bonjour francois , comme toujours une explication simple et precise.
dans un autre domaine connais tu le satellite fossasat :https://fossa.systems/2019/02/22/fossasat-1-update-13/.
celui ci est pour les objet connecté sous lora.
cordilement fred
Bonjour
j’espère que tout va bien de ton côté 🙂
vous n’êtes pas passés à la maker faire cette année 🙁 avec ton frangin…
merci pour le tuto oui j’apprends et ça me fait mes notes pour le futur et si ça peut profiter à d’autres…
non je ne suis pas trop l’actu satellite je vais regarder ça
bonne fin d’année
amitiés
François
Ping : Créez votre framboise 3D avec FreeCAD - Épisode 2, le retour - Framboise 314, le Raspberry Pi à la sauce française....