La Fondation Raspberry Pi a créé son propre outil pour transférer les images du système d’exploitation Raspbian sur une carte SD. Raspberry Pi Imager est un outil open source qui existe pour Windows, Ubuntu et MacOS. C’est un dérivé de PiBakery.
Raspberry Pi Imager : créez votre carte SD pour le Raspberry Pi
Cet article est traduit d’après un article paru le 5 mars 2020 sur le blog de la Fondation.
Pour transférer l’image du système d’exploitation (OS = operating system) Raspbian sur une carte SD, les makers utilisent Win32DiskImager, Etcher, ou dd. La Fondation a décidé de créer une méthode plus simple pour initialiser votre carte microSD avec Raspbian, le système d’exploitation officiel de Raspberry Pi. Cet utilitaire fonctionne aussi avec d’autres systèmes d’exploitation. Voici la présentation du nouvel utilitaire Raspberry Pi Imager.
Simplifier la mise en route du Raspberry Pi
Pour moi, l’un des aspects les plus importants dans l’approche du Raspberry Pi, c’est d’essayer de rendre le démarrage aussi facile que possible. Dans ce but, depuis le lancement du premier Raspberry Pi, la Fondation a ajouté une interface graphique au système d’exploitation, un assistant pour aider l’utilisateur à configurer son Raspberry Pi dès le premier démarrage. Elle publie également de nombreux livres et magazines pour que ceux qui découvrent le Raspberry Pi soient rapidement opérationnels. La Fondation a même développé le Raspberry Pi Desktop Kit qui contient tout le nécessaire (oui, Alex, je sais – sauf un moniteur) dans une seule boîte, afin que le démarrage soit aussi facile que possible !
Les cartes SD peuvent être un peu délicates
Malgré tous ces progrès vers plus de simplicité, lorsqu’il s’agit des cartes microSD, leur programmation avec le système d’exploitation préféré du Raspberry Pi a toujours été un peu délicate.
Le principal problème vient des différences entre les systèmes d’exploitation que les principaux ordinateurs des gens sont susceptibles d’utiliser : Windows, MacOS et Linux utilisent tous des méthodes différentes pour accéder à la carte SD, ce qui n’arrange rien. Et, pour certains nouveaux utilisateurs de Raspberry Pi, comprendre où trouver la dernière image à jour et comment la transférer sur la carte microSD peut être un peu déroutant, à moins d’avoir une expérience préalable avec des outils de flashage d’images tels que Etcher.
C’est pourquoi la Fondation a toujours suggéré d’acheter une carte SD NOOBS préchargée auprès d’un revendeur agréé Raspberry Pi.
Mais comment faire si vous souhaitez réutiliser une carte existante ?
À partir d’aujourd’hui, les utilisateurs de Raspberry Pi pourront télécharger et utiliser le nouvel imageur Raspberry Pi, disponible pour Windows, macOS et Ubuntu.
[stextbox id=’info’ caption=’Raspberry Pi Imager pour Windows’]J’ai choisi d’utiliser Windows comme système de départ car c’est le système que la majorité des utilisateurs débutants du Raspberry Pi utilisent.[/stextbox]
L’utilitaire est simple à utiliser et vraiment rapide, grâce à quelques raccourcis qui ont été introduits dans la mécanique.
Tout d’abord, Raspberry Pi Imager télécharge un fichier .JSON sur le site web de la Fondation. Ce fichier contient une liste de toutes les options de téléchargement actuelles, ce qui vous permettra de toujours installer la version la plus récente.
Une fois que vous avez sélectionné un système d’exploitation parmi les options disponibles, l’utilitaire lit le fichier correspondant directement depuis le site web et l’écrit directement sur la carte SD. Cela accélère considérablement le processus par rapport au processus standard qui consiste à le lire sur le site web, à l’écrire dans un fichier sur votre disque dur, puis, dans une étape distincte, à le relire à partir du disque dur et à l’écrire sur la carte SD.
[stextbox id=’warning’ caption=’Note de framboise314′]La vitesse de téléchargement dépendra bien entendu de la bande passante de votre connexion Internet[/stextbox]
Au cours du processus, Raspberry Pi Imager met en cache l’image du système d’exploitation téléchargée – c’est-à-dire qu’il enregistre une copie locale sur votre ordinateur, de sorte que vous pourrez programmer des cartes SD supplémentaires sans avoir à télécharger à nouveau le fichier image.
Open source et prêt à l’emploi !
Raspberry Pi Imager est entièrement open source et a été écrit à l’origine comme une évolution de l’utilitaire PiBakery, modifié et terminé ensuite par Floris Bos (auteur original de NOOBS et de PiServer). Vous pouvez voir les autres logiciels de Floris, pour les centres de données, ici.
Utilisation de Raspberry Pi Imager
Téléchargez Raspberry Pi Imager (19Mo) sur la page de téléchargements. Cliquez sur la version qui vous intéresse (j’ai choisi la version Windows 1). La fenêtre de téléchargement s’ouvre. Cliquez sur Enregistrer le fichier 2.
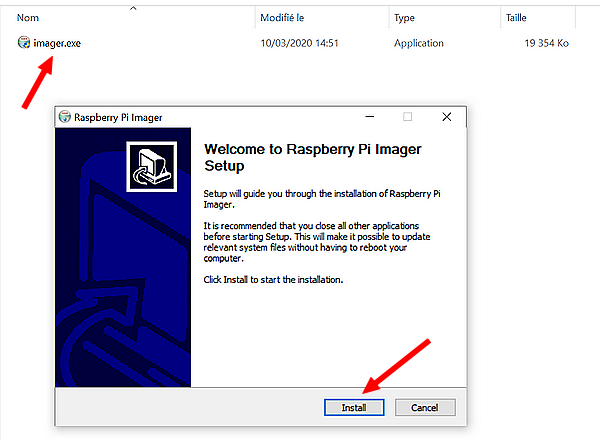 Lorsque le téléchargement est terminé, exécutez le programme imager.exe. Dans la fenêtre d’installation qui apparait cliquez sur Install.
Lorsque le téléchargement est terminé, exécutez le programme imager.exe. Dans la fenêtre d’installation qui apparait cliquez sur Install.
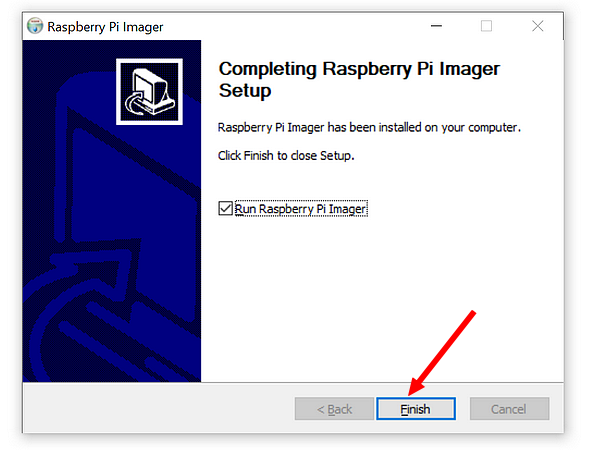 A la fin de l’installation vous pouvez lancer directement Raspberry Pi Imager en cliquant sur Finish.
A la fin de l’installation vous pouvez lancer directement Raspberry Pi Imager en cliquant sur Finish.
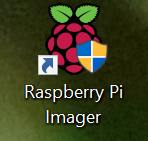 Le fichier exécutable est installé dans
Le fichier exécutable est installé dans
C:\Program Files (x86)\Raspberry Pi Imager\rpi-imager.exe
Vous pouvez créer un raccourci sur le bureau pour faciliter son utilisation future. Vous l’exécuterez alors en cliquant sur cette icône.
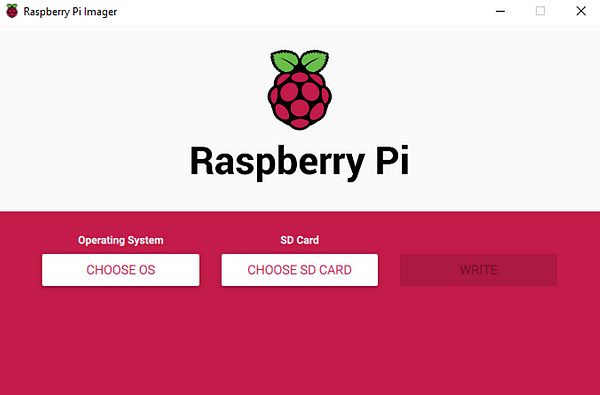 Pour choisir l’image à transférer sur la carte cliquez sur Choose OS.
Pour choisir l’image à transférer sur la carte cliquez sur Choose OS.
La liste des systèmes disponibles s’ouvre (ici présentée en une seule fois pour l’article. Sur votre version il faudra faire défiler la liste). L’image par défaut Raspbian est en tête de liste. Si vous cliquez sur Raspbian (other) vous obtenez
Ici vous pourrez choisir la version complète (Full) ou mode texte, sans interface graphique (Lite)
Dans la rubrique LibreELEC vous choisirez un mediacenter adapté à votre carte Raspberry Pi : Zero, 1, 2, 3 ou 4
La rubrique Misc Utility Image ne comporte pour le moment que l’utilitaire de réparation de la mémoire EEPROM.
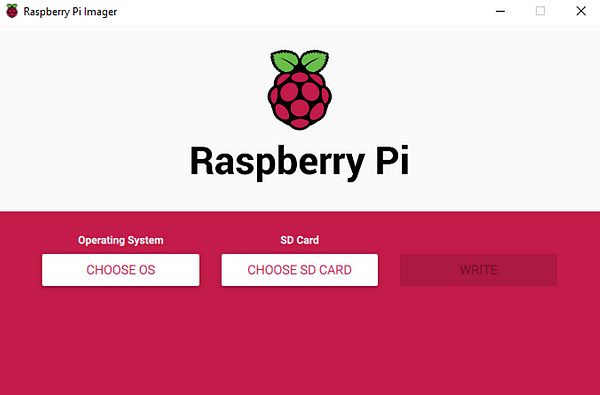 Cliquez ensuite sur Choose SD card
Cliquez ensuite sur Choose SD card
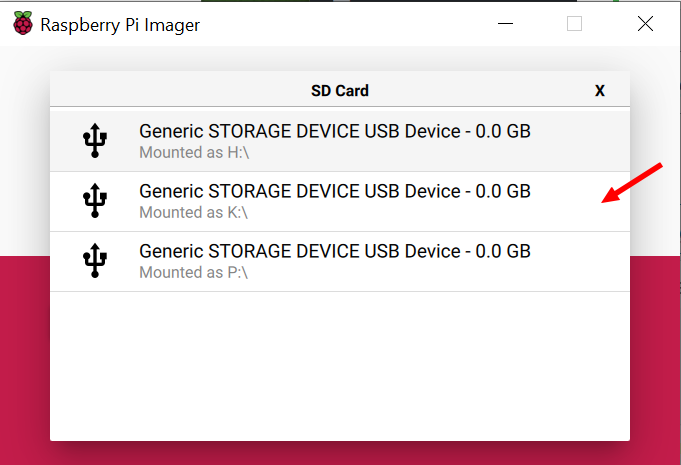 Si vous avez plusieurs emplacements vérifiez bien lequel contient la carte à utiliser. Dans mon cas c’est le disque K:
Si vous avez plusieurs emplacements vérifiez bien lequel contient la carte à utiliser. Dans mon cas c’est le disque K:
Comme avec Etcher, ce programme n’autorise que l’utilisation de supports amovibles.
Maintenant qu’on a choisi l’OS à transférer et la carte sur laquelle on va le déposer, il reste à cliquer sur WRITE pour lancer l’écriture.
A la fin de l’écriture de l’OS sur la carte, le programme lance une phase de vérification pour s’assurer que les données présentes sur la carte sont identiques au fichier téléchargé. Cette phase allonge la procédure mais garantit que la carte SD contient un système conforme à l’original. Vous pouvez sauter cette étape (à vos risques et périls) en cliquant sur CANCEL VERIFY.
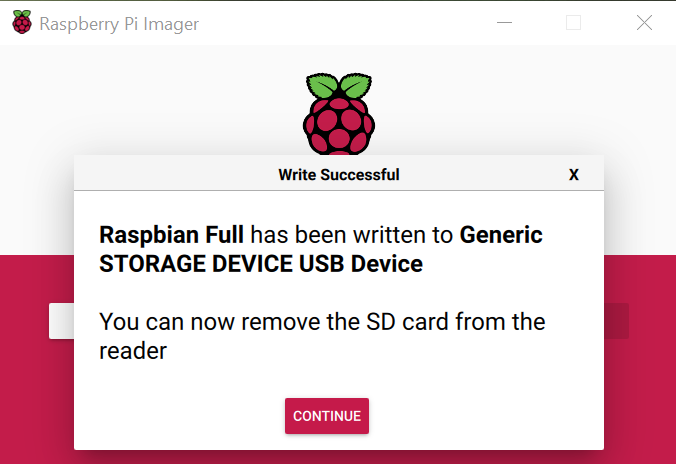 Le téléchargement de l’OS est terminé, cet écran vous invite à retirer la carte SD. Vous pouvez à présent la glisser dans le support de votre Raspberry Pi et commencer à vous amuser 🙂
Le téléchargement de l’OS est terminé, cet écran vous invite à retirer la carte SD. Vous pouvez à présent la glisser dans le support de votre Raspberry Pi et commencer à vous amuser 🙂
Video
Sources
https://github.com/raspberrypi/rpi-imager



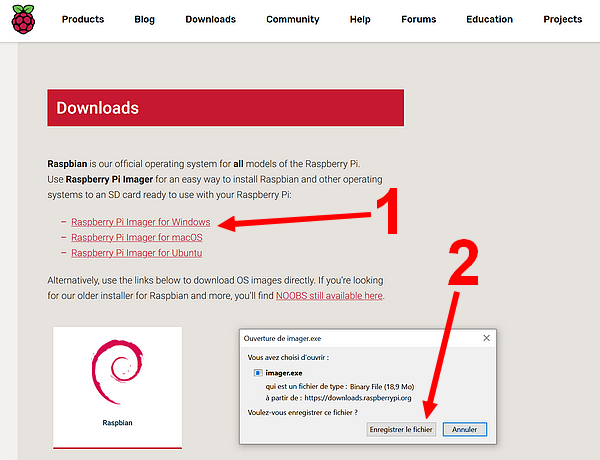
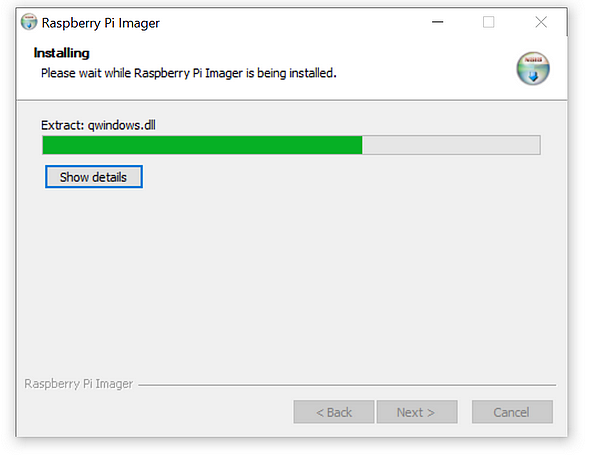
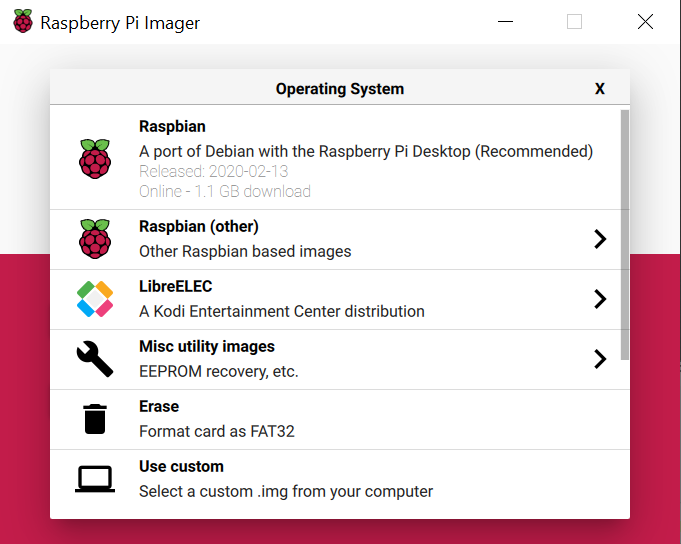
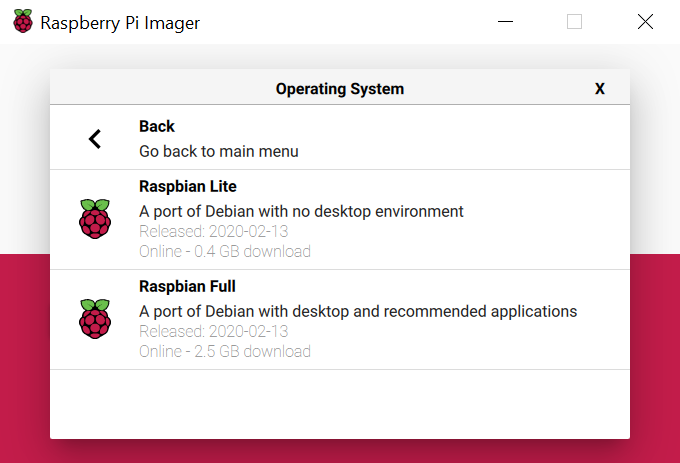
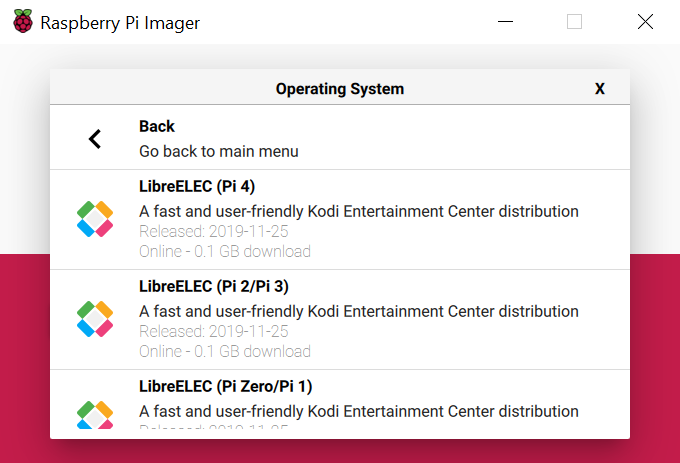
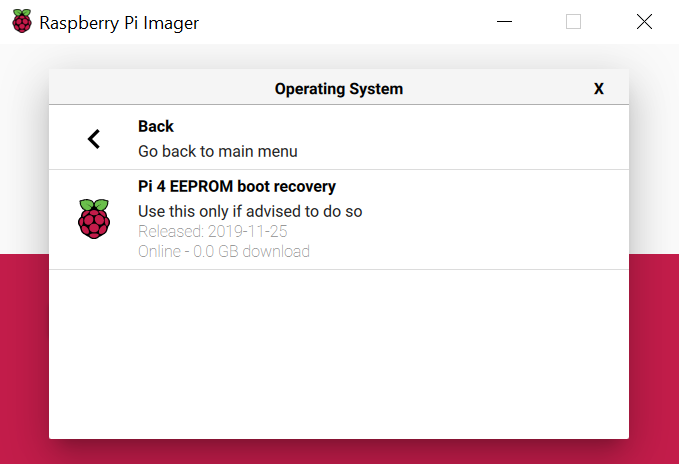
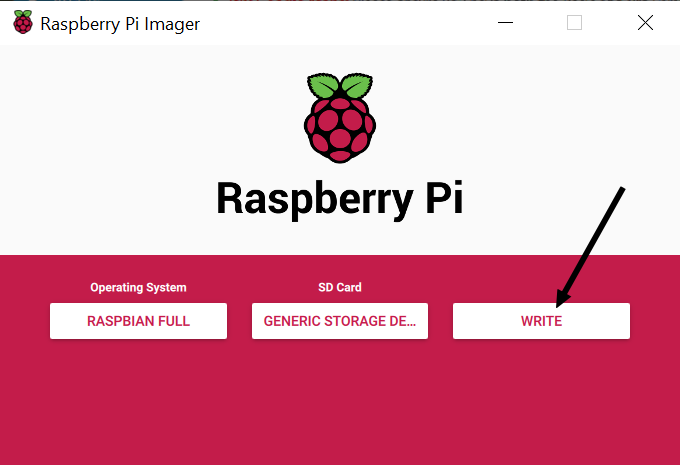
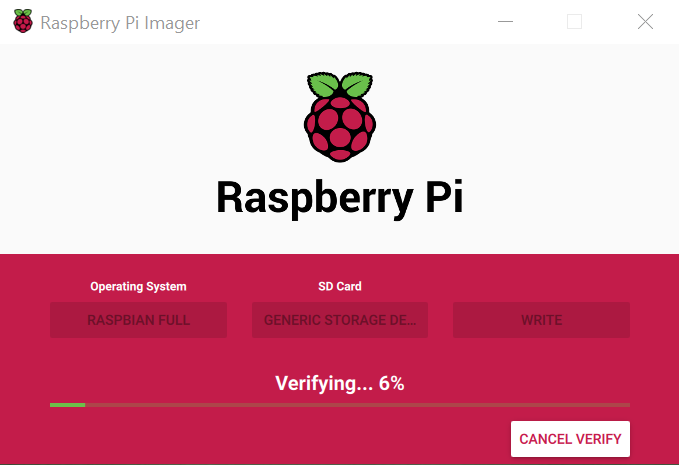
a mon sens , Il devrait encore perfectionner la chose en proposant les option (ssh ou pas , changement mot de passe par défaut, config wifi etc etc) directement lors de l’écriture de la carte sd pour simplifier la vie de l’utilisateur
Bonjour Guy
vous pouvez récupérer le source ici sur le github de la Fondation et le modifier, ou suggérer une demande de modification 🙂
c’est l’avantage de l’open source
Il faudrait pouvoir passer au dernier OS (donc Buster) sans imposer le dernier Python.
Donc pouvoir choisir les 2 ou 3 derniers 3.0 3.3 3.5 3.7
Cela éviterait de se casser la tête en changeant les deux en même temps (OS et Python)
et de ne pas pouvoir savoir le-quel est responsable des erreurs.
Voir mon truc sur le Forum dans la rubrique Python
Passer de python 3.5 au 3.7 n’est pas une sinécure et plein de choses ne fonctionnent plus dans mes scripts que j’aurais bien voulu faire tourner sous Buster et les passer sous 3.7 ensuite.
Remarque:
la synthèse vocale pico2 n’est plus disponible sous Buster (libttspico-utils) !!!!
et je n’ai sûrement pas encore tout découvert
Ce Buster qui ne présente rien de nouveau (à part des présentations graphiques modifiées)
me semble une erreur de la Fondation
Merci Christian 🙂
Bonjour François
C’est dommage qu’on ne puisse pas faire booter
Raspbian buster sur une clé usb ,à la place de la SD. Ce serait une option géniale d’ajouter ça à Raspberry pi imager, à la manière de Berryboot,.
CORDIALEMENT
Reymann Christian
Ping : Préparez votre carte SD Raspbian sur le Raspberry Pi - Framboise 314, le Raspberry Pi à la sauce française....
Ping : Ubuntu Desktop 20.04 LTS 64 bits sur Raspberry Pi 4 - Framboise 314, le Raspberry Pi à la sauce française....
Décu paaar laaaa leeeeenteur de Raspberry Pi imager version windows ça dure des heures et ça finit souvent par un message d’erreur d’écriture sur la carte SD !
Bref, inutilisable
Heureusement j’avais gardé Win32DiskImager, qui lui fonctionne à tous coups en 10 fois moins de temps !
Dommage, le fait de ne pas avoir besoin de télécharger l’image au préalable était un vrai plus …
Bonjour
quand on a déjà chargé l’OS une première fois ça va vite.
A la première mise en service l’OS est chargé en ligne pendant l’écriture… est-ce cela qui ralentit chez vous ?
ici testé plusieurs fois sur PC et sur le Raspberry Pi
rien à redire, c’est rapide
a la prochaine carte SD je regarderai le temps.
cdt
françois
Ping : Boot du Raspberry Pi 4 sur un disque SSD en USB3 - Framboise 314, le Raspberry Pi à la sauce française....
Bonsoir,
Je ne parviens plus à ouvrir RPI Imager depuis mon poste sous Windows10.
Le processus se lance mais une fois l’application démarrée, j’ai juste la framboise dans la barre des tâches et uniquement cela.
J’ai essayé de réinstaller, redémarrer mon PC rien y fait.
Seriez-vous quel composant est utilisé par ce programme pour que je puisse trouver quel serait l’origine du bug ?
J’ai désactivé aussi mon parefeu/antivirus. Le pire c’est que l’appli a déjà fonctionné parfaitement sur mon poste 🙁
J’ai même procédé à un nettoyage de registre et de fichiers temporaires.
Merci de votre aide ou piste.
Bonjour
non, désolé je n’ai pas d’infos là dessus et je ne suis pas un champion de Windows 10 🙁
j ai fait une recherche mais pas vu ce genre de problème
suggestion : lancer le prog en admin ?
mais à part ça je n’ai pas de solution
cdt
françois
Bonjour François,
C’était déjà mes 2 démarches avant d’écrire ici (je suis technicien informatique de formation, actuellement Responsable IT).
J’ai rien trouvé via mon Ami Google tout comme toi malheureusement.
Vu que c’était à partir d’un PC de mon entreprise, j’me demandais au début si ce n’était pas une stratégie qui me bloquait l’application mais je vois rien de spécial.
Ce qui m’ennuie c’est que j’avais eu une erreur de flash en phase finale avec Balena Etcher sur une SD de 128 Go et Pi Imager m’a permis de flash l’image sur cette même SD.
Bon bah, j’vais utiliser une autre PC de l’entreprise pour me dépanner ! 🙂
Ping : Video Capture : Utiliser une clé HDMI USB sur le Raspberry Pi - Framboise 314, le Raspberry Pi à la sauce française....
Ping : Camera HQ 12 Megapixel pour le Raspberry Pi (Partie 3/3) - Framboise 314, le Raspberry Pi à la sauce française....
Ping : RasPad3 une tablette basée sur un Raspberry Pi 4 - Framboise 314, le Raspberry Pi à la sauce française....
Ping : 25 trucs et astuces pour personnaliser Raspberry Pi OS et votre Raspberry Pi 400 - Framboise 314, le Raspberry Pi à la sauce française....
Ping : Une nouvelle version de Raspberry Pi OS - Framboise 314, le Raspberry Pi à la sauce française....
Ping : Ordinateurs Solidaires – Le Maillet de Joigny
Ping : Configurer un écran tactile Waveshare 4 pouces 800x480 pixel sur Raspberry Pi - Framboise 314, le Raspberry Pi à la sauce française....
Ping : Un portail captif avec un Raspberry Pi - Framboise 314, le Raspberry Pi à la sauce française....
Ping : FreeCAD, Cura et KiCAD sur Raspberry Pi OS - Raspberry Pi 4 ou Pi 400 - Framboise 314, le Raspberry Pi à la sauce française....
Ping : Ordinateurs Solidaires - Le Maillet de Joigny
Obsolète
Nécessite une sérieuse mise à jour
bonjour
(c’est plus poli de commencer comme ça)
oui ça date de 2020 et c est obsolete il y a une version plus récente https://www.framboise314.fr/installer-raspberry-pi-os-avec-la-nouvelle-version-1-7-1-de-raspberry-pi-imager/
et des explications pour la configuration ici https://www.framboise314.fr/raspberry-pi-imager-preconfigure-votre-distribution/
qui sont plus récentes mais il faut chercher un peu…
bonne soirée
cordialement
francois