Il est possible dans EasyEDA d’associer un modèle 3D à un composant d’un PCB existant. C’est à dire un composant créé avant que EasyEDA ne dispose de cette nouvelle fonctionnalité. C’est un pis aller mais qui fonctionne bien. La vraie solution consiste à créer notre propre librairie de composants 3D adaptée à nos besoins (faute de disposer de composants 3D en nombre suffisants et fournis par EasyEDA ou par les contributeurs). C’est ce qu’explique cet article.
Au sommaire :
- 1 Création de composants avec EasyEDA
- 1.1 L’auteur
- 1.2 Créer ses propres composants dans EasyEDA
- 1.3 Création du modèle 3D :
- 1.4 Exportation du dessin TINKERCAD de ce futur composant
- 1.5 Importer («Save») le modèle dans la librairie «3D Model…»
- 1.6 Renommer le composant :
- 1.7 Créer le «Footprint» du composant :
- 1.8 Paramétrer l’association «Footprint – 3D Model»
- 1.9 Enregistrer le nouveau composant
- 1.10 Vérification
- 1.11 Ouverture de la vue 3D d’un PCB :
- 2 Conclusion
- 3 Sources
Création de composants avec EasyEDA
L’auteur
Hubert avait laissé un commentaire très détaillé sur la page que j’avais consacrée à EasyEDA, dans laquelle j’expliquais comment créer son propre circuit imprimé (PCB). Le commentaire était très intéressant mais malheureusement Les commentaires de WordPress n’autorisent pas l’ajout d’images par un utilisateur. J’ai donc proposé à Hubert de publier un article expliquant comment créer un composant avec EasyEDA, ce qu’il a accepté avec plaisir pour les lecteurs du blog.
Voici donc cet article écrit par Hubert, qui vous explique la création de composant avec EasyEDA. Merci pour cette contribution ! En fait le début de cet article se trouve sur la page https://www.les-trains-de-hugo-et-vincent.org/easyeda où Hubert montre comment créer un PCB avec EasyEDA… la fin de l’article explique comment associer un modèle 3D à un composant d’un PCB existant, c’est à dire un composant créé avant que EasyEDA ne dispose de cette nouvelle fonctionnalité.
La vraie solution consiste à créer notre propre librairie de composants 3D adaptée à nos besoins (faute de disposer de composants 3D en nombre suffisants et fournis par EasyEDA ou par les contributeurs).
Créer ses propres composants dans EasyEDA
- Pour ajouter un composants 3D perso aux librairies de EasyEDA il faut :
- créer et exporter le dessin 3D du composant dans un logiciel capable d’exporter au format «.obj» ;
- importer ce modèle dans la librairie «3D Model» ;
- créer le dessin de l’empreinte du composant du composant dans la librairie «Footprint» ;
- associer ce Footprint avec le modèle 3D ;
- enregistrer.
Prenons comme exemple la création d’un condensateur polycarbonate de 47nF.
Création du modèle 3D :
Il existe de nombreux logiciels de dessin 3D qui peuvent convenir pour créer le modèle 3D : DesigSpark, Clara.io (en ligne). Pour son côté ludique et simple, pour sa facilité à paramétrer les couleurs, pour la qualité du rendu, j’ai préféré TINKERCAD.
La création du dessin 3D du composant dans TINKERCAD ne sera pas décrite ici.
Exportation du dessin TINKERCAD de ce futur composant
Dans le cas présent, le fichier «.zip» du condensateur s’appelle «CAPA-47nF-ZUB-tinker».
TINKERCAD exporte ce fichier «.zip» qui contient en réalité :
- le fichier «tinker.obj» : le dessin vectoriel 3D de l’objet ;
- le fichier «obj.mtl» : le fichier descripteur des différentes couleurs.
Importer («Save») le modèle dans la librairie «3D Model…»
EasyEDA importe le fichier «.zip» (sans qu’il soit besoin de le dé-zipper).
Or, à l’intérieur du fichier «CAPA-47nF-ZUB-tinker», le fichier «.obj» porte le nom de «tinker».
Renommer le composant :
Dans la librairie «3D Model / Classes Workspace» il faut chercher et renommer le composant «tinker» en lui donnant son vrai nom : «CAPA-47nF-ZUB-tinker».
Créer le «Footprint» du composant :
⇒ ouverture d’un nouvel onglet :
Clic dans la zone de saisie «3DModel» donne accès à la fenêtre «3D Model Manager» qui va permettre le paramétrage complet de l’association footprint et du modèle 3D.
Paramétrer l’association «Footprint – 3D Model»
Note :
Exceptionnellement, dans le cas présent, il n’a pas été nécessaire de paramétrer l’orientation du composant.
Les bons paramétrages seront obtenus par tâtonnements successifs.
Enregistrer le nouveau composant
Note :
Il sera toujours possible de modifier le composant enregistré, soit pour le complémenter, soit pour corriger une erreur.
On pourra aussi créer assez rapidement un nouveau composant qui utilise le même footprint :
- soit en modifiant l’association (choix du modèle 3D de capa de 100nF par exemple) ;
- soit en modifiant les paramétrages : modification de la hauteur «z», par exemple pour disposer d’une version du composant «sur échasses».
Vérification
On ouvre la librairie et on cherche «47n» dans «Footprint» et «Workspace» :
⇒ le nouveau condensateur est bien dans la liste et il dispose bien de sa représentation 3D.
Ce condensateur peut maintenant être placé sur le dessin d’un PCB : c’est un composant à part entière de EasyEDA.
Il est utilisable par d’autres électroniciens.
Ouverture de la vue 3D d’un PCB :
Note :
La vue 3D peut être orientée en tout sens. On peut donc voir le dessous du PCB.
Une autre possibilité très intéressante de la représentation 3D de EasyEDA :
Supposons que le PCB ait été conçu pour plusieurs implantations possibles des composants afin d’obtenir des utilisations différentes.
Ce serait par exemple le cas d’un circuit temporisateur à NE555 qui disposerait d’une sortie à relais, d’une sortie directe «open collector» et d’une sortie MOSFET.
Dommage de faire fabriquer 3 PCB différents.
Un seul suffit qui regroupe les 3 possibilités sachant que, sauf exception, une seule des trois sorties sera mise en œuvre à la fois.
La représentation 3D fera apparaître la totalité des composants.
Comment ne faire apparaître que les composants pour telle ou telle configuration ?
Pas question – sur une copie du PCB – de supprimer le composant inutile ⇒ ses pastilles disparaissent aussi et ça se voit sur la vue 3D !
Eh bien la manip est simple :
- sur le dessin du PCB, sélectionner le composant à «faire disparaître» ;
- ouvrir «3D Model Manager» ;
- modifier le paramètre «Widht :» au 1/100 de sa vraie valeur : ça nous aidera lorsque nous devrons rétablir la vraie taille du composant ;
- Update ;
- redemander l’affichage de la vue 3D.
⇒ le composant à disparu.
En fait il est seulement 100 fois plus petit, donc invisible (sauf parfois sous forme d’un tout petit point flottant).
Conclusion
Merci Hubert pour cette présentation de création de composant avec EasyEDA. Pour ceux qui sont intéressés, je vous invite à visiter le site Hugo et Vincent avent de vous lancer dans cette manip.
Sources
La page de l’association « Bourg en Bresse Modélistes De Chemin de fer de l’Ain »
La page du site Hugo et Vincent
https://www.les-trains-de-hugo-et-vincent.org/easyeda



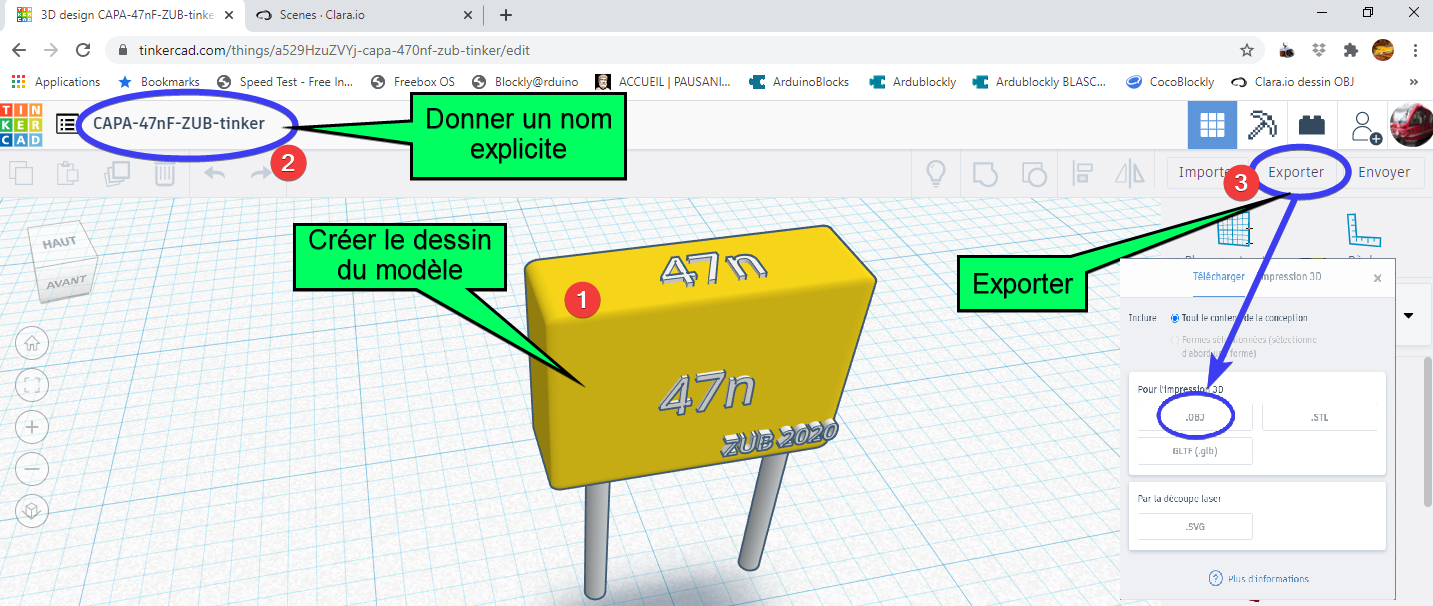
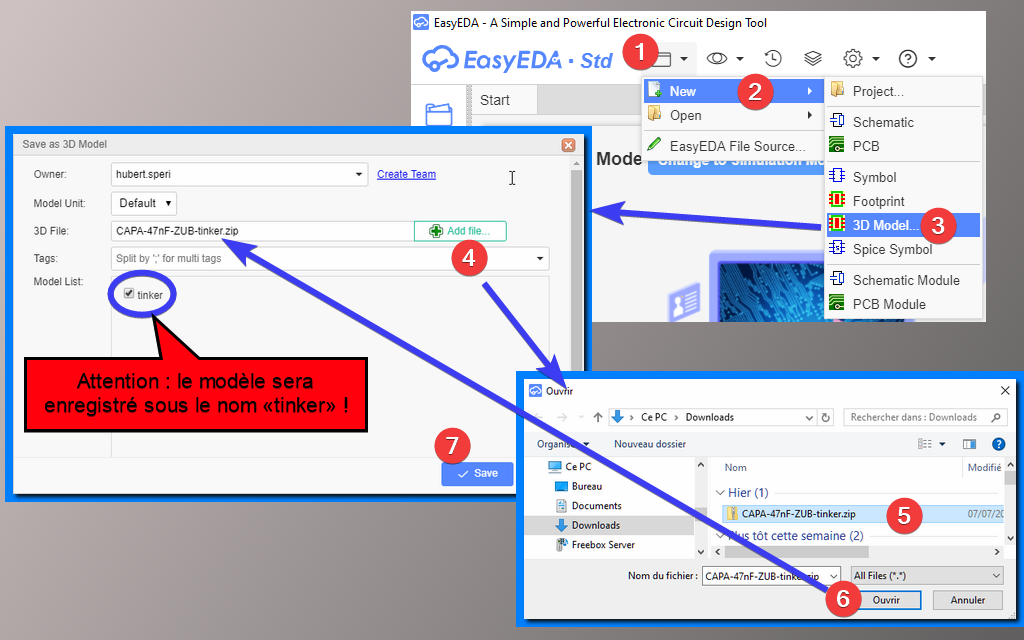
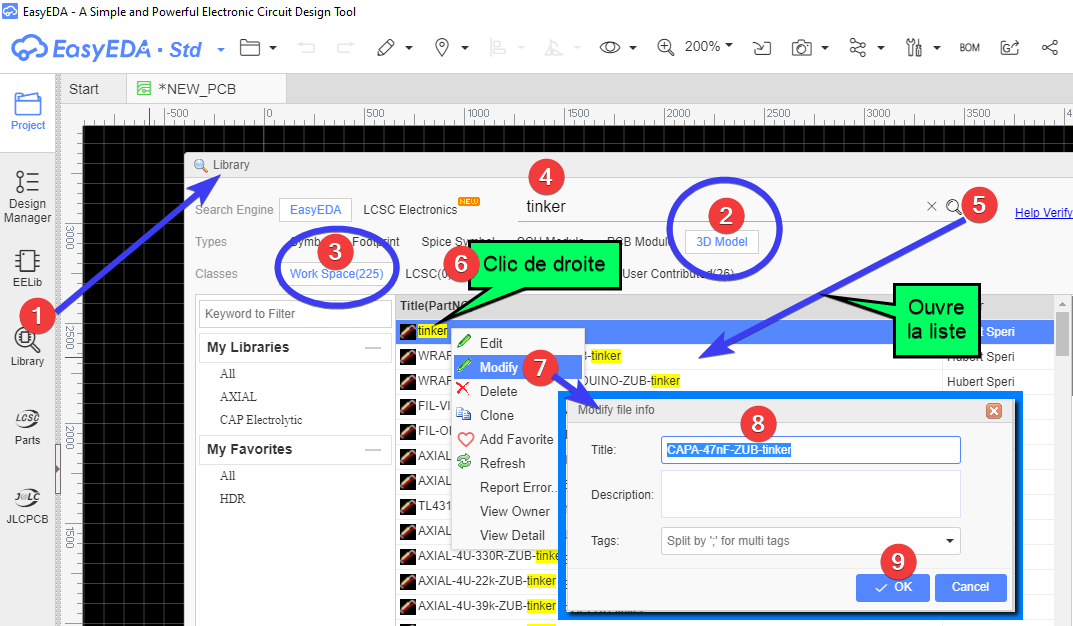
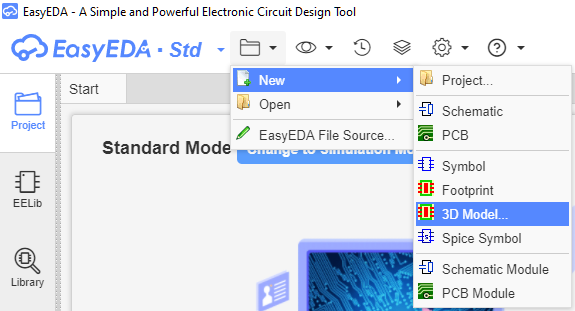
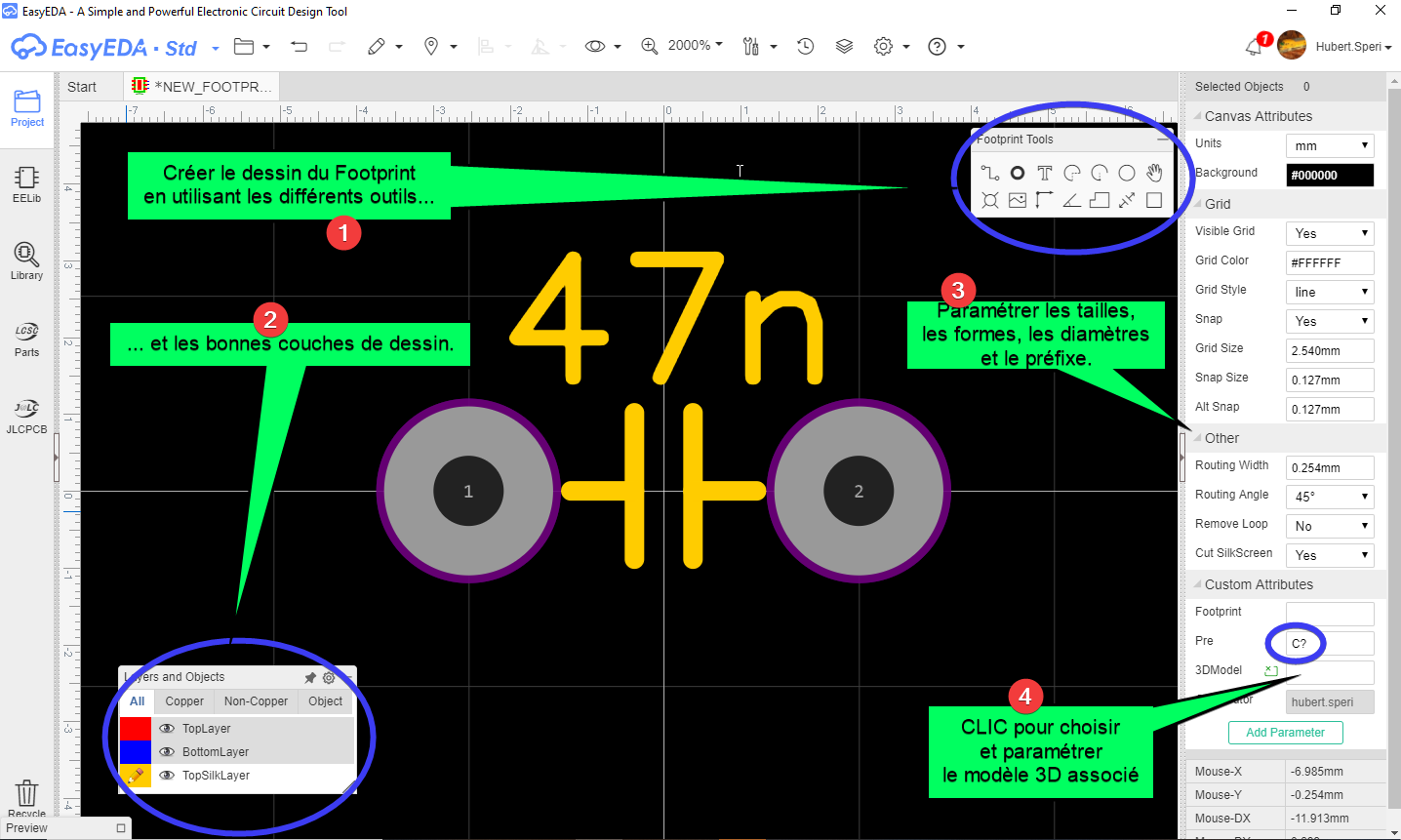
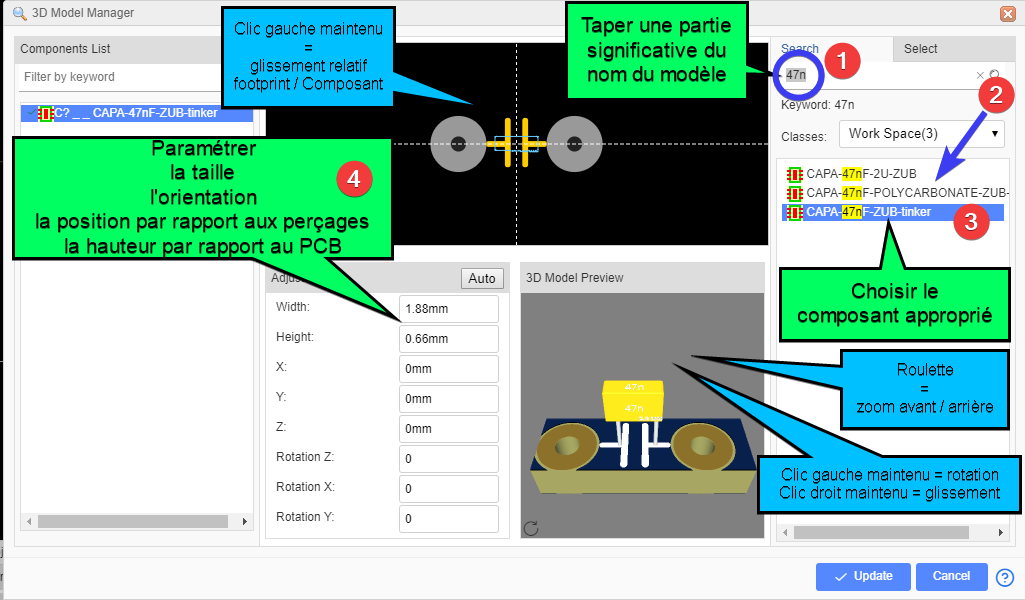
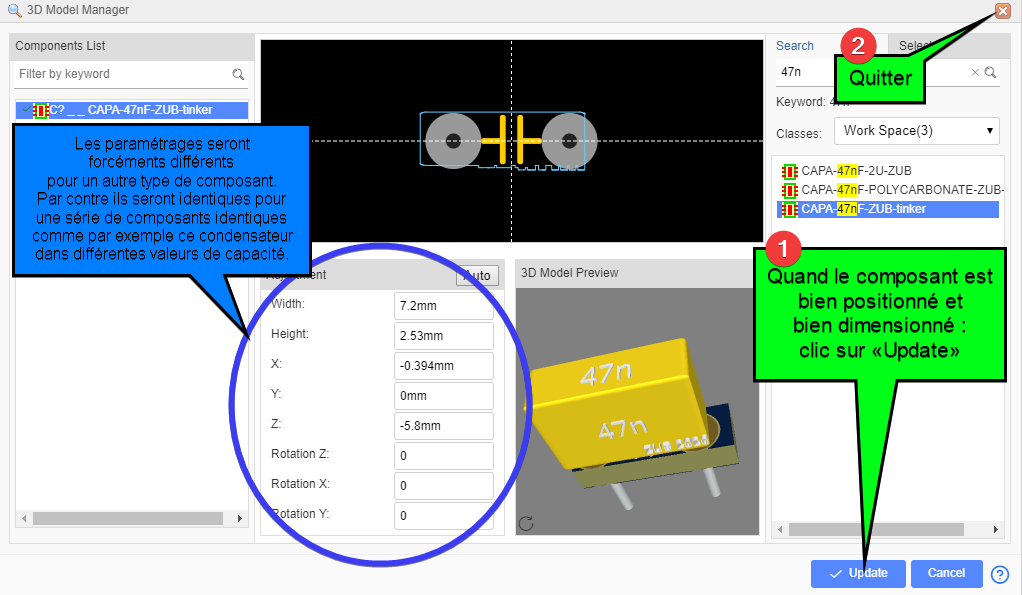
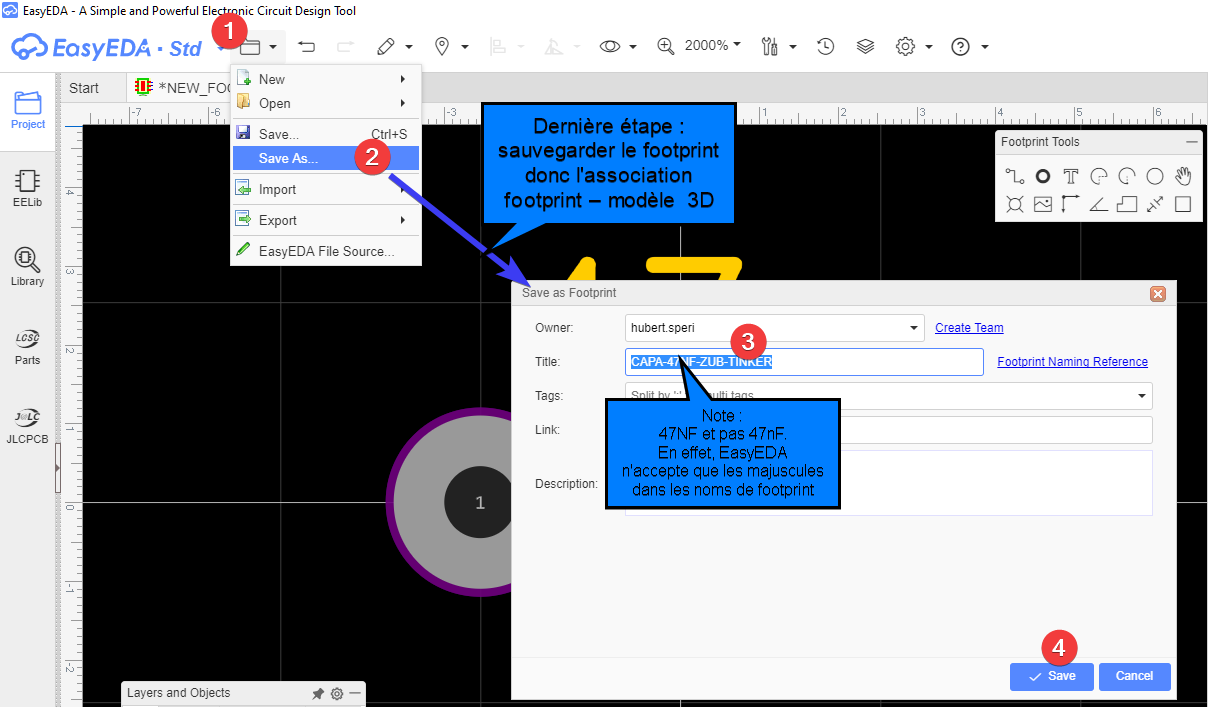
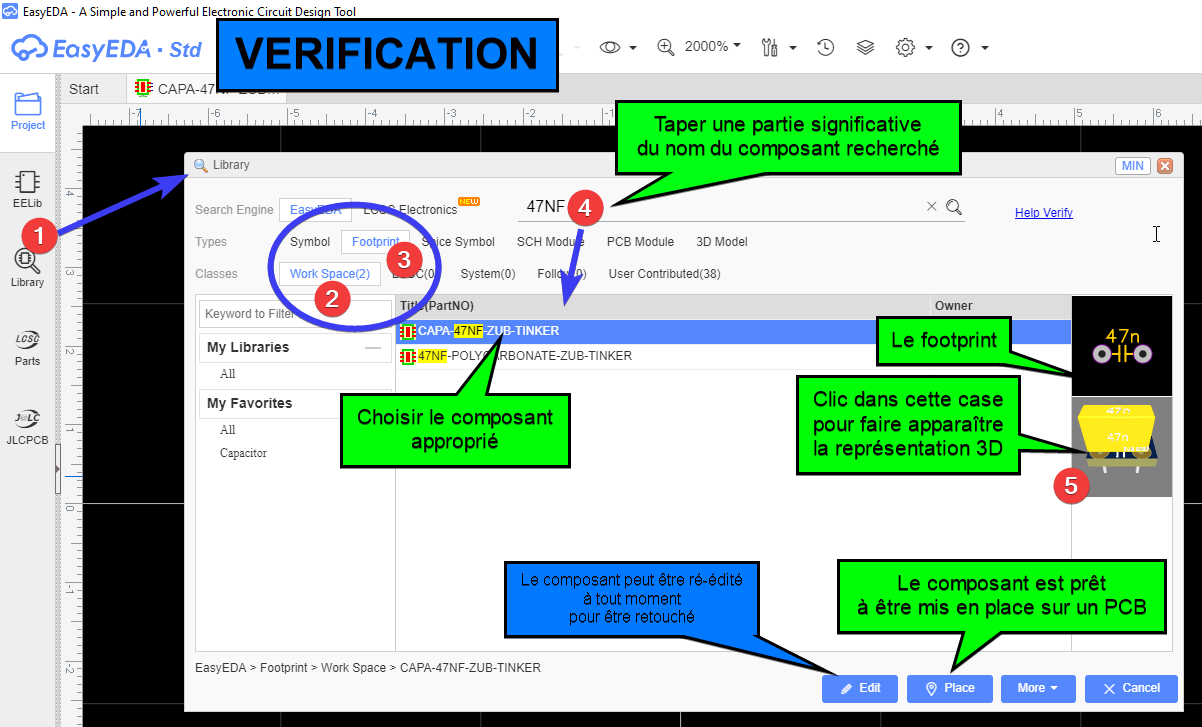
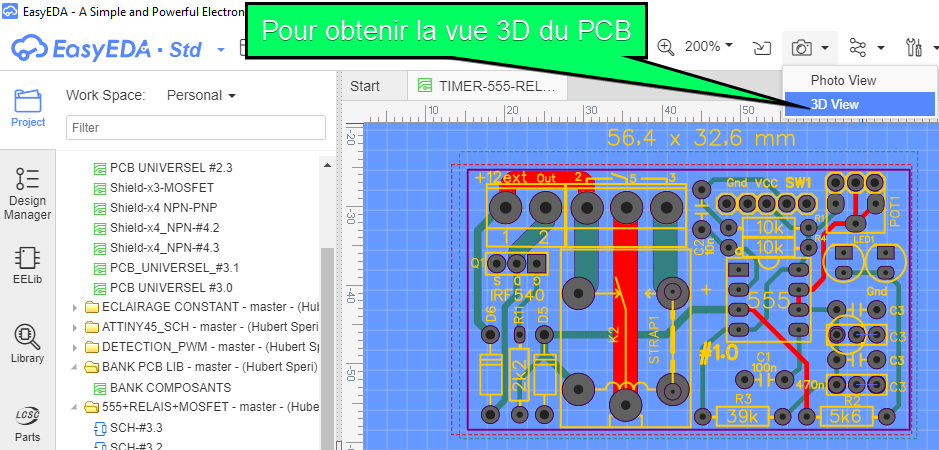
Ping : Créer sa carte HAT pour Raspberry Pi avec EasyEDA - Framboise 314, le Raspberry Pi à la sauce française....