Du nouveau dans Raspbian PIXEL : VNC Connect est une nouvelle version de VNC, gratuite, qui facilite la connexion sécurisée à votre Raspberry Pi de n’importe où dans le monde. Dans cette version personnelle du produit vous pourrez gérer jusqu’à 5 Raspberry Pi de n’importe où dans le monde.
Au sommaire :
Connectez vous de n’importe où dans le monde à votre Raspberry Pi avec VNC CONNECT
Une première version de RealVNC
Depuis Septembre 2016, Raspbian est livré avec la possibilité d’accès distant et de prise de main distante en affichant l’écran de votre Raspberry Pi sur un autre ordinateur. C’est VNC qui a amené cette fonctionnalité en fournissant gratuitement à la communauté Raspberry Pi la version la plus récente et la plus sécurisée de VNC.
Une des critiques de cette solution était que si la connexion était relativement facile sur le même réseau, il fallait des connaissances plutôt bonnes en réseau afin de se connecter à un Raspberry Pi au travers d’Internet ! Or souvent les utilisateurs débutants du Raspberry Pi n’avaient pas ces connaissances.
VNC CONNECT pour le Raspberry Pi
VNC Connect, une toute nouvelle version de VNC, a été développé suite à ces critiques. Cette version de VNC vous permet non seulement de faire des connexions directes depuis votre propre réseau, mais autorise aussi des connexions sécurisées à votre ordinateur depuis n’importe où dans le monde, sans connaissances spéciales en réseau, à partir d’une large gamme de périphériques.
VNC Connect est disponible pour Raspberry Pi, dès maintenant, dans les dépôts de Raspbian. Il est gratuit pour une utilisation non commerciale et éducative.
Une gestion simplifiée des connexions
Le choix de l’ordinateur utilisé pour se connecter à l’aide de VNC a toujours été fastidieux. Il fallait se rappeler des adresses IP ou des noms d’hôtes, ou utiliser une application distincte pour garder une trace de ces informations. Avec VNC Connect, est apparu un nouveau VNC Viewer avec un carnet d’adresses intégré et une interface utilisateur améliorée, ce qui simplifie considérablement la gestion des périphériques et des connexions. Vous avez maintenant la possibilité d’enregistrer en toute sécurité des mots de passe pour les connexions fréquemment utilisées et vous pouvez synchroniser vos entrées avec d’autres visionneuses VNC, ce qui facilite l’accès à votre Raspberry Pi à partir d’autres ordinateurs, tablettes ou appareils mobiles.
Amélioration de la capture directe
Des améliorations importantes ont été apportées à la fonction expérimentale de «capture directe» de VNC Connect qui est particulière au Raspberry Pi. Cette fonctionnalité vous permet de voir et de contrôler les applications qui sont rendues directement à l’écran, comme Minecraft, omxplayer ou même le terminal. Vous devriez constater que la performance de VNC en mode de capture directe s’est améliorée et est beaucoup plus utilisable pour les tâches interactives.
Comment installer VNC Connect
VNC Connect est disponible dans les dépôts de Raspbian dès maintenant, et peut s’installer en entrant les commandes suivantes sur un terminal :
sudo apt-get update sudo apt-get install realvnc-vnc-server realvnc-vnc-viewer
Si vous utilisez déjà VNC Server ou VNC Viewer, les mêmes commandes installeront la mise à jour. Il faudra redémarrer pour utiliser la version la plus récente. Une mise à jour du système aura le même effet.
Vous trouverez plus d’informations à propos de l’installation sur la page Raspberry Pi de RealVNC. Si vous souhaitez profiter de la connectivité par Internet, vous devrez créer un compte RealVNC.
Utiliser VNC Connect
Mise en route de VNC Connect
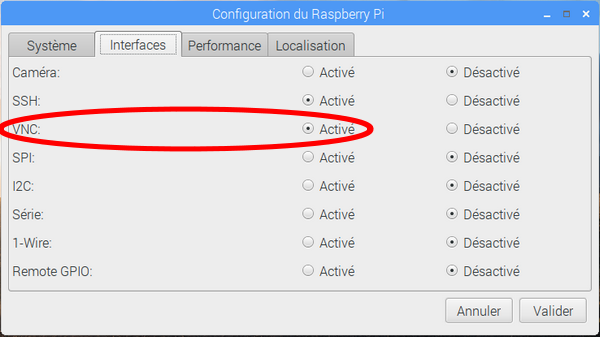 Comme pour les précédentes versions de VNC, il faudra cocher la case d’activation dans la fenêtre de Configuration du Raspberry Pi.
Comme pour les précédentes versions de VNC, il faudra cocher la case d’activation dans la fenêtre de Configuration du Raspberry Pi.
Découvrir VNC Connect
[stextbox id= »warning » caption= »Attention ! »]Pour la suite de ce chapitre, votre Raspberry Pi doit être connecté à Internet.[/stextbox]
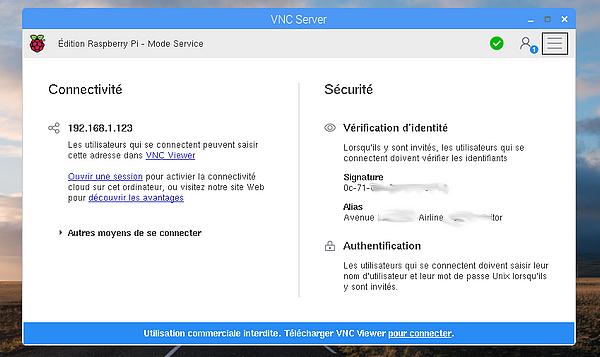
Cliquez sur l’icône VNC en haut à droite de l’écran de Raspbian PIXEL. Cette fenêtre d’accueil s’ouvre. Cliquez sur pour connecter en bas de la fenêtre.
Vous arrivez sur la page de connexion de VNC.
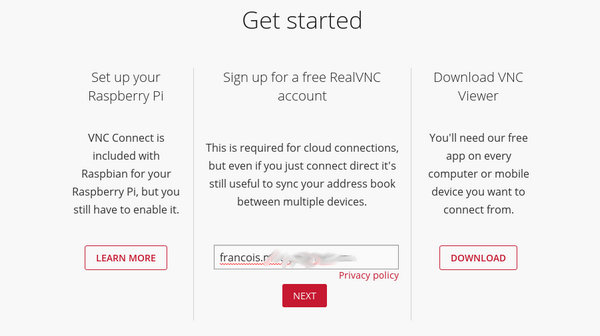 Dans la partie GET STARTED entrez votre adresse mail et cliquez sur NEXT.
Dans la partie GET STARTED entrez votre adresse mail et cliquez sur NEXT.
 Renseignez les différents champs, cochez (ou pas) les cases en bas de la fenêtre, puis cliquez sur SIGN UP.
Renseignez les différents champs, cochez (ou pas) les cases en bas de la fenêtre, puis cliquez sur SIGN UP.
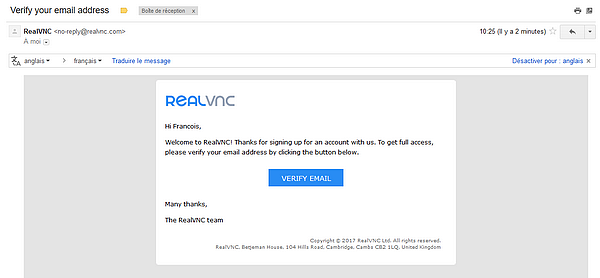 Vous allez recevoir un message à l’adresse mail que vous avez indiquée. Cliquez sur VERIFY MAIL pour valider votre adresse mail.
Vous allez recevoir un message à l’adresse mail que vous avez indiquée. Cliquez sur VERIFY MAIL pour valider votre adresse mail.
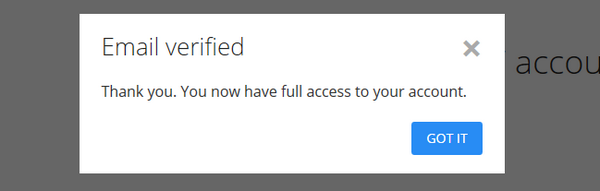 VNC confirme la vérification de votre email. Cliquez sur GOT IT.
VNC confirme la vérification de votre email. Cliquez sur GOT IT.
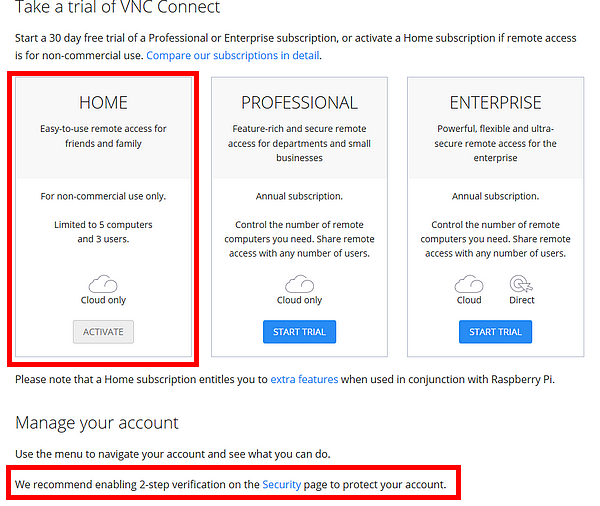 Vous pouvez maintenant activer votre compte gratuit qui vous permet de gérer jusque 5 machines.
Vous pouvez maintenant activer votre compte gratuit qui vous permet de gérer jusque 5 machines.
Sécuriser la connexion
Le Raspberry Pi que je connecte à Internet n’a pas de grosses applications critiques. Il me sert surtout pour les essais. Alors, bon, si un hacker russe ou chinois se connecte et prend la main, tout ce qu’il risque de récupérer comme info, c’est la température dans le bureau. Au pire il pourra allumer une LED sur la plaque breadboard. Pas de quoi casser trois pattes à un canard 😀
Par contre, si votre Raspberry Pi envoie un flux vidéo, s’il gère une alarme ou votre domotique, y compris la chaudière, on ne va peut être pas laisser des intrus se connecter dessus. Enfin, c’est mon avis. Dans ce cas je vous conseille de valider en bas de la fenêtre précédente la vérification en 2 étapes.
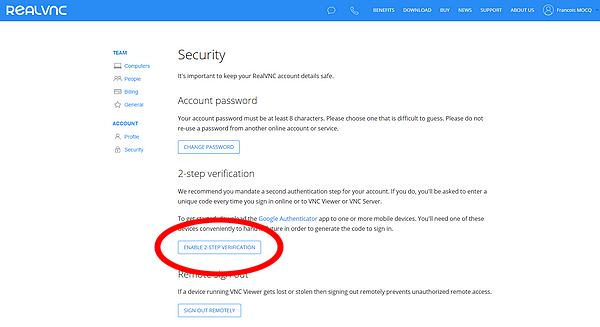 Cela vous envoie sur cette page : cliquez sur ENABLE 2 STEPS VALIDATION
Cela vous envoie sur cette page : cliquez sur ENABLE 2 STEPS VALIDATION
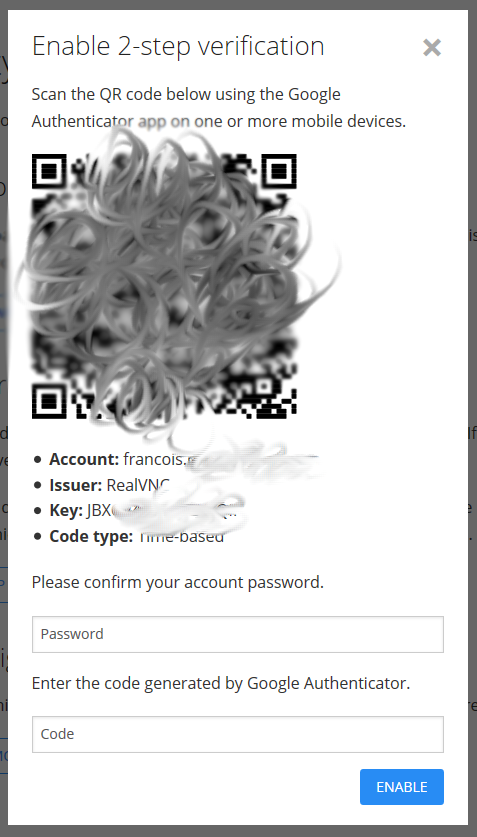 Comme j’utilise déjà Google Authenticator (pour Facebook ou twitter) c’est cette méthode que j’ai choisie. Google Autenticator (GA) génère un code éphémère, calculé à partir d’une clé propre à chaque utilisateur. Lors de la première utilisation GA génère une clef numérique secrète de 80 bits unique pour chaque utilisateur. Cette clef est transmise sous forme d’une chaîne de 16 caractères en base 32 ou par l’intermédiaire d’un code QR (j’ai choisi cette option !). L’application mobile calcule à chaque connexion une signature numérique basée sur cette clef unique, en codant le nombre de périodes de 30 secondes écoulées depuis l’ « epoch» Unix. Un nombre à 6 chiffres est affiché par l’application et l’utilisateur doit le recopier sur le site web, en plus de son mot de passe. Ceci garantit que seul cet utilisateur pourra accéder aux informations.
Comme j’utilise déjà Google Authenticator (pour Facebook ou twitter) c’est cette méthode que j’ai choisie. Google Autenticator (GA) génère un code éphémère, calculé à partir d’une clé propre à chaque utilisateur. Lors de la première utilisation GA génère une clef numérique secrète de 80 bits unique pour chaque utilisateur. Cette clef est transmise sous forme d’une chaîne de 16 caractères en base 32 ou par l’intermédiaire d’un code QR (j’ai choisi cette option !). L’application mobile calcule à chaque connexion une signature numérique basée sur cette clef unique, en codant le nombre de périodes de 30 secondes écoulées depuis l’ « epoch» Unix. Un nombre à 6 chiffres est affiché par l’application et l’utilisateur doit le recopier sur le site web, en plus de son mot de passe. Ceci garantit que seul cet utilisateur pourra accéder aux informations.
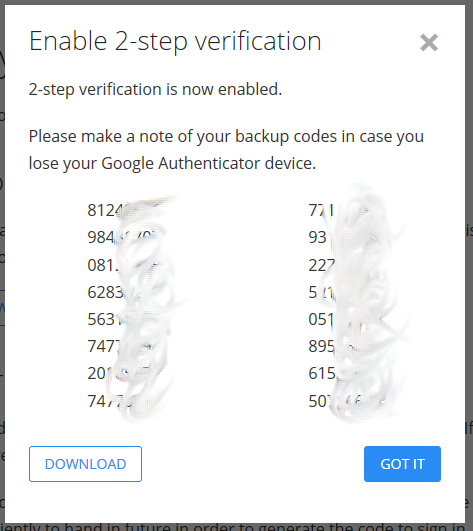 En cas de perte (vol) de votre mobile l’application génère des codes de secours qu’il faudra garder précieusement !
En cas de perte (vol) de votre mobile l’application génère des codes de secours qu’il faudra garder précieusement !
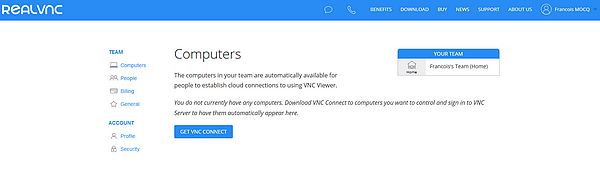 Bon, on n’est plus loin de la fin de ce tutoriel. On accède à la page perso VNC… Mais il n’y a pas encore d’ordinateur affiché. On va s’en occuper !
Bon, on n’est plus loin de la fin de ce tutoriel. On accède à la page perso VNC… Mais il n’y a pas encore d’ordinateur affiché. On va s’en occuper !
Configuration de VNC Server sur le Raspberry Pi
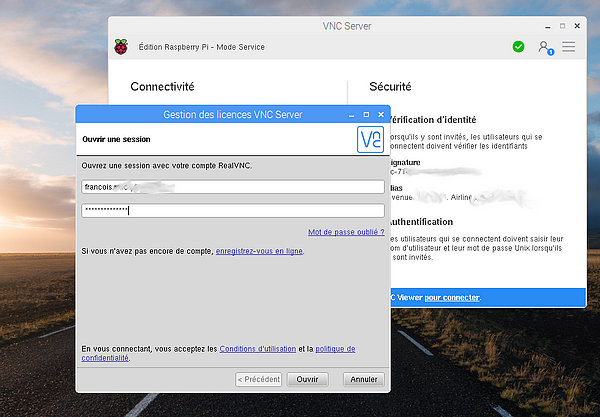 Dans la partie gauche de la fenêtre : Connectivité, cliquez sur Ouvrir une session. Entrez les informations de login de votre compte VNC.
Dans la partie gauche de la fenêtre : Connectivité, cliquez sur Ouvrir une session. Entrez les informations de login de votre compte VNC.
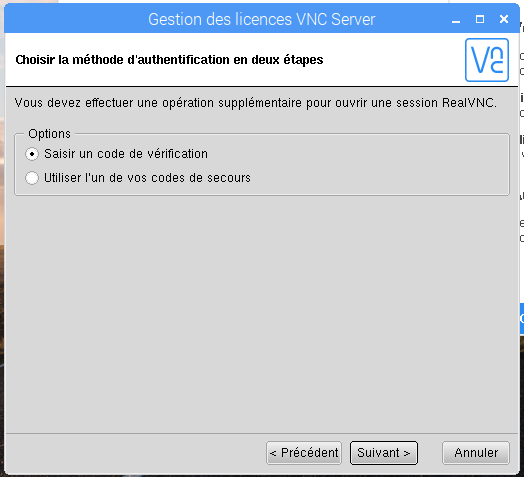 Choisissez la méthode d’authentification en 2 étapes.
Choisissez la méthode d’authentification en 2 étapes.
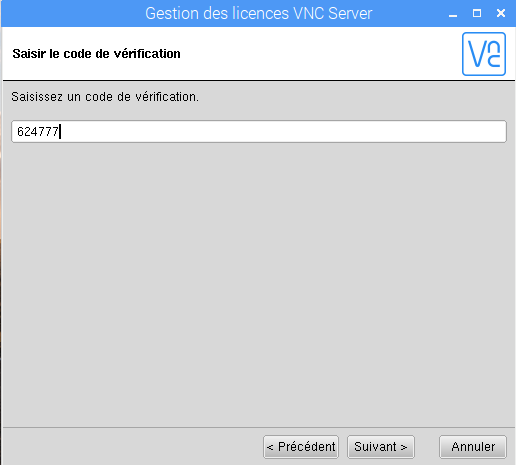 Entrez le code fourni par l’appli sur votre smartphone/tablette. Les codes sont valides une minute.
Entrez le code fourni par l’appli sur votre smartphone/tablette. Les codes sont valides une minute.
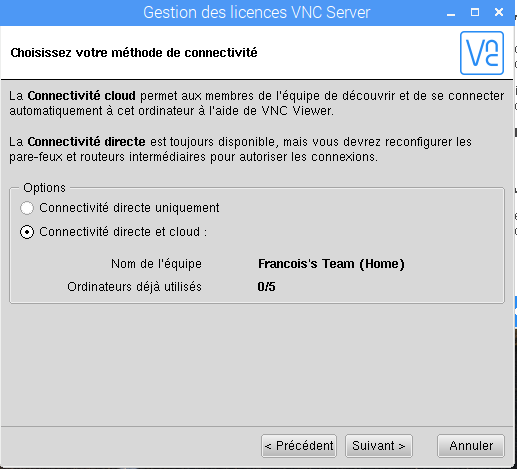 Choisissez la méthode pour la connexion : directe pour votre seul réseau local, cloud pour une connexion via Internet.
Choisissez la méthode pour la connexion : directe pour votre seul réseau local, cloud pour une connexion via Internet.
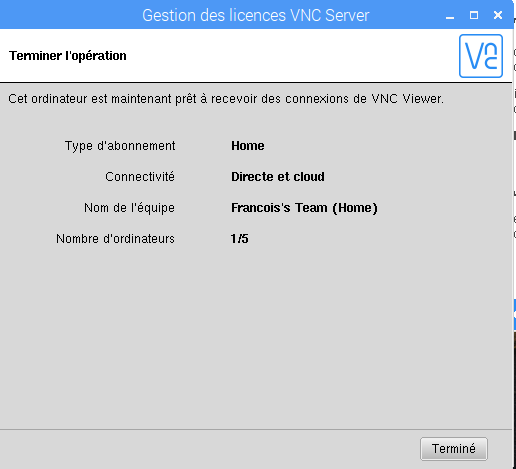 Votre Raspberry Pi est rattaché à votre compte VNC et vous allez pouvoir vous y connecter à distance.
Votre Raspberry Pi est rattaché à votre compte VNC et vous allez pouvoir vous y connecter à distance.
Connexion à votre Raspberry Pi
Liste d’ordinateurs disponibles
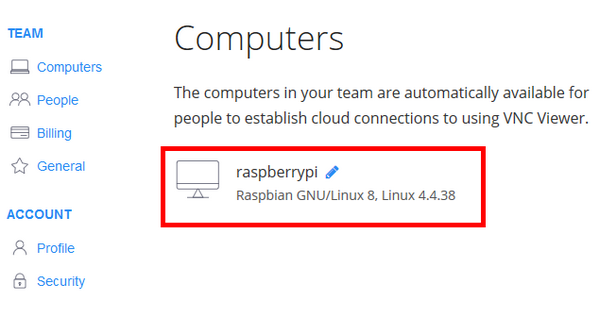 Revenez sur la machine distante (ça va, vous suivez toujours ?) Le Raspberry Pi apparait dans la liste des ordinateurs.
Revenez sur la machine distante (ça va, vous suivez toujours ?) Le Raspberry Pi apparait dans la liste des ordinateurs.
Installer VNC Viewer
Si vous ne l’avez pas encore sur votre smartphone ou votre tablette, rendez vous sur la page de téléchargement de VNC.
Cliquez sur le système de votre matériel (pour moi c’est Android).
Et installez VNC Viewer sur le(s) matériels que vous souhaitez utiliser pour la prise de main à distance sur votre Raspberry Pi.
VNC sur tablette ou smartphone
Sur la tablette ou le smartphone, démarrez VNC Viewer.
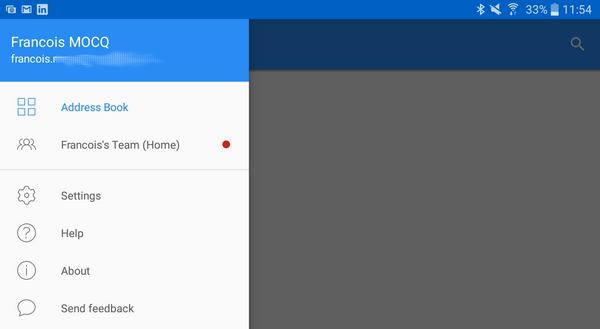 Le Raspberry Pi qui nous intéresse se trouve dans la Team (l’équipe). Tapez sur Team =>
Le Raspberry Pi qui nous intéresse se trouve dans la Team (l’équipe). Tapez sur Team =>
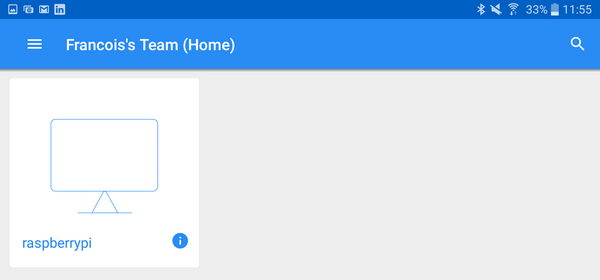 Dans la Team, le Raspberry Pi apparait. Tapez dessus (pas trop fort, quand même 🙂 )
Dans la Team, le Raspberry Pi apparait. Tapez dessus (pas trop fort, quand même 🙂 )
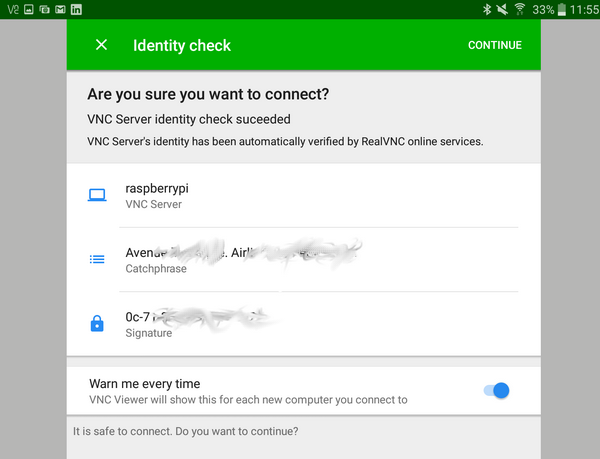 On va devoir s’authentifier pour se connecter.
On va devoir s’authentifier pour se connecter.
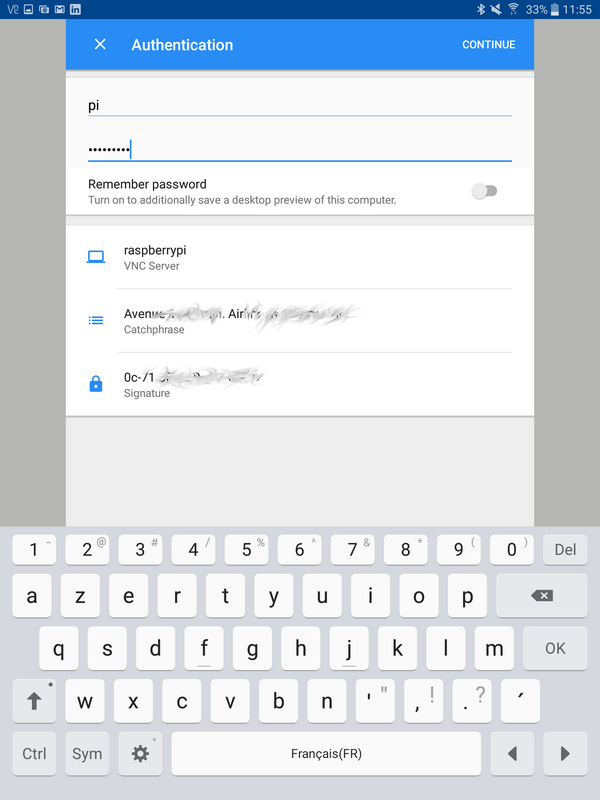 Pour se connecter sur la machine il faut saisir le login/password de la machine (ici pi/raspberry).
Pour se connecter sur la machine il faut saisir le login/password de la machine (ici pi/raspberry).
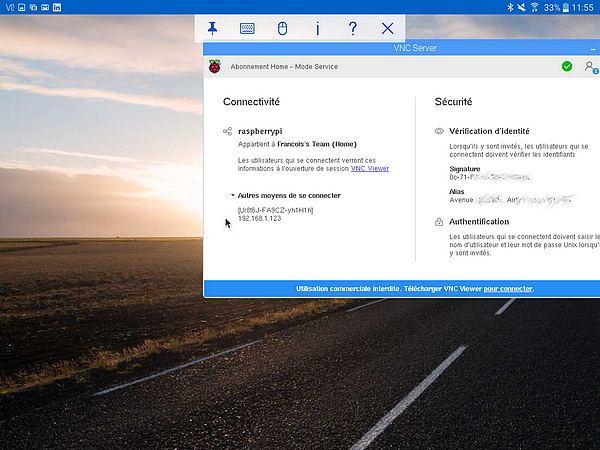 et on se retrouve sur le bureau du Raspberry Pi 🙂
et on se retrouve sur le bureau du Raspberry Pi 🙂
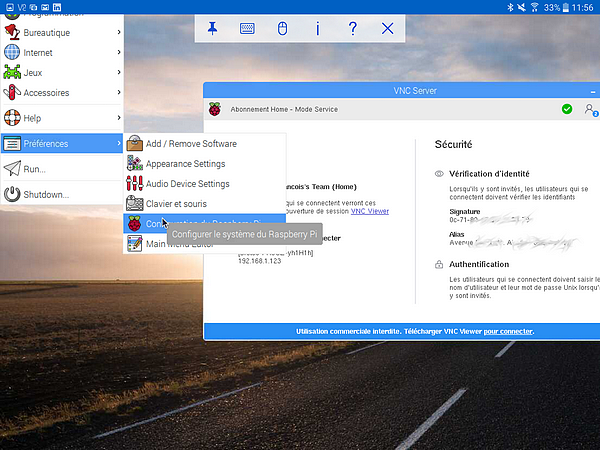 Les menus sont accessibles normalement, ainsi que les applications.
Les menus sont accessibles normalement, ainsi que les applications.
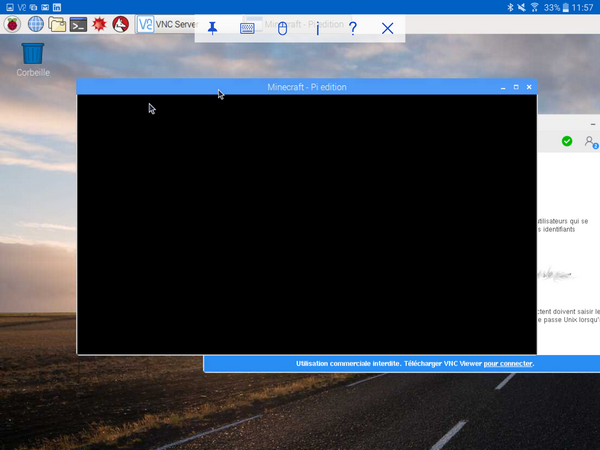 Par contre si on lance Minecraft on a une fenêtre toute noire. En fait Minecraft comme omxplayer et d’autres applis écrivent directement dans un framebuffer (mémoire d’écran). La dernière version de VNC permet cependant (à titre expérimental) de récupérer les infos qui n’apparaissent pas normalement.
Par contre si on lance Minecraft on a une fenêtre toute noire. En fait Minecraft comme omxplayer et d’autres applis écrivent directement dans un framebuffer (mémoire d’écran). La dernière version de VNC permet cependant (à titre expérimental) de récupérer les infos qui n’apparaissent pas normalement.
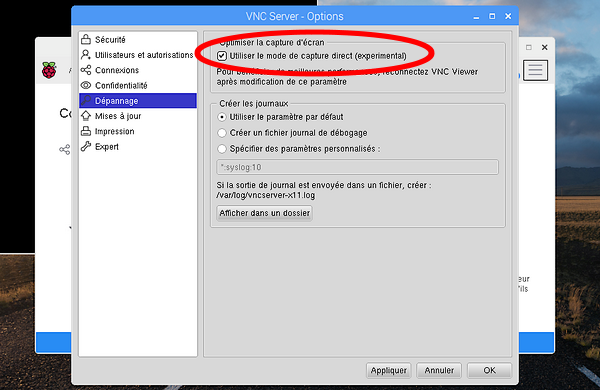 Dans la fenêtre VNC Server sur le Raspberry Pi, cliquez sur le menu (les 3 barres en haut à droite). Dans l’item Options du menu cliquez sur Dépannage, puis cochez la case Utiliser le mode de capture direct (en rouge ci-dessus).
Dans la fenêtre VNC Server sur le Raspberry Pi, cliquez sur le menu (les 3 barres en haut à droite). Dans l’item Options du menu cliquez sur Dépannage, puis cochez la case Utiliser le mode de capture direct (en rouge ci-dessus).
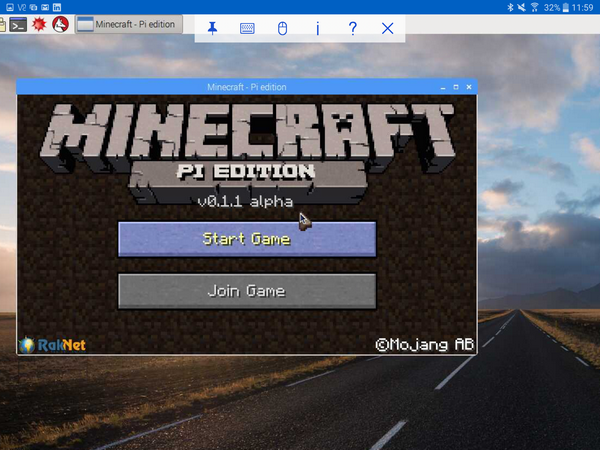 Cette fois Minecraft apparait bien dans la fenêtre !
Cette fois Minecraft apparait bien dans la fenêtre !
Conclusion
Avec cette version de VNC Connect, le Raspberry Pi devient accessible de n’importe où via l’Internet. C’est encore une nouvelle possibilité qui va sans doute inspirer bien des makers et nous attendons avec impatience les applications de cette possibilité !
Sources


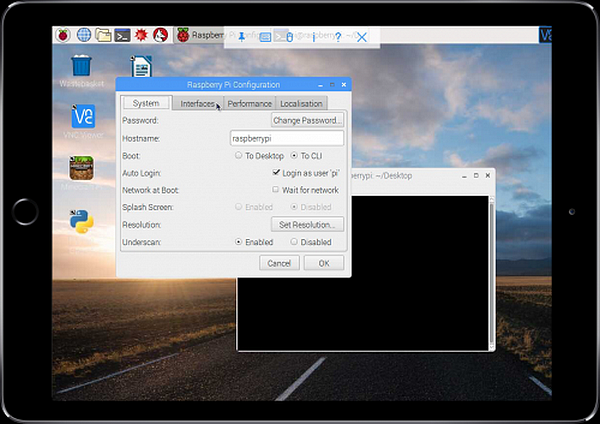
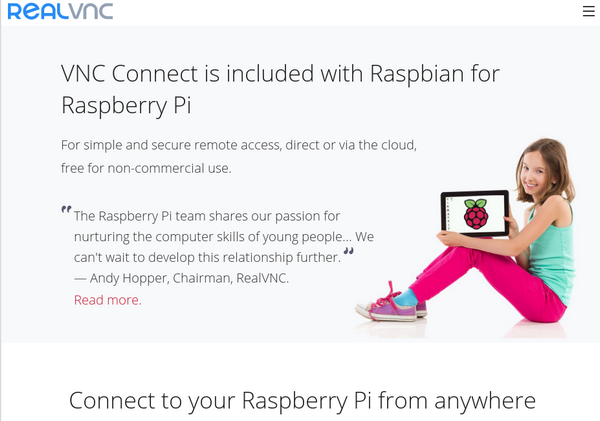
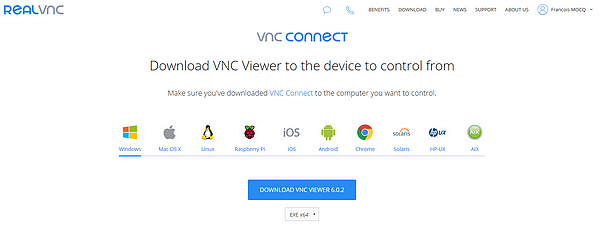
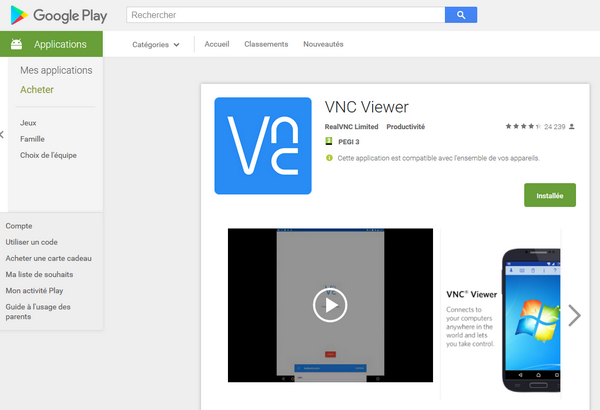
Bonjour,
Comme d’habitude très bonne explication.
Tu dis « Cliquez sur l’icône VNC en haut à droite de l’écran de Raspbian PIXEL »
Est-ce que ce VNC-connect n’est valable que sur Raspbian PIXEL ?
Merci.
Bonjour
d’après la Fondation c’est dispo sur la dernière version de Raspbian…
bonne journée
cordialement
François
Bonjour
Comment installer cela sous Debian ? j’utilise happi game center qui est très bon mais pas sous Jessie.
Merci
Bonjour Yannick
c est prévu pour raspbian
vous pouvez essayer d’ajouter le dépot raspbian momentanément à votre sources.list
update puis install de VNC
ensuite supprimez la ligne raspbian de sources.list
mais c’est sans garantie…
cordialement
François
Bonsoir,
J’ai le message suivant : » The port on which the computer is listening for a connection could not be contacted « .
Je pense qu’il faut ouvrir le port 8080 ? mais je ne sis pas comment m’y prendre sur ma Livebox.
Bonjour
là je botte en touche ! la livebox ce n’est pas du Raspberry Pi et… je n’ai pas de livebox
voyez par exemple https://openclassrooms.com/courses/vnc-avec-une-livebox
cordialement
François
Bonjour François,
J’ai finalement réussi, sous Debian – happi game center en téléchargeant sur realvnc le paquet à installer et utiliser la commande dpkg –install + nom des fichiers téléchargés (à dézipper d’abord : viewer et server) ; cela fonctionne très bien.
J’espère que cela servira à d’autres.
Bonne journée
super ! merci pour le retour
oui ça sera certainement utile 😉
cordialement
François
bonjour;
comment tu a fais pour quelle marche sous debian
svp si tu peut mettre les commandes utilisés et merci
Super article comme d’hab.
Je me permets juste de dire qu’il faudrait rajouter dans l’article le fait qu’il faut « autoriser » VNC dans les paramètre de Pixel (dans l’équivalent du Raspi-config).
bonjour Nicolas
c’est juste !
merci pour ce retour. Je fais la modif de suite
cordialement
François
Bonsoir, petit rajout: je ne parvenait pas en graphique à activer le serveur dans la config du Pi (surement car je m’y connecte déjà par VNC ?) alors il faut passer par le ssh puis sudo raspi-config et la ça fonctionne !
Bonne soirée
Tom
Bonjour,
Merci pour le travail, le site, les tutos…
C’est une mine d’informations, fiable et efficace, ça m’a grandement aidé et évolué sur mon Rpi2
J’ai utilisé vnc et j’ai vu les nouvelles versions de vnc, bon elles proposent de nouvelles fonctionnalités, mais j’aime pas trop le côté compte a créer…
Enfin soit, la je fait une réinstallation du pi, et j’avais réussi je ne sais plus par quel moyen de faire une liaison qui me permettait d’avoir accès au pi en mode graphique, la console, le bureau, Kodi, et j’avais un contrôle TOTAL, mais me rappelle plus comment j’avais fait…Une idée?(dispmanx???)
Bien a vous Bertrand.
Bonjour,
Merci pour le travail, le site, les tutos…
C’est une mine d’informations, fiable et efficace, ça m’a grandement aidé et évolué sur mon Rpi2
J’ai utilisé vnc et j’ai vu les nouvelles versions de vnc, bon elles proposent de nouvelles fonctionnalités, mais j’aime pas trop le côté compte a créer…
Enfin soit, la je fait une réinstallation du pi, et j’avais réussi je ne sais plus par quel moyen de faire une liaison qui me permettait d’avoir accès au pi en mode graphique, la console, le bureau, Kodi, et j’avais un contrôle TOTAL, mais me rappelle plus comment j’avais fait…Une idée?(dispmanx???)
Bien a vousBertrand .
Bonjour Bertrand
difficile à dire comme ça
mais si vous activez VNC sur le Raspberry Pi
et entrez son adresse dans VNC viewer, il me semble qu’il n’y a pas besoin de céer un compte ??
cordialement
François
En fait j’ai voulu egalement utiliser vnc sur mes PC sous windows, et les dernieres versions demandaient de creer un compte (team)… et cela semble y ressembler et pas necessaire pour un usage local.
Bonjour,
Comment fait on pour supprimer une machine de la team?
comme on a droit de gérer 5 machines j’ai fait des essais et du coup je me retrouve avec 3 machines alors que j’en utilise qu’une.
Merci bonne journée.
Bonjour Christophe
normalement vous cliquez sur l’ordinateur et supprimez ..
https://www.realvnc.com/fr/connect/docs/faq/remove-computer.html
Tout simplement
Super, merci
Bonsoir,
Avec VNC j’ai bien l’image du Raspberry 3 b+ sur mon ordi mais impossible d’avoir l’audio
Que faire ?
Bravo pour les explications simples permettant d’afficher la page minecraft sous VNC au lieu d’un écran noir , mais dans ce mode de capture directe , je n’obtient qu’une image statique de l’écran du pi avec un pointeur de souris affiché inactif et par contre , le pointeur bien mobile de la souris de mon PC mais qui ne permet plus d’agir sur le pi dont l’écran est une image statique !! Je ne sais même plus revenir en arriére pour stopper le mode de capture directe ???
Salut ma raspberry ne parviens plus à se connecter sur VNC et par une mauvaise manipulation j’ai dû désactiver le wifi sans savoir je souhaite que tout retourne au départ svp cmt vais je faire c’est capital pour la poursuite de mes travaux de recherches svp. Merci cordialement
bonjour
bin il manque des infos pour vous aider ! « ça marche plus ne suffit pas »
dites nous par quelle manipulation vous avez désactivé le wifi ? quelle version de Raspbian, quel modèle de Pi ?
imaginez que vous appelez votre garagiste pour lui dire « Ma voiture ne démarre plus, qu’est ce qui ne marche pas ? »… pensez vous qu’il peut trouver la panne ?
Avez vous vérifié que le pays FR est bien déclaré dans les localisations ? (Menu > Préférences > Configuration du Raspberry Pi > Localisation > Région du WiFi) ?
que donne la commande ifconfig ?
que donne la commande iwconfig ?
est ce que la commande rfkill donne ce résultat ?
pi@raspberrypi:~ $ sudo rfkill list all
0: phy0: Wireless LAN
Soft blocked: no
Hard blocked: no
1: hci0: Bluetooth
Soft blocked: no
Hard blocked: no
et si Wireless LAN est bloqué, que donne
sudo rfkill unblock 0
etc…
on ne peut dépanner qu’en ayant un certain nombre d’éléments
Le dépannage ce n’est pas de la voyance
cdt
françois
Bonjour en effet je me suis connecté par VNC avec l’adresse IP de ma raspberry pi 3 model B+ puis une fois son interface graphique apparu j’ai dû déactivé le wifi qui me permettait d’être connecté et jusqu’içi je ne sais pas quoi faire pour l’activer.merci cordialement
vous avez qques indices dans le message… essayez svp
Mais je ne parviens par à accéder à l’interface graphique de la carte grâce à son IP je ne sais comment possédé maintenant
Je n’ai pas de solution là, mais on peut
dans l’ordre :
1/ essayer de réactiver le WiFi en mettant un fichier wpa_compliant dans la partition /boot accessible sur la carte depuis un PC windows
2/ connecter le raspberry pi sur un réseau avec un câble Ethernet vous pourrez y accéder sur une autre adresse
3/ connecter le Raspberry Pi à un écran HDMI, brancher un clavier et une souris
il y a toujours moyen de reprendre la main, il n’y a pas que le WiFi dans la vie 😀
bonjour, non, bonsoir
après avoir laissé passer longtemps sans me connecter à distance à mon pi, je ne me souviens plus ni de mon nom, ni de mon mot de passe de connexion realvnc….et pas moyen de récupérer l’un ou l’autre vu mon niveau + qu’amateur dans linux. j’ai tenté « whoami » qui répond « pi » alors que dans les options debian, j’ai nommé mon pi différemment. je fais donc plusieurs tests de connexion mais sans succès et me voilà maintenant bloqué suite nombreuses tentatives échouées… qu’elle manipe faire pour récupérer nom ou mdp pliiiiiz ? y a qu’ici où je susi sur d’avoir les bonnes infos car ailleurs, on trouve tout et n’imps. merci de votre retour 🙂
Bonjour Benoit
il faut reprendre la main en mono utilisateur
il y a des exemples en ligne, regardez par exemple
http://mapledyne.com/ideas/2015/8/4/reset-lost-admin-password-for-raspberry-pi
dites moi si vous vous en êtes sorti
cdt
françois
bonjour, mister MOCQ.
merci de votre retour mais hélas rien ne se passe comme expliqué dans le lien donné. disons que mon anglais est a peine meilleur que ma maitrise linux donc je vous laisse imaginer la galère.
pour que cela soit clair pour moi, le nom d’utilisateur a entrer dans la fenêtre d’authentification de vnc server est celui de mon compte vnc ou le nom de mon rpi ? si déjà j’arrive a trouver le nom, je pourrais avancer. j’en reviens pas de sécher la dessus alors que j’y arrivais bien il y a 1 an… 🙁
Bonjour Benoit
pour ce soir c’est trop tard je vais éteindre tout le bazar
je regarde demain pour faire un tuto en français que je mettrai sur le blog
ça servira à d’autres lecteurs
bonne soirée
j’ai bien relu l’article, c’est bien le nom de mon rpi qu’il faut mettre dans l’onglet utilisateur. j’ai réinitialisé le mdp via sudo raspi-config, j’ai bien mi le nom de mon rpi et malgré tout, je n’arrive pas à me connecter à distance é_è
toujours le même message d’erreur d’authentification alors que je suis sur de mon nom et de mdp.
bon, pour les gros nulos comme moi, s’il en reste encore, en éditant mon mdp via sudo raspi-config, j’utilisais des lettres comme « m » ou « a », et devinez quoi….clavier….en…. en QWERTY !!!
je vous laisse m’insulter c’est mérité, j’en reviens pas moi même.
mister MOCQ, merci d’avoir pris le temps de faire des recherches et désolé du dérangement.
continuez comme ça, merci à vous 🙂
bonjour Benoît
merci pour ce retour
oh non, en 50 ans d’informatique (depuis 1971) j’ai fait toutes les conneries possibles et imaginables 😀
je comprends
bonne continuation
cdt
francois
Ping : Configurer VNC sur Raspbian pour accéder à distance au bureau Pixel du Raspberry Pi • Domotique et objets connectés à faire soi-même
Bonjour,
L’article suscitant toujours des questions, je voulais faire part de ceci :
– le serveur est pré-installé dans les Raspbian récents ; il suffit de taper « vncserver » dans un terminal et il se lance en éditant une signature et l’adresse d’un nouveau bureau (pour moi 198.168.1.98:1)
– cette adresse est à fournir dans l’application android avec les identifiants de connexion à Raspbian
Rien de plus facile, même pas besoin de s’inscrire sur la plateforme VNC-connect.
Je n’ai testé que l’accès au bureau ; la prise en main demande un peu d’habilité et j’ai surtout des lags sur la souris qui occasionnent des clics dans le vide ou là où il ne faut pas. Malheureusement il n’y a pas de réglage possible pour obtenir un déplacement plus lent.
Bonjour,
Merci pour ce tutoriel très détaillé ! Je tiens à préciser que je débute en raspberry : De part la mauvaise qualité de la résolution de mon image en hdmi j’ai mis au moins 10 minutes a comprendre que « Raspbian PIXEL » n’est autre que la fenêtre d’utilisation du raspberry pi.
Mon problème principal est le suivant, après avoir cliqué sur « Cliquez sur pour connecter en bas de la fenêtre. » ma raspberry s’est mise à reboot en continue toute seule. Même après avoir remis un fichier config qui fonctionne (préalablement sauvegardé et remis sur la carte SD) aucun résultat.
Avez vous une idée de pourquoi et comment résoudre cela ?
En vous remerciant bien chaleureusement.
Étienne
Bonjour Etienne
« mauvaise qualité de la résolution de mon image en hdmi » sur quoi connectez vous votre Raspberry Pi ? la qualité vidéo est en HD et vraiment bonne…
Pour VNC vous ne dites pas ce que vous voulez obtenir. Je suppose que vous voulez vous connecter depuis un PC sur le Raspberry PI ?
l’article est un peu dépassé (2107)… le serveur VNC est intégré à Raspberry Pi OS
Dans le menu de configuration du raspberry pi, onglet interfaces, validez le bouton VNC. C’est tout ce qu il y a à faire
Une icone VNC apparait en haut à droite dans la barre des taches et vous pouvez vous connecter depuis un PC sur lequel vous aurez installé VNC Viewer
Il suffit d entrer l’adresse IP du RasPi et de taper login et password pour accéder à distance au Raspberry pi
je vous conseille de connecter le Raspberry Pi a un écran pour débuter afin d’avoir une définition d’écran sur la sortie vidéo
sinon VNC risque de ne pas fonctionner
Pour le reboot c’est difficile à dire. Vous ne précisez pas quand ça reboot ? après l’écran arc en ciel ? après le splash screen ? après le lancement du bureau ?
le plus simple est de refaire votre carte SD et de recommencer à zéro…
cdt
françois
Bonjour François
Merci beaucoup pour votre réponse.
Je parviens maintenant à me connecter à distance a ma raspberry (en local ou non) ce qui est exactement ce que je voulais faire.
Merci pour votre aide.
Cdlt.
Etienne
Bonjour,
J’ai activé VNC sur mon rasp et installé VNC viewer sonr mon PC win10.
Ca fonctionne très bien 🙂
Mais si je débranche le câble HDMI.. rien ne va plus après reboot (pas d’image dans VNC viewer)
J’ai donc essayé de forcer la résolution via raspi-config
Pour le coup ca fonctionne mais je suis bloqué sur du 720p quelque soit la résolution que je sélectionne dans raspi-config…
Une id ?
Bonne continuation à cet excellent site !
Bravo super tuto,
Cela peut il bien fonctionner avec un modem 3g connecté au Raspberry ou le débit de donnée sur trop gourmant et on risque qu’avoir du « lag » ?
Bonjour
merci
désolé je n’ai pas testé cette possibilité
peut être un lecteur pourra t il vous renseigner
cdt
françois
merci 🙂
Ping : Connexion À Distance Raspberry Pi - Connexion Portails