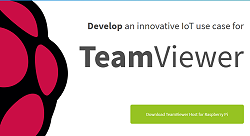 Après vous avoir présenté tightvncserver puis x11VNC, voici venir TeamViewer (TW) pour le Raspberry Pi.
Après vous avoir présenté tightvncserver puis x11VNC, voici venir TeamViewer (TW) pour le Raspberry Pi.
Encore une façon de prendre la main à distance sur un Raspberry Pi, très intéressante si le RasPi est headless (sans écran/clavier).
Alors que les solutions précédentes utilisaient des ports particuliers, TW utilise les ports standard 80 et 443.
[stextbox id= »warning » caption= »Attention »]Ce tutoriel concerne uniquement l’installation de Teamviewer sur le Raspberry Pi. Pour l’installation de TeamViewer sur des machines sous Windows, Android ou Linux… RTFM[/stextbox]
Au sommaire :
TeamViewer : prenez la main à distance sur votre Raspberry Pi
Comment ça marche ?
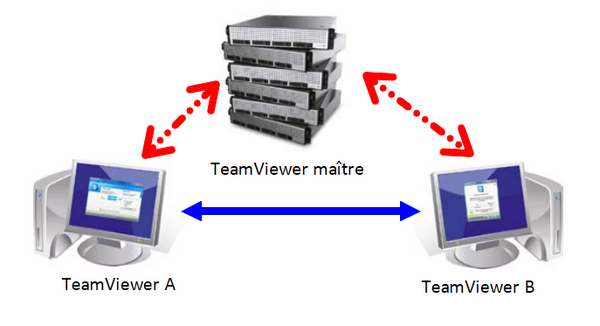 En pratique chacune des deux machines se connecte à un serveur tiers appelé ici TeamViewer Maître chez TW (en rouge). Comme ils utilisent des ports standard, il n’y a pas de ports visibles ouverts, donc moins d’attaques. Ensuite c’est le serveur qui se charge de transférer les informations d’une machine à l’autre.
En pratique chacune des deux machines se connecte à un serveur tiers appelé ici TeamViewer Maître chez TW (en rouge). Comme ils utilisent des ports standard, il n’y a pas de ports visibles ouverts, donc moins d’attaques. Ensuite c’est le serveur qui se charge de transférer les informations d’une machine à l’autre.
Lors de l’établissement d’une connexion, TeamViewer détermine le type de connexion optimal. Après authentification via les serveurs TW, une connexion directe est établie dans 70 % des cas via UDP ou TCP (et ce même derrière les passerelles normalisées, les routeurs NAT et les pare-feux). Les autres connexions sont acheminées par le biais du réseau de routeurs redondant de TW via TCP ou tunnel HTTP. Il n’y a donc pas besoin d’ouvrir des ports pour pouvoir travailler avec TeamViewer !
Vu côté utilisateur, c’est comme si les deux machines étaient directement reliées (en bleu). C’est une des différences fondamentales avec tightvncserver ou x11VNC, qui réalisaient une liaison en direct entre les deux machines.
Secret pour tout le monde
Comme décrit ci-dessous, même chez TeamViewer, exploitant des serveurs de routage, personne ne peut lire les données chiffrées échangées.
Le trafic TeamViewer est sécurisé par des échanges de clés publiques/privées RSA et un chiffrement de session AES (256 bits). Cette technologie est basée sur les même standards que les technologies HTTPS ou SSL et est considérée comme parfaitement sécurisée selon les normes actuelles. Comme la clé privée ne quitte jamais l’ordinateur client, ce procédé permet d’assurer que les ordinateurs intermédiaires (y compris les serveurs TeamViewer) ne peuvent pas déchiffrer les données. La clé publique du cluster maître est déjà intégrée dans chaque client TeamViewer. Ceci permet de chiffrer les messages envoyés au cluster maître et de vérifier sa signature. L’infrastructure à clé publique PKI empêche efficacement les attaques intermédiaires du type « man in the middle » (homme du milieu).
Par ailleurs, avec le chiffrement, le mot de passe n’est jamais transmis directement, mais selon le procédé « challenge-response » (stimulation/réponse) et n’est mémorisé que sur les ordinateurs locaux. Pendant l’authentification, le mot de passe n’est jamais transmis directement grâce à l’utilisation du protocole SRP (Secure Remote Password). Uniquement un vérificateur de mot de passe est stocké sur l’ordinateur local.
Et… c’est sûr ?
Les identifiants TeamViewer sont générés directement et automatiquement par TeamViewer à l’aide des caractéristiques matérielles de l’ordinateur. Les serveurs TeamViewer contrôlent la validité de cet identifiant à chaque connexion.
La protection contre les attaques par force brute
Dans la pratique, ce sont cependant souvent des attaques très primitives qui s’avèrent les plus dangereuses. Dans le contexte de la sécurité informatique, une attaque par force brute est souvent la tentative de deviner, par des essais répétés, un mot de passe qui protège l’accès à une ressource. Grâce à la performance croissante des ordinateurs disponibles sur le marché, le temps nécessaire pour deviner un mot de passe long est considérablement réduit. Pour dissuader les attaques par force brute, TeamViewer augmente de façon exponentielle le temps d’attente entre les tentatives de connexion.
Ainsi, pour 24 tentatives, 17 heures sont nécessaires. Le temps d’attente entre les tentatives de connexion n’est réinitialisé qu’une fois le mot de passe entré avec succès. TeamViewer protège contre des attaques provenant d’un ordinateur spécifique, mais aussi contre celles provenant de plusieurs ordinateurs. Ces attaques sont connues sous le nom d’attaques botnet, qui tentent d’accéder à un identifiant spécifique.
Installation de TeamViewer sur le Raspberry Pi
Raspbian Jessie en mode graphique
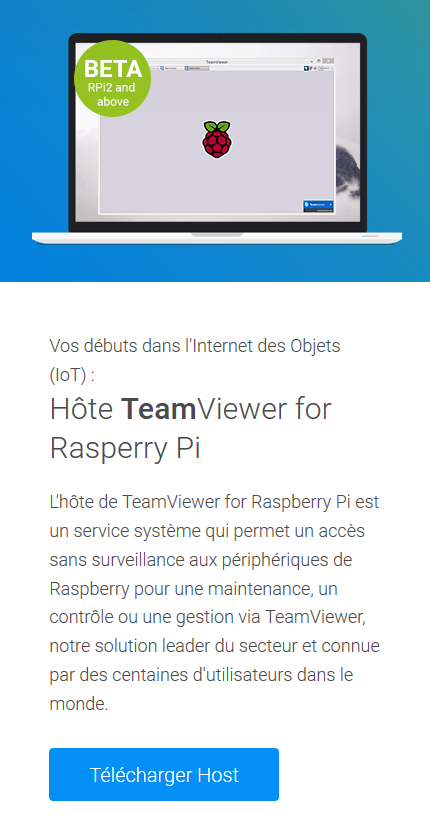 Bon, on va passer à la pratique, si vous le voulez bien…
Bon, on va passer à la pratique, si vous le voulez bien…
Il y a quelque temps il n’était pas forcément facile de trouver le logiciel sur le site de TeamViewer, la version destinée au Raspberry Pi est accessible sous forme de paquet .deb sur cette page : https://www.teamviewer.com/iotcontest. Il est aussi accessible à présent sur la page des téléchargements Linux.
Commencez comme toujours par la mise à jour de votre version de Raspbian :
sudo apt-get update sudo apt-get upgrade
Mais bon, une fois trouvé on va pouvoir l’installer. Si vous préférez le mode graphique (quelle idée ! 🙂 ) allez sur la page et cliquez sur le bouton Download…
Plus sérieusement dans un terminal lancez a récupération du paquet .deb :
wget http://download.teamviewer.com/download/linux/version_11x/teamviewer-host_armhf.deb
pi@raspberrypi:~ $ wget http://download.teamviewer.com/download/linux/version_11x/teamviewer-host_armhf.deb --2016-08-25 15:36:49--  http://download.teamviewer.com/download/linux/version_11x/teamviewer-host_armhf.deb Résolution de download.teamviewer.com (download.teamviewer.com)… 46.163.100.214, 46.163.100.216, 46.163.100.213, ... Connexion à download.teamviewer.com (download.teamviewer.com)|46.163.100.214|:80… connecté. requête HTTP transmise, en attente de la réponse… 301 Moved Permanently Emplacement : https://download.teamviewer.com/download/linux/version_11x/teamviewer-host_armhf.deb [suivant] --2016-08-25 15:36:49--  https://download.teamviewer.com/download/linux/version_11x/teamviewer-host_armhf.deb Connexion à download.teamviewer.com (download.teamviewer.com)|46.163.100.214|:443… connecté. requête HTTP transmise, en attente de la réponse… 302 Found Emplacement : https://downloadeu2.teamviewer.com//download/linux/version_11x/teamviewer-host_11.0.63329_armhf.deb [suivant] --2016-08-25 15:36:49--  https://downloadeu2.teamviewer.com//download/linux/version_11x/teamviewer-host_11.0.63329_armhf.deb Résolution de downloadeu2.teamviewer.com (downloadeu2.teamviewer.com)… 178.162.205.111, 2a00:c98:2050:a031:1::1 Connexion à downloadeu2.teamviewer.com (downloadeu2.teamviewer.com)|178.162.205.111|:443… connecté. requête HTTP transmise, en attente de la réponse… 200 OK Taille : 6231798 (5,9M) [application/octet-stream] Sauvegarde en : « teamviewer-host_armhf.deb » teamviewer-host_arm 100%[=====================>]   5,94M   462KB/s   ds 14s 2016-08-25 15:37:03 (450 KB/s) — « teamviewer-host_armhf.deb » sauvegardé [6231798/6231798]
Une fois le paquet récupéré on peut l’installer :
sudo dpkg -i teamviewer-host_armhf.deb
pi@raspberrypi:~ $ sudo dpkg -i teamviewer-host_armhf.deb Selecting previously unselected package teamviewer-host. (Reading database ... 118080 files and directories currently installed.) Preparing to unpack teamviewer-host_armhf.deb ... Unpacking teamviewer-host (11.0.63329) ... dpkg: dependency problems prevent configuration of teamviewer-host: teamviewer-host depends on libqt5gui5 (>= 5.2.1); however: Package libqt5gui5 is not installed. teamviewer-host depends on libqt5widgets5 (>= 5.2.1); however: Package libqt5widgets5 is not installed. teamviewer-host depends on libqt5qml5 (>= 5.2.1); however: Package libqt5qml5 is not installed. teamviewer-host depends on libqt5quick5 (>= 5.2.1); however: Package libqt5quick5 is not installed. teamviewer-host depends on libqt5webkit5 (>= 5.1.1); however: Package libqt5webkit5 is not installed. teamviewer-host depends on libqt5x11extras5 (>= 5.2.1); however: Package libqt5x11extras5 is not installed. teamviewer-host depends on qtdeclarative5-qtquick2-plugin (>= 5.2.1) | qml-module-qtquick2 (>= 5.2.1); however: Package qtdeclarative5-qtquick2-plugin is not installed. Package qml-module-qtquick2 is not installed. teamviewer-host depends on qtdeclarative5-controls-plugin (>= 5.2.1) | qml-module-qtquick-controls (>= 5.2.1); howev dpkg: error processing package teamviewer-host (--install): dependency problems - leaving unconfigured Errors were encountered while processing: teamviewer-host
Zut ! Il manque des dépendances ! Et le paquet ne s’installe pas 🙁 On va forcer l’installation des paquets manquants : (voyez l’option -f sur cette page pour plus d’explications)
sudo apt-get -f install
pi@raspberrypi:~ $ sudo apt-get -f install Lecture des listes de paquets... Fait Construction de l'arbre des dépendances Lecture des informations d'état... Fait Correction des dépendances... Fait Les paquets supplémentaires suivants seront installés : libqt5core5a libqt5dbus5 libqt5gui5 libqt5network5 libqt5opengl5 libqt5printsupport5 libqt5qml5 libqt5quick5 libqt5sql5 libqt5sql5-sqlite libqt5webkit5 libqt5widgets5 libqt5x11extras5 libxcb-icccm4 libxcb-image0 libxcb-keysyms1 libxcb-randr0 libxcb-render-util0 libxcb-xkb1 libxkbcommon-x11-0 qml-module-qtquick-controls qml-module-qtquick-dialogs qml-module-qtquick-layouts qml-module-qtquick-privatewidgets qml-module-qtquick-window2 qml-module-qtquick2 qttranslations5-l10n Les NOUVEAUX paquets suivants seront installés : libqt5core5a libqt5dbus5 libqt5gui5 libqt5network5 libqt5opengl5 libqt5printsupport5 libqt5qml5 libqt5quick5 libqt5sql5 libqt5sql5-sqlite libqt5webkit5 libqt5widgets5 libqt5x11extras5 libxcb-icccm4 libxcb-image0 libxcb-keysyms1 libxcb-randr0 libxcb-render-util0 libxcb-xkb1 libxkbcommon-x11-0 qml-module-qtquick-controls qml-module-qtquick-dialogs qml-module-qtquick-layouts qml-module-qtquick-privatewidgets qml-module-qtquick-window2 qml-module-qtquick2 qttranslations5-l10n 0 mis à jour, 27 nouvellement installés, 0 à enlever et 0 non mis à jour. 1 partiellement installés ou enlevés. Il est nécessaire de prendre 17,4 Mo dans les archives. Après cette opération, 70,6 Mo d'espace disque supplémentaires seront utilisés. Souhaitez-vous continuer ? [O/n]
Répondez O : Cette commande va forcer l’installation des dépendances nécessaires et vous pouvez ensuite relancer l’installation du paquet .deb. Cette fois ça devrait bien se passer 😉
pi@raspberrypi:~ $ sudo dpkg -i teamviewer-host_armhf.deb
(Lecture de la base de données… 119449 fichiers et répertoires déjà installés.)
Préparation du dépaquetage de teamviewer-host_armhf.deb …
Removed symlink /etc/systemd/system/multi-user.target.wants/teamviewerd.service.
Dépaquetage de teamviewer-host (11.0.63329) sur (11.0.63329) …
Paramétrage de teamviewer-host (11.0.63329) …
Paramétrage de l’installation
Sur le bureau de votre Raspberry Pi apparait cette fenêtre :
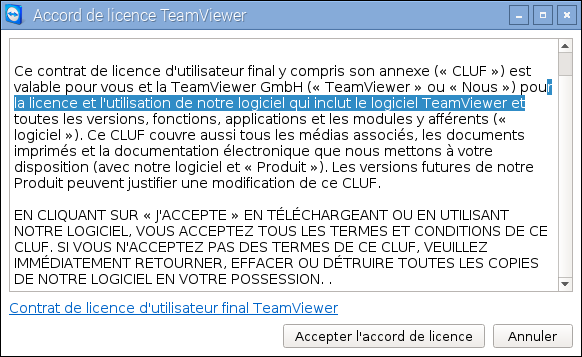 A moins que vous ne soyez pas d’accord avec les termes de la licence (ah bon, vous les lisez, vous ?) cliquez sur le bouton Accepter l’accord de licence.
A moins que vous ne soyez pas d’accord avec les termes de la licence (ah bon, vous les lisez, vous ?) cliquez sur le bouton Accepter l’accord de licence.
Ceci entraîne l’affichage d’une icône TeamViewer dans la barre des tâches :
![]() et l’affichage d’une fenêtre vous permettant d’autoriser les connexions distantes et vous donnant l’identifiant de votre Raspberry Pi ainsi que le mot de passe pour la connexion.
et l’affichage d’une fenêtre vous permettant d’autoriser les connexions distantes et vous donnant l’identifiant de votre Raspberry Pi ainsi que le mot de passe pour la connexion.
Vous noterez aussi la présence d’une nouvelle entrée de menu qui vous permettra de lancer TeamViewer :
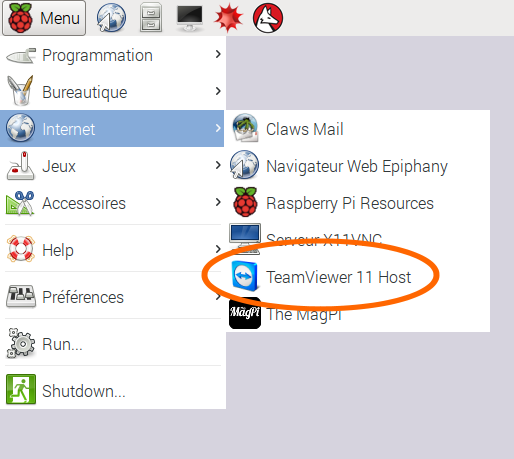 A partir de ce moment votre Raspberry Pi est accessible par TeamViewer !
A partir de ce moment votre Raspberry Pi est accessible par TeamViewer !
Accès depuis une machine windows
Sur la machine Windows il faudra installer dans un premier temps la version de TW correspondante.
Lancez TW :
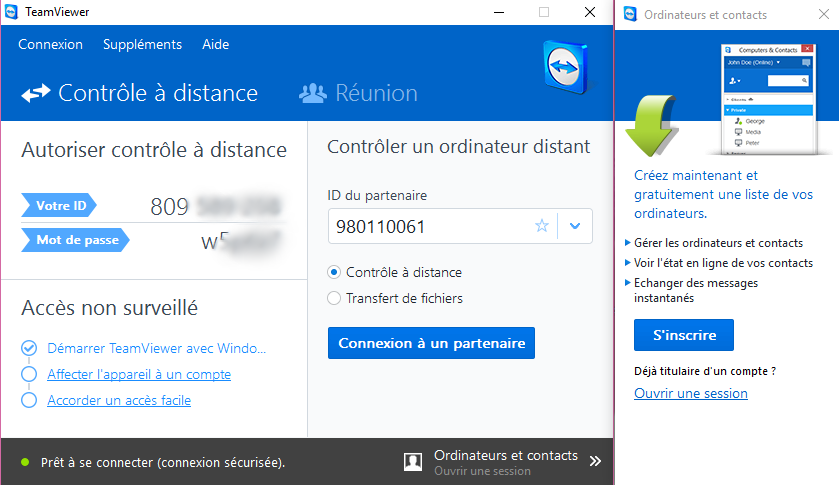 Saisissez l’identifiant du RasPi et cliquez sur Connexion à un partenaire.
Saisissez l’identifiant du RasPi et cliquez sur Connexion à un partenaire.
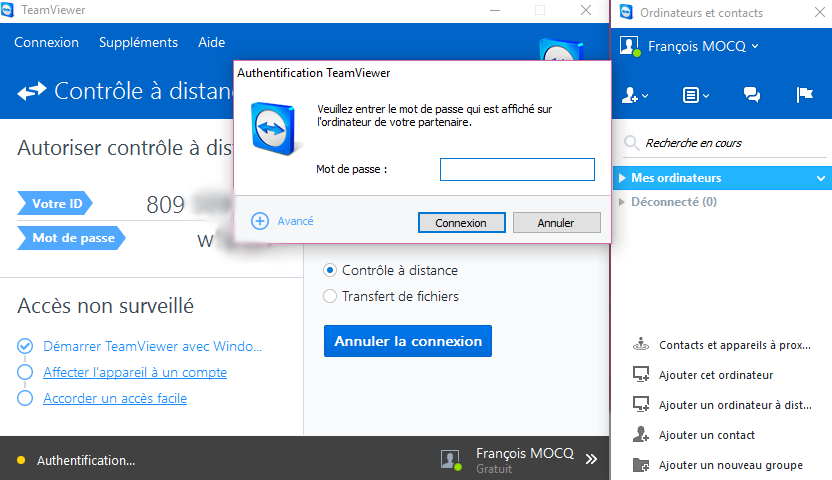 Saisissez maintenant le mot de passe que vous avait donné le RasPi lors du lancement de TW…
Saisissez maintenant le mot de passe que vous avait donné le RasPi lors du lancement de TW…
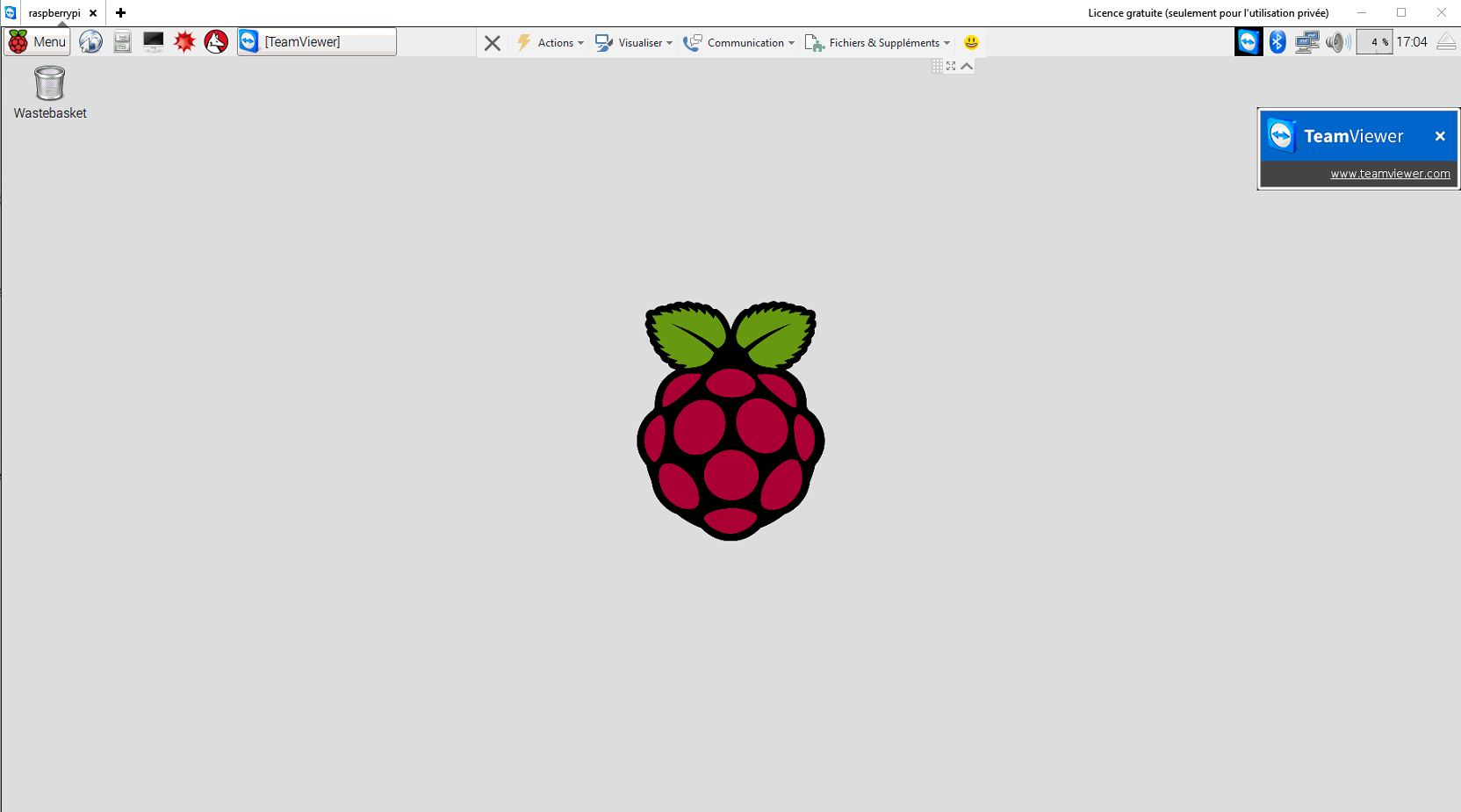 Vous voici connecté(e) au Rasberry Pi distant, dans la session en cours. C’est à dire que comme avec x11VNC toutes les actions (clavier/souris) réalisées sur une des machines est instantanément reproduite sur l’autre…
Vous voici connecté(e) au Rasberry Pi distant, dans la session en cours. C’est à dire que comme avec x11VNC toutes les actions (clavier/souris) réalisées sur une des machines est instantanément reproduite sur l’autre…
Accès depuis une machine Linux
Sur la machine Linux il faudra installer dans un premier temps la version de TW correspondante.
Lancez TW, les étapes pour se connecter sont exactement les mêmes que pour Windows (voir ci-dessus) :
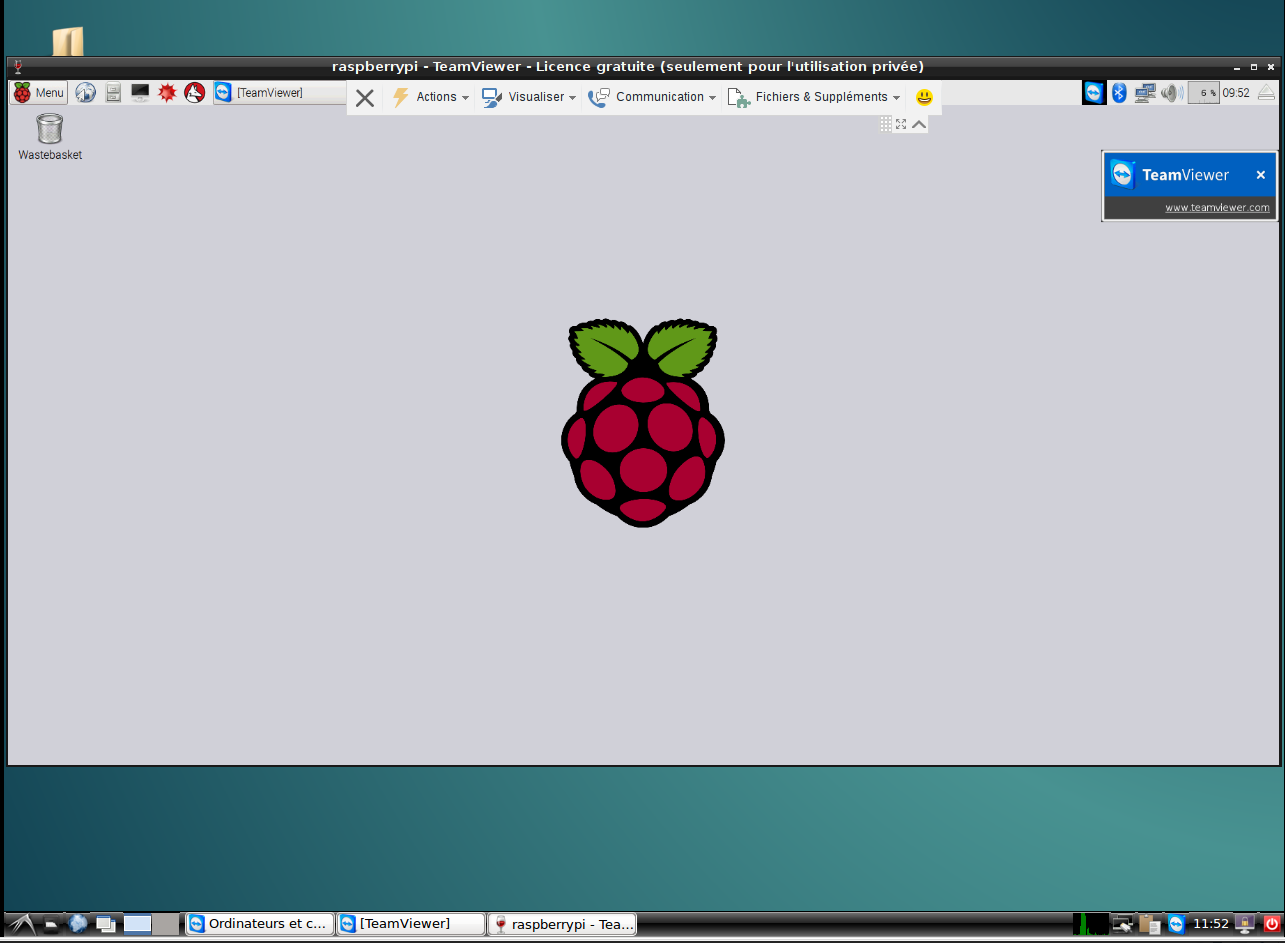 Ici la connexion au Raspberry a été faite sur une machine sous Debian/LXDE.
Ici la connexion au Raspberry a été faite sur une machine sous Debian/LXDE.
Accès depuis un smartphone Android
Sur un smartphone Android il suffit d’installer l’application TeamViewer for Remote Control.
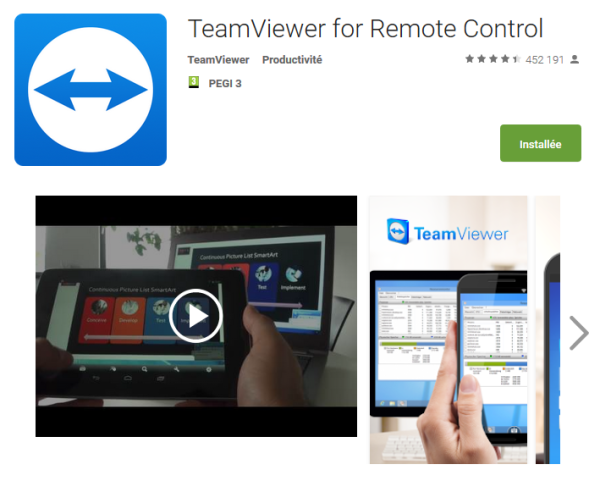
Une fois que c’est installé démarrez l’appli :
Cliquez sur Connecter (en bas à gauche de l’écran) puis renseignez l’ID du Raspberry Pi et son mot de passe (il vous est demandé quand vous validez l’ID)
Et ensuite…
Vous pouvez contrôler votre Raspberry Pi depuis votre smartphone 🙂
Combien ça coûte ?
Alors là c’est simple : TeamViewer est gratuit pour un usage personnel ! Ça veut dire que si vous voulez prendre la main sur le Raspberry Pi de votre cousin qui habite à 300 Km (bon, faut pas qu’il ait une bande passante de merde trop faible quand même) ça ne vous coutera rien…
Seules les entreprises doivent prendre un compte payant (c’est d’ailleurs ce qui permet à TW de fournir le service gratuitement aux particuliers…)
Et le transfert de fichiers ?
Bin… c’est ce qui a retardé la sortie de cet article. D’un autre côté ça m’a permis de vérifier que si on sollicite TeamViewer sur un sujet technique, on obtient une réponse.
Je n’arrivais à transférer les fichiers ni sous Windows, ni sous Debian !
La fenêtre apparaît mais la partie droite (le Raspberry Pi) reste désespérément vide. Allez un ticket ouvert chez TW !
et quelques jours plus tard 🙂
Bonjour M. ,
Je vous remercie pour votre message et l’intérêt que vous portez à TeamViewer.
Merci de nous avoir informé de ce problème. La situation a été vérifiée en interne, le transfert de fichier avec le Raspberry n’existe pas encore, la fonction devrait être donc grisée.
Cela devrait être corrigé dans le futur.
Vous souhaitant bonne réception et restant à votre disposition pour tout renseignement, je vous souhaite également une agréable journée.
Cordialement.
Romain
On devrait donc bénéficier de cette fonction dans le futur. Elle peut être utile pour récupérer à distance des logs ou des enregistrements de données…
Conclusion
Il y a encore d’autres fonctionnalités à explorer, par exemple créer un compte chez TW et enregistrer vos différentes machines… Mais je vous laisse bosser un peu aussi 🙂
Pour l’utilisation de TeamViewer sur un Raspbian Lite en mode headless, j’ai encore quelques soucis et j’ai contacté TeamViewer. Ça fera l’objet d’un prochain article…
Merci à doudy et Sylvain pour leurs interventions à propos de TeamViewer dans les commentaires de x11VNC ainsi qu’à Jean-Philippe (F5GKW) pour le relais du commentaire qu’il a laissé sur le blog de F8ASB :
En ce qui me concerne il manquait des dépendances (sur RPI3 et Jessie) donc :
sudo apt-get install libqt5gui5 libqt5widgets5 libqt5quick5 libqt5webkit5 libqt5x11extras5 qml-module-qtquick2
La résolution d’écran n’est pas terrible !
cela est dû au fait que si il n’y a pas de moniteur connecté ( ce qui est mon cas en utilisation à distance) le Raspi se met en mode basse résolution
Pour corriger cela , éditer le fichier /boot/config.txt et ajouter :
# forçage résolution sans écran pour teamviewer
hdmi_force_hotplug=1
hdmi_group=1
hdmi_mode=4
disable_overscan=1
vous allez voir,c’est plus confortable !
pour les divers modes HDMI (et vos propres essais ) je vous renvoie à :
https://www.raspberrypi.org/do
Sources
- https://www.teamviewer.com/fr/download/linux/
- https://download.teamviewer.com/download/linux/version_11x/teamviewer-host_armhf.deb
- https://downloadeu1.teamviewer.com/docs/fr/v11/TeamViewer11-Manual-Remote-Control-fr.pdf
- https://downloadeu2.teamviewer.com/docs/fr/TeamViewer-Security-Statement-fr.pdf


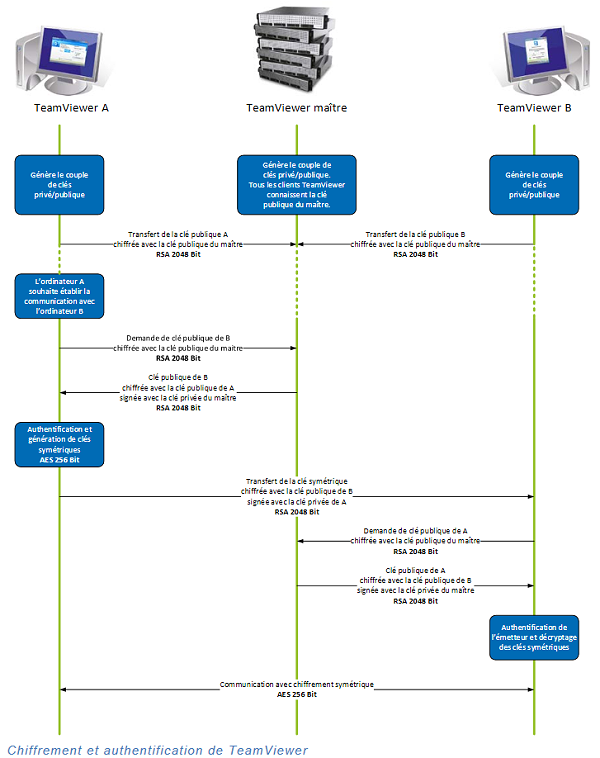
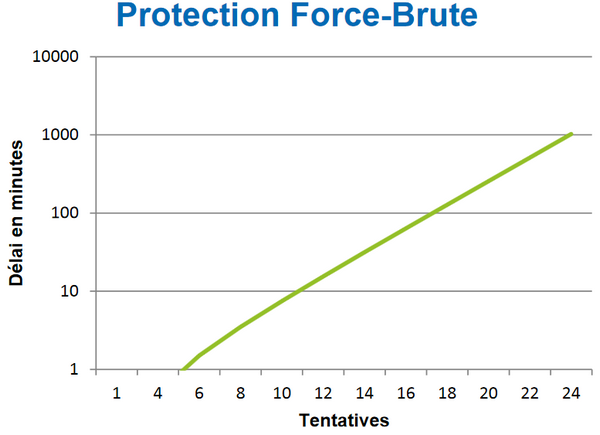
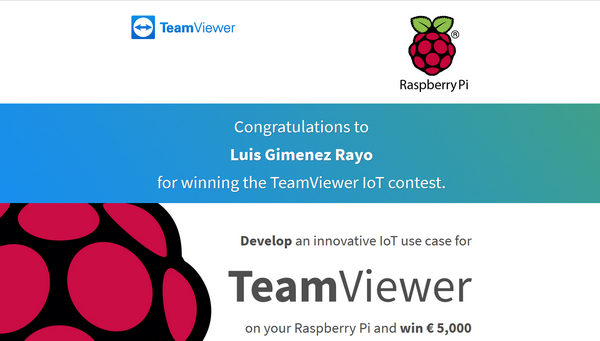
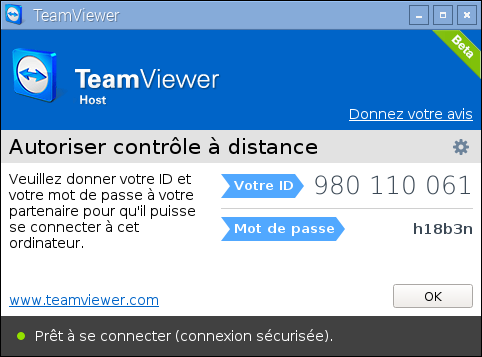
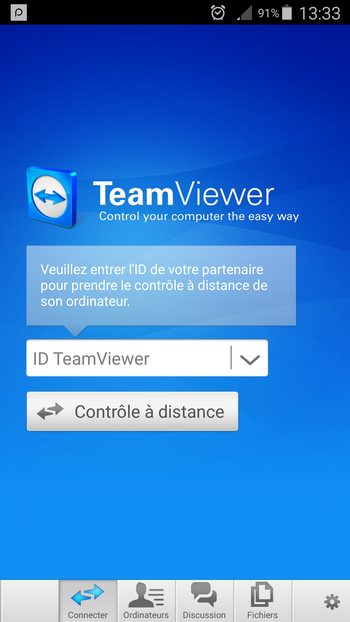
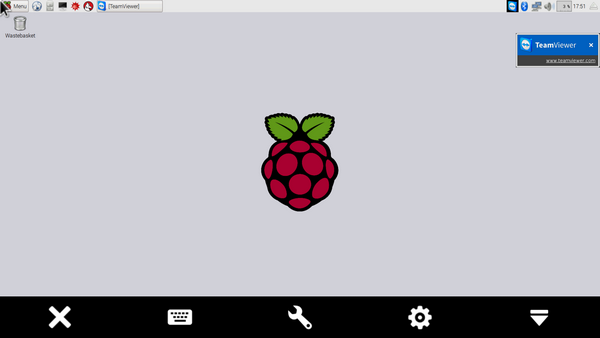
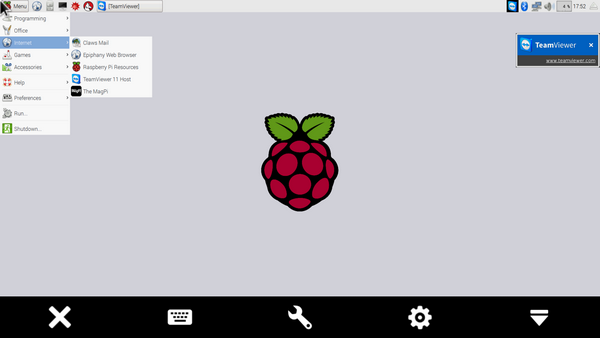
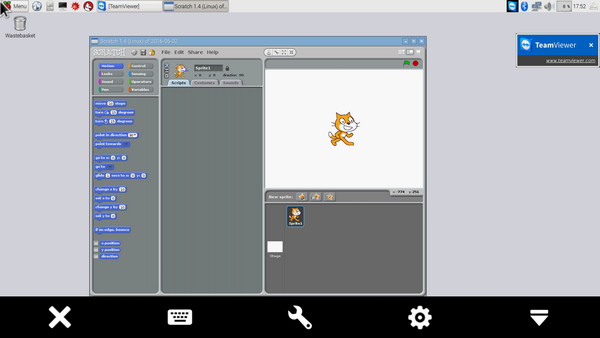
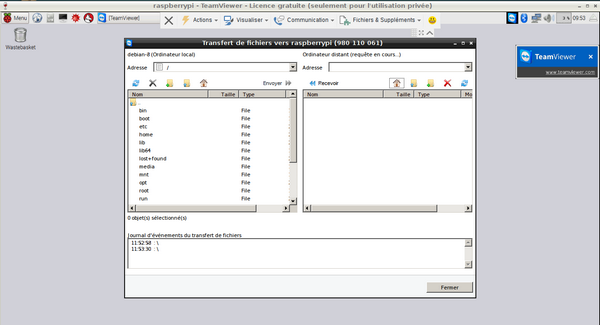
Voilà une bonne nouvelle !
Merci pour ce tuto.
🙂
Merci pour le tuto. Le service teamviewer est-il lancé a chaque démarage ?
Merci
oui tout à fait
Sympa ! Même si je préférerai toujours passer par mon propre réseau pour ça (donc VNC), l’accès direct se révèle pour moi plus rapide 😉
Bonjour Benjamin
je ne dis jamais qu’une solution est meilleure qu’une autre
c’est une conn…
la meilleure solution est celle qui est la mieux adaptée au problème actuel
a chacun de faire sa pré-étude et de déterminer la solution qui lui convient le mieux en fonction de son environnement 🙂
cordialement
François
Grace à ce tuto toujours très clair, je suis revenu voir ce que devenait TeamViewer que j’utilisais il y a quelques années pour aider à distance des utilisateurs sur PC, et que j’avais laissé tomber depuis.
Je dois dire que Team me semble très rapide aujourd’hui ou c’est moi qui vieillit 😉 cerise (framboise) sur le gâteau, la prise en main à distance fonctionne parfaitement sur Android, Smartphone (S4) Tablette Tab S2 8 .
Sur un smartphone avec un écran de 4 ou 5 pouces il faut posséder des doigts de gynécologue et une vue d’aigle, ce qui n’est plus mon cas. Sur une tablette c’est plus confortable bien sur. L’intérêt évident est quand même d’avoir accès à votre Pi de n’importe où même en 3G ou 4G et de façon sécurisé.
Merci Francois de nous rafraîchir la mémoire à longueur d’année.
merci Bernard 🙂
Merci pour cet article plein de tutoriels très détaillés. Je pense que Teamviewer est très utile en plus dêtre rapide.
merci 🙂
Je viens d’écrire un article pour la mise en oeuvre de Guacamole sur un RPI. Cela permet d’accéder à votre RPI depuis un navigateur moderne grâce à l’HTML5.
Vous pouvez consulter cette article sur mon site http://www.caron.ws ou sur domotique.caron.ws.
Bravo François 🙂
Merci Christophe
je RT l’info sur facebook et twitter
cordialement
François
Ca parait sympa… l’article est intéressant…sauf que TeamViewer s’est fait hacker il y a 3 mois…; ça fait peur…
https://www.reddit.com/r/teamviewer/comments/4m6omd/teamviewer_breach_masterthread_please_post_your/
http://www.nextinpact.com/news/100130-piratage-comptes-teamviewer-blame-usage-irresponsable-identifiants.htm
Merci pour ce tutoriel très bien fait !
merci Alain
cordialement
François
Bonjour, excellent tuto pour un noob comme moi, mais j’ai un souci.
Installé par Putty j’ai dû terminer l’installation plus tard en le branchant sur un écran pour la suite sur bureau alors que normalement je n’ai rien de branché dessus à part une clé wifi. Et là pas d’accord de licence, rien, et rien ne se passe lorsque j’essaie de lancer TV. Si je désinstalle tout via le bureau et que je réinstalle tout sous la console, je fini par avoir ce message :
Job for teamviewerd.service failed. See ‘systemctl status teamviewerd.service’ and ‘journalctl -xn’ for details.
Pour information je suis sous RPI1 et j’ai peur que cela ne soit pas compatible avec les premiers RPI.
Sinon pour autre question en admettant que j’arrive à le faire fonctionner, est-ce qu’une fois que j’aurai tout débranché comme avant (sauf la clé wifi ) cela fonctionnera?
Bonjour Eric
difficile de savoir ce qui a pu se produire mais ça doit fonctionner sur Pi1
pourquoi ne pas passer à la dernière version de Raspbian qui intègre un VNC Server déjà installé et qui fonctionne bien ?
prise de main à distance avec VNC Viewer sans rien installer, juste une case à cocher dans la config
cordialement
François
Merci pour cette réponse très rapide, je ne m’y attendais pas. Sur le RPI B je suis sous Raspbian Jessie. Je souhaitais teamviewer car j’ai un compte et je l’utilise déjà sur plusieurs PC. J’ai lâché VNC depuis plusieurs années, est-il capable comme TV de passer outre pare-feu et routeurs d’entreprise? Mon RPI est de plus derrière ma box et donc a une adresse locale forcément, ce qui n’est pas gênant avec le principe d’identifiant TV.
Sinon au pire j’essaierai de tout désinstaller proprement et de l’installer graphiquement on verra bien.
c’est vrai que dans ces conditions il vaut mieux utiliser TeamViewer, ce sera plus simple.
Essayez de repartir d’une installation fraiche ? lorsque je fais les tutoriels c’est toujours ce que je fais. J’ai une version propre et à jour de Jessie que je sauve et que je remet sur la carte.
tenez moi au courant
Bonjour,
J’ai suivi le tuto en faisant la manip en SSH à partir de mon pc,
puis par la suite en prenant le controle du raspberry avec vnc, je me retrouve avec l’icone de TW sur le bureau, par contre, rien ne ce passe lorsque je clic dessus …
J’ai aussi ce résultat sur le Navigateur Web Chromium
Auriez-vous une solution a ce problème?
bonjour
euh… j’ai du mal à suivre…
si vous avez installé TW c’est pour prendre la main à distance sur le RasPi depuis une machine Windows ou Linux.
Que vient faire VNC là dedans ?
sur quel bureau avec vous l’icône de TW ? sur le RasPi?
je n’ai pas testé les 2 ensemble
possible qu’il y ait des interférences entre VNC et TW
dite moi ce que vous voulez faire …
un pt’it schéma ?
cordialement
François
Oui pardon.
Je me sert de VNC en local avec mon pc sous windows et j’aimerais utiliser TW pour la connexion a distance par internet.
Mon rasp (pi3) est branché directement sur ma box dans le garage, je me connecte dessus via mon pc en SSH normalement, mais là vu que dans le tuto il falait Accepter l’accord de licence lors de l’installation et accéder a l’interface de TW, j’ai installer le VNC sur le raspi pour voir ce qu’il en était.
L’icone TW et sur le bureau de mon raspi.
Actuellement, je me sert déjà de TW sur mon pc/tablette pour de la maintenance pc.
Je vais essayer de faire la manip, en désinstallant VNC, car du coup, celui-ci ne me sera effectivement plus d’aucune utilité.
Problème résolut en réinstallant le tous depuis le bureau du raspi
super ! merci pour le retour
et bon amusement 🙂
Bonjour,
Je suis intéressé par la solution « headless ». Avez-vous pu avancer sur le sujet ? Je n’ai pas encore mis la main à la pâte mais il semble que vous avez rencontré des soucis.
Cordialement
Bonjour
Je n’ai pas refait de tests depuis cet article car à ma connaissance il n’y a pas eu de nouvelle version
si vous démarrez là dessus faites un retour dans les commentaires 🙂
cordialement
François
Voici la liste des dépendances sur mon pi3 headless (raspbian lite):
fontconfig fontconfig-config fonts-dejavu-core gstreamer1.0-plugins-base hicolor-icon-theme libatk1.0-0
libatk1.0-data libavahi-client3 libcairo2 libcdparanoia0 libcups2 libdatrie1 libdrm-amdgpu1 libdrm-freedreno1
libdrm-nouveau2 libdrm-radeon1 libegl1-mesa libelf1 libfontconfig1 libgbm1 libgdk-pixbuf2.0-0
libgdk-pixbuf2.0-common libgl1-mesa-dri libgl1-mesa-glx libglapi-mesa libgles2-mesa libglu1-mesa libgraphite2-3
libgstreamer-plugins-base1.0-0 libgstreamer1.0-0 libgtk2.0-0 libgtk2.0-bin libgtk2.0-common libharfbuzz0b libice6
libjasper1 libjbig0 libllvm3.7 libmtdev1 libogg0 liborc-0.4-0 libpango-1.0-0 libpangocairo-1.0-0 libpangoft2-1.0-0
libpixman-1-0 libqt5core5a libqt5dbus5 libqt5gui5 libqt5network5 libqt5opengl5 libqt5printsupport5 libqt5qml5
libqt5quick5 libqt5sql5 libqt5sql5-sqlite libqt5webkit5 libqt5widgets5 libqt5x11extras5 libsm6 libthai-data
libthai0 libtheora0 libtiff5 libtxc-dxtn-s2tc0 libvisual-0.4-0 libvisual-0.4-plugins libvorbis0a libvorbisenc2
libwayland-client0 libwayland-server0 libwebp5 libx11-xcb1 libxcb-dri2-0 libxcb-dri3-0 libxcb-glx0 libxcb-icccm4
libxcb-image0 libxcb-keysyms1 libxcb-present0 libxcb-randr0 libxcb-render-util0 libxcb-render0 libxcb-shape0
libxcb-shm0 libxcb-sync1 libxcb-util0 libxcb-xfixes0 libxcb-xkb1 libxcomposite1 libxcursor1 libxdamage1 libxfixes3
libxi6 libxinerama1 libxkbcommon-x11-0 libxkbcommon0 libxrandr2 libxrender1 libxshmfence1 libxslt1.1 libxxf86vm1
qml-module-qtquick-controls qml-module-qtquick-dialogs qml-module-qtquick-layouts qml-module-qtquick-privatewidgets
qml-module-qtquick-window2 qml-module-qtquick2 qttranslations5-l10n x11-common
Bref, il veut me mettre une GUI… Dommage.
effectivement c’est pas sympa 😉
Bonjour, vous saurez sûrement me renseigner.
J’ai un PI3. le Tuto pour installation de TV est littéralement parfait et merci de l’avoir créé.
Seulement mon problème est le suivant, je souhaite pouvoir être sur un réseau Local en Eth0, et à la fois sur internet via wifi….or lorsque les 2 sont connectés, le réseau Local prend le pas et il m’est impossible de me connecter à distance via TV car l’accès internet et carrément rompu.
Y’a t’il des paramètres ou une config à charger?
Pour info je suis débutant dans le domaine et m’initie au RPI et d’une manière générale au linux que depuis 2 jours….Il en va donc sans dire que je suis sous la version graphique 😉
Merci d’avance.
Mika64
Bonjour, vous saurez sûrement me renseigner.
J’ai un PI3. le Tuto pour installation de TV est littéralement parfait et merci de l’avoir créé.
Seulement mon problème est le suivant, je souhaite pouvoir être sur un réseau Local en Eth0, et à la fois sur internet via wifi….or lorsque les 2 sont connectés, le réseau Local prend le pas et il m’est impossible de me connecter à distance via TV car l’accès internet et carrément rompu.
Y’a t’il des paramètres ou une config à charger?
Pour info je suis débutant dans le domaine et m’initie au RPI et d’une manière générale au linux que depuis 2 jours….Il en va donc sans dire que je suis sous la version graphique 😉
Merci d’avance.
Mika64
bonjour
vous avez un réseau local filaire qui a une adresse réseau différente de celle du wifi ?
un petit shéma ?
cordialement
François
Le wifi est via un domino orange et en DHCP, le réseau local filaire est sur une base de 192.168.64.X ou il y aura plusieurs équipements. l’adresse de routage est sur la même base
Bonjour
J’essaye votre astuce pour avoir Teamviewer sur mon PI3 fonctionnant sous LiveUSB avec la distribution x86.
Au moment de faire sudo dpkg -i teamviewer-host_armhf.deb, le terminal me répond :
pi@raspberrypi:~ $ sudo dpkg -i teamviewer-host_armhf.deb
dpkg: erreur de traitement de l’archive teamviewer-host_armhf.deb (–install) :
l’architecture du paquet (armhf) ne correspond pas à celle du système (i386)
Des erreurs ont été rencontrées pendant l’exécution :
teamviewer-host_armhf.deb
Arf, est ce que quelqu’un aurait une soluce ?
Cordialement Fredh
@Fredh
« dpkg: erreur de traitement de l’archive teamviewer-host_armhf.deb (–install) :
l’architecture du paquet (armhf) ne correspond pas à celle du système (i386) »
en gros tu essaie d’installer la version armhf sur une distribution pc, ça ne fonctionnera pas.
essaie de trouver la version 1386 ici https://www.teamviewer.com/fr/download
Par contre tu parle de « avoir Teamviewer sur mon PI3 fonctionnant sous LiveUSB avec la distribution x86. »
Donc si je comprends bien, tu as un live usb SUR le raspberry pi en x86 ?
Faudra m’expliquer ce miracle, ou tu t’es trompé et tu parle de ton pc…
Hello, merci pour ta réponse.
En effet je parlais de mon PC sur lequel j’ai une version de Raspbian en x86 voir ici :
https://www.framboise314.fr/raspbian-jessie-pixel-i386-pour-pc-et-mac/
Cool,
merci ça a marché nickel.
Astuce: en définissant un mot de passe dans les options de sécurité, ça permet d’ajouter le raspberry a la liste des ordinateurs en cliquant sur l’étoile « favoris » dans le teamviewer sur PC 🙂
super
merci pour le retour et pour l’astuce 🙂
Bonsoir
j’essaye d’installer teamviewer sur mon raspberry 2 et j’ai ces erreurs
pi@raspberrypi:~ $ sudo dpkg -i teamviewer-host_armhf.deb
(Lecture de la base de données… 127247 fichiers et répertoires déjà installés.)
Préparation du dépaquetage de teamviewer-host_armhf.deb …
Removed symlink /etc/systemd/system/multi-user.target.wants/teamviewerd.service.
Dépaquetage de teamviewer-host (11.0.63329) sur (11.0.63329) …
Paramétrage de teamviewer-host (11.0.63329) …
Job for teamviewerd.service failed. See ‘systemctl status teamviewerd.service’ and ‘journalctl -xn’ for details.
puis
pi@raspberrypi:~ $ systemctl status teamviewerd.service
● teamviewerd.service – TeamViewer remote control daemon
Loaded: loaded (/etc/systemd/system/teamviewerd.service; enabled)
Active: failed (Result: start-limit) since lun. 2017-05-01 22:00:34 CEST; 34s ago
Process: 10749 ExecStart=/opt/teamviewer/tv_bin/teamviewerd -d (code=killed, signal=ILL)
pouvez vous m’aider ?
cordialement
pierre chevalier
Bonjour Pierre
pas facile de voir ce qui a pu se passer à distance…
je referai un essai avec la dernière version de Raspbian des que je pourrai
cordialement
François
bonjour François
merci
je suis impatient
peut être une autre solution !!!
connecté à mon raspberry, j’ai un module avec une carte sim
dans le cadre de mon projet, piloter un chauffage et une pompe à chaleur
j’utilise node-red pour recevoir, analyser, agir sur les gpios et envoyer des sms
dans le cas d’une défaillance, je veux pouvoir intervenir sur le raspberry
peut être une autre idée ?
cordialement
pierre
re-Bonjour
si vous n’êtes pas fixé sur TeamViewer la dernière version de Raspbian intègre VNC…
@ bientôt
Francois
re bonjour
ok j’utilise déja vnc sur mon réseau local avec une adresse 192.168.0.x
pas de problème
sur le raspberry avec mon dongle j’exécute wvdial free qui me donne une ip adresse 10.27.125.x
comment me connecter à cette adresse avec vnc?
@bientôt
pierre
une adresse en 10.xxx est une adresse de réseau local
vous ne pouvez pas vous y connecter de l’extérieur (sauf VPN)
regardez cet article pour la connexion VNC
https://www.framboise314.fr/connectez-vous-de-nimporte-ou-a-votre-raspberry-pi-avec-vnc-connect/
cordialement
François
re bonjour
je viens d’installer teamviewer sur un raspberry 3
ok
j’obtiens l’identifiant et le mot de passe
A partir de Windows, je lance teamviewer, je saisis l’identifiant, je clique sur connexion à un partenaire
il ne me demande pas le mot de passe
il affiche connexion en cours, authentification puis authentification refusée
avez vous une idée ?
cordialement
pierre
bin… non
l’article a plus de 6 mois il y a peut-être eu des changements dans le logiciel
lors de la rédaction de l’article j ai fait plusieurs essais et ça a bien fonctionné
désolé de ne pouvoir en dire plus
cordialement
François
Bonjoyr,
J’ai une erreur au lancement :
Error : CheckCPU unknow architecture armv61, je pense que c’est du au fait que je le lance d’un pi zero et que votre tuto est sur un pi3 .
Malheureusement je ne trouve de DL d’un paquet correspondant à mon processeur !
Suis je « neuneu » ou le pi zero n’est « encore » supporté ?
merci pour tous ces tutos qui m’aident enormement !
Je m’éclate comme un fou sur ces ptites machines
Manu
Bonjour
Effectivement … voyez https://eltechs.com/teamviewer-on-raspberry-pi-zero-and-raspberry-pi-1/
Mais je n ai pas testé
Cordialement
Francois
Super tuto hyperclair pour un novice comme moi !
Me permet de contrôler en dehors de mon réseau WiFi une imprimante 3D avec OctoPi.
Un très grand merci à toi pour ce travail 😀
Pierre.
Bonsoir,
je viens de faire l’installation sans problème.
Il suffit de changer le n° de version pour avoir l’actuelle : 14
wget https://download.teamviewer.com/download/linux/version_14x/teamviewer-host_armhf.deb
Puis il faut aller dans les options pour permettre les connexions entrantes
et cela marche bien
merci 🙂
Bonjour, j’ai suivi à la lettre vos préconisations pour installer timewiever sur raspberri pi4
ei je n’obtiens pas la fenêtre autorisation de licence ?
merci de m’expliquer comment faire.
votre explication est de 2019 et nous sommes en 2023 est ce la raison?
cordialement
christian
Bonjour
Effectivement les choses ont certainement evolué
Voyez https://www.teamviewer.com/fr/download/raspberry-pi/
Ainsi que https://community.teamviewer.com/French/kb/articles/6318-comment-installer-teamviewer-sur-linux
Cdt francois