La sortie du Raspberry Pi PICO a créé quelques remous dans le monde des microcontrôleurs. Un engouement pour certains, un questionnement pour d’autres qui ne voient pas ce que cette carte amène par rapport à un Arduino ou à un ESP32. Chacun se fera une opinion ou conservera la sienne. Quoi qu’il en soit, la mise sur le maché du microcontrôleur RP2040 seul a déclenché chez de nombreux fabricants la création de cartes. J’ai choisi la SeeedStudio Mini Dev Board Wio RP 2040 qui présente l’avantage d’intégrer un circuit Wi-Fi.
J’ai classé cet article en avancé pour la partie installation de NetAssistant et Qt5 pour lesquels il faudra vous débrouiller et chercher un peu si l’installation se déroule mal… Par contre l’utilisation de la carte SeeedStudio est accessible par un débutant.
Au sommaire : [cacher]
- 1 Carte Wio RP2040 mini Dev Board – avec Wifi – de Seeedstudio
- 2 Consommation
- 2.1 Installer le firmware UF2
- 2.2 Tester la carte
- 2.3 Tester le WiFi
- 2.4 MQTT
- 2.5 Installer Mosquitto
- 2.6 Tester Mosquitto en local
- 2.7 Tester Mosquitto avec la carte Wio RP2040 en publisher
- 2.8 Tester Mosquitto avec la carte Wio RP2040 en subscriber
- 2.9 Envoi de données température et humidité
- 2.10 Utilisation de Node-Red
- 3 Vidéo
- 4 Conclusion
- 5 Sources
Carte Wio RP2040 mini Dev Board – avec Wifi – de Seeedstudio
La famille Wio RP2040 est construite autour du module Wio RP2040, qui intègre des capacités WiFi avec le RP2040 pour fournir une transmission sans fil stable et fiable.
Le module est entièrement compatible avec les outils de développement RP2040, tels que MicroPython avec l’éditeur de code Thonny Python qui est utilisé avec le Raspberry Pi Pico.
Avec quelques lignes de code simples, vous pouvez facilement ajouter la connectivité sans fil à vos projets et construire des capacités IoT efficaces et fiables ! Le module Wio RP2040 présente des pastilles un facteur de forme compact, et peut être soudé sur divers circuits imprimés de manière pratique.
De nombreuses interfaces sont accessibles, notamment 32 broches GPIO, dont 20 sont programmables et compatibles PWM, ainsi que 2 broches UART, 4 ADC, 2 SPI, 2 I2C et 1 USB. Certaines broches peuvent même être multiplexées, ce qui vous offre une grande flexibilité dans votre choix d’E/S. V
Le Wio RP2040 est livré avec le bootloader MicroPython UF2 de Seeed, qui donne à votre module Wio RP2040 des pilotes sans fil, un support réseau, usocket et MQTT dès sa sortie de la boîte – vous permettant de passer directement au développement !
La carte de développement WiO RP2040 Mini Dev Board, intègre le module Wio RP2040 avec des périphériques matériels supplémentaires pour faciliter votre expérience de prototypage. Construite autour d’une interface USB-C, la Wio RP2040 Mini Dev Board ajoute également deux boutons pour le démarrage et la réinitialisation afin de rendre les tests de vos projets beaucoup plus pratiques et agréables !
Caractéristiques
- Processeur double cœur Arm Cortex-M0+ cadencé à 133MHz
- 264KB SRAM interne,
- 2MB Flash
- Connectivité WiFi, 2.4-2.4835 GHz avec mode AP & Station
- Broches d’E/S : 32 GPIO (20 PIO / PWM), ainsi que 2 UART, 4 ADC, 2 SPI, 2 I2C, 1 USB.
- Support C/C++, MicroPython avec le bootloader Wio RP2040 MicroPython de Seeed.
Consommation
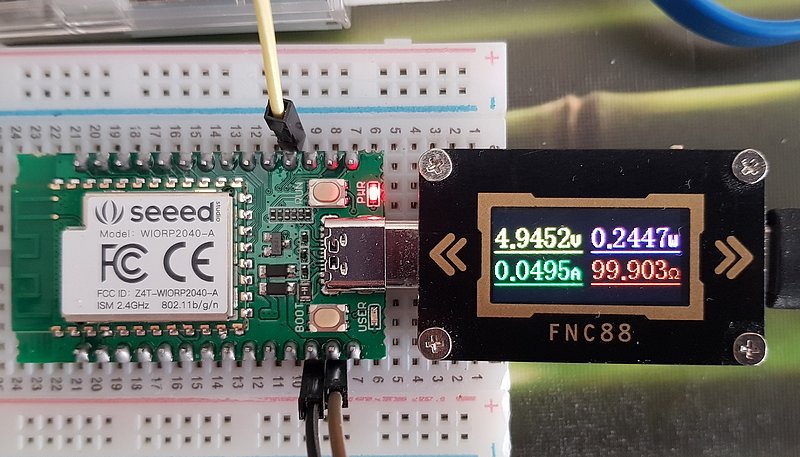 La carte consomme environ 50 mA.
La carte consomme environ 50 mA.
Installer le firmware UF2
Normalement la carte WiO RP2040 arrive avec le firmware déjà installé. Ce télechargement vous sera utile si vous devez réinstaller MicroPython.
Pour dialoguer avec la carte WiO RP2040, j’ai opté pour un Raspberry Pi 400, mais vous pouvez utiliser une autre machine, comme un PC. Téléchargez ce fichier : firmware-v1.15.1.uf2. Il contient MicroPython et SeeedStudio l’a préparé pour qu’il contienne toutes les librairies nécessaires pour utiliser la carte WiO.
[stextbox id=’info’ caption=’.uf2′]C’est un format de flashing USB (USB Flashing Format = UF2), un fichier de données binaires utilisé à l’origine par le PXT (Programming Experience Toolkit) de Microsoft et MakeCode. Il contient un programme binaire qui peut être transféré d’un PC (ou d’un Raspberry Pi) à un microcontrôleur, tel qu’une carte Arduino ou PICO.[/stextbox]
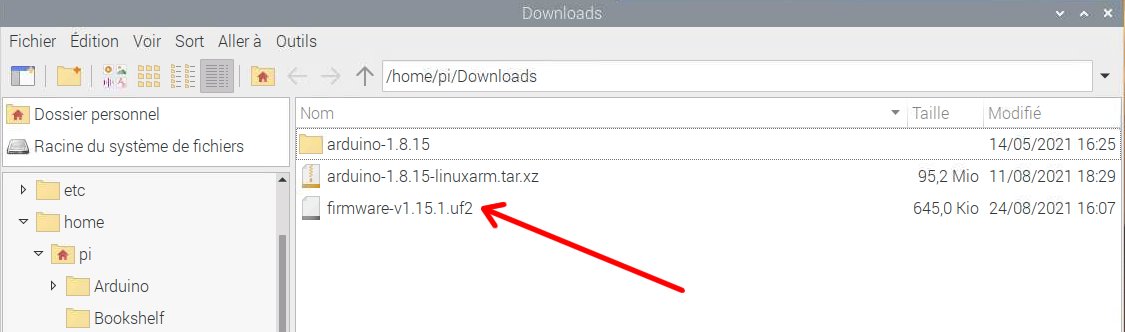 Vous retrouvez le firmware dans le dossier Downloads de Raspberry Pi OS. Si vous devez réinstaller MicroPython sur la carte, il faudra appuyer sur le bouton BOOT en connectant la carte. La carte sera vue comme un périphérique de stockage et une fenêtre s’ouvrira sur le bureau du Raspberry Pi. Il suffit de copier le firmware dans la fenêtre pour le réinstaller. (Voyez cet article sur le blog pour plus de détails)
Vous retrouvez le firmware dans le dossier Downloads de Raspberry Pi OS. Si vous devez réinstaller MicroPython sur la carte, il faudra appuyer sur le bouton BOOT en connectant la carte. La carte sera vue comme un périphérique de stockage et une fenêtre s’ouvrira sur le bureau du Raspberry Pi. Il suffit de copier le firmware dans la fenêtre pour le réinstaller. (Voyez cet article sur le blog pour plus de détails)
Tester la carte
Pour tester la carte on va commencer par la connecter au Raspberry Pi avec un câble USB <=> USB-C, sans appuyer sur un des deux boutons (BOOT et RUN).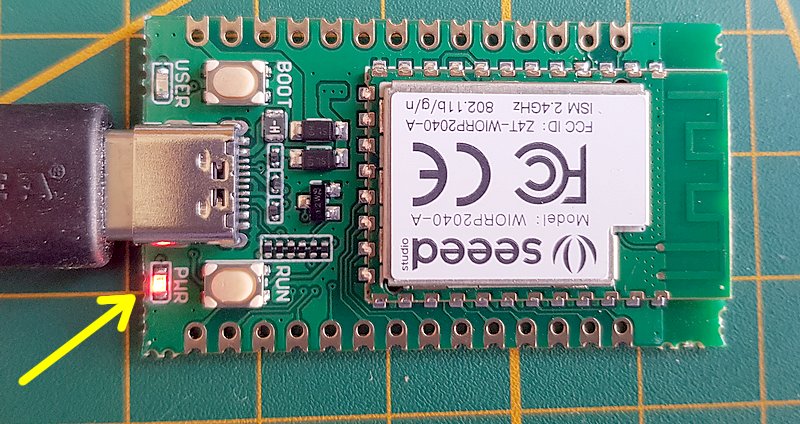 La LED PWR (Power) s’allume. c’est un premier pas
La LED PWR (Power) s’allume. c’est un premier pas 
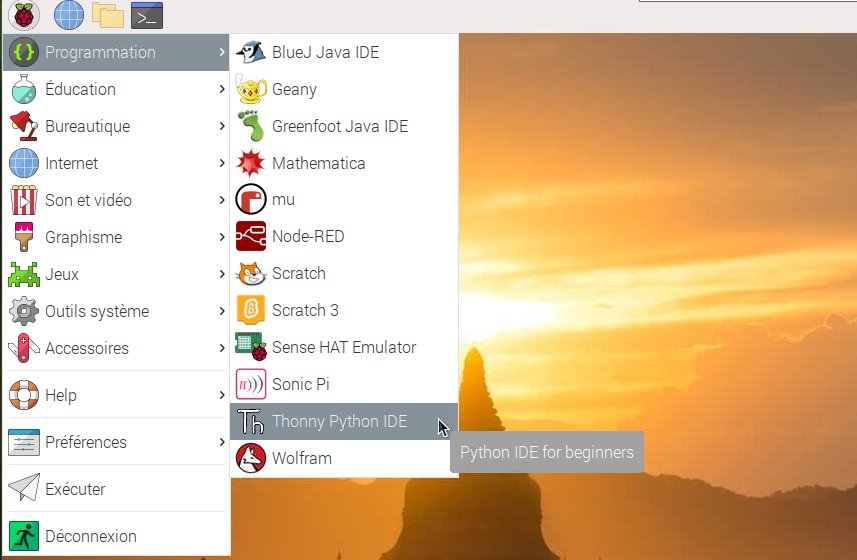 Sur le Raspberry Pi ouvrez le menu principal puis > Programmation > Thonny Python IDE.
Sur le Raspberry Pi ouvrez le menu principal puis > Programmation > Thonny Python IDE. 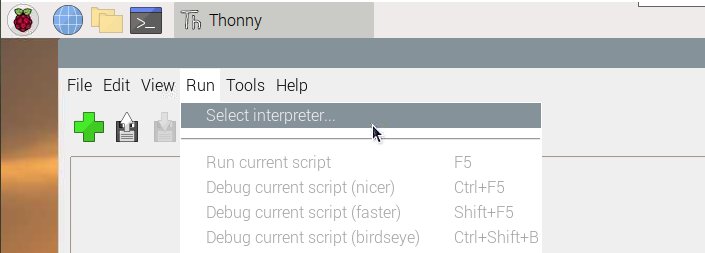 Dans Thonny Cliquez sur Run > Select Interpreter…
Dans Thonny Cliquez sur Run > Select Interpreter… 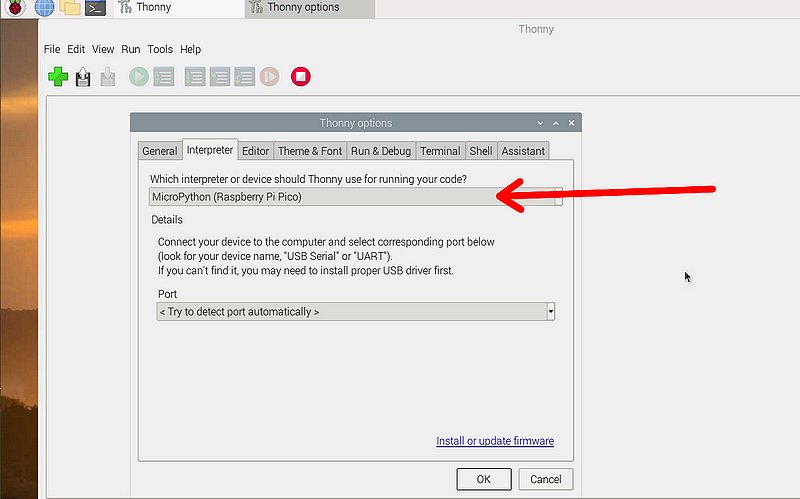
Vérifiez que c’est bien MicroPython pour PICO qui va exécuter le code, sinon sélectionnez le dans la liste déroulante (Cette option est disponible dans les versions de Thonny les plus récentes. Au besoin mettez votre IDE Thonny à jour).
Éventuellement passez Thonny en Français ( Tools > Options > General). Redémarrez Thonny.
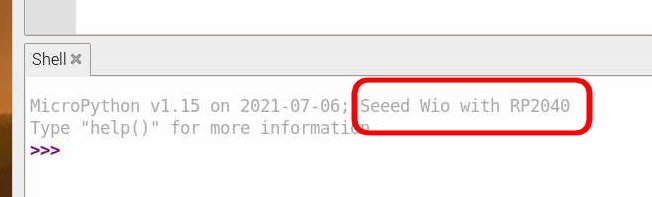 Normalement vous devez fonctionner avec un MicroPython (la version peut évoluer dans le temps) mais surtout la mention Seeed Wio with RP2040 prouve que vous disposez des librairies nécessaires. Faisons parler la carte WiO :
Normalement vous devez fonctionner avec un MicroPython (la version peut évoluer dans le temps) mais surtout la mention Seeed Wio with RP2040 prouve que vous disposez des librairies nécessaires. Faisons parler la carte WiO :
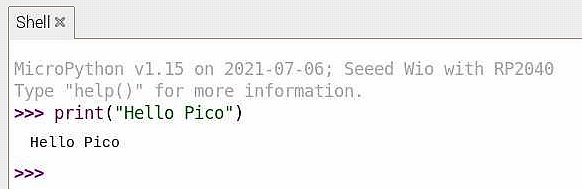 On est maintenant certain que la carte fonctionne, puisqu’elle a exécuté la commande print.
On est maintenant certain que la carte fonctionne, puisqu’elle a exécuté la commande print.
Le schéma de la carte indique que la LED USER est connectée au GPIO13. Nous allons vérifier si elle fonctionne correctement. La LED qui s’allume c’est le « Hello world » de l’électronicien
Dans Thonny IDE saisissez manuellement le programme suivant : 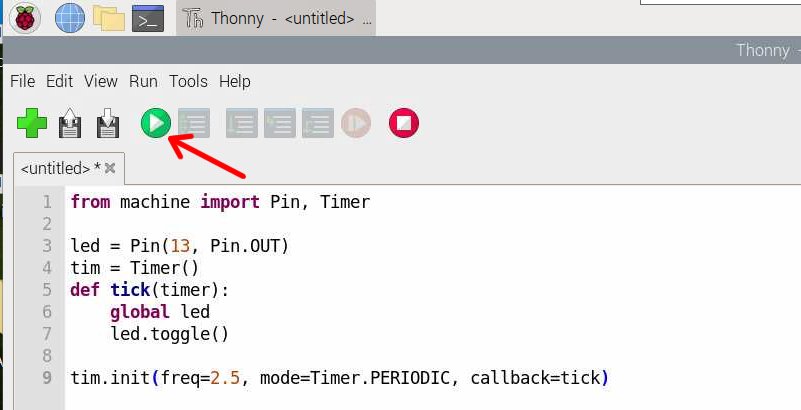
Respectez scrupuleusement les majuscules/minuscules, la ponctuation et les indentations – décalages). Cliquez sur le bouton de démarrage du programme (flèche rouge).
Thonny IDE vous demande d’enregistrer le programme avent de l’exécuter. Vous pouvez l’enregistrer sur votre ordinateur (flèche rouge) ou directement dans le PICO.
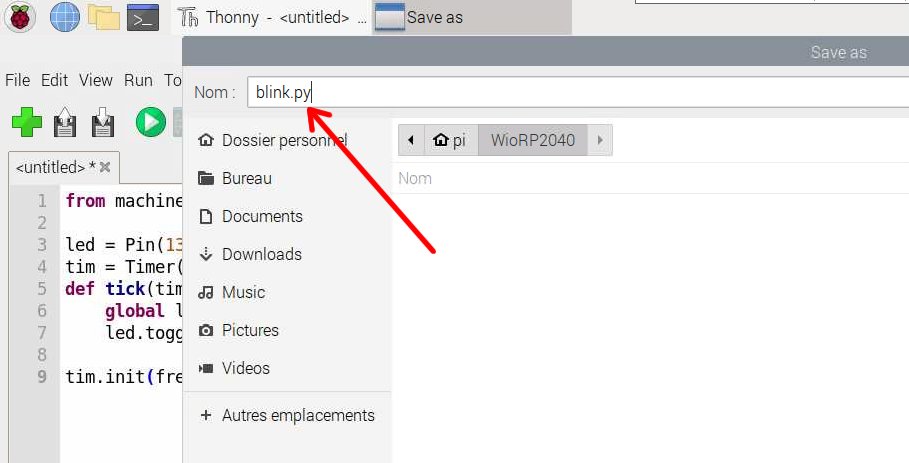 Sans grande originalité, j’ai créé un dossier WioRP2040 dans lequel j’ai rangé le programme blink.py. Après enregistrement le programme se lance et…
Sans grande originalité, j’ai créé un dossier WioRP2040 dans lequel j’ai rangé le programme blink.py. Après enregistrement le programme se lance et…
La LED bleue USER se met à clignoter. Bingo, tout fonctionne, on peut passer à la suite.
Tester le WiFi
Sur PC télécharger et installer NetAssist https://down.itsvse.com/item_en/qakzaw.html
Sur Raspberry Pi 400 installer QT5
Installer la chaine de compilation
paquets recommandés pour QT5
Installer NetAssistant
En ligne de commande saisir
NetAssistant
et…
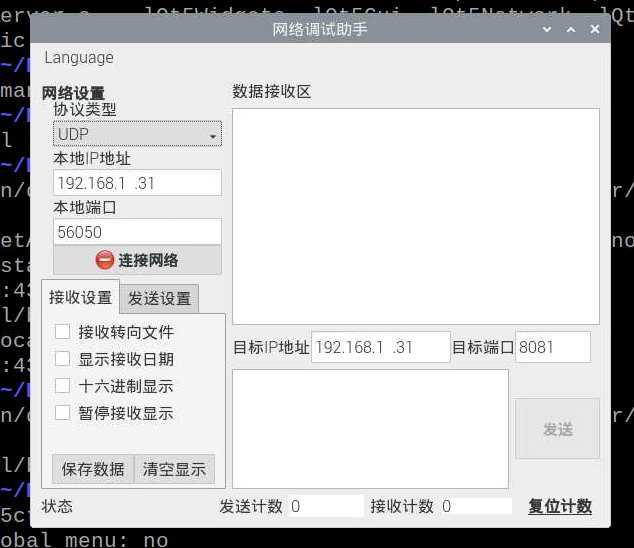 oups ça va être compliqué
oups ça va être compliqué 
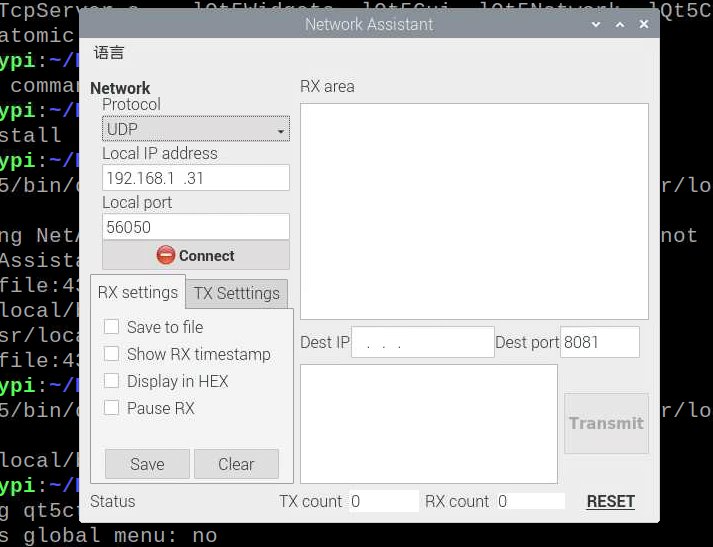 Ah… ça va mieux ! On va configurer NetAssistant en serveur :
Ah… ça va mieux ! On va configurer NetAssistant en serveur :
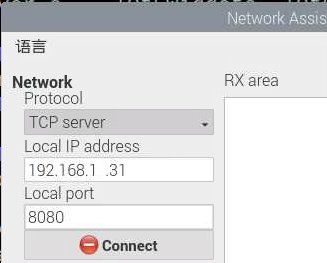 |
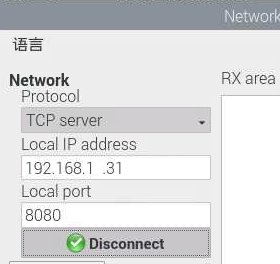 |
Passez le protocole en TCP Server. L’adresse locale est celle du Raspberry Pi. J’ai choisi le port 8080 pour la connexion. Cliquez sur le bouton Connect et vous obtenez l’image de droite.
Quand on lance le programme il se passe des choses :
On voit que la carte WiO RP2040 liste les points d’accès voisins, se connecte à la Livebox et récupère l’adresse 192.168.1.35. Au passage, je note que les plus proches voisins sont à une quinzaine de mètres (lotissement) et que le nombre de points d’accès détecté est important ! Ensuite le programme se termine normalement, sans erreur. Regardons du côté du serveur TCP :
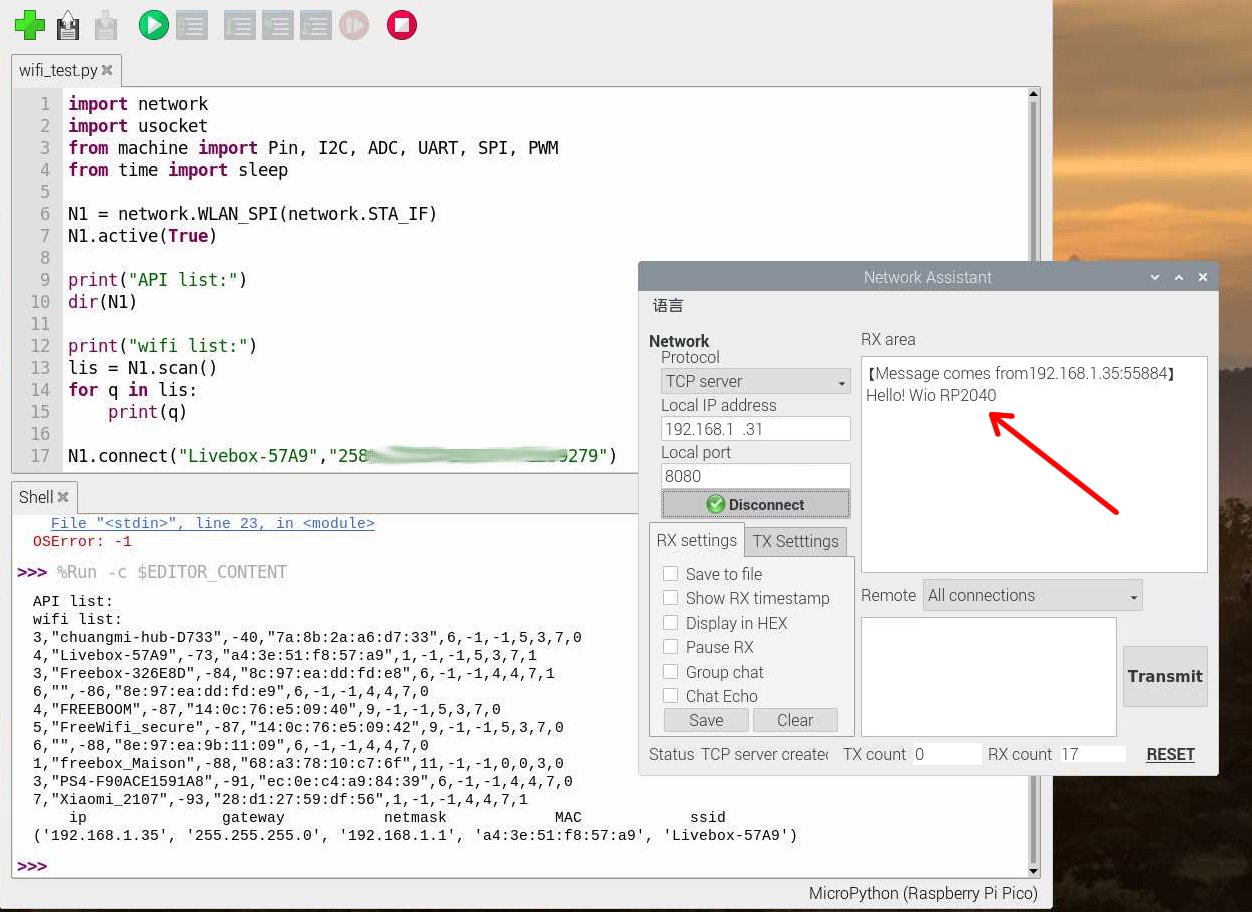 On retrouve dans le programme les éléments nécessaires à la connexion, comme ci-dessous.
On retrouve dans le programme les éléments nécessaires à la connexion, comme ci-dessous.
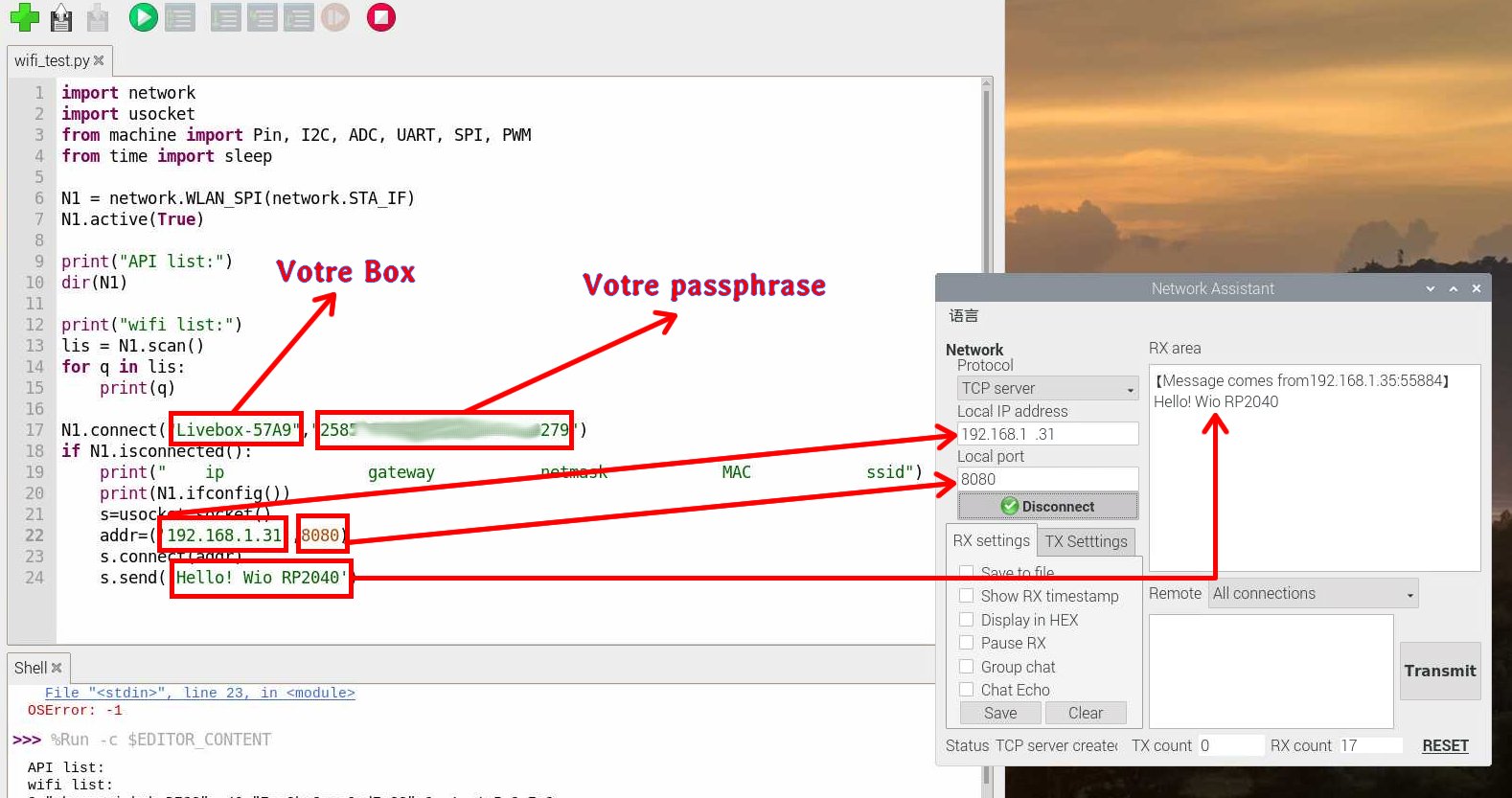
On voit qu’on peut envoyer des informations via le Wi-Fi à une machine extérieure.
MQTT
MQTT (Message Queuing Telemetry Transport) est un protocole de messagerie publication-souscription basé sur le protocole TCP/IP. Il a été initialement développé par Andy Stanford-Clark (IBM) et Arlen Nipper (EuroTech). (wikipedia)
J’avais écrit deux articles à ce sujet, vous pouvez vous y référer pour en savoir plus sur MQTT : Le premier article en 2015 dont les programmes sont sans doute dépassés, et un autre article en 2018.
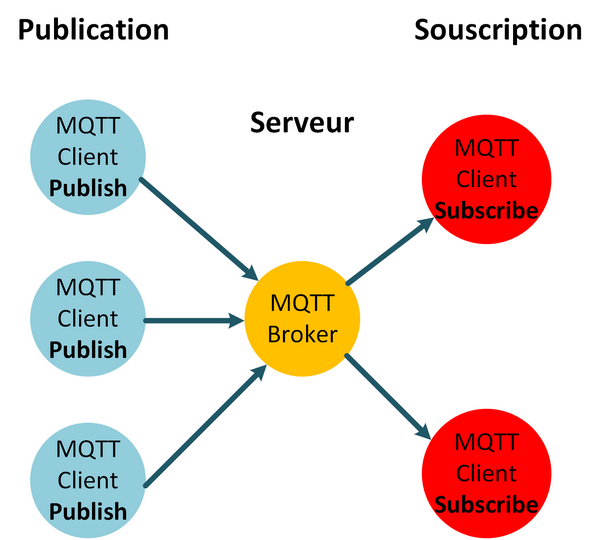
Ce schéma montre le principe de fonctionnement de MQTT. A gauche figurent les “publieurs”. Ce sont des machines (Arduino, ESP8266, Raspberry Pi…) qui captent des valeurs (température, humidité, pression, consommation électrique, consommation d’eau…) et les envoient à un serveur appelé “Broker”.
Des clients “souscripteurs” sont connectés au “Broker”. Ils ont sollicité l’envoi de certaines données. Lorsque le Broker reçoit ces données, il les retransmet aux clients qui se sont abonnés à ce flux de données. Par exemple un des clients souscripteurs recevra la température et l’humidité pour en faire un graphe en temps réel. L’autre client recevra la consommation d’eau et déclenchera une alerte si elle dépasse une valeur déterminée.
Pour le genre de liaison entre un objet connecté à base de WiO RP2040 et un ordinateur (ici un Raspberry Pi 400) c’est souvent ce protocole qui est mis en œuvre
Installer Mosquitto
On commence par installer le broker Mosquitto et les clients si vous voulez vous connecter. Vous installez mosquitto_sub (pour souscrire), mosquitto_pub (pour publier des messages) et mosquitto_passw (pour configurer des utilisateurs et des mots de passe).
Vous pouvez vérifier que Mosquitto fonctionne. Il sera automatiquement démarré quand vous démarrerez le système.
Tester Mosquitto en local
On peut tester le fonctionnement. Ouvrez 2 fenêtres de terminal (ou de terminaux si vous trouvez que ça fait mieux 
puis tapez sur la touche entrée. Vous venez de souscrire au broker et êtes en attente des messages.
Dans l’autre fenêtre tapez :
puis tapez sur la touche entrée. vous venez d’envoyer un message au broker. Comme vous avez utilisé le même topi (-t) : « LED » vous recevez le message dans le subscriber :
Tester Mosquitto avec la carte Wio RP2040 en publisher
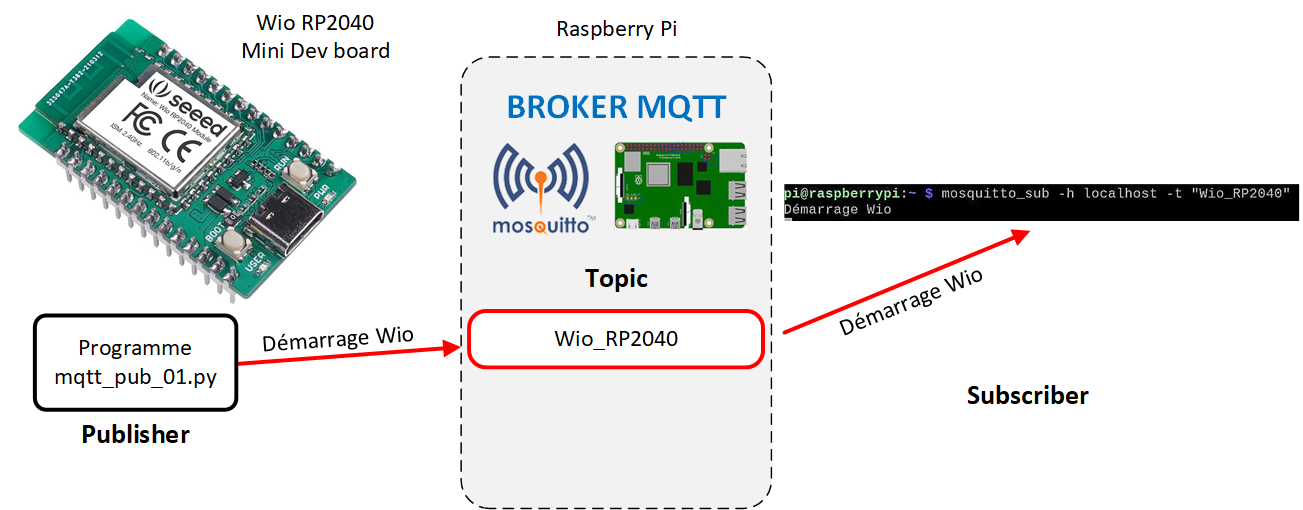 Le programme mqtt_pub_01.py est exécuté par la carte Dev Wio RTP2040. Il est inscrit comme publisher (fournisseur) au topic Wio_RP2040 du broker MQTT Mosquitto, installé sur le Raspberry Pi 400. En ligne de commande, depuis le Raspberry Pi 400, on lance un subscriber connecté au Topic Wio_RP2040 du broker. Le message émis par le programme mqtt_pub_01.py lors du démarrage de la carte Wio RP2040 est récupéré par le subscriber qui affiche le message Démarrage Wio dans la fenêtre de terminal.
Le programme mqtt_pub_01.py est exécuté par la carte Dev Wio RTP2040. Il est inscrit comme publisher (fournisseur) au topic Wio_RP2040 du broker MQTT Mosquitto, installé sur le Raspberry Pi 400. En ligne de commande, depuis le Raspberry Pi 400, on lance un subscriber connecté au Topic Wio_RP2040 du broker. Le message émis par le programme mqtt_pub_01.py lors du démarrage de la carte Wio RP2040 est récupéré par le subscriber qui affiche le message Démarrage Wio dans la fenêtre de terminal.
Saisir le programme mqtt_pub_01.py suivant dans Thonny IDE. Lancez son exécution.
Ouvrez une fenêtre de terminal (eh oui…) pour vous abonner au topic de la carte WiO RP2040. Au démarrage du programme vous devez recevoir le message de démarrage :
 Ceci confirme que le broker fonctionne, que la carte Wio RP2040 envoie bien un message au Topic « LED » et que le subscriber connecté à ce topic le récupère parfaitement !
Ceci confirme que le broker fonctionne, que la carte Wio RP2040 envoie bien un message au Topic « LED » et que le subscriber connecté à ce topic le récupère parfaitement !
Tester Mosquitto avec la carte Wio RP2040 en subscriber
Le programme mqtt_sub_01.py est exécuté par la carte Dev Wio RTP2040. Il est inscrit comme subscriber (abonné) au topic LED du broker MQTT Mosquitto, installé sur le Raspberry Pi 400 400. En ligne de commande, depuis le Raspberry Pi 400, on envoie les messages on puis off au Topic LED du broker. Ce message est récupéré par la carte Wio RP2040 et le programme allume ou éteint la LED USER de la carte.
Chargez le programme mqtt_sub_01.py dans Thonny IDE et exécutez le sur la carte Wio RP2040.
Il serait intéressant d’imaginer l’utilisation simultanée de la carte Wio RP2040 en subscriber en même temps que publisher. Ceci permettrait par exemple de transmettre les donénes climatiques à un serveur domotique central qui prendrait des décisions et les renverrait à la carte Wio RP2040 pour exécution (ouvrir une trappe, démarrer un chauffage, une ventilation, un arrosage…).
Cela est normalement réalisable avec MQTT mais l’implémentation du client dans cette version de Seeedstudio n’autoriqe que l’utilisation de wait_msg() qui est une fonction bloquante. Elle attend l’arrivée d’un message mais boque le programme pendant ce temps.
L’absence de check_msg() est gênante. Cette fonction est non non bloquante car elle teste juste si un message est arrivé, et continue l’exécution si aucun message n’est présent.
J’ai fait remonter cette constatation à l’équipe de dev de SeeedStudio. Ca devrait évoluer dans une prochaine version.
Envoi de données température et humidité
 Ici c’est un capteur DHT22 que j’ai utilisé. Ce capteur de température et d’humidité DHT22 (ou AM2302) communique avec le RP2040 via un port série. Le capteur est calibré et ne nécessite pas de composants supplémentaires pour pouvoir être utilisé. Les DHT11 et DHT22 sont connus pour dériver dans le temps.
Ici c’est un capteur DHT22 que j’ai utilisé. Ce capteur de température et d’humidité DHT22 (ou AM2302) communique avec le RP2040 via un port série. Le capteur est calibré et ne nécessite pas de composants supplémentaires pour pouvoir être utilisé. Les DHT11 et DHT22 sont connus pour dériver dans le temps.
 Le capteur DHT 22 est relié à GP2. J’ai utilisé une bibliothèque MicroPython pour le DHT11/DHT22 (voir en bas d’article dans les sources).
Le capteur DHT 22 est relié à GP2. J’ai utilisé une bibliothèque MicroPython pour le DHT11/DHT22 (voir en bas d’article dans les sources).
Le programme mqtt_DHT.py est à charger dans Thonny IDE.
Ce programme lit les données du DHT22 toutes les 5 secondes et envoie le résultat au broker MQTT, dans les Topics Temp et Hum. Ouvrez 2 fenêtres de terminaux et lancez dans chacune un subscriber qui va récupérer et afficher les données reçues.
Utilisation de Node-Red
Afficher des connées en mode texte, c’est bien. Ca permet de vérifier que tout fonctionne. Mais avouez que ce n’est pas très sexy. C’est quand même mieux d’avoir un beau tableau de bord avec des jauges, des barres et des bourons, non ?
Node-Red est présent dans la rubrique programmation de Raspberry Pi OS. Il permet de réaliser facilement des traitements de flux de données de différentes provenances et justement… MQTT est présent. On peut ensuite créer un tableau de bord (dashboard) pour représenter les données de façon visuelle. Le dashboard est accessible via une page web, sur le Raspberry Pi lui même ou depuis n’importe quelle machine connectée au réseau, voire même par Internet…
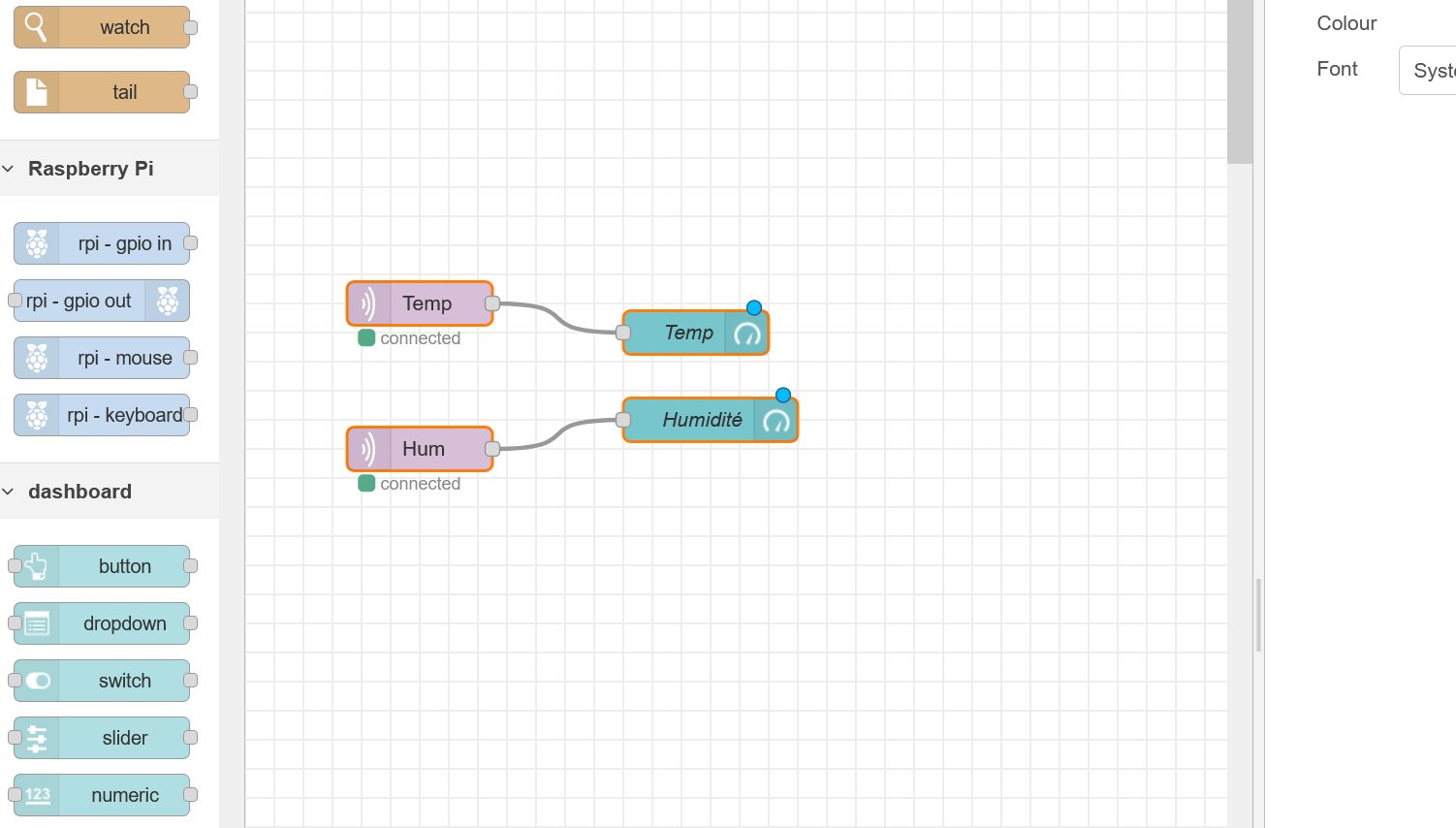 Ici j’ai connecté 2 subscribers aux Topics Temp et hum vus plus haut. Les données récupérées sont transmises à deux jauges, chargées de l’affichage.
Ici j’ai connecté 2 subscribers aux Topics Temp et hum vus plus haut. Les données récupérées sont transmises à deux jauges, chargées de l’affichage.
et avec le même programme que précédemment, on obtient :
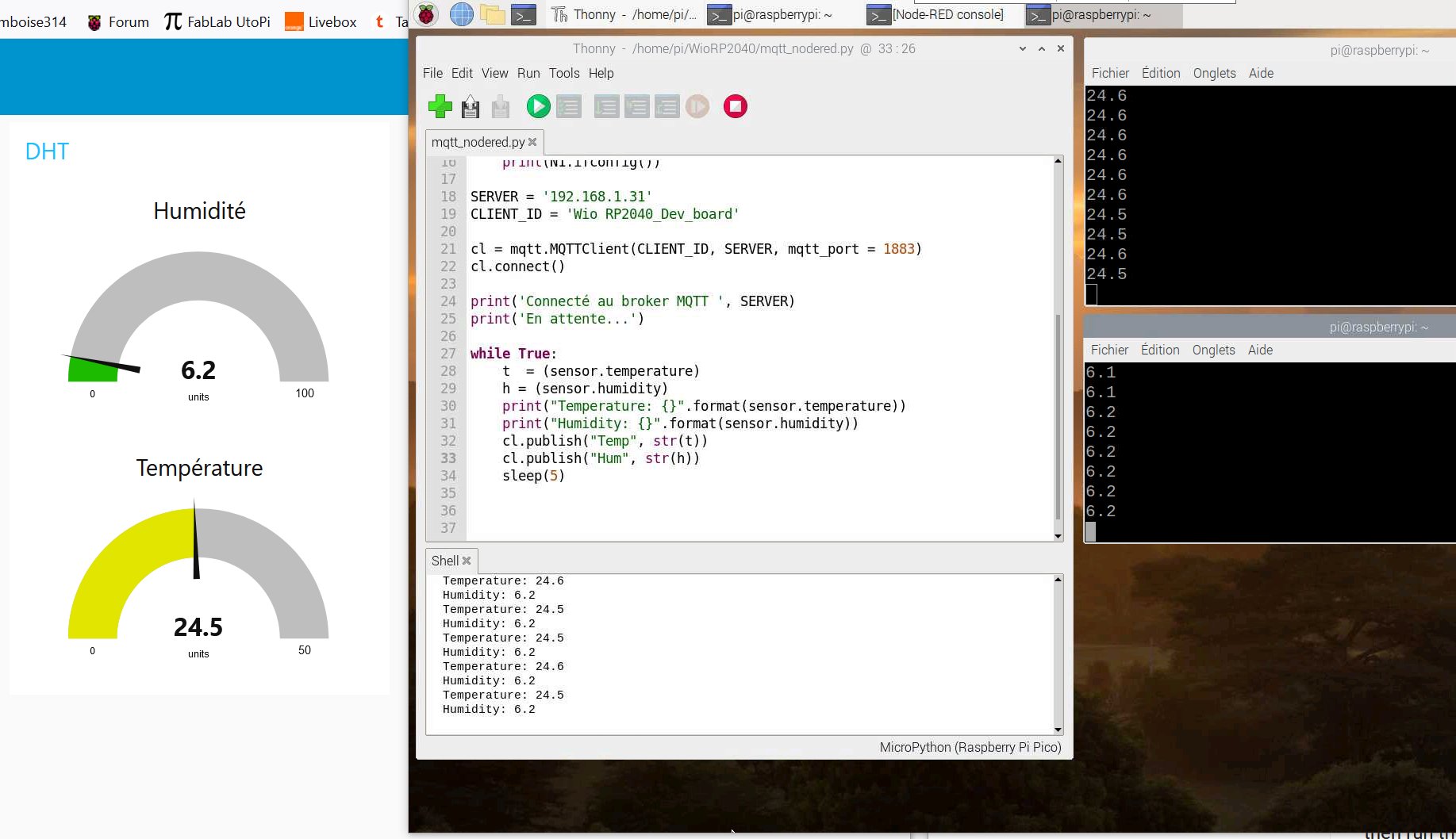 C’est quand même plus joli… Et pour actionner des commandes, ici ce serait une LED mais vous pouvez imaginer de commander de nombreux actionneurs…
C’est quand même plus joli… Et pour actionner des commandes, ici ce serait une LED mais vous pouvez imaginer de commander de nombreux actionneurs…
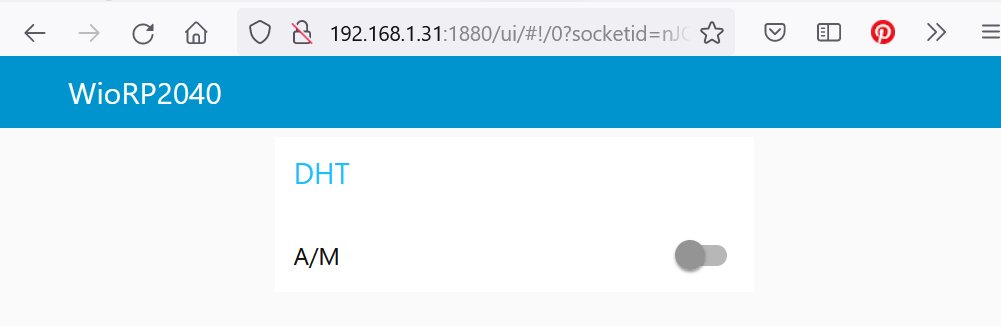 Un bouton A/M permet d’allumer et éteindre la LED simplement en cliquant dessus. Si vous ne connaissez pas Node-Red, je vous engage à découvrir les possibilités de ce langage…
Un bouton A/M permet d’allumer et éteindre la LED simplement en cliquant dessus. Si vous ne connaissez pas Node-Red, je vous engage à découvrir les possibilités de ce langage…
Vidéo
Dans cette vidéo, vous découvrirez une présentation de la carte Wio RP2040 mini Dev Board, vous verrez comment lui ajouter des picots pour l’utiliser sur une breadboard, et enfin vous la verrez en action, avec les exemples de cete article.
Conclusion
Avec cette carte Wio RP2040 mini Dev Board, SeeedStudio a fait une utilisation intelligente du microcontrôleur en lui adjoignant la connectivité Wi-Fi. C’est ce qui manque au Raspberry Pi Pico. ici on a une carte compacte, équipée des deux boutons poussoirs nécessaires (il n’y en a qu’un sur le Pico), alimentée via USB-C.
Une carte bien adaptée à la réalisation d’objets connectés IoT. Il faudra encore un peu de développement software pour que tout soit « parfait », mais l’essentiel est présent.
Voci les liens (non affiliés) vers les produits. La demande est très forte et si un des produits est momentanément en rupture de stock, la réapro est généralement rapide.
Lien pour le module RP2040 : https://www.seeedstudio.com/Wio-RP2040-Module-p-4932.html
Lien pour la carte de Dev RP2040 : https://www.seeedstudio.com/Wio-RP2040-mini-Dev-Board-p-4933.html
Sources
- Carte de développement WiO RP2040 : https://www.seeedstudio.com/Wio-RP2040-mini-Dev-Board-p-4933.html
- Démarrer avec la carte de dev WiO RP2040 : https://wiki.seeedstudio.com/Wio_RP2040_mini_Dev_Board-Onboard_Wifi/
- Firmware UF2 : https://files.seeedstudio.com/wiki/Wio_RP2040_mini_Dev_Board-Onboard_Wifi/firmware-v1.15.1.uf2
- Module WiO RP2040 chez Mouser : https://www.mouser.fr/new/seeed-studio/seeed-studio-wio-rp2040-module/
- Gestion du WiFi : https://github.com/jandrassy/WiFiEspAT
- Présentation du module WiO RP2040 : https://www.seeedstudio.com/blog/2021/05/20/introducing-seeeds-wio-rp2040-family-mini-dev-board-module/
- ESP32 MicroPython webserver : https://randomnerdtutorials.com/esp32-esp8266-micropython-web-server/
- Installer NetAssistant : https://github.com/busyluo/NetAssistant
- MicroPython et réseau : https://docs.micropython.org/en/latest/esp8266/tutorial/network_tcp.html
- Installer Mosquitto : https://projetsdiy.fr/mosquitto-broker-mqtt-raspberry-pi/
- Bibliothèque DHT11/DHT22 : https://how2electronics.com/interfacing-dht11-temperature-humidity-sensor-with-raspberry-pi-pico/
- Mosquitto et Node-Red : https://bentek.fr/mosquitto-node-red-raspberry-pi/
- Afficher les lectures DHT22 : https://projetsdiy.fr/node-red-dashboard-gauges-graphiques-notifications-html/






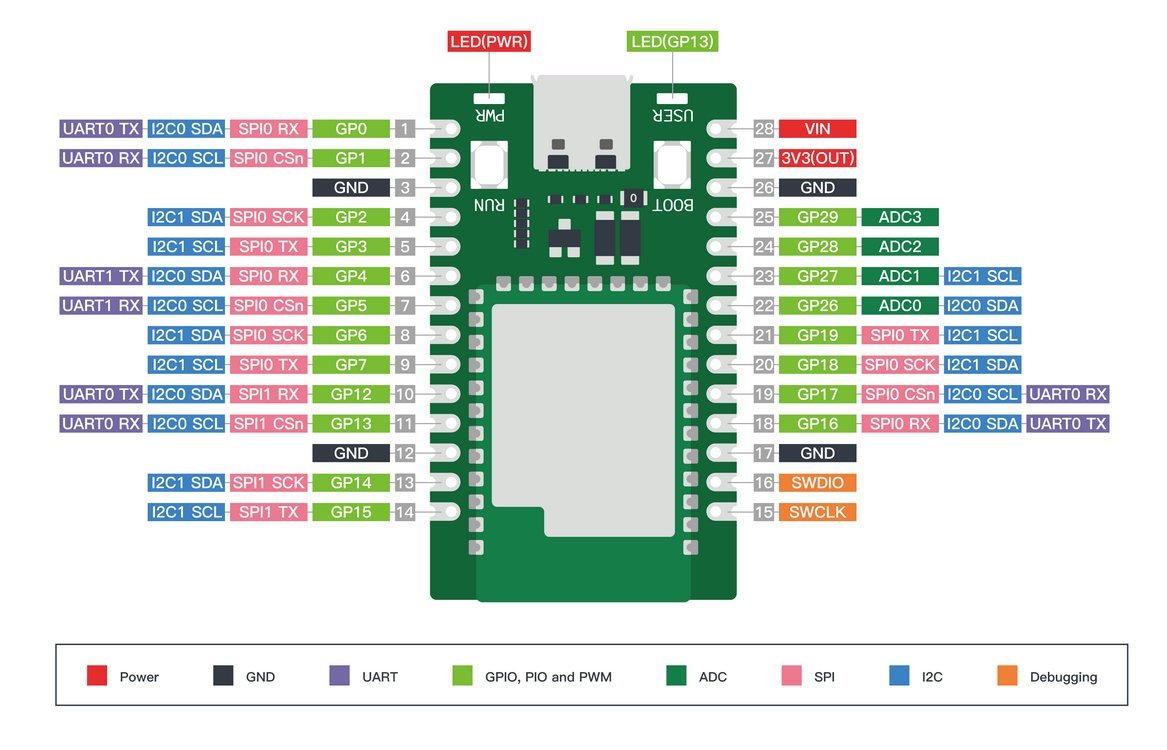


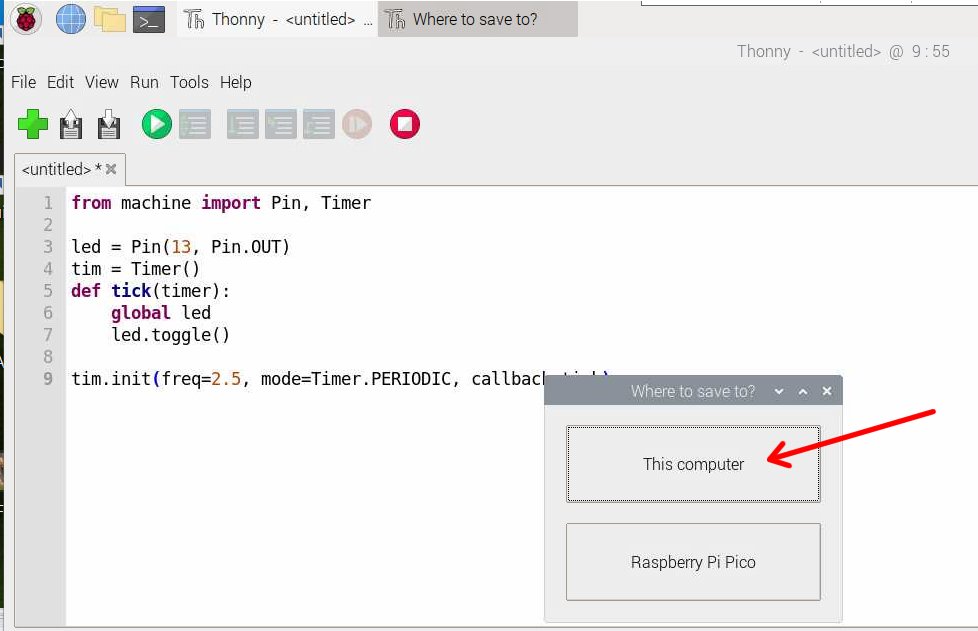
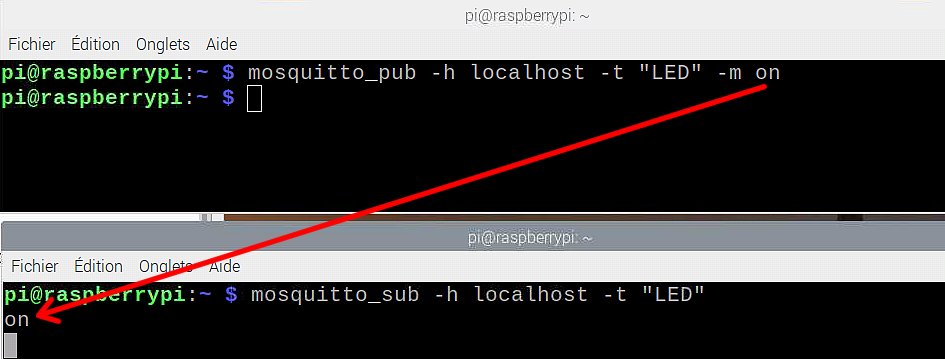
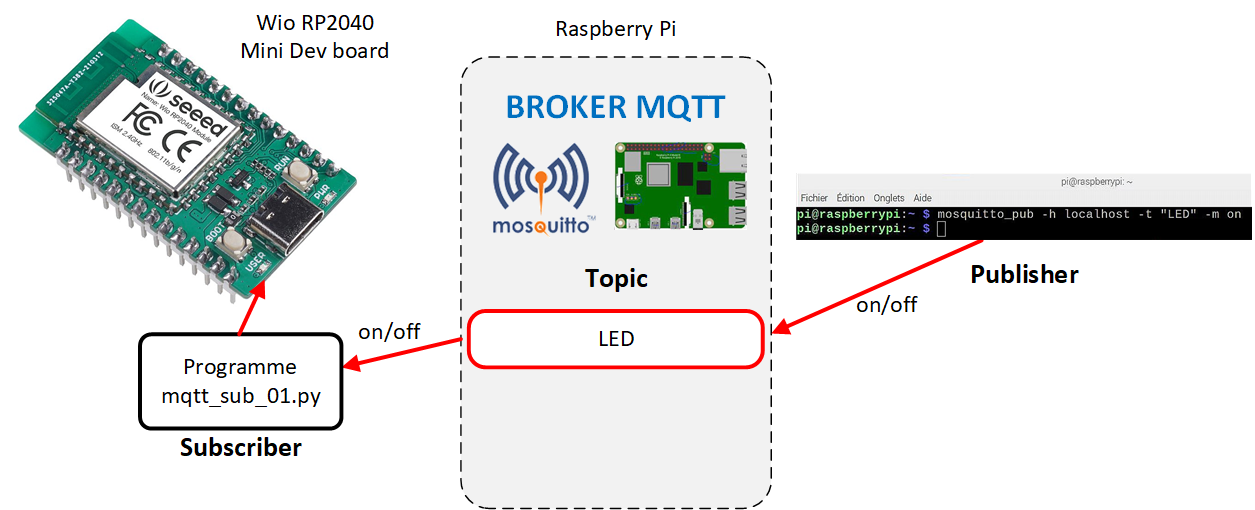
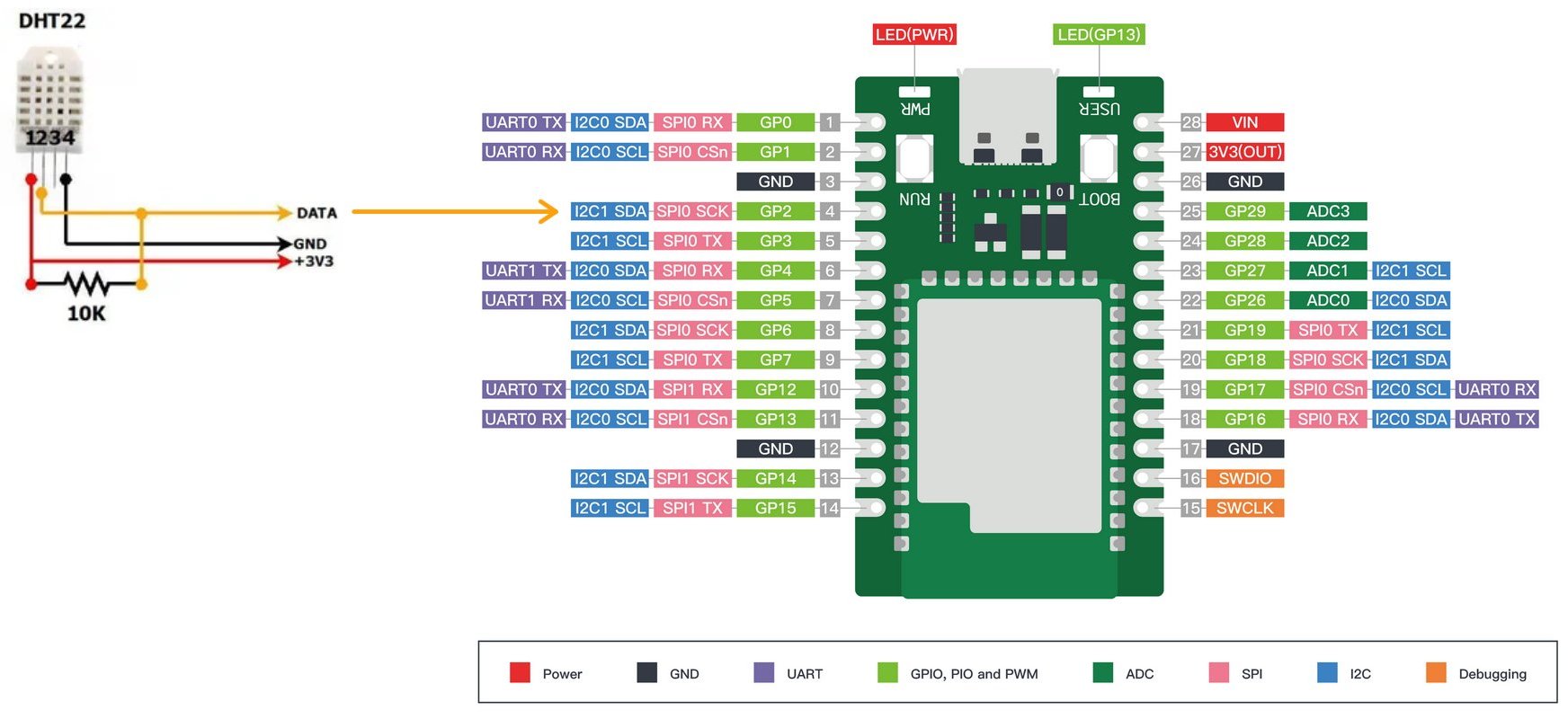
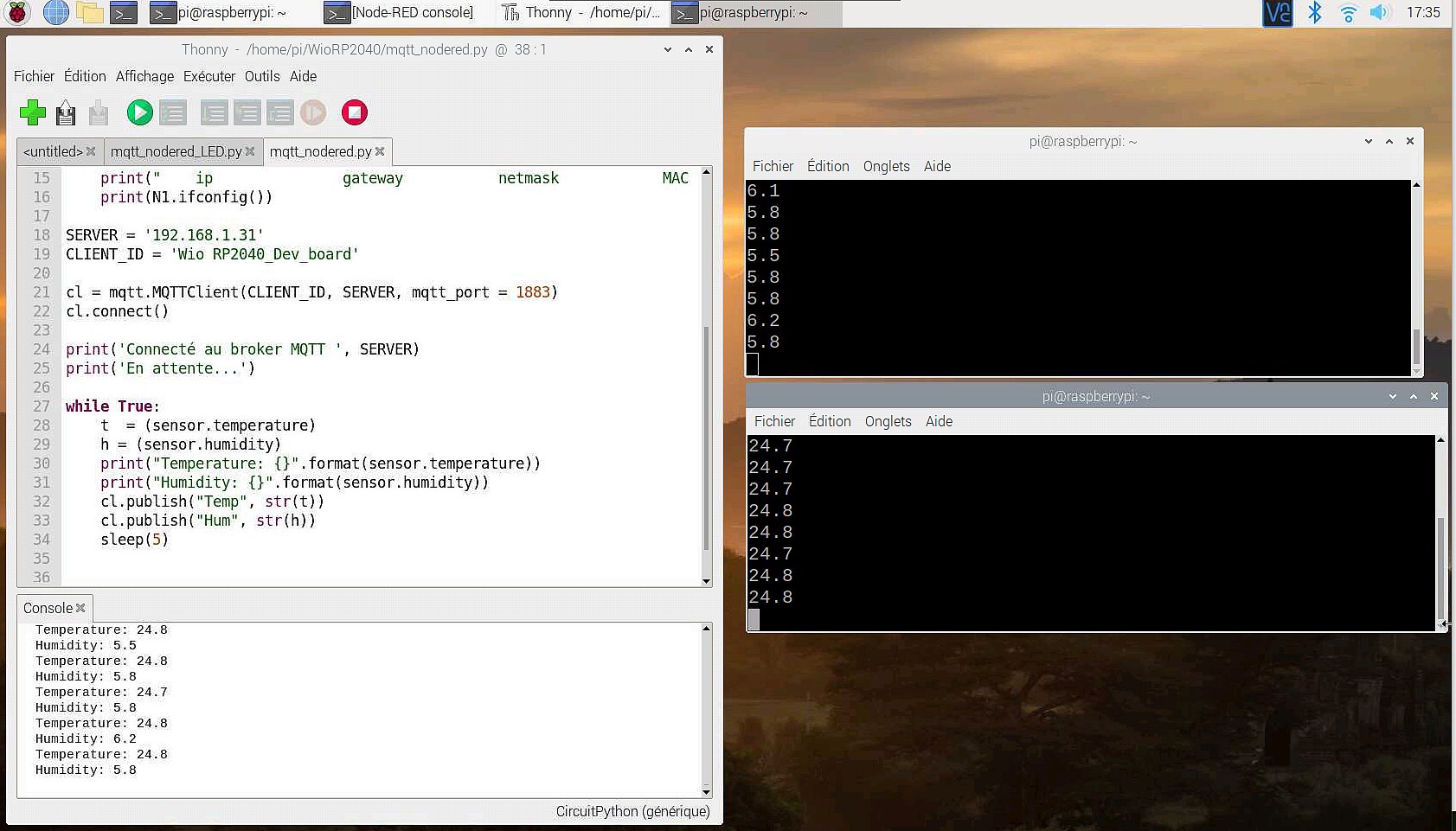
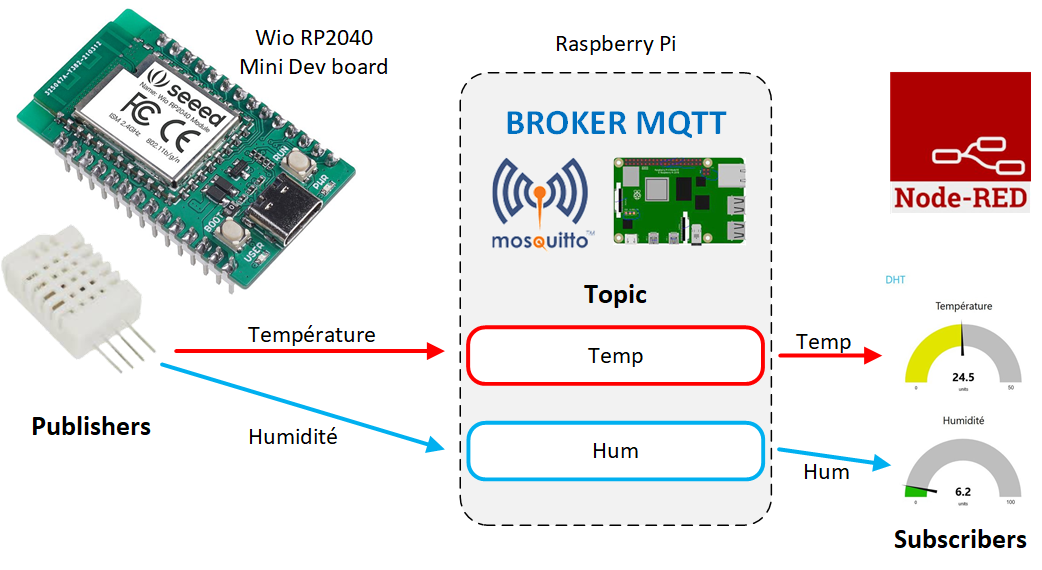
Salut François.
Belle présentation, comme d’habitude.
Que ce soit le Raspberry Pi Pico ou celui-ci, le Wio RP2040 Wi-Fi de SeeedStudio, j’ai le même problème. Il faut souder les picots !
Du coup, je n’ai toujours pas acheté le Raspberry Pi Pico. L’avantage du modèle SeeedStudio est le Wifi.
Je préfère de loin le ESP32 !
Cordialement.
Artemus24.
@+
Merci pour cet article très intéressant et pour votre travail de vulgarisation depuis des années .
Est-il possible d’utiliser ces modules en C++ avec l’IDE arduino ?
Pourrait-il remplacer une carte esp32 ?
Bonjour
oui c est compatible IDE arduino voyez ici : https://wiki.seeedstudio.com/Get-Wio-RP2040-mini-Dev-Board-started-with-Machine-Learning-using-Arduino/
Cette carte pourrait remplacer un ESP32 mais n fonction de l’appli ce n’est pas forcément justifié
certaines caractéristiques de l’ESP sont meilleures
voyez ici par exemple https://www.iottrends.tech/blog/raspberry-pi-pico-vs-esp-32/
cdt
françois