Une autre des amélioration attendue pour le Raspberry Pi 4 est arrivée : Le Boot USB ! Le développement a pris du temps car le Raspberry Pi 4 inaugurait un nouveau modèle de boot, via une EEPROM embarquée sur la carte. Cette possibilité est encore expérimentale mais fonctionne. Voici comment l’installer.
Au sommaire :
Boot USB3 avec le Raspberry Pi 4
L’annonce par la Fondation
A la mi-mai, la Fondation Raspberry Pi publiait sur son blog une page consacrée à bcm2711_bootloader_config, le bootloader de la carte Raspberry Pi.
La commande vcgencmd bootloader_config affiche les options de boot dont vous trouverez la description en détail sur la page du blog. Le résultat (avec le boot USB activé) est celui-ci :
|
1 2 3 4 5 6 7 8 9 10 |
[all] BOOT_UART=0 WAKE_ON_GPIO=1 POWER_OFF_ON_HALT=0 DHCP_TIMEOUT=45000 DHCP_REQ_TIMEOUT=4000 TFTP_FILE_TIMEOUT=30000 ENABLE_SELF_UPDATE=1 DISABLE_HDMI=0 BOOT_ORDER=0xf41 |
L’ordre de boot : BOOT_ORDER contient par 0xf41 (c’est en hexadécimal) et indique que le boot commence par la carte SD puis passe au port USB si la carte n’est pas trouvée.
BOOT_ORDER
Voici les autres codes : La propriété BOOT_ORDER définit la séquence pour les différents modes de démarrage. Jusqu’à 8 chiffres peuvent être définis dans la séquence de boot.
0x0 – NONE (arrêt avec motif d’erreur)
0x1 – CARTE SD
0x2 – RÉSEAU
0x3 – USB device boot usbboot – Module CMx uniquement.
0x4 – Démarrage sur stockage de masse USB
0xf – RESTART (boucle) – recommencer avec le premier champ dans l’ordre de démarrage.
On lit de droite à gauche. Ici on a f41 => Boot Carte SD, si pas de carte SD Boot sur USB si pas d’USB on recommence au début (f).
Si on avait 0xf21 => SD carte – Si absente : Démarrage réseau (Boot PXE) puis (c’est ce qu’il y a par défaut actuellement)
Une version béta !
[stextbox id=’alert’ caption=’Version béta !!’]C’EST UN LOGICIEL DE QUALITÉ BÊTA. Il est fort probable qu’il y ait encore des bugs, des défaillances, et des erreurs dans la documentation. Si vous êtes un débutant de Raspberry Pi, je vous conseille de NE PAS utiliser les fonctions de démarrage USB – utilisez des cartes SD – elles fonctionneront parfaitement pour vous comme elles le font depuis 8 ans pour la majorité des utilisateurs.[/stextbox]
La procédure ci-dessous fonctionne au moment de l’écriture de cet article. Prenez soin de vérifier où en est la gestion du boot USB quand vous réaliserez cette manip. Dans le futur la version beta va laisser la place à une version stable qui sera intégrée dans le système et ne nécessitera plus ces manipulations.
La documentation et les instructions de configuration se trouvent sur la page de configuration du bootloader, déjà mentionnée précédemment : veuillez la lire. Inutile de me contacter si ça ne fonctionne pas ou pas bien… La réponse sera : « C’est une version béta« …
De même si vous n’êtes pas encore à l’aise avec les mises à jour manuelles du micrologiciel, il vaut mieux attendre qu’il soit disponible dans une version standard de Raspberry Pi OS. Ce ne sera pas très long ! Une modification de raspi-config est en cours pour vous permettre de faire le choix de l’ordre de boot via un menu 🙂
Comment ça se passe aujourd’hui ?
Il vous faut un lecteur de carte USB pour créer la carte micro SD.
- Gravez Raspberry Pi OS sur une carte SD en utilisant Raspberry Pi Imager.
- Exécutez rpi-update
- Sélectionnez le bootloader en version béta et utilisez rpi-eeprom-update -d -f pour le mettre à jour (les nouveaux paramètres de configuration sont nécessaires)
- Redémarrez l’OS pour mettre à jour le chargeur de démarrage
- Éjectez la carte SD et démarrez en utilisant une mémoire USB au lieu de démarrer directement la carte SD.
Vous pouvez utiliser la carte SD sur un lecteur de carte SD USB. Mais ce genre de lecteur donne généralement de moins bonnes performances que le démarrage direct à partir de la carte. Après, c’est un test rapide et utile pour vérifier que ça fonctionne.
Un lecteur SSD
Tant qu’à se passer de la carte micro SD, autant passer à l’étape suivante, c’est à dire remplacer la carte micro SD par un disque dur SSD connecté à un port USB3 !
Pour les tests j’ai choisi du matériel pas cher dont je vous donne les liens, mais je n’ai pas d’affiliation avec ebay ou Amazon et si vous l’achetez je ne toucherai pas d’euros en retour ! Et vous pouvez les trouver ailleurs.
Le support de carte SSD
 Dans un premier temps j’avais trouvé ce modèle pour 9$ sur ebay. Mais je ne sais pas comment c’est chez vous, mais ici le bureau … comment dire ? Il est un peu en bazar et ce ne sont pas les trucs en métal qui manquent (je vous mets une photo que je viens de faire ci-dessous et là je trouve que c’est rangé 😉 ). On y trouve des outils, des fils Dupont, des cartes plus ou moins nues… Enfin, vous voyez…
Dans un premier temps j’avais trouvé ce modèle pour 9$ sur ebay. Mais je ne sais pas comment c’est chez vous, mais ici le bureau … comment dire ? Il est un peu en bazar et ce ne sont pas les trucs en métal qui manquent (je vous mets une photo que je viens de faire ci-dessous et là je trouve que c’est rangé 😉 ). On y trouve des outils, des fils Dupont, des cartes plus ou moins nues… Enfin, vous voyez…
Du coup je me suis dit qu’un lecteur de SSD nu c’était peut être pas l’idée du siècle et que pour éviter de griller le SSD il faudrait que je fasse un boîtier en impression 3D. Pas que ça me dérange mais j’ai plein d’autres choses à faire… Quelques recherches plus loin, j’ai trouvé ce modèle chez Amazon pour 20€. Livré avec un câble USB-C vers USB 3, muni d’un radiateur pour dissiper le chaleur du SSD. Plus cher mais je me sentirai plus en sécurité (le SSD aussi).
Ce boîtier peut recevoir un SSD M.2 NGFF. Il connecte un SSD externe au Raspberry Pi via une prise USB A (3.0 ou 2.0) et supporte un SSD avec une capacité allant jusqu’à 2 To. Il est compatible avec la plupart des SSD M.2 SATA (B-Key ou B+M) en 2280, 2260, 2242, 2230, y compris les WD Blue/Green, Samsung 860 EVO, Crucial MX500, Kingston. Attention, il ne convient pas aux SSD PCIe/NVME/M-Key/AHCI.Il est reconnu nativement par les différents OS sans avoir de driver à installer et peut se brancher à chaud.
Le SSD
Deuxième choix à faire, le SSD. Les prix grimpent vite. Pour les essais je ne voulais pas investir une fortune dans un SSD. Je n’ai pas de grosses quantités de données à stocker, au pire ce seront des vidéos. J’ai cherché sur les différents sites et mon choix s’est arrêté sur ce modèle.
 C’est un SSD Dogfish M.2 en 2280 trouvé sur Amazon pour 30€. Il est à l’origine utilisé pour les ordinateurs portables. Il se connecte en SATA III et correspond avec l’adaptateur ci-dessus. Si vous avez plus de données à stocker, ou plus de moyens, vous opterez pour une taille supérieure.
C’est un SSD Dogfish M.2 en 2280 trouvé sur Amazon pour 30€. Il est à l’origine utilisé pour les ordinateurs portables. Il se connecte en SATA III et correspond avec l’adaptateur ci-dessus. Si vous avez plus de données à stocker, ou plus de moyens, vous opterez pour une taille supérieure.
 A chaque fois je regarde les avis des lecteurs, en sachant qu’ils valent… ce qu’ils valent… mais pour ces produits la note et les retours semblaient bons. C’est toujours un peu à pile ou face mais il faut bien choisir.
A chaque fois je regarde les avis des lecteurs, en sachant qu’ils valent… ce qu’ils valent… mais pour ces produits la note et les retours semblaient bons. C’est toujours un peu à pile ou face mais il faut bien choisir.
Assemblage du SSD externe
Le SSD est livré dans une boite et protégé par une coque rigide. Pas de souci de ce côté là. Attention quand vous allez le sortir… Ces petites bêtes sont sensibles à l’électricité statique. Si vous portez une culotte ou un boxer en lycra, ou êtes assis sur une chaise recouverte de synthétique (j’ai ça ici et je me prends régulièrement des châtaignes 🙂 ) il faut manipuler le moins possible la carte avec vos mains pleines de doigts. Touchez une masse (celle du PC ?) avant de sortir la carte. Il faut savoir que la seule protection c’est le tapis et le bracelet antistatique. Toucher une terre vous décharge momentanément de votre électricité statique, mais dès que vous allez bouger un peu, vous allez générer une nouvelle charge 🙁
 Le boîtier de protection est lui aussi livré dans un carton et une coque rigide.
Le boîtier de protection est lui aussi livré dans un carton et une coque rigide.
Le boîtier adaptateur USB 3
 Quand on a enlevé le carton, il suffit de sortir le boîtier. Sous la coque vous trouverez :
Quand on a enlevé le carton, il suffit de sortir le boîtier. Sous la coque vous trouverez :
 un câble USB 3 type A vers USB-C pour connecter le boîtier au Raspberry Pi, une plaque d’adhésif à fort pouvoir de transmission thermique pour évacuer la chaleur du SSD et un ensemble vis/écrou pour fixer la carte SSD au support.
un câble USB 3 type A vers USB-C pour connecter le boîtier au Raspberry Pi, une plaque d’adhésif à fort pouvoir de transmission thermique pour évacuer la chaleur du SSD et un ensemble vis/écrou pour fixer la carte SSD au support.
 Pour ouvrir le boîtier il suffit de faire glisser le couvercle muni d’un radiateur vers l’arrière depuis la prise USB. Il sort ensuite facilement. A nouveau vous trouverez dans le boîtier cet adaptateur SATA vers USB et vous veillerez à laisser vos mains dans vos poches et de ne le toucher qu’avec les yeux.
Pour ouvrir le boîtier il suffit de faire glisser le couvercle muni d’un radiateur vers l’arrière depuis la prise USB. Il sort ensuite facilement. A nouveau vous trouverez dans le boîtier cet adaptateur SATA vers USB et vous veillerez à laisser vos mains dans vos poches et de ne le toucher qu’avec les yeux.
Les dangers de l’électricité statique
[stextbox id=’info’ caption=’Électricité statique’]Je sais, nombre d’entre vous vont me dire : « il nous gonfle avec ses histoire d’électricité statique, moi je tripote toutes les cartes, les Raspberry Pi, les Arduino, les ESP et je n’ai jamais rien cramé ! »
 Certes ! mais si ça ne grille pas de suite, vous faites des dégâts sur les pistes internes des circuits intégrés qui sous l’effet du passage du courant et de la chaleur vont se détériorer plus vite. Je ne vais pas vous raconter ma vie…Enfin, si, un peu 😉 Dans ma vie précédente je suis intervenu dans une entreprise qui, avant, fabriquait des compteurs d’eau mécaniques, vous savez, avec une palette qui tourne et des rouages bien costauds qui entraînent les chiffres du compteur… Ils étaient passé à la fabrication de compteurs à eau électroniques (microcontrôleurs), interrogeables à distance. Leur problème ? 15 % de déchet dans les 6 mois suivant la pose des compteurs en clientèle. Les conséquences ? Obligés de changer les compteurs sous garantie (prix du compteur, déplacement, coût du technicien, perte de facturation d’eau…). Lors de mon intervention, j’ai constaté que l’atelier, le magasin etc… avaient été prévus aux normes pour protéger les fabrications de l’électricité statique. Il y avait des talonnettes et un testeur de mise à la terre du personnel. Mais… Personne n’avait été formé. Du coup les opérateurs manipulaient les cartes avec ou sans les bracelets, les bracelets étaient connectés à la terre… ou pas, les femmes de ménage débranchaient les tapis conducteurs de sol pour les déplacer et nettoyer mais… elles les remettaient en place sans les reconnecter à la terre. Le matériel était transporté dans… ce qu’il y avait. Des cartons, des bacs en plastique (conducteurs ou pas? on ne sait pas), posé sur des tables pas protégées, stocké sur des étagères où il y avait des tapis antistatiques… ou pas etc…
Certes ! mais si ça ne grille pas de suite, vous faites des dégâts sur les pistes internes des circuits intégrés qui sous l’effet du passage du courant et de la chaleur vont se détériorer plus vite. Je ne vais pas vous raconter ma vie…Enfin, si, un peu 😉 Dans ma vie précédente je suis intervenu dans une entreprise qui, avant, fabriquait des compteurs d’eau mécaniques, vous savez, avec une palette qui tourne et des rouages bien costauds qui entraînent les chiffres du compteur… Ils étaient passé à la fabrication de compteurs à eau électroniques (microcontrôleurs), interrogeables à distance. Leur problème ? 15 % de déchet dans les 6 mois suivant la pose des compteurs en clientèle. Les conséquences ? Obligés de changer les compteurs sous garantie (prix du compteur, déplacement, coût du technicien, perte de facturation d’eau…). Lors de mon intervention, j’ai constaté que l’atelier, le magasin etc… avaient été prévus aux normes pour protéger les fabrications de l’électricité statique. Il y avait des talonnettes et un testeur de mise à la terre du personnel. Mais… Personne n’avait été formé. Du coup les opérateurs manipulaient les cartes avec ou sans les bracelets, les bracelets étaient connectés à la terre… ou pas, les femmes de ménage débranchaient les tapis conducteurs de sol pour les déplacer et nettoyer mais… elles les remettaient en place sans les reconnecter à la terre. Le matériel était transporté dans… ce qu’il y avait. Des cartons, des bacs en plastique (conducteurs ou pas? on ne sait pas), posé sur des tables pas protégées, stocké sur des étagères où il y avait des tapis antistatiques… ou pas etc…
Après l’audit j’ai assuré durant 6 semaines des formations d’une journée sur l’électricité statique à TOUT le personnel technique ou support et… le taux de panne est redevenu normal (quelques %) après quelques mois… A vous de voir
https://www.rs-online.com/designspark/effets-des-dcharges-lectrostatiques-esd[/stextbox]
Montage de la carte SSD SATA III
Insérer la carte dans le connecteur, elle reste relevée et c’est quand on met la vis de fixation qu’elle va se mettre à l’horizontal et assurer le contact sur le connecteur. Pour l’instant j’ai laissé l’étiquette sur les circuits de mémoire.
 Mise en place de la fixation. En fonction de la carte il y a plusieurs trous sur le circuit imprimé de l’adaptateur. Ici on a la carte la plus longue et l’adaptateur est sur le trou le plus éloigné du connecteur. L’encoche dans le cylindre maintient la carte en place, la vis se met sous l’adaptateur. La LED 3 en bout de la carte est une LED bleue qui va indiquer l’activité du SSD.
Mise en place de la fixation. En fonction de la carte il y a plusieurs trous sur le circuit imprimé de l’adaptateur. Ici on a la carte la plus longue et l’adaptateur est sur le trou le plus éloigné du connecteur. L’encoche dans le cylindre maintient la carte en place, la vis se met sous l’adaptateur. La LED 3 en bout de la carte est une LED bleue qui va indiquer l’activité du SSD.
 L’étiquette du fabriquant de SSD est enlevé, ça permet d’accéder aux mémoires pour poser l’adhésif thermique qui va dissiper la chaleur dans le radiateur du boîtier. Si vous avez un support nu ou un boîtier sans radiateur, laissez l’étiquette en place.
L’étiquette du fabriquant de SSD est enlevé, ça permet d’accéder aux mémoires pour poser l’adhésif thermique qui va dissiper la chaleur dans le radiateur du boîtier. Si vous avez un support nu ou un boîtier sans radiateur, laissez l’étiquette en place.
Le circuit 29F64B2ALCTHI
Quand on cherche de la doc sur la 29F64B2ALCTH1 on ne trouve pas grand chose (ou alors en chinois…). Apparemment le 64 c’est pour 64 Go et ce serait de la mémoire ECC à correction automatique. Elle corrige automatiquement les bits qui changent de valeur (en général c’est dû aux rayons cosmiques mais je ne vais pas vous embêter avec ça 😀 )
 On retrouve des circuits de la même famille (ici un circuit 32Go dans une clé USB). Ils sont à priori fabriqués par Micron.
On retrouve des circuits de la même famille (ici un circuit 32Go dans une clé USB). Ils sont à priori fabriqués par Micron.
Mise en place de l’adhésif thermique. Le morceau que j’ai reçu avait cette coupure (CI de droite) mais ça fonctionne quand même.
Il ne reste qu’à remettre le capot/radiateur en place et à connecter à l’USB 3 du Raspberry Pi. La lampe bleue qui s’allume est rassurante, ça veut dire qu’il y a de la vie… donc de l’espoir. On peut continuer.
Température du radiateur
 La mode en ce moment c’est la prise de température, je n’ai pas résisté… Cette image a été prise plus tard, après presque une demi journée de fonctionnement du SSD sur le Pi4 qui est dans le boîtier Argon One à gauche. La température est de 35 degrés sur le radiateur, ce qui reste raisonnable.
La mode en ce moment c’est la prise de température, je n’ai pas résisté… Cette image a été prise plus tard, après presque une demi journée de fonctionnement du SSD sur le Pi4 qui est dans le boîtier Argon One à gauche. La température est de 35 degrés sur le radiateur, ce qui reste raisonnable.
Installation et démarrage sur le SSD
Préparation du Raspberry Pi 4
Il est préférable de démarrer « proprement », c’est à dire de créer une carte micro SD « neuve » (16 Go minimum) à partir de l’installateur de distribution Raspberry Pi Imager. Mettez la carte dans le Raspberry Pi 4 et démarrez l’OS (Comme on a de la place sur le SSD j’ai choisi la version FULL Desktop). Faites la mise à jour
sudo apt-get update
sudo apt-get upgrade
Ceci permet de démarrer avec une version complète et à jour. On va maintenant récupérer les dernières versions de firmware et de noyau
sudo rpi-update
Une fois que c’est fait il faut rebooter le Raspberry Pi 4 pour prendre les modifications en compte.
sudo reboot
A partir de là on a un Raspberry Pi 4 opérationnel et on peut continuer l’installation.
Connecter le lecteur SSD
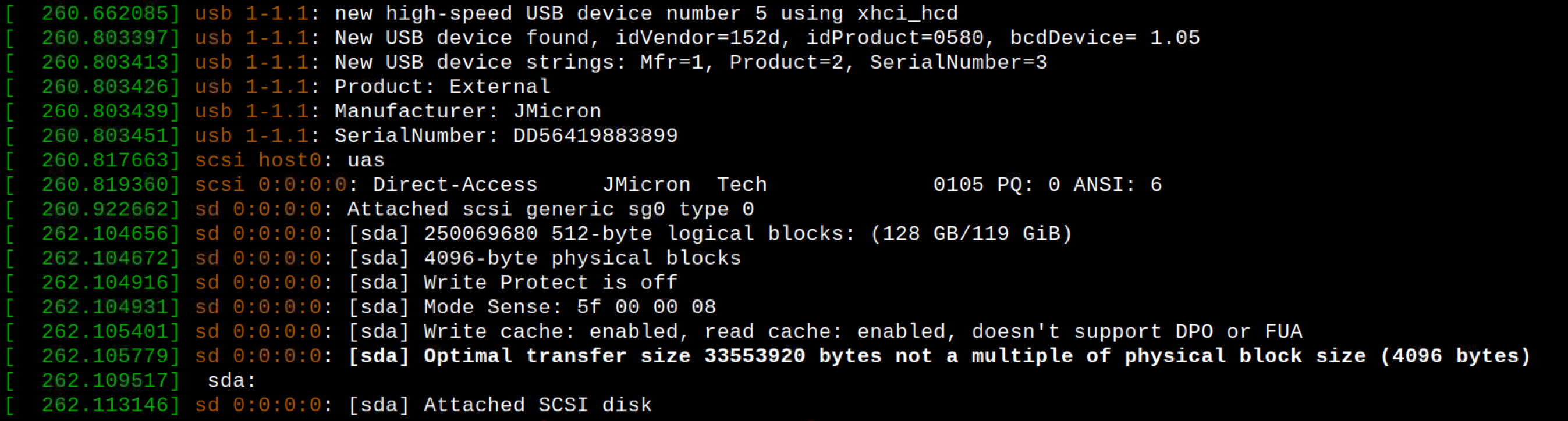 Quand vous connectez le SSD au por USB la LED bleue clignote et reste allumée. Sur le SSD que j’utilise il y a également une LED rouge qui s’allume. Dans dmesg vous devez voir (après connexion du ssd) la présence du disque sda qui est notre SSD.
Quand vous connectez le SSD au por USB la LED bleue clignote et reste allumée. Sur le SSD que j’utilise il y a également une LED rouge qui s’allume. Dans dmesg vous devez voir (après connexion du ssd) la présence du disque sda qui est notre SSD.
Flasher le nouveau firmware
Cette étape va mettre à jour le microprogramme qui permet à l’OS (Raspberry Pi OS) de communiquer avec le matériel (carte Raspbery Pi 4). Suivez les instructions scrupuleusement car vous risquez de « bricker » (flinguer) le Raspberry Pi 4.
Ouvrez un terminal et tapez la commande suivante
sudo apt install rpi-eeprom
Cette commande installe l’outil de flashage de l’EEPROM. dans le futur il sera sans doute inclus directement dans la distribution.
Tapez maintenant la commande
sudo nano /etc/default/rpi-eeprom-update
 Normalement l’option FIRMWARE_RELEASE_STATUS est en « critical« . Mettez « beta » à la place. Sortez par CTRL X et sauvegardez la modification.
Normalement l’option FIRMWARE_RELEASE_STATUS est en « critical« . Mettez « beta » à la place. Sortez par CTRL X et sauvegardez la modification.
Lors des mises à jour vous avez dû récupérer une version récente du firmware. Regardez quelle est la version la plus récente dans /lib/firmware/raspberrypi/bootloader/beta/ :
 Ici on a la version 2020-06-03 (3 juin 2020) qui est la plus récente. c’est celle que nous allons utiliser.
Ici on a la version 2020-06-03 (3 juin 2020) qui est la plus récente. c’est celle que nous allons utiliser.
sudo rpi-eeprom-update -d -f /lib/firmware/raspberrypi/bootloader/beta/pieeprom-2020-06-03.bin
Maintenant le Raspberry Pi 4 a dans son EEPROM le nouveau firmware. C’est cette partie du tutoriel qui changera quand la version du firmware sera figée, et ne sera plus en beta.
Vérifier l’installation du nouveau firmware
On va utiliser la commande vcgencmd dont j’ai parlé en début d’article :
vcgencmd bootloader_version
qui confirme que la version du firmware est celle du 3 juin 2020 (copie d’écran ci-dessous).
On vérifie ensuite que le ‘ordre de boot a bien été modifié et que l’USB est tenté en premier
vcgencmd bootloader_config
Si BOOT_ORDER affiche 0xf41 c’est tout bon votre Raspberry Pi peut booter sur l’USB.
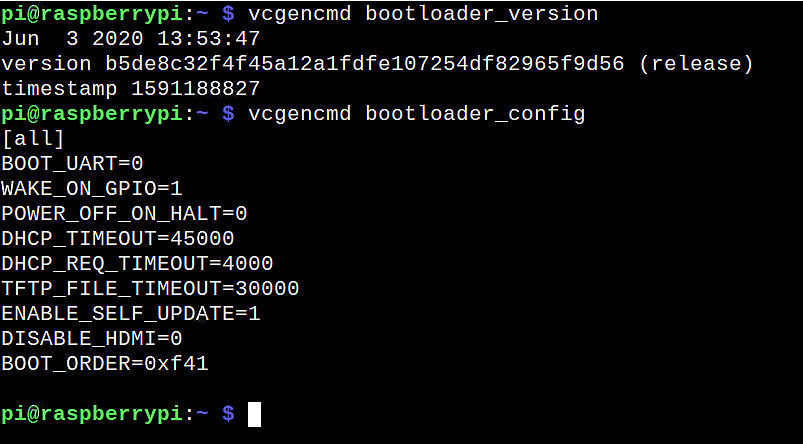 Vous retrouverez ça en début d’article plus en détail, mais le démarrage se fait de droite à gauche. Si le Raspberry Pi ne peut pas booter sur la carte SD, il passe au port USB.
Vous retrouverez ça en début d’article plus en détail, mais le démarrage se fait de droite à gauche. Si le Raspberry Pi ne peut pas booter sur la carte SD, il passe au port USB.
Copier la carte SD sur le SSD
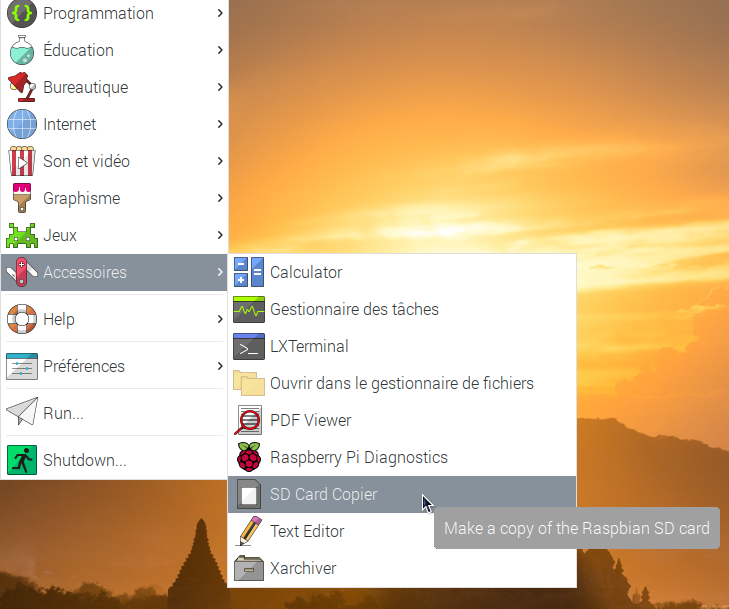 Pas la peine de chercher bien loin, l’outil existe dans les menus : Accessoires => SD Card Copier. Vérifiez que votre disque SSD est bien connecté sur le port USB 3. Démarrez SD Card Copier.
Pas la peine de chercher bien loin, l’outil existe dans les menus : Accessoires => SD Card Copier. Vérifiez que votre disque SSD est bien connecté sur le port USB 3. Démarrez SD Card Copier.
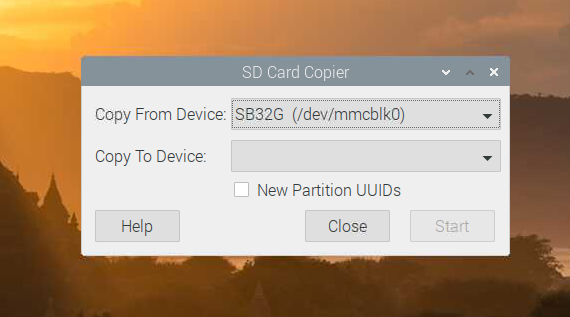 Pour le device source (From) choisissez la carte SD (mmcblk0)
Pour le device source (From) choisissez la carte SD (mmcblk0)
Pour la destination choisissez le disque SSD (ici le DOGFISH SSD 128GB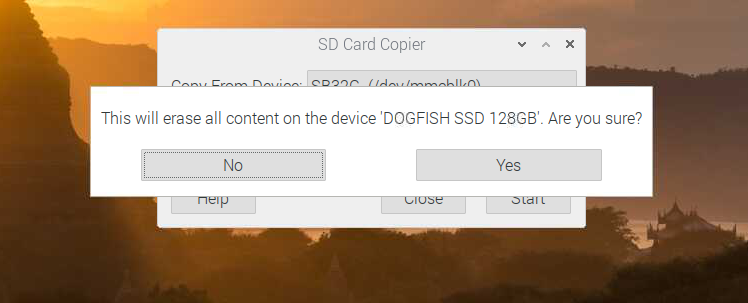
Cliquez sur Start pour démarrer. Cette manipulation détruira toutes les données qui seraient présentes sur le SSD. Cliquez sur Yes pour lancer le transfert.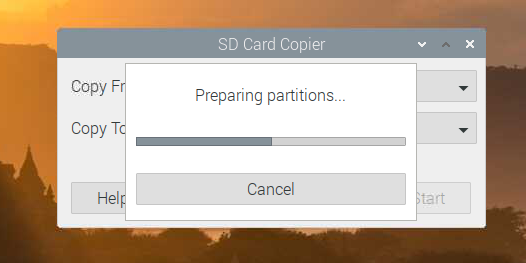
L’utilitaire prépare les partitions sur le SSD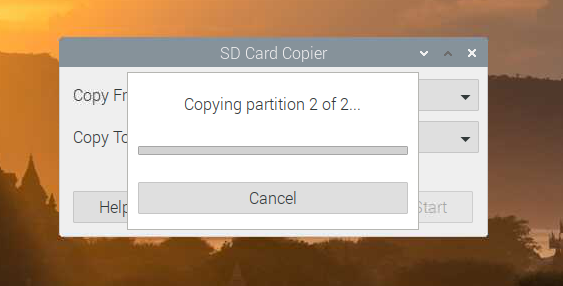
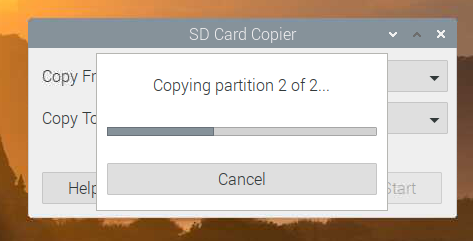
Puis il copie les contenu des deux partitions.
A la fin un message vous avertit de la fin de l’opération. On va pouvoir tester le démarrage sur le SSD 😀
Démarrer le Raspberry Pi 4 sur le disque SSD connecté sur le port USB 3
Eteignez proprement le Raspberry Pi 4 par Shutdown. Enlevez la carte micro SD, gardez la pas loin, on ne sait jamais… Remettez le Raspberry Pi sous tension. Vous devriez voir un écran comme celui-ci
Bon, le rectangle blanc en haut c’est le moniteur qui indiquait l’absence de signal avant le démarrage du Pi4. L’écran affiche l’ordre de démarrage (en partie masqué par le rectangle). Et la ligne suivante indique que la carte SD n’a pas été détectée. Le boot continue donc sur le SSD connecté à l’USB 3.
J’ai allongé un peu le temps pour que vous ayez le temps de tout voir. Le QRCode renvoie simplement vers la page de téléchargement du site de la Fondation.
Les premiers tests
Le Raspberry Pi 4 démarre tout à fait normalement sur le disque SSD. L’opération fonctionne donc parfaitement. Reste à voir ce que ça amène. J’y reviens par la suite.
Un coup d’œil au comportement du Pi4 8Go (avec bashtop) confirme que tout fonctionne. En haut à droite vous voyez que le Pi4 tourne à 2GHz. Je l’ai overclocké comme dans cet article et je profite du boîtier Argon One qui ventile le CPU et permet de maintenir une température raisonnable (46°C). On voit que le disque a 91% de place disponible.
Le résultat
Avis général
Ça fait 2 jours maintenant que le Pi4 tourne avec le SSD à 2GHz. PAs de souci particulier a part hier après midi où il s’est figé. Mais depuis le reboot il n’y a plus de souci. J’ai écouté de la musique, visité des sites web et regardé des vidéos youtube. Tout est ok.
Souci avec la vidéo je pense qu’il va falloir que je me penche là dessus. Lors de mes premiers essais de Pi4 avec Raspbian la vidéo avec VLC ne posait pas de souci. Ici mon Big Bug Bunny de référence n’est pas lu par VLC et omxplayer ne l’aime pas non plus (mosaïques, image figée…). Je pense qu’on est encore dans les essuyages de plâtres de Raspbian OS.
Pour le démarrage je n’ai pas vu de différence, le lancement des applis non plus ne se démarque pas vraiment
Quelques vitesses de démarrage
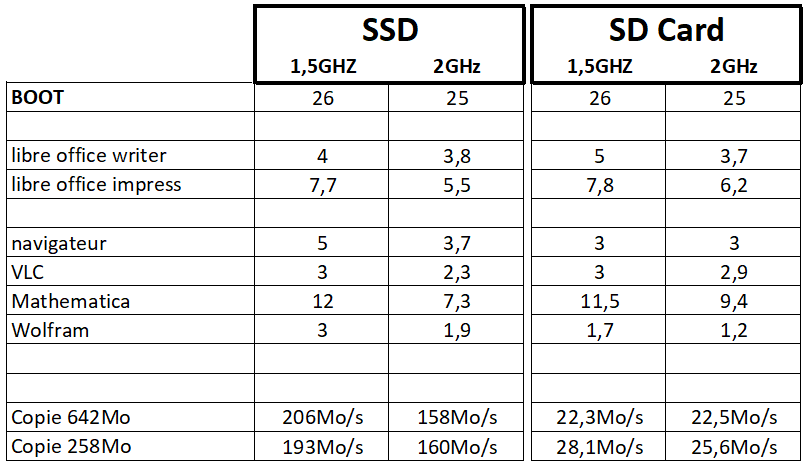 Les temps sont en seconde. On voit que la différence du temps de boot ou de démarrage des applis n’est pas flagrante et que l’avantage du SSD sera surtout de remplacer la fragile carte SD par un périphérique plus résistant dans le temps.
Les temps sont en seconde. On voit que la différence du temps de boot ou de démarrage des applis n’est pas flagrante et que l’avantage du SSD sera surtout de remplacer la fragile carte SD par un périphérique plus résistant dans le temps.
J’ai copié des fichiers de 640 Mo et 258 Mo sur le disque lui-même. Cette fois on note la différence entre les accès à la carte et ceux au SSD. c’est sur ce genre de transfert et sur les enregistrements que le SSD va amener du gain. Les temps sont mesurés au chrono à la main et sont approximatifs. J’ai utilisé la commande pv pour mesurer les temps de transfert des fichiers. Là encore c’est juste indicatif car la copie d’un fichier déjà copié précédemment se fait depuis la mémoir et fausse les mesures. Prenez donc ces chiffres pour ce qu’ils sont… des valeurs estimées, pas de la précision.
Accès au disque
De même hdparm donne des infos sur les accès au disque :
Avec la carte micro SD :
Avec le SSD :
Conclusion
Cette évolution on l’attendait depuis la sortie du Raspberry Pi 4. L’évolution de la carte avec l’arrivée d’un firmware en EEPROM a retardé la sortie mais cette fois on est sur le bon chemin. Au prix d’un SSD 128Go et de son boîtier (une cinquantaine d’euros) on pourra remplacer le « maillon faible », la carte micro SD par un composant beaucoup plus fiable et améliorer les vitesses de transfert vers le disque de stockage.
Sources
- https://www.tomshardware.com/how-to/boot-raspberry-pi-4-usb
- https://www.raspberrypi.org/documentation/hardware/raspberrypi/booteeprom.md
- https://bigl.es/raspberry-pi-4-8gb-desktop-setup/
- https://www.hackster.io/news/raspberry-pi-4-beta-firmware-brings-true-usb-boot-for-high-speed-storage-no-microsd-required-690e0ff2a079
- https://www.raspberrypi.org/documentation/hardware/raspberrypi/bcm2711_bootloader_config.md
- https://www.raspberrypi.org/forums/viewtopic.php?f=63&t=274595
- https://www.rs-online.com/designspark/effets-des-dcharges-lectrostatiques-esd









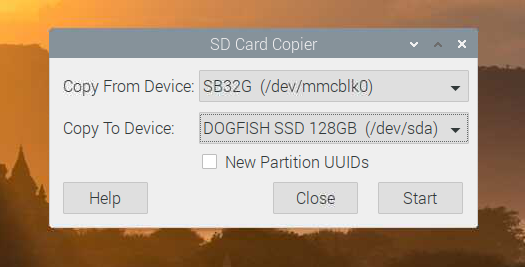
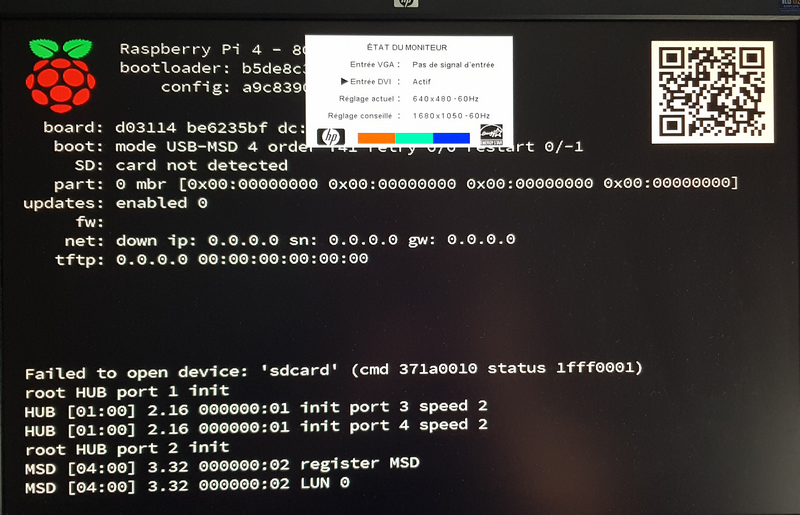
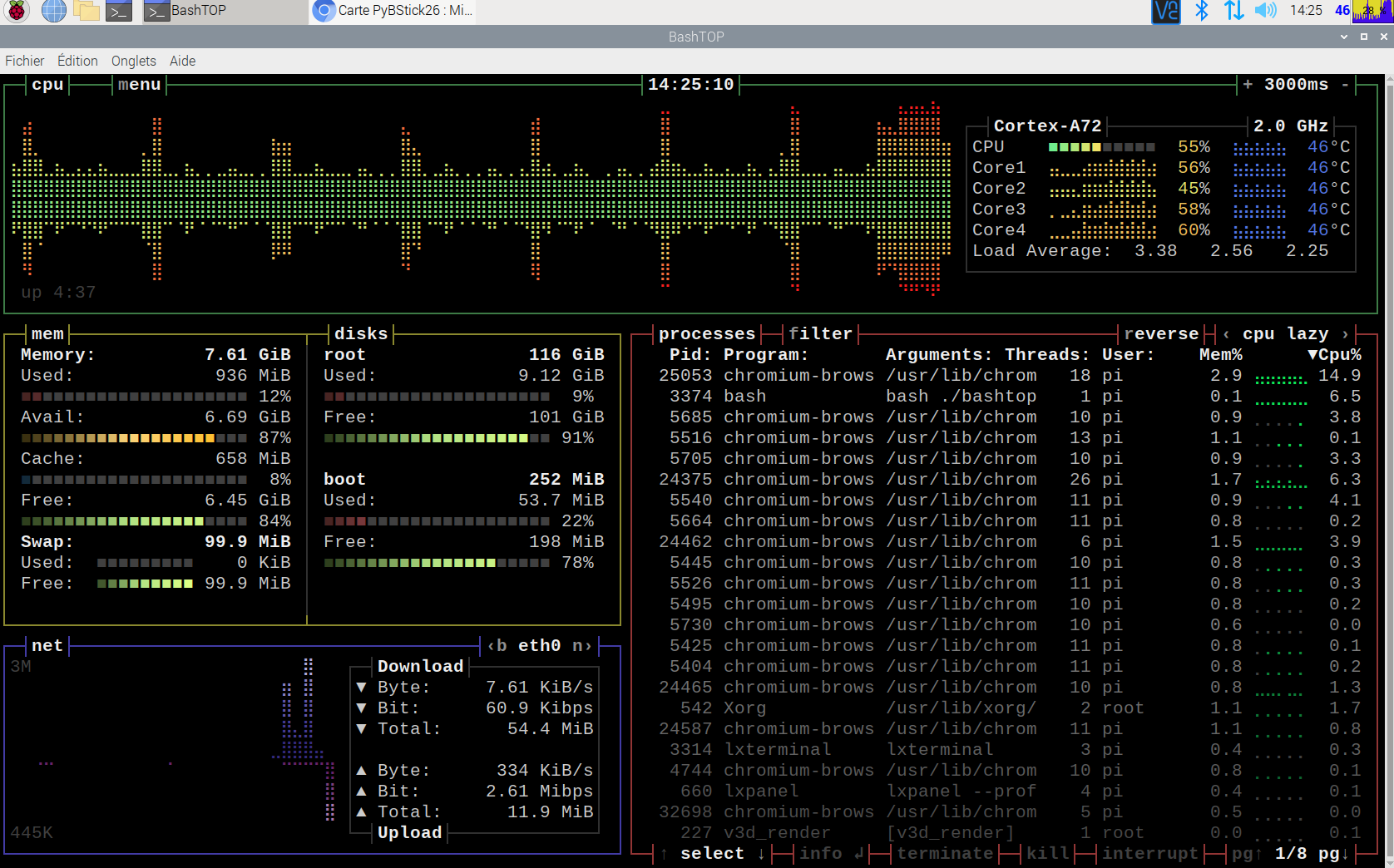


Très intéressant.
Merci
😉
Bonjour
Merci pour le ce tuto très bien détaillé, je ne suis pas un expert mais en étant rigoureux tout ce passe bien. Je suis cette affaire de Boot SSD depuis le début, j’en suis au même point, j’ai essayé plusieurs adaptateurs, à par un avec un contrôleur JMicron ils ont tous fonctionné.
Maintenant je boot sur un mSATA 128GO Dogfish 34€, + 11€ pour l’adaptateur, moins rapide qu’un M.2, mais je trouve qu’il chauffe beaucoup moins.
J’ai aussi des problèmes de lecture vidéo avec VLC, Big Bug Bunny (MKV) en 4K est saccadée avec une utilisation CPU de 25 % si j’augment la fréquence GPU VLC ne lit plus rien juste le son. Sous Kodi aucune saccade. Donc je pense aussi qu’il faut voir du coté de l’OS.
merci
oui je pense que c’est côté OS qu’ils ont cassé la lecture vidéo
le problème avec la Fondation c’est qu’ils publient les OS un peu vite et corrigent après 🙂
bon, ça prend un certain temps mais ça fonctionne au bout d’un moment 😀
Bonjour,
Merci pour ce tuto très détaillé et précis …comme toujours.
Comme je ne suis pas un expert en Raspberry, je vais comme vous le suggérez attendre une version finale.
Mais j’ai une question (qui est sans doute un peu idiote ou puérile) à savoir, ne peut on pas remplacer un disque SSD par une simple clé USB pour booter sur un des ports USB3 du RPi4 ?
Merci
bonjour
oui bien sur tout périphérique USB devrait convenir
– Disque externe HDD classique
– Clé USB
– Lecteur USB avec carte SD
– Disque dur externe SSD
– …
bonjour,
j’ai une question sans doute un peu bête : peut on brancher un disque ssd sans passer par le port usb? je souhaiterais bidouiller un boitier et j’aimerais ne pas avoir de fil qui en sorte pour y rerentrer… c’est jouable ou impossible?
J’ai fait le test sur une clé Sandisk Extreme 64 GO à 35 € sans problème les débit sans très bon, mais loin d’un SSD pour 10€ de plus.
merci pour le retour 🙂
Ps : pfff ! je il faut que je m’applique
J’ai fait le test sur une clé Sandisk Extreme 64 GO à 35 € sans problème les débits sont très bon, mais loin d’un SSD pour 10€ de plus.
Super article (mais est-ce utile de le dire, c’est une constante!), j’attend que le boot USB soit dispo pour investir dans un RPI4, j’attend aussi qu’il y est plus de boitiers pour RPI avec Disque dur de dispo.
En attendant j’ai vu que l’on pouvait copier la carte SD ou l’OS tourne vers un autre support.
Je pensais que pas que l’on pouvait dupliquer le support ou l’OS est lancé. Et ça c’est cool. Ne serais-ce que pour faire une copie de sauvegarde de son serveur à chaud !
Bonjour , j’ai réussi à intégrer proprement ( vis, entretoises ) un adaptateur mSata vers USB-C sous le Rrasperry dans un boitier ZkjeeShop de 32 mm. Bon il faut être bricoleur. Mais c’est vrai qu’il vaut mieux attendre une solution clé en main. Mais bon pour moi il faut garder la philosophie du Raspberry simple, pas chère et utilisable sans trop mettre les mains dans le cambouis.
Bonjour
vous avez un lien vers le boîtier SVP ?
https://www.amazon.fr/gp/product/B07KP4TKHT/ref=ppx_yo_dt_b_asin_image_o02_s00?ie=UTF8&psc=1
+
https://www.amazon.fr/ZkeeShop-Aluminium-dissipateur-Thermique-Compatible/dp/B07VJ5VV2C/ref=sr_1_29?__mk_fr_FR=%C3%85M%C3%85%C5%BD%C3%95%C3%91&crid=2L7ATTM2ZJD0Y&dchild=1&keywords=boitier+raspberry+pi+4&qid=1591972343&sprefix=boitier+raspberry+%2Caps%2C171&sr=8-29
J’utilise ce boîtier comme proto : J’ai découpé le fond pour gagner 1,5 mm, puis fixé une veille carte d’abonnement sur laquelle est fixé l’adaptateur. La mousse empêche un éventuel contrat entre la carte du raspberry et la prise de cordon USB-C lors de l’insertion. Je vais commander un nouveau boîtier et faire cela au propre.




merci beaucoup !
Belle réalisation, même si c’est un proto
ça pourra donner des idées aux lecteurs
cdt
françois
Bonjour, super article, merci beaucoup !! Petite question toutefois : j’ai un RPi4 avec Ubuntu installé sur ma carte SD. Est-il obligatoire de repasser par Raspbian pour faire la manip ? N’ayant qu’une seule carte SD en ma possession et n’ayant pas l’utilité d’en acheter une autre, j’aurais aimé éviter de perdre ma précédente installation.
Encore merci pour tous ces articles ! Bonne continuation.
Bonjour
je n’ai pas testé avec Ubuntu mais je ne pense pas qu’ilq aient l’équivalent de SD Card Copier.
Il faudra sans doute faire la manip manuellement avec dd ?
regardez dans les sources vous devriez trouver ça
Pour garder votre installation il vaut mieux en faire une sauvegarde avec un outil comme Win32DiskImager par exemple et stocker l’image sur votre HDD
en cas de souci vous remettez l’image sur la carte et c’est reparti 🙂
Bonjour,
Il y a rpi-clone qui fait ça très bien et même plus.
https://github.com/billw2/rpi-clone
Bonjour
ça fait un moment que je n’ai pas utilisé le produit
j’avais fait un article en 2014 et traduit le script avec l’accord de l’auteur mais depuis il a bien évolué. Ce serait à revoir
merci 🙂
Bonjour François,
Oui c’est ça qui est bien, il continue d’évoluer. Avec log2ram, ce sont vraiment 2 logiciels indispensables, surtout pour nos framboises. Et avec la dernière version de log2ram, on peut monter n’importe quel dossier en ram. De quoi justifier les versions 2, 4 et 8 Go.
Bonjour
j’ai essayé d’installer Freecad pour mettre mon montage au propre , l’installation ne pose pas de problème ,mais Freecad plante quand je veux crée un nouveau dessin. pourriez vous confirmer ce problème ? le portage sur l’USB en serait la cause ?
Bonjour Frédéric
difficile à dire mais normalement l install sur USB ne change rien au fonctionnement
pour le moment je n’ai que Cura installé sur le SSD, j’installerai FreeCAD ASAP pour tester
cdt
françois
Bonjour Frédéric
je viens de terminer l’install de FreeCAD sur le SSD et tout s’est bien passé. Le logiciel se lance et je peux créer des pièces.
désolé je ne peux pas vous en dire plus…
Salut à tous.
J’ai commandé chez Kubii la Raspberry Pi 4B/8Go que j’attends depuis 15 jours. Ils sont en rupture de stock.
Pour booter un disque dur sur mes raspberry Pi 2B, j’utilise une carte micro SD ne contenant que le répertoire « /boot ».
Quand je suis passé à la Raspberry Pi 3B+, j’ai juste branché mon disque dur et le boot s’est fait sans difficulté.
J’ai lu que l’ancienne technique de boot, ne fonctionnait plus sur Raspberry Pi 4B. Est-ce vrai ?
Autrement dit, je ne peux pas utiliser une carte micro SD pour booter mon disque dur avec la Raspberry Pi 4B.
Quand j’aurai ma raspberry Pi 4B/8Go, je ferai le test !
@+
Salut à tous.
J’ai reçu aujourd’hui mon colis commandé le 3 juin 2020.
Et oui, presque quatre semaines d’attente entre une rupture de stock et la mise en suspend de ma commande, un oubli de leur part.
Maintenant, que j’ai ma nouvelle raspberry Pi 4b / 8GB, j’ai fait le test.
J’ai bien configurer le « boot_loader » à « 0x41 ».
J’ai ôté ma carte micro SD et branché mon disque dur sur la prise usb 30..
Le démarrage à bien eu lieu, sans problème.
J’ai fait l’ancien test, à savoir branché une carte micro SD qui contient juste la partition « /boot » et mon disque dur.
Aucun problème, le test a fonctionné aussi.
J’ai vérifié que j’avais encore la partition « /boot » de ma carte micro sd, et c’est le cas.
Le bootloader permet de sélectionner l’ordre des périphériques au démarrage de la raspberry.
Dans mon cas, il s’agit bien d’un disque dur externe, de type USB 3.0.
Cela n’a aucun rapport avec la nature du boot.
@+
bonjour
d’accord merci pour ces infos
je n’ai pas trop le temps de reveni là dessus en ce moment mais je note pour le futur 🙂
bonne fin de journée
cdt
françosi
bonjour
merci pour ce tuto.
Le sudo raspi-upgdate met à ce jour la dernière version de l’Eeprom.
j ai bien dans la config l’ordre de boot 0xf41, testé avec différentes versions du fichier eeprom*.bin
Seulement mon rpi4 ne boot pas sur un port usb3 (le disque ssd n’est pas trouvé) mais sur un usb classique.
quelqu un a t il une idée?
merci par avance
https://www.raspberrypi.org/forums/viewtopic.php?t=245931
Pour info, mes problèmes venaient d’une incompatibilité du boitier USB 3 UASP munie d’une puce JMicron.
Problème résolu avec les modifs /boot/cmdline.txt
cdlt
Bonjour David
effectivement il y a des soucis avec certains hub USB3
merci pour cette info
cdt
françois
salut, j’ai exactement le meme soucis. Qu’avez-vous modifié?
bonsoir comme indiqué dans le lien il faut récupérer le VID et le PID du boitier et insérer ces références dans le /boot/cmdline.txt
cdlt
Comme toujours, un article de grande qualité. Merci beaucoup pour tes explications claires et concises!
Comment vous faites pour avoir l’interface graphique pour copier la sd sur le ssd ? Merci d’avance
Bonjour François, et merci pour cet article de qualité (comme d’habitude !)
J’ai fait le saut car le « firmware release status » est passé de « beta » à « stable », vesrion 2020-09-03…
Tout a fonctionné « au poil », et en retirant la carte SD j’ai eu l’impression de retirer des petites roues AR à une … Maserati !
il aura fallu bien du temps depuis le 3B+ pour retrouver ce niveau de performance …
Bon, enfin on y est, ne pleurons pas notre satisfaction !
merci 🙂
Bonjour,
Il n’est donc plus nécessaire de modifier le FIRMWARE_RELEASE_STATUS de “critical“ à “beta” ?
Merci beaucoup François pour ce tutoriel très didactique.
Je pense avoir déroulé la méthode sans erreurs sur un PI4 8Go et copier sur un Toshiba 1To.
Mais j’échoue à la dernière étape, puisqu’après avoir retiré la SD card et lancer le PI, il me signale des erreur de type :
revover4.elf: is not compatible
USB-MSD boot requires newer software
Get the latest software from https://www.raspberrypi.org/fowloads
ERROR: 00000044
J’ai utilisé la SD où NOOBS > Raspberry OS était installé à la réception du PI hier.
et j’ai considéré le FIRMWARE_RELEASE_STATUS comme « stable » sur la base d’autres tutos récents
Quelqu’un saurait-il me dire ce qui cloche, ce qui serait à faire pour le faire booter sur SSD ?
Merci beaucoup pour votre aide
Bonjour Christian
je n’ai pas essayé NOOBS dans ces conditions et je ne sais pas si ça fonctionne… En fait Noobs est un système qui lance d’autres systèmes stockés sur la carte
Pas sur que ça soit aussi simple à installer sur un SSD ou une clé USB
il faudrait refaire la manip avec une carte micro SD et Raspbian installé dessus
tenez moi au courant
cdt
françois
Effectivement, j’avais également intuité que le problème pouvait venir de l’os.
En installant Raspberry Os, ça a parfaitement fonctionné 😀
Merci beaucoup François !
Parfait, tout fonctionne, plus besoin de passer en béta en effet avec la dernière version « stable ». Juste une remarque, si on utilise le RPi en ssh (ou VNC), ne pas oublier de mettre le fichier nommé ssh dans le répertoire boot du SSD. Pour cela, il faut monter le disque (ou le brancher sur un PC).
J’ai aussi constaté que bashtop ne fonctionne pas sous VNC, mais fonctionne avec un terminal ssh.
Merci encore
Merci 👍
Ping : Solution de sauvegarde ORICO SSD USB3 pour mobiles et Raspberry Pi - Framboise 314, le Raspberry Pi à la sauce française....
si votre SSD a le trim actif
(sudo hdparm -I /dev/sda | grep TRIM)
sudo systemctl enable fstrim.timer
sudo systemctl start fstrim.timer
j’ai branché mon vieux corsair Force GS 128Go.
Merci pour ce complément 🙂
A votre service, malheureusement il apparait après coup que ce soit un peu plus compliqué : https://lemariva.com/blog/2020/08/raspberry-pi-4-ssd-booting-enabled-trim
Cordialement
Merci pour vos tutos toujours très détaillés.
Concernant le port USB 3 du Pi4 : est-il compatible avec la norme 3.1 gen2 ou est-il limité à 5 Gbps ? Cela impose-t-il un plafond de verre pour nos ssd et leurs boitiers ?
Bien cordialement,
Bonjour
a priori oui…. avec une vitesse moindre :
« If you attach an external SSD to your Raspberry Pi 4 B, you will get significantly faster app opens and file transfers. One of the most important improvements in the Pi 4 is its USB 3.0 interface. Where previous Raspberry Pi models were limited to a USB 2’s theoretical 480 Mbps / 60 MBps maximum speed when connecting to external storage, the new model has an interface that can theoretically hit 5 Gbps / 620 MBps. In the real world you’d be lucky to get half of that, but you still attain speeds that are three or four times faster on tasks that matter. »
d’après ce site
Bonjour,
Merci pour cette article qui m’a servi de base pour passer sur un rpi4 8Gb afin d’en faire un desktop à usage simple :
web/mail/music
Gestion de solution local
Gestion de serveur via un bastion + monitoring
un peu de vidéo (et voir ce que donne du réencodage en terme de temps) mais it’s for fun 😀
Ensuite; j’ai craqué pour le même boîtier externe, maispour ce SSD :
Crucial MX500 CT1000MX500SSD4 1TB (3D NAND, SATA, M.2 Type 2280SS, Internal SSD)
Souci, il doit être alimenté par un hub usb alimenté lui-même, sinon, dés que l’on écrit sur le SSD, tout se coupe car la puissance de l’usb ne suffit pas à l’alimenté en cas d’usage. Il est bien vu, monté par le système mais en cas de formatage/écriture, ca tombe.
j’avais pris celui-là car le dogfish dans l’article n’était pas dispo au delà de 256Gb de mémoire. Par contre, je cherche à savoir la différence qui permet à l’un de tenir sur l’usb et pas l’autre, une idée ?
De bonnes fêtes,
Bien à vous,
Eric.
Bonjour Eric
le Pi4 peut sortir 1.2A sur la totalité des ports USB
https://www.raspberrypi.org/documentation/faqs/#pi-power
et il est indiqué : « Very high-current devices, or devices which can draw a surge current such as certain modems and USB hard disks, will still require an external powered USB hub. »
A priori votre SSD fait un appel de courant supérieur à ce qui est autorisé et la sécurité se déclenche. Pour en être certain il faudrait intercaler un testeur USB comme https://s.click.aliexpress.com/e/_ACq9Uz
bonne fin d’année
cdt
françois
Bonjour François,
Mes meilleurs voeux pour cette année.
Merci pour votre réponse. Oui c’est ce que je crains, mais du coup, comment peut-on acquérir l’information avant d’acheter ? via le constructeur ? Je n’ai jamais vu pareil information :/
Bien à vous,
Eric
non, il faut chercher les forums, les articles pour voir ce qui fonctionne sinon… on teste 🙂
bonne continuation et bonne année également (on va essayer qu’elle soit meilleure que la précédente)
Je vois, Je v’ai en chercher un dans ce sens du coup…
Je sais que le T7 de Samsung marche, (j’ai pu le tester) mais avec le connecteur de samsung, si il crame… bref…
J’apporte une information que l’ampérage peut-être dans les doc tech des produits (devrait l’être) mais peut l’être également que sur l’étiquette du SSD
Bonjour François,
je viens d installer un SSD pour mon RPI4 j’ ai modifier le boot comme indiqué, cela fonctionne en ce qui concerne le boot via le port usb3. sauf que le boot est tres , voir trop lent sur le disk SSD alors que si je mets un carte sd dans un dongle usb tout va bien le boot se fait rapidemnet, comment faire pour avoir un boot du SSD » normal » »
Merci pour ton aide
Cdlt
Rémy
Bonjour Rémy
j’utilise 2 SSD différents et je n’ai pas constaté ce défaut
par contre on ne gagne pas de temps par rapport à un boot SD carte.
Il y a une tentative de démarrage sur carte SD avec un time out (je crois) ce qui fait que le Raspi essaye d’abord de démarrer
sur la SD avant de passer sur le SSD. Mais votre test avec un adaptateur USB/SD carte semble montrer que ce n’est pas ça.
Regardez https://www.raspberrypi.org/documentation/hardware/raspberrypi/bootmodes/bootflow.md si ça peut vous aiguiller…
https://www.raspberrypi.org/documentation/hardware/raspberrypi/bootmodes/msd.md
cdt
françois
Bonjour. Article intéressant.
Pour un usage desktop basique (principalement recherches web enfant CM2), la framboise 4 est-elle suffisamment réactive ou mieux vaut partir sur un NUC ?
Au fait, comment faites-vous pour avoir une sortie vidéo sur un écran de portable ?
Bonjour
Oui pour cet usage c est suffisant même pour regarder des vidéos sur YouTube 🙂
Par contre vous avez 2 sorties HDMI et vous pouvez brancher n’importe quel écran HDMI, DVI ou VGA avec un adaptateur
Par contre un pc portable n’a pas d entrée vidéo et vous ne pouvez pas envoyer de vidéo dessus
La prise HDMI des pc portables est une SORTIE !
A la limite on peut se connecter sur le raspi en réseau avec VNC on a alors l’affichage sur l’écran du pc
Pour un enfant je vous conseillerai un pi400 qui est un pi4 intégré dans un clavier…
Cdt
Francois
Bonjour,
Le dernier commentaire date de deux ans, pour autant je pense que le sujet est toujours d’actualité
Voici ma configuration: Raspy4, 8Go dans boitier Argone avec extension Ssd Nvme 512 + 1 disque Nas Ssd 50Go.
Auparavant tout fonctionnait nickel sur carte Sd, mais pour les raisons connues de fragilité carte Sd j’ai investi dans l’extension Ssd 512.
J’ai donc essayé le boot sur Ssd mais je sèche.
Donc le Raspy sans carte Sd, après le boot j’accède à une page qui cherche à booter sur sur Usb puis sur carte puis boot sur Usb.
Le Nas n’est plus accesible après le boot, il faut le monter manuellement et les accès sont devenus lents.
Je me tourne donc vers l’informaticien pour aussi quelques conseils.
J’ai partionné le disque 40Go pour l’Os le reste pour les données que je pensai convertir en Nas, mais peut-être c’est mieux de laisser le disque entier.
L’idée finale, ajouter une carte Sd de 512Go pour faire une sauvegarde épisodique.
Quel serait vos conseils.
D’avance merci de me consacrer de votre temps.
Cordialement.
Jean
Bonjour Jean
J utilise un ssd sur usb3 sans souci
Qu’avez vous dans BOOT_ORDER ?
Cdt
Francois
Bonjour,
Avec la commande: vcgencmd bootloader_config
[all]
BOOT_UART=0
WAKE_ON_GPIO=1
ENABLE_SELF_UPDATE=1
BOOT_ORDER=0xf14
Cdt
Jean
Bonjour,
Un petit retour:
Après moults tests sur raspberry4 il s’est finalement figé après le rectangle de couleur sur « systemd-rfkill.service ».
J’ai installé le Ssd sur mon ancien raspberry3 et surprise il boot dessus sans carte Sd et le Nas est devenu rapide j’arrive à y lire des vidéos depuis une tablette, pour autant sur le raspberry les accès Libre Office et Internet sont longs.
Donc je vais reprendre de A à Z le raspberry4, au cas ou vous auriez une petite idée pour une procédure ou autre.
Cdt.
Jean