Début 2023 je vous ai présenté le boîtier Pironman de Sunfounder pour le Raspberry Pi 4. Je vous avais aussi expliqué comment modifier la couleur des LEDs par SMS… Sunfounder vient de sortir une version de Pironman pour le Raspberry Pi 5 : Pironman5. J’ai pu tester le boîtier Pironman5 de Sunfounder (merci Mike) et je vous présente dans cet article le montage et les tests de ce boîtier qui transforme votre Pi5 en mini PC…
Au sommaire : [cacher]
Boîtier Pironman 5 de SunFounder pour Raspberry Pi 5 avec M.2 NVMe PCIe
J’ai reçu ce produit gratuitement pour les tests, envoyé par SunFounder. C’est donc un
============= Article sponsorisé =============
Sunfounder m’a offert le matériel et j’ai choisi de rédiger cet article,
tout en conservant ma liberté rédactionnelle.
Déballage

Le boîtier arrive dans un carton exactement de la taille du boîtier qu’il contient… pas très gros.
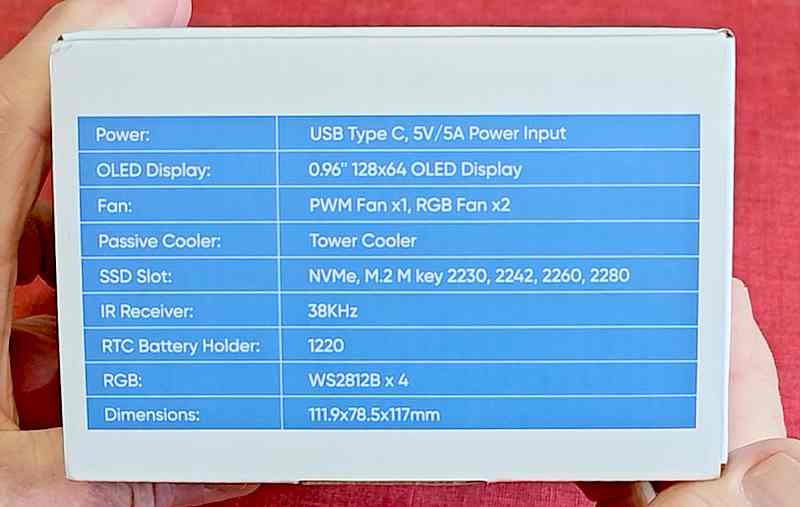
Sur un des côtés de la boîte, toutes les caractéristiques du boîtier
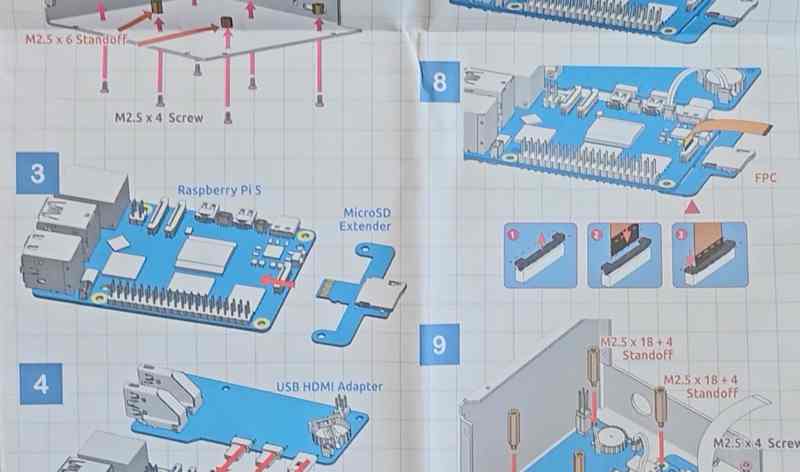
LA notice est bien faite, il suffit de la suivre pas à pas.
 Toutes les pièces sont dans le boîtier. Le ventirad a un peu souffert du transport. il mériterait un léger emballage de protection, quand on sait comment les colis sont manipulés par les transporteurs
Toutes les pièces sont dans le boîtier. Le ventirad a un peu souffert du transport. il mériterait un léger emballage de protection, quand on sait comment les colis sont manipulés par les transporteurs
Montage
La vidéo détaille le montage de Pironman5 de façon beaucoup plus détaillée.

Le cœur de ce montage est un Raspberry Pi 5

On lui ajoute une extension de carte SD qui permettra de mettre une carte SD en place sur la face avant du boîtier

Puis on place la carte extension d’alimentation et de HDMI. elle fournit 2 vrais ports HDMI plus solides que les mini ports de la carte Pi 5. Elle supporte aussi la pile de l’horloge RTC

Mettre la pile (fournie) en place, c’est une CR1220

Puis le prolongateur qui est destiné à alimenter la carte SSD
—

Connecter la nappe PCIe

Mettre les cartes en place dans le boîtier

Monter le poussoir A/M

Placer les pads thermiques sur le CPU, la mémoire et le module WiFi/BT

Connecter le ventirad à la prise PWM du Raspberry Pi 5

Mettre la carte du bouton poussoir en place, les pins doivent se positionner sur les pastilles de l’inter A/M. Le bouton de Pironman5 viendra en parallèle sur le BP d’origine.

Monter le SSD sur la carte NVMe

Monter la carte sur les entretoise et placer un rivet

connecter la nappe PCIe
 Monter la nappe de l’écran sur la carte HAT
Monter la nappe de l’écran sur la carte HAT

Monter les deux ventilateurs arrière
 Connecter les ventilateurs à la carte HAT
Connecter les ventilateurs à la carte HAT
 Monter la carte HAT sur le connecteur GPIO du Raspberry Pi 5
Monter la carte HAT sur le connecteur GPIO du Raspberry Pi 5

Finir d’assembler le boîtier. Les prises tombent bien en face des trous

Coller l’écran OLED à sa place

Monter la plaque transparente de la face avant
 Monter la plaque latérale transparente
Monter la plaque latérale transparente

Et c’est parti, vous pouvez passer à l’installation du logiciel qui vous permettre d’avoir l’affichage sur l’écran OLED. Au démarrage, l’écran est inerte car le logiciel n’est pas installé.
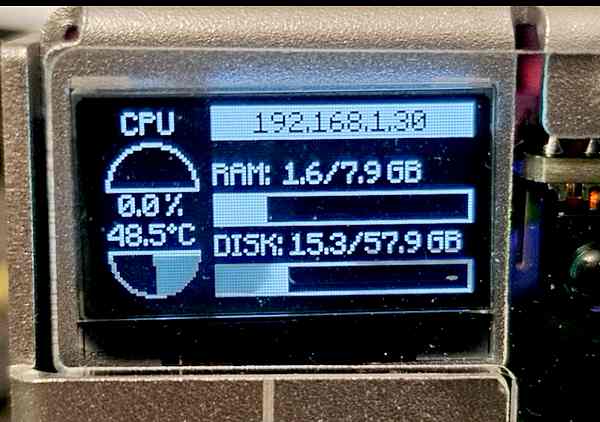 L’écran affiche en temps réel l’adresse IP de la machine, la dispo en RAM et Disque, la charge et la température CPU.
L’écran affiche en temps réel l’adresse IP de la machine, la dispo en RAM et Disque, la charge et la température CPU.
Matériel utilisé
- Raspberry Pi 5 8Go
- Boîtier PironMan en kit
- Alimentation 5v/5A
- SSD NVMe M.2 Makerdisk 128Go
- Raspberry Pi OS Full 64 bits
Installation
Configuration de l’arrêt pour désactiver l’alimentation GPIO¶
Pour éviter que l’écran OLED et les ventilateurs RVB, alimentés par les GPIO du Raspberry Pi, ne restent actifs après l’arrêt, il est essentiel de configurer le Raspberry Pi pour la désactivation de l’alimentation GPIO.
Éditez manuellement le fichier de configuration EEPROM avec cette commande :
sudo rpi-eeprom-config -e
Modifiez le paramètre POWER_OFF_ON_HALT dans le fichier à 1. Par exemple :
BOOT_UART=1
POWER_OFF_ON_HALT=1
BOOT_ORDER=0xf41
Appuyez sur Ctrl + X, O et Enter pour enregistrer les modifications.
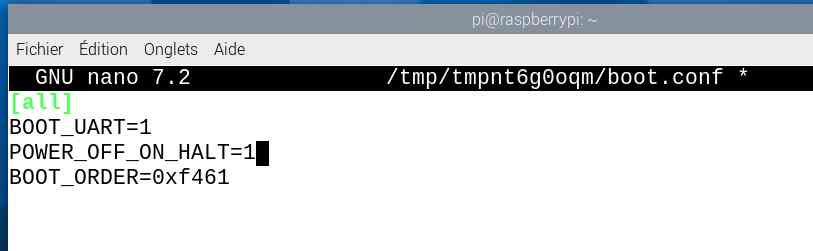 Modifier la vitesse du PCIe
Modifier la vitesse du PCIe
Par défaut le PCIe est en Gen 2 (5 GT/sec), on peut le forcer en mode 3 plus rapide (8 GT/sec), au risque d’une instabilité du système. Pour ma part ça fonctionne correctement.
Vous pouvez ajouter les lignes suivantes à la fin du fichier /boot/firmware/config.txt (et redémarrer) pour faire passer la connexion à la Gen 3.0 (8 GT/sec, soit presque le double de la vitesse) :
dtparam=pciex1
dtparam=pciex1_gen=3
Téléchargement et installation du module pironman5¶
Remarque : Pour les systèmes légers (lite sans desktop), installez d’abord des outils comme git, python3, pip3, setuptools, etc.
sudo apt-get update
sudo apt-get upgrade
sudo apt-get install git -y
sudo apt-get install python3 python3-pip python3-setuptools -y
C’est inutile sur les systèmes Desktop qui contiennent déjà ces programmes. Téléchargez le code sur GitHub et installez le module pironman5 .
cd ~
git clone https://github.com/sunfounder/pironman5.git
cd ~/pironman5
sudo python3 install.py
Une fois l’installation réussie, un redémarrage du système est nécessaire pour activer l’installation.

Répondez Y pour redémarrer…
Au redémarrage, le service pironman5 démarrera automatiquement. Voici les principales configurations de Pironman 5 :

L’écran OLED affiche la charge CPU, la RAM utilisée/dispo, l’utilisation du disque, la température du CPU et l’adresse IP du Raspberry Pi.

Quatre LED WS2812 RGB s’allument en bleu avec un mode de respiration.
Les ventilateurs RVB s’activent à 60°C.
Vous pouvez utiliser l’outil systemctl pour démarrer, arrêter, redémarrer ou vérifier l’état de pironman5.service.
sudo systemctl restart pironman5.service
restart : Cette commande permet d’appliquer les modifications apportées aux paramètres de pironman 5.
start/stop : permet d’activer ou de désactiver le service pironman5.service.
status (état) : Vérifier l’état de fonctionnement du programme pironman5 à l’aide de l’outil systemctl.
Remarque : Ensuite, vous pouvez visualiser et contrôler les composants de Pironman 5 à partir du tableau de bord, veuillez vous référer à 5. Visualisation et contrôle à partir du tableau de bord.
Si vous souhaitez utiliser des commandes, veuillez vous reporter à la section Visualisation et contrôle à l’aide de commandes.
Configuration de Pironman5
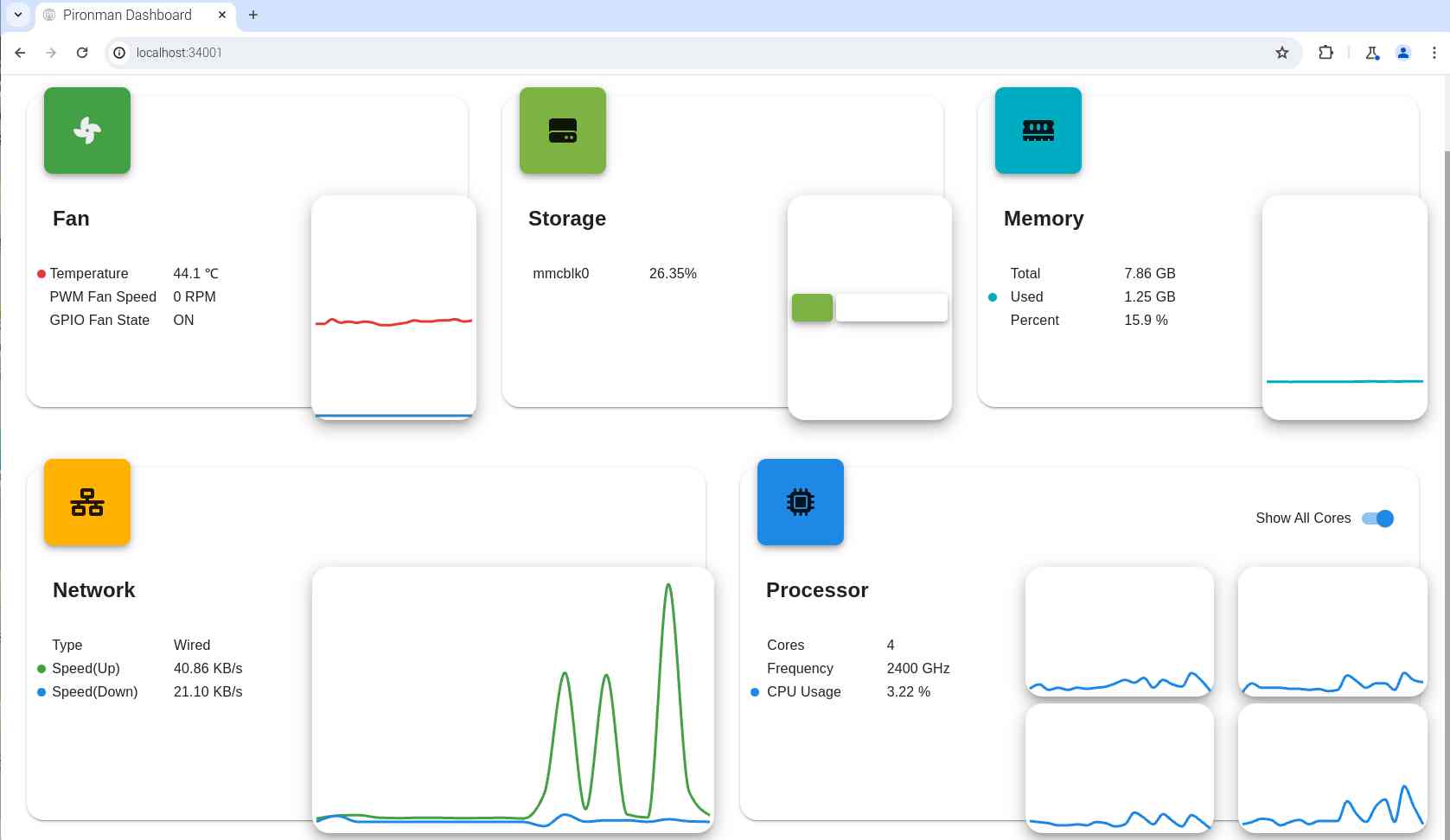
Vous pouvez consulter le Dashboard (Tableau de bord ) à l’adresse du Raspberry Pi, sur le port 34001.
 En haut de l’écran vous pouvez choisir d’afficher un historique (ici les 4 cœurs du CPU)
En haut de l’écran vous pouvez choisir d’afficher un historique (ici les 4 cœurs du CPU)
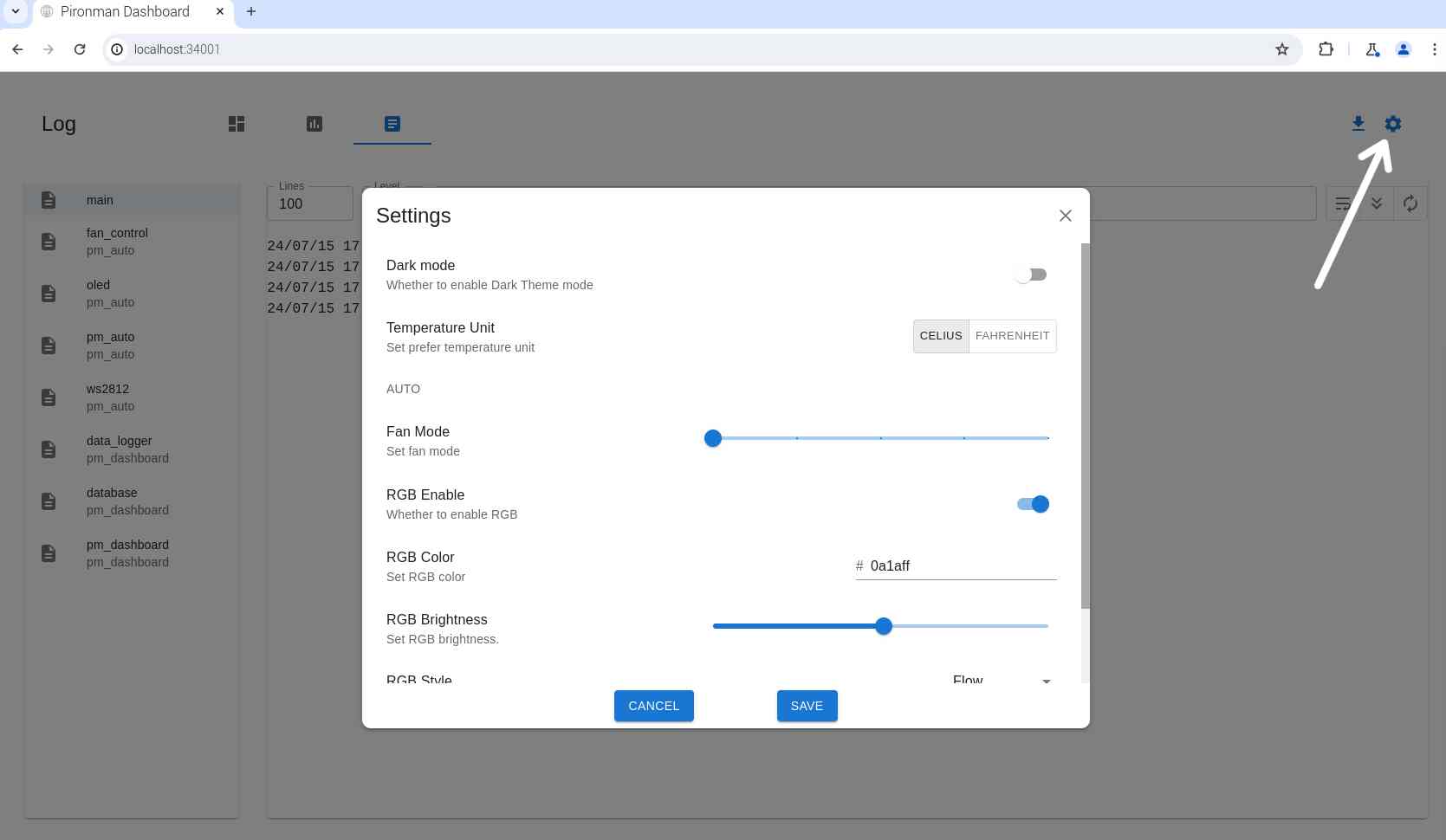 Et à droite vous entrez dans les réglages : mode sombre, Unité de température (CELIUS ?
Et à droite vous entrez dans les réglages : mode sombre, Unité de température (CELIUS ? 
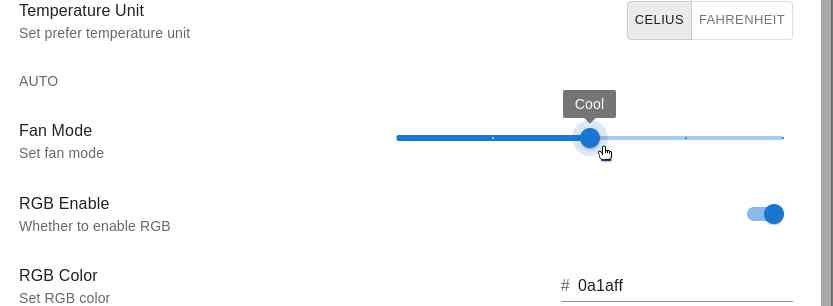
Mode sombre : Basculer entre les thèmes du mode clair et du mode sombre. L’option de thème est enregistrée dans le cache du navigateur. Si vous changez de navigateur ou effacez le cache, vous reviendrez au thème clair par défaut.
Unité de température : Définit l’unité de température affichée par le système.
Fan Mode (Mode ventilateur) : Vous pouvez définir le mode de fonctionnement des deux ventilateurs RVB. Ces modes déterminent les conditions dans lesquelles les ventilateurs RVB s’activent.
- Quiet (Silencieux) : les ventilateurs RVB s’activent à 70°C.
- Balanced (Équilibré) : Les ventilateurs RVB s’activent à 67,5 °C.
- Cool (froid) : Les ventilateurs RVB s’activent à 60°C.
- Performance : Les ventilateurs RVB s’activent à 50°C.
- Always On (Toujours en marche) : Les ventilateurs RVB seront toujours activés.
Après avoir modifié les paramètres, vous devez cliquer
sur le bouton SAVE en bas de page pour les enregistrer.
Par exemple, en mode Performance, les ventilateurs RVB s’activeront à 50 °C. Après la sauvegarde, si la température du CPU dépasse 50°C, vous verrez l’état du ventilateur GPIO passer à ON dans le tableau de bord, et les ventilateurs RVB latéraux se mettront à tourner.
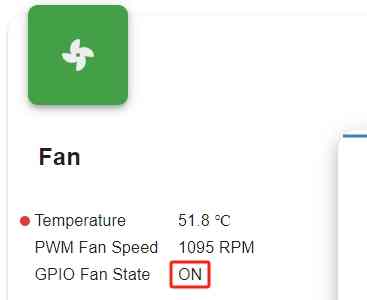
Luminosité RGB : Vous pouvez régler la luminosité des LEDs RVB à l’aide d’un curseur.
Couleur RVB : Définissez la couleur des LED RVB.
RGB Style (Style RVB) : Choisissez le mode d’affichage des LED RVB. Les options comprennent Solid, Breathing, Flow, Flow_reverse, Rainbow, Rainbow Reverse et Hue Cycle.
Remarque : Si vous réglez le style RVB sur Arc-en-ciel, Inversion de l’arc-en-ciel et Cycle de teintes, vous ne pourrez pas définir la couleur.
Vitesse RVB : Définit la vitesse de changement des LED RVB.
Piloter Pironman5 en ligne de commande
Vous pouvez aussi passer des commandes en ligne.
pi@raspberrypi:~ $ sudo pironman5
usage: pironman5-service [-h] [-c] [-rc [RGB_COLOR]] [-rb [RGB_BRIGHTNESS]]
[-rs [{solid,breathing,flow,flow_reverse,rainbow,rainbow_reverse,hue_cycle}]]
[-rp [RGB_SPEED]] [-re [RGB_ENABLE]]
[-rl [RGB_LED_COUNT]] [-u [{C,F}]]
[-gm [GPIO_FAN_MODE]] [-gp [GPIO_FAN_PIN]]
[–background [BACKGROUND]]
[{start,restart,stop}]
Pironman5
positional arguments:
{start,restart,stop} Command
options:
-h, –help show this help message and exit
-c, –config Show config
-rc [RGB_COLOR], –rgb-color [RGB_COLOR]
RGB color in hex format without # (e.g. 00aabb)
-rb [RGB_BRIGHTNESS], –rgb-brightness [RGB_BRIGHTNESS]
RGB brightness 0-100
-rs [{solid,breathing,flow,flow_reverse,rainbow,rainbow_reverse,hue_cycle}], –rgb-style [{solid,breathing,flow,flow_reverse,rainbow,rainbow_reverse,hue_cycle}]
RGB style
-rp [RGB_SPEED], –rgb-speed [RGB_SPEED]
RGB speed 0-100
-re [RGB_ENABLE], –rgb-enable [RGB_ENABLE]
RGB enable True/False
-rl [RGB_LED_COUNT], –rgb-led-count [RGB_LED_COUNT]
RGB LED count int
-u [{C,F}], –temperature-unit [{C,F}]
Temperature unit
-gm [GPIO_FAN_MODE], –gpio-fan-mode [GPIO_FAN_MODE]
GPIO fan mode, 0: Always On, 1: Performance, 2: Cool,
3: Balanced, 4: Quiet
-gp [GPIO_FAN_PIN], –gpio-fan-pin [GPIO_FAN_PIN]
GPIO fan pin
–background [BACKGROUND]
Voici le fichier d’aide
Par exemple pour changer la couleur des LEDs :
pi@raspberrypi:~ $ sudo pironman5 -rc 00ff00
pi@raspberrypi:~ $ sudo systemctl restart pironman5.service
Passera les LED en vert. Il faut relancer le service pour prendre la modification en compte.Vous trouverez toutes les infos sur cette page.
Overcloker le CPU et le GPU
Attention, vous réalisez cette opération à vos risques et périls, et à ceux de votre Raspberry Pi 5 ! Ne vous lancez pas si vous n’êtes pas sûr(e) de vous et testez sérieusement les ventilateurs. Framboise314 décline toute responsabilité en cas de problème suite à cette modification !
Bien entendu avec une config comme celle-ci ça démange d’overclocker le CPU et le GPU, non?… Alors je n’ai pas pu résister.
Ouvrez le fichier config .txt :
sudo nano /boot/firmware/config.txt
A la fin du fichier, créez une nouvelle ligne et ajoutez les lignes suivantes pour overclocker le CPU à 3 GHz et le GPU à 1 GHz.
arm_freq=3000
gpu_freq=1000
Optionnellement, ajoutez force turbo pour faire fonctionner le CPU et le GPU à la vitesse maximale. Cela permet d’ignorer les systèmes de régulation (governors) et de faire tourner le CPU et le GPU à 100%. Le refroidissement actif est essentiel pour que cela fonctionne correctement.
force_turbo=1
Enregistrez le fichier en appuyant sur CTRL + X, 0 puis ENTER.
Redémarrez le Raspberry Pi 5. Si le Raspberry Pi ne démarre pas, éteignez-le, retirez la carte micro SD et insérez-la dans un autre ordinateur. Dans la partition BOOT, éditez config.txt et vérifiez vos paramètres. Il se peut que vous deviez réduire l’overclock de 100MHz afin de démarrer. Utilisez NotePad++ sous Windows car le bloc note ajoute des caractères qui ne passent pas sous Linux.
Pour info mon Pi5 a fonctionné avec ces valeurs : CPU = 2800 et GPU = 800.
Ouvrez un nouveau terminal et utilisez cette commande pour voir la vitesse actuelle du CPU du Pi. Appuyez sur CTRL + C pour arrêter la lecture de la vitesse du CPU.
watch -n 1 vcgencmd measure_clock arm

Ça représente quand même 17% d’augmentation de vitesse quand même.
Activation de la télécommande
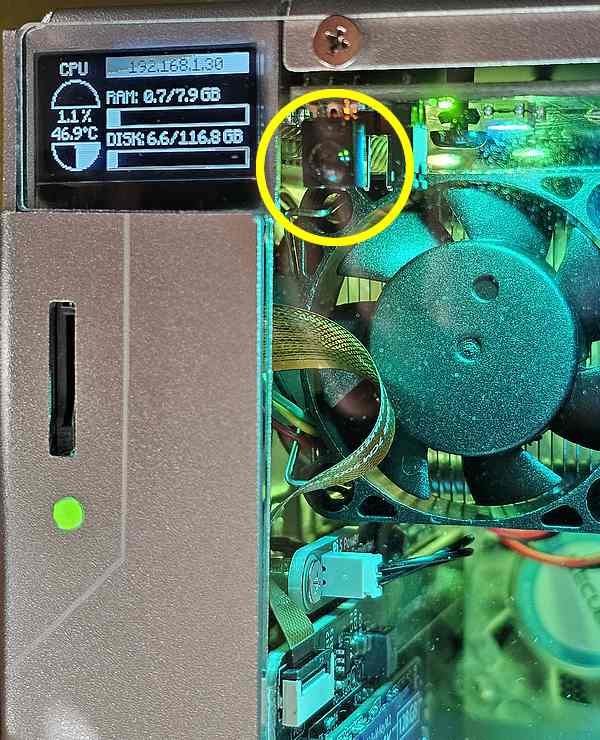
La carte d’extension (HAT) comporte un capteur IR (Infra Rouge) de type IRM-56384, fonctionnant à 38KHz. Le récepteur IR est connecté à GPIO13. Il y a également une diode D1 qui est un Indicateur de réception infrarouge. Elle clignote lors de la détection du signal.
J8 : Une broche pour activer la fonction infrarouge. Par défaut, un cavalier est inséré pour une fonctionnalité immédiate. Retirez le capuchon pour libérer GPIO13 si le récepteur IR n’est pas utilisé.
Pour utiliser le récepteur IR, vérifiez sa connexion et installez le module nécessaire :
Testez la connexion :
sudo ls /dev |grep lirc
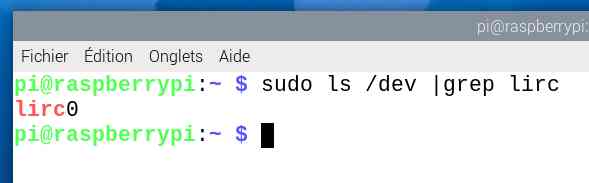
Le capteur est bien détecté en lirc0, on peut installer le module lirc :
sudo apt-get install lirc -y
Il reste à tester le récepteur IR en exécutant la commande suivante.
mode2 -d /dev/lirc0
Après avoir exécuté la commande, appuyez sur un bouton de la télécommande, et le code de ce bouton sera affiché :
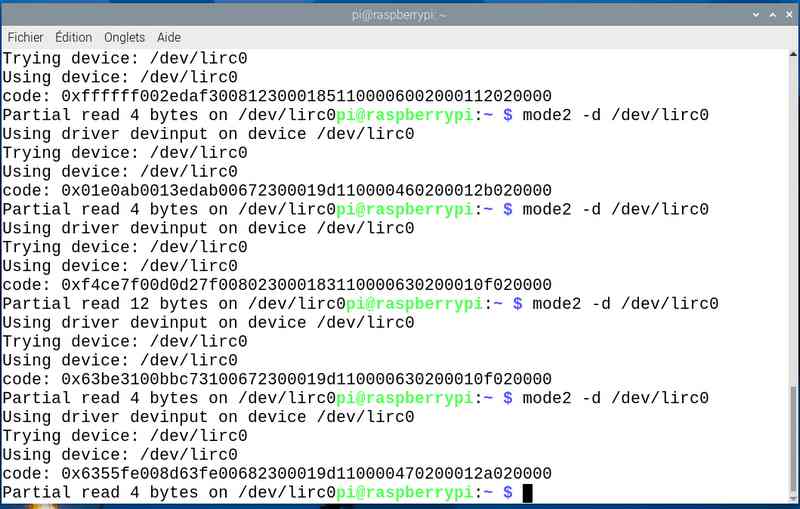
Le récepteur infra rouge fonctionne et on pourra piloter le Raspberry Pi avec une zapette IR.
Connecteur GPIO
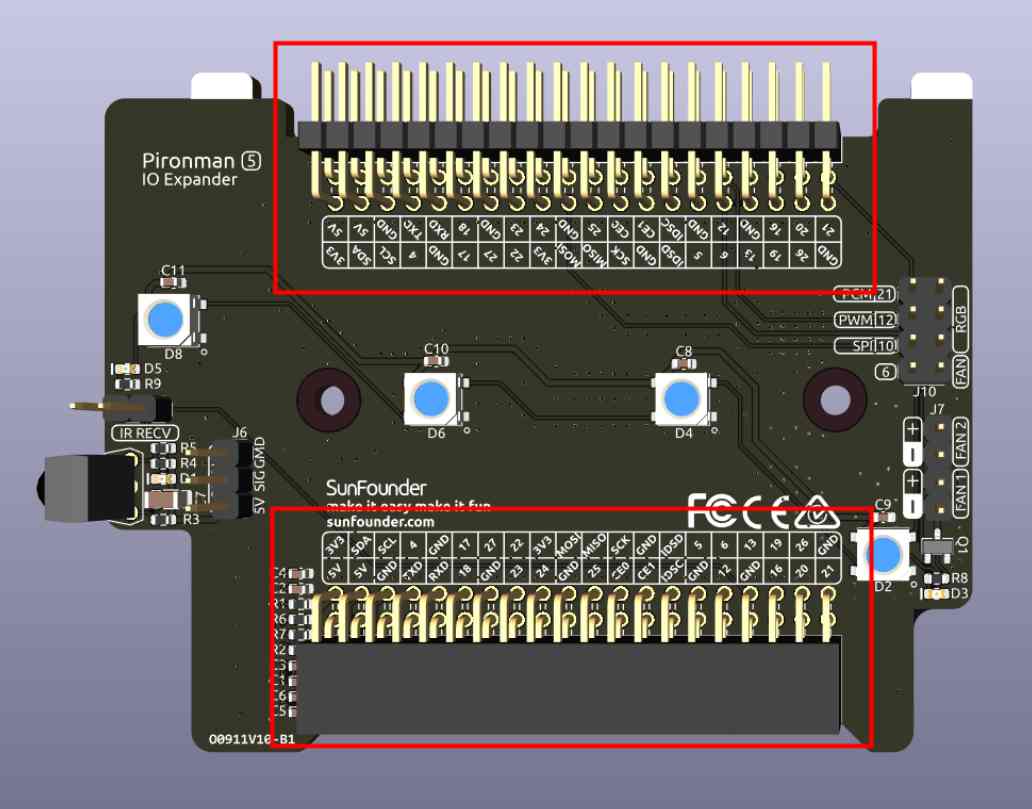
La carte HAT se connecte sur le Raspberry Pi et renvoie les picots des GPIO sur le côté du boîtier.
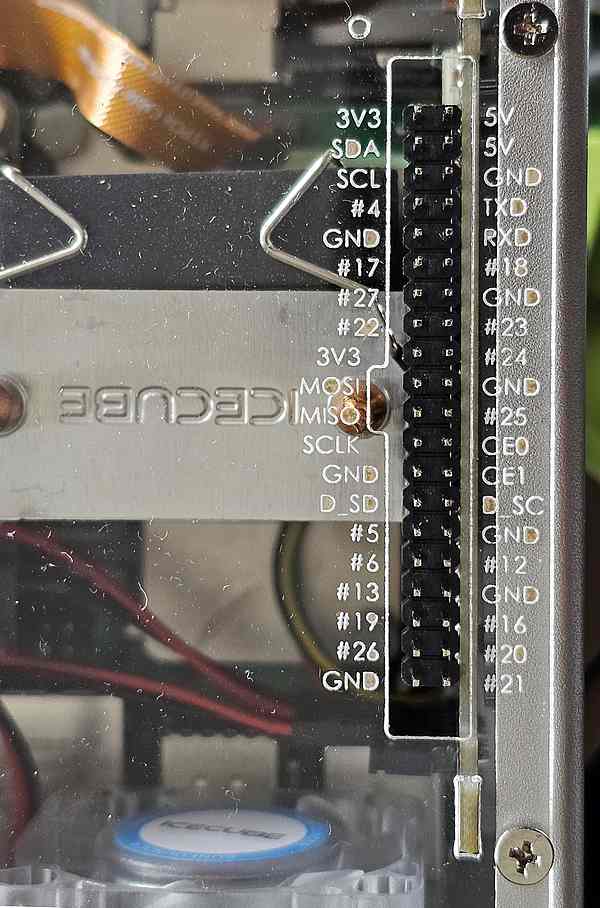
On a donc à disposition une connecteur standard pour connecter des extensions. attention cependant selon la configuration que vous aurez choisie, certaine broches sont occupées en interne et vous ne pourrez pas les utiliser à l’extérieur : le récepteur IR, les LED RVB et le ventilateur occupent certaines broches. Retirez les cavaliers correspondants si vous souhaitez utiliser ces broches pour d’autres fonctions.
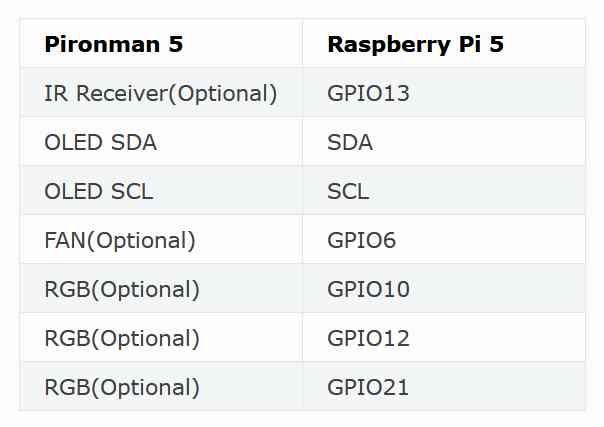
Vidéo
Conclusion
Disons le tout de suite, j’ai bien aimé ce boîtier de Sunfounder. Le montage rappelle celui d’un PC et il est plus réaliste que son prédécesseur. Le Raspberry Pi est monté en fond de boîtier avec une carte fille et ça fait très propre. Le SSD trouve naturellement sa place et on peut utiliser des modèles 2230, 2242, 2260, 2280 !
On a en prime un radiateur actif type Ventirad très efficace appuyé par deux ventilateurs (silencieux !) munis de filtres à poussière. Je verrai leur efficacité dans le temps mais l’idée est excellente.

Si vous ajoutez l’écran OLED qui affiche en permanence la charges CPU, la température et la disponibilité mémoire et disque, on a un ensemble cohérent. Après on peut discuter du prix, autour de 75€, mais si on ajoute les différentes options, le boîtier en alu (costaud), le Ventirad, la carte SSD NVMe, les ventilateurs pilotés et l’écran OLED… je vous laisse faire le calcul.
Sources
- https://www.sunfounder.com/products/pironman-5-nvme-m-2-ssd-pcie-mini-pc-case-for-raspberry-pi-5
- https://www.elektor.fr/products/pironman-5-nvme-m2-ssd-pcie-mini-pc-case-for-raspberry-pi-5
- https://github.com/sunfounder/pironman5
- https://docs.sunfounder.com/projects/pironman5/en/latest/set_up_rpi_os.html
- https://docs.sunfounder.com/projects/pironman5/en/latest/
- https://docs.sunfounder.com/projects/pironman5/en/latest/advanced/advanced.html
- https://www.tomshardware.com/how-to/overclock-raspberry-pi-5
- https://www.jeffgeerling.com/blog/2023/forcing-pci-express-gen-30-speeds-on-pi-5




Ping : Boîtier Pironman 5 de SunFounder pour Raspberry Pi 5 avec M.2 NVMe PCIe
Très bon boitier. il faut gratter un peu pour faire fonctionner le OLED mais ca ce fait.
Merci pour la qualité de votre site et de vos présentations.
Le seul bémol est sont prix. mais de mon coter cela les vaux. la différence de température entre un boitier d’origine et celui la est de l’ordre de 20 degré C
50-55 avec boitier origine fermé
Et la 39 degré sans déclanchement des ventilateurs RGB
Merci pour ce retour Patrice
oui le prix pique un peu mais quand on est « fan de pi » on se retrouve avec un joli ensemble qui fonctionne plutôt bien…
cdt
francois
Voila un superbe petit boitier bien fini.
Oops le site m’a éjecté parce que je prenais trop de temps à écrire!
Du coup je fais pluus court.
La led ir, il y a du logiciel livré derrière?
Pour le prix, si la télécommande était dans le pack ca aurait été super.
A quoi peut elle bien servir?
Bonjour
le logiciel pour l’IR est dispo en opensource
on l’utilise généralement pour des mediacenter pour gérer la musique ou les vidéos et les télécommandes se trouvent pour quelques centimes sur les sites asiatiques
cdt
francois
Bonjour François,
Je viens d’installer mon Pironman5 il y a 3 jours.
J’ai un petit souci (ou pas?):
Les ventilateurs RGB sont toujours en marche (LED + rotation)
même après extinction du Pi5.
J’ai bien suivi les instructions (je pense) et j’ai bien mis modifié le fichier configuration comme ceci:
BOOT_UART=1
POWER_OFF_ON_HALT=1
BOOT_ORDER=0xf41
… l’écran OLED s’éteint bien quant à lui.
Une idée?
Merci d’avance
Abdel
Bonjour Abdel
non pas d’idée désolé
ces instructions concernent le Pi lui même
je ne vois pas pourquoi les ventilos sont actifs
cdt
francois