Depuis sa sortie j’avais flashé dessus. Je viens de le recevoir et j’ai pu commencer les tests de ce boîtier Cooler Master Pi Case 40. Je vous propose de le découvrir dans cet article, depuis le déballage, le montage du Raspberry Pi 4 et enfin les tests de dissipation thermique avec et sans overclocking.
Au sommaire :
Cooler Master Pi Case 40 boîtier à refroidissement passif
[stextbox id=’info’ caption=’Matériel utilisé’]Ce boîtier est exclusivement utilisable avec un Raspberry Pi 4. Il est incompatible avec les versions précédentes. Pour les tests j’ai utilisé un Raspberry Pi 4 2Go et une carte SD de 32 Go avec un Raspberry Pi OS fraîchement installé et mis à jour.[/stextbox]
Un projet communautaire
Le boîtier Pi Case 40 a été lancé sur Kickstarter avec l’aide des la communauté Raspberry PI, ce qui a permis de l’optimiser en fonction des retours des futurs utilisateurs. Il a été financé en 1 heure ! et a récolté 370 000$ venant de 5500 participants. Le boîtier sur Kickstater est à 23€. Il est proposé par LDLC pour 27,95€ (nov. 2020).
Déballage
 J’ai reçu le boîtier dans une enveloppe épaisse et la boîte en carton fort du Pi Case 40
J’ai reçu le boîtier dans une enveloppe épaisse et la boîte en carton fort du Pi Case 40
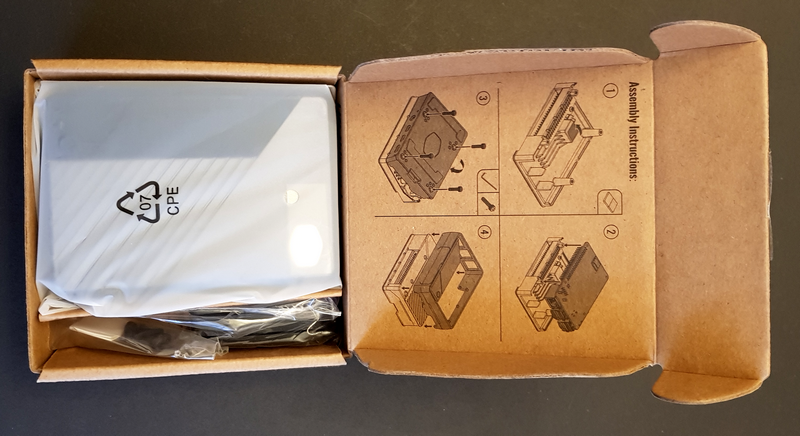 A l’ouverture on trouve le Pi Case 40 dans une protection en plastique fin, et à côté les accessoires fournis par Cooler Master. La notice de montage est imprimée sur l’intérieur du couvercle, ce qui élimine les notices multilingues pliées en 12 qui partent de toute façon à la poubelle. Ici ils ont dû s’inspirer des notices d’un certain magasin de meubles suédois. c’est simple et efficace. On verra les notices en détail un peu plus loin.
A l’ouverture on trouve le Pi Case 40 dans une protection en plastique fin, et à côté les accessoires fournis par Cooler Master. La notice de montage est imprimée sur l’intérieur du couvercle, ce qui élimine les notices multilingues pliées en 12 qui partent de toute façon à la poubelle. Ici ils ont dû s’inspirer des notices d’un certain magasin de meubles suédois. c’est simple et efficace. On verra les notices en détail un peu plus loin.
 Le boîtier dans sa protection et en bas de l’image les accessoires.
Le boîtier dans sa protection et en bas de l’image les accessoires.
 Premier sachet d’accessoires, les 4 vis qui vont permettre de fermer le boîtier et de plaquer le CPU du Raspberry Pi sur le bloc d’aluminium. La clé Allen est fournie ainsi que 2 morceaux de conducteur thermique, protégés par une film transparent.
Premier sachet d’accessoires, les 4 vis qui vont permettre de fermer le boîtier et de plaquer le CPU du Raspberry Pi sur le bloc d’aluminium. La clé Allen est fournie ainsi que 2 morceaux de conducteur thermique, protégés par une film transparent.
 L’autre sachet contient les 4 bras de montage pour un support VESA. La vis se met dans le trou supérieur et un pion va servir à bloquer le bras (il y a 3 positions possibles sur le boîtier).
L’autre sachet contient les 4 bras de montage pour un support VESA. La vis se met dans le trou supérieur et un pion va servir à bloquer le bras (il y a 3 positions possibles sur le boîtier).
 Une fois extrait on a en main un boîtier plutôt lourd, ce qui rassure, la finition est très jolie. Il mesure 96 x 28 x 68 mm. Le coffret est entouré par un bandage en TPU (polyuréthane thermoplastique) épais, réputé pour sa flexibilité et sa grande résistance à l’usure. A voir si dans le temps il ne se dégrade pas pour devenir un peu collant. J’ai connu tellement d’appareils (appareils photos, caméras, PC portables) dont certaines parties deviennent poisseuses avec le temps…
Une fois extrait on a en main un boîtier plutôt lourd, ce qui rassure, la finition est très jolie. Il mesure 96 x 28 x 68 mm. Le coffret est entouré par un bandage en TPU (polyuréthane thermoplastique) épais, réputé pour sa flexibilité et sa grande résistance à l’usure. A voir si dans le temps il ne se dégrade pas pour devenir un peu collant. J’ai connu tellement d’appareils (appareils photos, caméras, PC portables) dont certaines parties deviennent poisseuses avec le temps…
 Sur le côté les sorties classiques pour le Pi4.
Sur le côté les sorties classiques pour le Pi4.
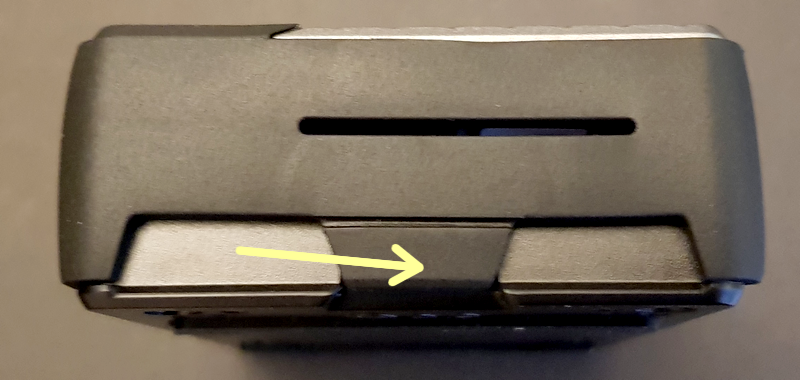 Une particularité ici avec ce rabat en TPU qui viendra couvrir la carte micro SD. Une protection pas bête du tout pour éviter la perte, le vol (?), la sortie accidentelle de la carte SD.
Une particularité ici avec ce rabat en TPU qui viendra couvrir la carte micro SD. Une protection pas bête du tout pour éviter la perte, le vol (?), la sortie accidentelle de la carte SD.
 Les ports GPIO sont repris par la carte interne qui les renvoie à 90 degrés vers le côté du boîtier. De cette façon, tous les connecteurs se retrouvent sur les flancs du Pi Case 40. Avec un bémol, c’est que les rangées paire et impaire sont inversées ! On ne pourra pas utiliser des extensions standard et il faudra se méfier en connectant les fils Dupont…
Les ports GPIO sont repris par la carte interne qui les renvoie à 90 degrés vers le côté du boîtier. De cette façon, tous les connecteurs se retrouvent sur les flancs du Pi Case 40. Avec un bémol, c’est que les rangées paire et impaire sont inversées ! On ne pourra pas utiliser des extensions standard et il faudra se méfier en connectant les fils Dupont…
 Bloc d’aluminium prolongé par des ailettes qui va venir s’appuyer sur le CPU métallique du Raspberry Pi 4 pour dissiper la chaleur.
Bloc d’aluminium prolongé par des ailettes qui va venir s’appuyer sur le CPU métallique du Raspberry Pi 4 pour dissiper la chaleur.

 Sur ces 3 images on voit également la petite carte qui renvoie le GPIO à 90 degrés et supporte le bouton poussoir. Les ailettes sont destinées à récupérer la chaleur présente dans le boîtier pour faciliter son évacuation.
Sur ces 3 images on voit également la petite carte qui renvoie le GPIO à 90 degrés et supporte le bouton poussoir. Les ailettes sont destinées à récupérer la chaleur présente dans le boîtier pour faciliter son évacuation.
 On peut ensuite préparer le matériel pour terminer l’assemblage du boîtier. Il est réduit au strict minimum : Un pad thermique et 4 vis + la clé Allen qui va bien.
On peut ensuite préparer le matériel pour terminer l’assemblage du boîtier. Il est réduit au strict minimum : Un pad thermique et 4 vis + la clé Allen qui va bien.
 Le fond du boîtier est en plastique semi transparent. Il facilitera la sortie (et l’entrée) du Wi-Fi et du Bluetooth.
Le fond du boîtier est en plastique semi transparent. Il facilitera la sortie (et l’entrée) du Wi-Fi et du Bluetooth.
 Lorsque le bandage en TPU est enlevé, on voit le bouton poussoir. Le couvercle souple va le protéger des salissures mais permet de l’utiliser.
Lorsque le bandage en TPU est enlevé, on voit le bouton poussoir. Le couvercle souple va le protéger des salissures mais permet de l’utiliser.
 Ici on voit que le bandage en TPU est bien intégré au boîtier. Esthétiquement il n’y a rien à dire, sur la gauche la trappe d’accès aux GPIO.
Ici on voit que le bandage en TPU est bien intégré au boîtier. Esthétiquement il n’y a rien à dire, sur la gauche la trappe d’accès aux GPIO.
Montage
Pose du Pad thermique
 Préparez le dessus du boîtier. Vous pouvez laisser ou enlever le bandage souple en CPU.
Préparez le dessus du boîtier. Vous pouvez laisser ou enlever le bandage souple en CPU.
 Enlevez les feuilles de protection du pad thermique
Enlevez les feuilles de protection du pad thermique
 Posez le pad thermique sur le cube en aluminium. Il assurera un bon contact thermique entre le CPU et le boîtier.
Posez le pad thermique sur le cube en aluminium. Il assurera un bon contact thermique entre le CPU et le boîtier.
Pourquoi un pad thermique ?
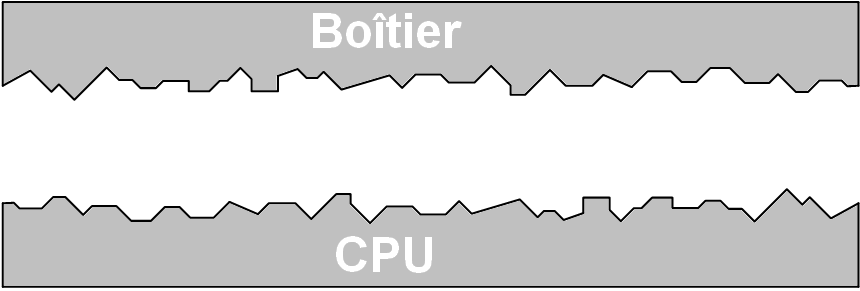 Quand vous regardez le CPU ou le bloc cubique en aluminium du boîtier, ils vous semblent extrêmement plats et lisses. La réalité est toute différente si on les observe à l’échelle micrométrique. Des aspérités minuscules existent. Elles ont été créées lors de la fabrication du métal, soit par déformation ou par fraisage (c’est le cas pour le bloc d’alu du boîtier, on voit les traces de fraisage).
Quand vous regardez le CPU ou le bloc cubique en aluminium du boîtier, ils vous semblent extrêmement plats et lisses. La réalité est toute différente si on les observe à l’échelle micrométrique. Des aspérités minuscules existent. Elles ont été créées lors de la fabrication du métal, soit par déformation ou par fraisage (c’est le cas pour le bloc d’alu du boîtier, on voit les traces de fraisage).
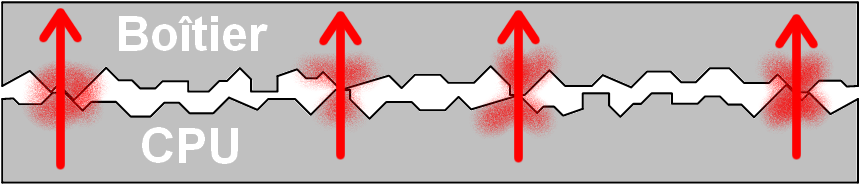 Lorsque le radiateur vient s’appuyer sur le CPU, les aspérités empêchent un réel contact thermique entre les deux surfaces. Seuls les points de contact permettent l’échange de chaleur entre le dessus du microprocesseur et le radiateur (ici le boîtier). Ces points d’échange apparaissent en rouge sur le schéma. La résistance thermique est élevée et la température du CPU augmente car la chaleur s’évacue mal.
Lorsque le radiateur vient s’appuyer sur le CPU, les aspérités empêchent un réel contact thermique entre les deux surfaces. Seuls les points de contact permettent l’échange de chaleur entre le dessus du microprocesseur et le radiateur (ici le boîtier). Ces points d’échange apparaissent en rouge sur le schéma. La résistance thermique est élevée et la température du CPU augmente car la chaleur s’évacue mal.
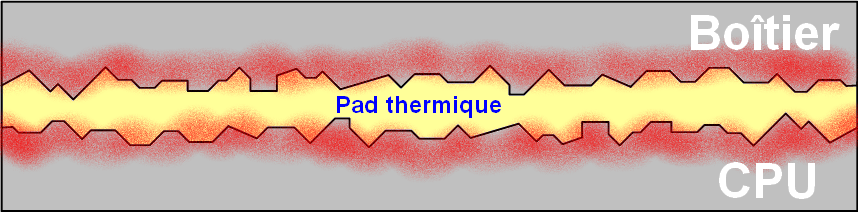 Avec un pad thermique en silicone ou une pâte thermique déposée sur une des surfaces, les aspérités sont comblées par l’écrasement du pad ou de la pâte et les échanges de chaleur se font sur toute la surface en contact. La résistance thermique diminue et la chaleur s’évacuant mieux, la température du CPU diminue.
Avec un pad thermique en silicone ou une pâte thermique déposée sur une des surfaces, les aspérités sont comblées par l’écrasement du pad ou de la pâte et les échanges de chaleur se font sur toute la surface en contact. La résistance thermique diminue et la chaleur s’évacuant mieux, la température du CPU diminue.
Montage du Raspberry Pi 4
Enlevez le bandage en TPU si ce n’est pas fait.
 Présentez le Raspberry Pi 4 avec les composants vers le bas. Vérifiez bien la position du connecteur GPIO : toutes les broches doivent bien tomber en face des trous du connecteur du boîtier. Quand vous êtres sur(e) de vous enfoncez le Raspberry PI jusqu’en butée sur les supports métalliques du boîtier. Vérifiez que les 4 trous pour le montage des vis sont apparents.
Présentez le Raspberry Pi 4 avec les composants vers le bas. Vérifiez bien la position du connecteur GPIO : toutes les broches doivent bien tomber en face des trous du connecteur du boîtier. Quand vous êtres sur(e) de vous enfoncez le Raspberry PI jusqu’en butée sur les supports métalliques du boîtier. Vérifiez que les 4 trous pour le montage des vis sont apparents.
 Les prises USB et Ethernet affleurent le boîtier.
Les prises USB et Ethernet affleurent le boîtier.
 Vous pouvez maintenant mettre en place le dessous du boîtier. On voit ici sur le côté l’accès au GPIO. Le dessous est muni de 2 tampons en caoutchouc. Vous pourrez poser le Pi Case 40 sur un beau meuble sans risque de rayer sa surface (indispensable pour le WAF).
Vous pouvez maintenant mettre en place le dessous du boîtier. On voit ici sur le côté l’accès au GPIO. Le dessous est muni de 2 tampons en caoutchouc. Vous pourrez poser le Pi Case 40 sur un beau meuble sans risque de rayer sa surface (indispensable pour le WAF).
 Préparez les 4 vis et la clé Allen.
Préparez les 4 vis et la clé Allen.
 Mettez les vis en place et serrez les.
Mettez les vis en place et serrez les.
 Il ne reste plus qu’à remettre en place le bandage TPU et c’est fini. Il faut juste quelques minutes pour assembler le boîtier, beaucoup moins de temps qu’il ne vous en aura fallu pour lire cet article 😀
Il ne reste plus qu’à remettre en place le bandage TPU et c’est fini. Il faut juste quelques minutes pour assembler le boîtier, beaucoup moins de temps qu’il ne vous en aura fallu pour lire cet article 😀



 Une fente permet de faire sortir les câbles en nappe (écran LCD, caméra). Sous la fente, l’emplacement de la carte micro SD.
Une fente permet de faire sortir les câbles en nappe (écran LCD, caméra). Sous la fente, l’emplacement de la carte micro SD.

 Un point intéressant et bien pensé du boîtier, c’est ce rabat semi rigide qui vient recouvrir la carte microSD. c’est rassurant et sécurisant, surtout si le boîtier est dans un endroit exposé au public (stand, atelier) ou soumis à des vibrations.
Un point intéressant et bien pensé du boîtier, c’est ce rabat semi rigide qui vient recouvrir la carte microSD. c’est rassurant et sécurisant, surtout si le boîtier est dans un endroit exposé au public (stand, atelier) ou soumis à des vibrations.
Installation de Pi Tool
Connexion du Raspberry Pi
On va commencer par connecter le Raspberry Pi 4.
 Connectez tous les fils nécessaires. Terminez par l’alimentation. Si le Raspberry Pi démarre tout va bien, sinon appuyez sur le bouton caché sous le bandage TPU (ici en bas à droite).
Connectez tous les fils nécessaires. Terminez par l’alimentation. Si le Raspberry Pi démarre tout va bien, sinon appuyez sur le bouton caché sous le bandage TPU (ici en bas à droite).
 Là il faut se pencher un peu pour apercevoir la LED qui s’allume. Laissez le Pi4 démarrer. Faites la mise à jour de Raspberry Pi OS si ce n’est pas déjà fait.
Là il faut se pencher un peu pour apercevoir la LED qui s’allume. Laissez le Pi4 démarrer. Faites la mise à jour de Raspberry Pi OS si ce n’est pas déjà fait.
|
1 2 |
sudo apt-get update sudo apt-get upgrade |
Installer l’utilitaire Pi Tool de Cooler Master
 Il y a juste quelques lignes à saisir en mode texte pour récupérer l’utilitaire et ses dépendances et l’installer :
Il y a juste quelques lignes à saisir en mode texte pour récupérer l’utilitaire et ses dépendances et l’installer :
|
1 2 3 |
curl https://raw.githubusercontent.com/CoolerMasterTechnology/pi-tool/master/install.sh -o pi-tool-install.sh chmod +x pi-tool-install.sh ./pi-tool-install.sh |
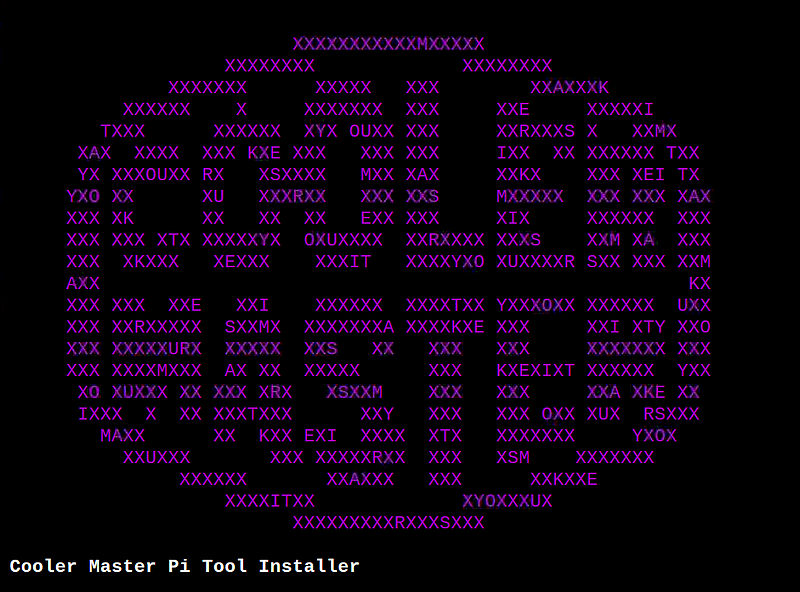 Une petite surprise à l’installation, ce logo en ASCII art comme on en faisait sous Unix il y a ouhhhh ! très longtemps
Une petite surprise à l’installation, ce logo en ASCII art comme on en faisait sous Unix il y a ouhhhh ! très longtemps
|
1 2 |
Download finished! Do you want to install the Cooler Master desktop customizations? [Y/n]: |
Répondez Y, l’install va changer votre fond d’écran et votre thème…
|
1 2 |
Extraction des fichiers: 100% (76827/76827), fait. Do you want to apply these changes now? [Y/n]: |
Répondez encore Y
|
1 2 |
Done! You can now start the Pi Tool from your start menu. Have fun! |
Et c’est prêt il ne vous reste qu’à redémarrer le Raspberry Pi 4 et votre Pi Tool est opérationnel.
Le logiciel est disponible en opensource sur github et vous pouvez l’adapter à votre guise. Je dis ça je dis rien… mais si on l’installe sur un RasPi sans avoir le boîtier Pi case 40, ça doit fonctionner 😉
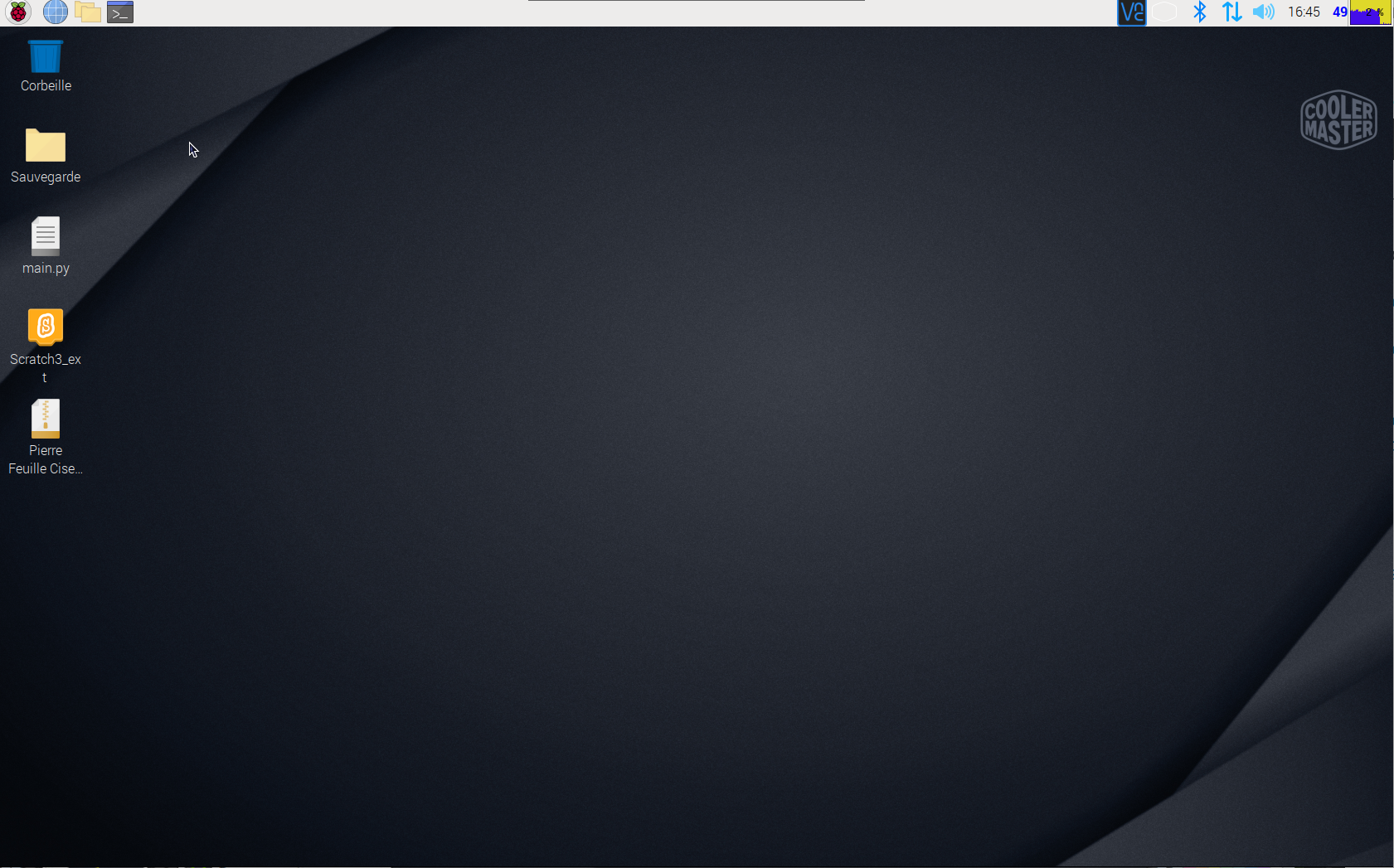 L’installation met en place un environnement aux couleurs de Cooler Master.
L’installation met en place un environnement aux couleurs de Cooler Master.
Démarrer et utiliser l’utilitaire Pi Tool
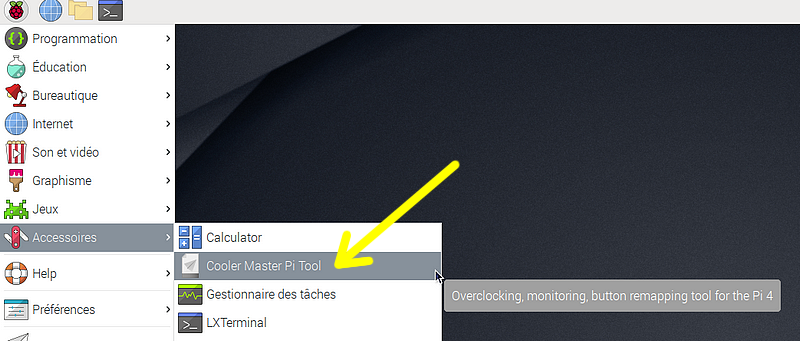 C’est dans le menu Accessoires que ça se passe. cliquez sur Cooler Master Pi Tool.
C’est dans le menu Accessoires que ça se passe. cliquez sur Cooler Master Pi Tool.
La fenêtre de l’utilitaire s’ouvre.
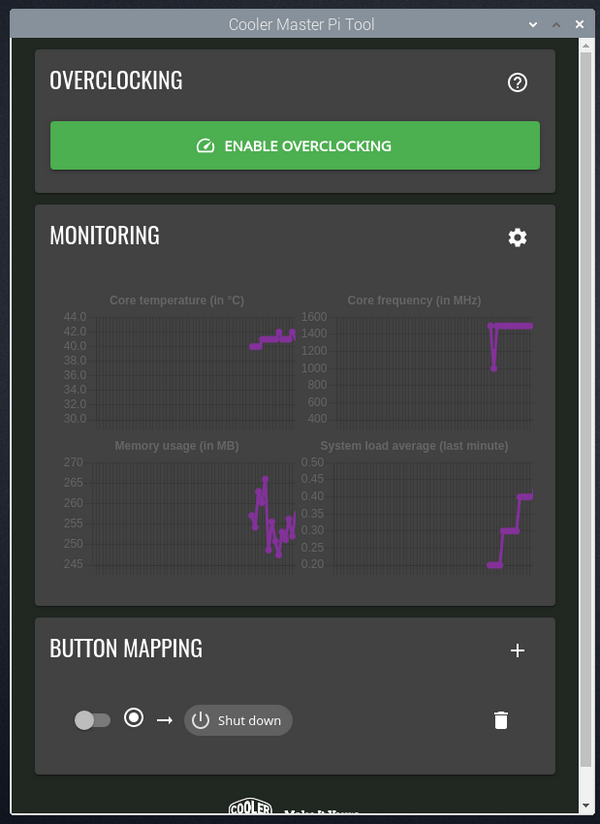 Instantanément les courbes commencent à enregistrer les évolutions des paramètres. Chaque graphique affiche 1 minute de données.
Instantanément les courbes commencent à enregistrer les évolutions des paramètres. Chaque graphique affiche 1 minute de données.
Overclocking
La fenêtre est divisée en 3 zones : La zone overclocking permet de configurer simplement la valeur d’overclock (ou pas) selon 3 valeurs prédéterminées.
La fonction d’overclocking incluse dans Pi Tool modifie les valeurs suivantes dans /boot/config.txt : over_voltage, arm_freq, gpu_freq. Les utilisateurs peuvent modifier l’overclocking en éditant eux-mêmes les valeurs. (sudo nano /boot/config.txt)
[stextbox id=’warning’ caption=’Alimentation 5v 3A’]⚠️ Pour cette opération, une alimentation électrique de 3A 5V est fortement recommandée.[/stextbox]
L’overclocking peut provoquer des instabilités du système, la plupart se manifestant immédiatement par un défaut de démarrage. Si cela se produit, maintenez la touche Shift enfoncée lors du prochain démarrage. Cela désactivera temporairement tout overclocking, vous permettant de démarrer normalement et de modifier ensuite vos paramètres.
Les préréglages de l’overclocking sont les suivants :
| Overclocking Préréglé | ValEURS |
|---|---|
| Base | Restores stock values |
| 10% |
|
| 20% |
|
| 30% |
|
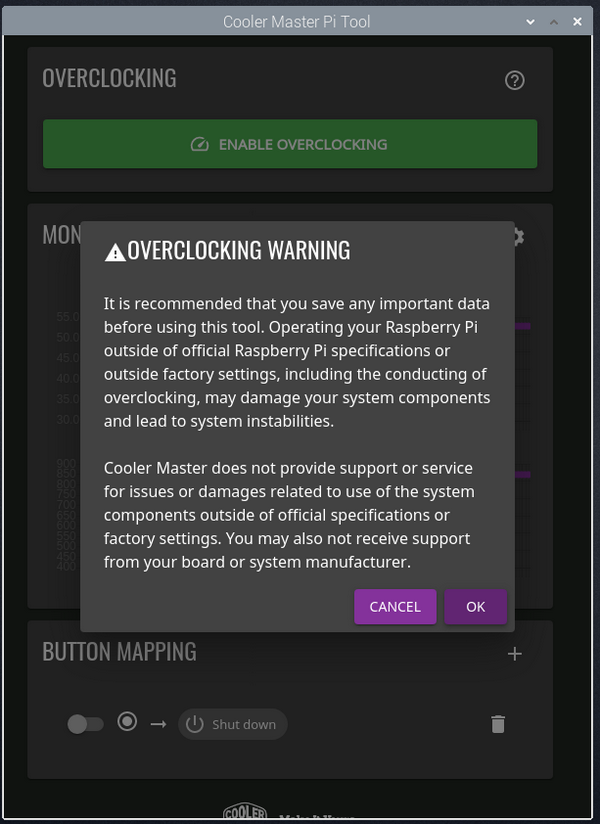 Bien entendu l’overclocking étant une opération risquée vous le faites à vos risques et périls, ainsi qu’à ceux de vos données présentes sur la carte 😀
Bien entendu l’overclocking étant une opération risquée vous le faites à vos risques et périls, ainsi qu’à ceux de vos données présentes sur la carte 😀
Monitoring
Cette section est dédiée à la surveillance de l’état et des performances du système. Elle est utile pour suivre la température du CPU et la vitesse de l’horloge lors du réglage des paramètres d’overclocking. Elle permet d’avoir une vue synthétique de l’état du système. On y trouve
- Température à cœur
- Fréquence de base
- Utilisation de la RAM
- Charge du système
L’icône en forme de roue dentée permet de choisir les fenêtres à afficher à l’écran.
Button mapping
Le Pi Case 40 comprend un bouton qui court-circuite les broches 5 et 6 lorsqu’on appuie dessus (GPIO3 et GND). Cela nous permet de réveiller un Raspberry Pi qui est à l’arrêt. Pi Tool s’appuie sur cette fonction en permettant aux utilisateurs non seulement d’assigner une fonction au bouton à déclencher lorsque le système est en marche, mais aussi de mettre en place des séquences d’appui court et long sur le bouton, permettant à des fonctions supplémentaires d’être déclenchées par le même bouton. Ces actions sont incluses incluses :
- Arrêt du système
- Redémarrage du système
- Exécuter un script personnalisé
- Ouvrir le navigateur
L’icône en forme de roue dentée permet de choisir la fonction attribuée au bouton.
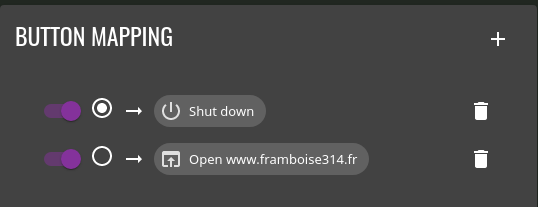 Ici j’ai ajouté un appui court qui lance la page d’accueil du blog framboise314.
Ici j’ai ajouté un appui court qui lance la page d’accueil du blog framboise314.
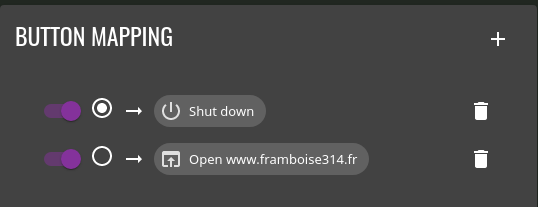
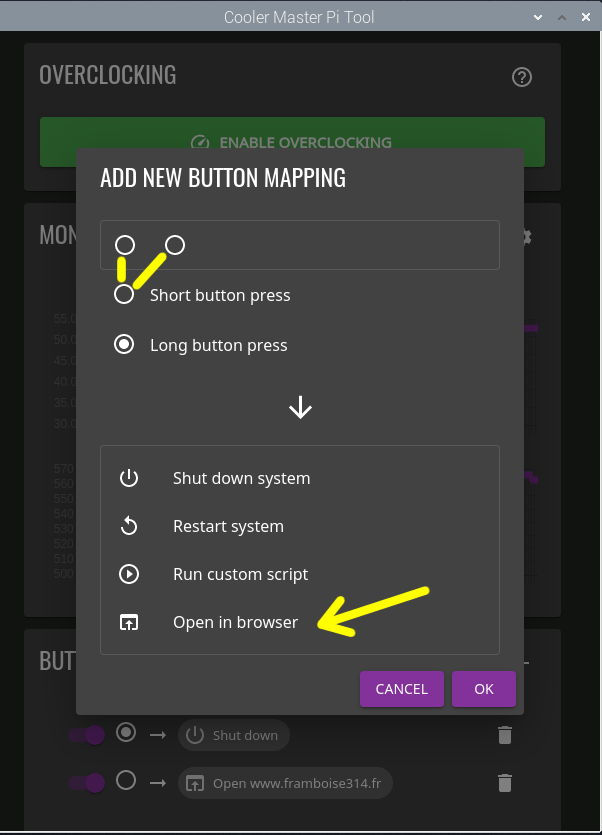 Par exemple si vous voulez attribuer une action à 2 appuis courts, emmenez les 2 ronds vides dans la zone indiquée. Cliquez sur Open in Browser, tapez l’adresse à afficher. Validez avec OK. Il suffira de faire 2 appuis courts pour lancer une page web…
Par exemple si vous voulez attribuer une action à 2 appuis courts, emmenez les 2 ronds vides dans la zone indiquée. Cliquez sur Open in Browser, tapez l’adresse à afficher. Validez avec OK. Il suffira de faire 2 appuis courts pour lancer une page web…
Tests thermiques du boîtier Pi Case 40
Bon maintenant que c’est en route et configuré on va passer à la partie la plus attendue de l’article, les tests thermiques !
Cooler Master est un constructeur de matériel informatique spécialisé dans les boîtiers d’ordinateurs. C’est l’un des leaders mondiaux dans le domaine des systèmes de refroidissement. Qu’un grosse entreprise spécialisée s’intéresse au Raspberry Pi est un signe qui ne trompe pas.
Tests sans overclock
Lorsqu’on met en route le Pi4 dans son boîtier, la température est celle de la pièce. Ici j’ai 22°C en ce moment. Le boîtier est donc à cette température de départ. Le Pi4 est en fonctionnement juste sur le bureau aucune appli lancée.La température évolue comme ceci :
| Durée | Temp. CPU | Temp. Boîtier |
| 20 minutes | 40 | 34 |
| 1 heure | 42 | 36 |
| 1h 30 | 43 | 36 |
On voit que la température « à vide » se stabilise autour de 40 degrés pour le CPU ce qui est tout à fait acceptable.
Et si on lance Pi Tool ?
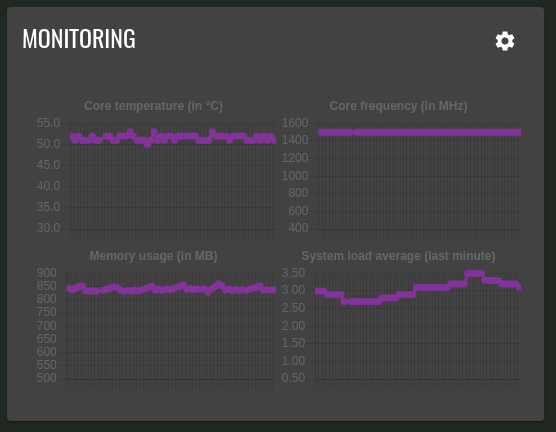 Ah bin là c’est la surprise : le simple fait de lancer Pi Tool va provoquer une hausse de température de presque 10°C ! Après quelques heures tout est stabilisé La température du boîtier est à 53°C ±1°C et le boîtier à 40°C ±1°C.
Ah bin là c’est la surprise : le simple fait de lancer Pi Tool va provoquer une hausse de température de presque 10°C ! Après quelques heures tout est stabilisé La température du boîtier est à 53°C ±1°C et le boîtier à 40°C ±1°C.
J’ai essayé de mettre le boîtier en position verticale en me disant que ça allait augmenter la surface de refroidissement mais… Non, le volant thermique est tel que ça n’a rien changé même en étant très patient.
C’est un peu gênant que l’utilitaire destiné à mesurer et afficher la température fasse augmenter … la température. Un peu comme si le fait de se mettre un thermomètre dans le sur le front faisait grimper la fièvre… Bizarre.
Test avec overclock
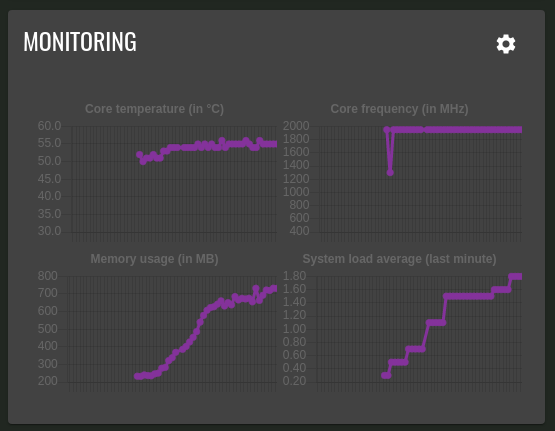 Je n’ai pas lésiné, j’ai mis l’overclock au maxi soit 1,95 GHz (1950 MHz si vous ne voulez pas faire la conversion). Le graphe ci-dessus montre un démarrage en overclock et vous pouvez voir qu’en moins d’une minute on monte à une température CPU de 55°C.
Je n’ai pas lésiné, j’ai mis l’overclock au maxi soit 1,95 GHz (1950 MHz si vous ne voulez pas faire la conversion). Le graphe ci-dessus montre un démarrage en overclock et vous pouvez voir qu’en moins d’une minute on monte à une température CPU de 55°C.
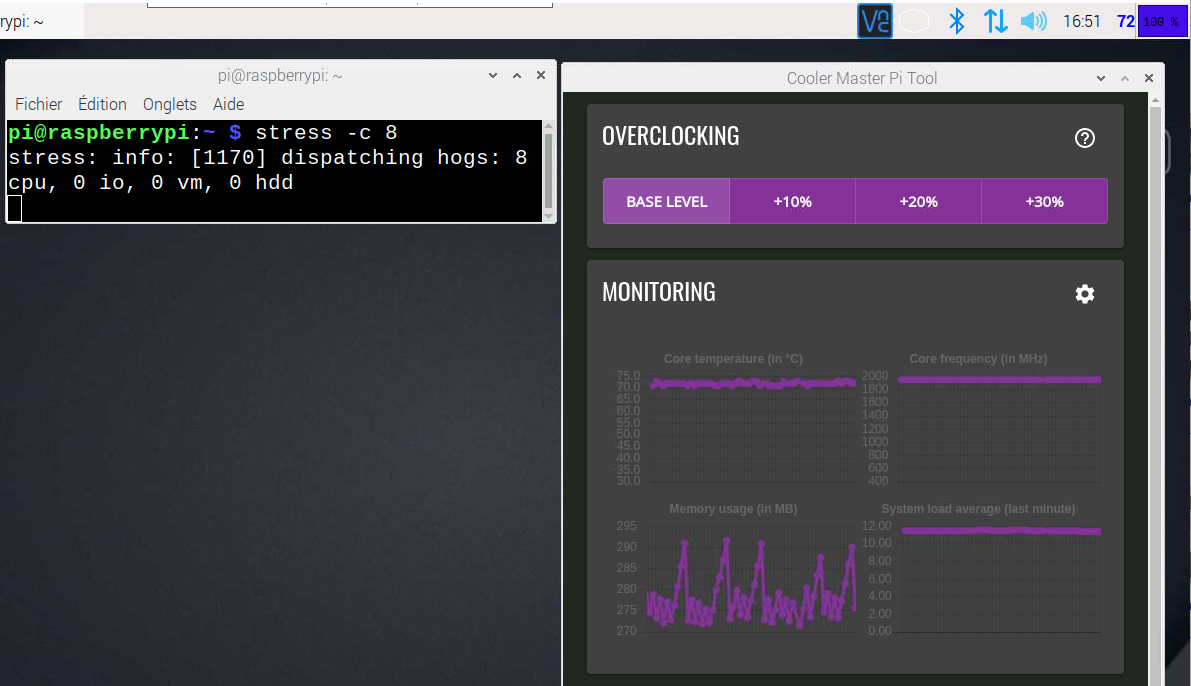 Comme je suis un grand malade, j’ai lancé un stress test que j’ai laissé tourner une partie de l’après midi. Tout le monde a bien résisté mais en final on a une température CPU De 72°C et une température du boîtier de 47°C. Là ça commence à chauffer…
Comme je suis un grand malade, j’ai lancé un stress test que j’ai laissé tourner une partie de l’après midi. Tout le monde a bien résisté mais en final on a une température CPU De 72°C et une température du boîtier de 47°C. Là ça commence à chauffer…
En utilisation normale
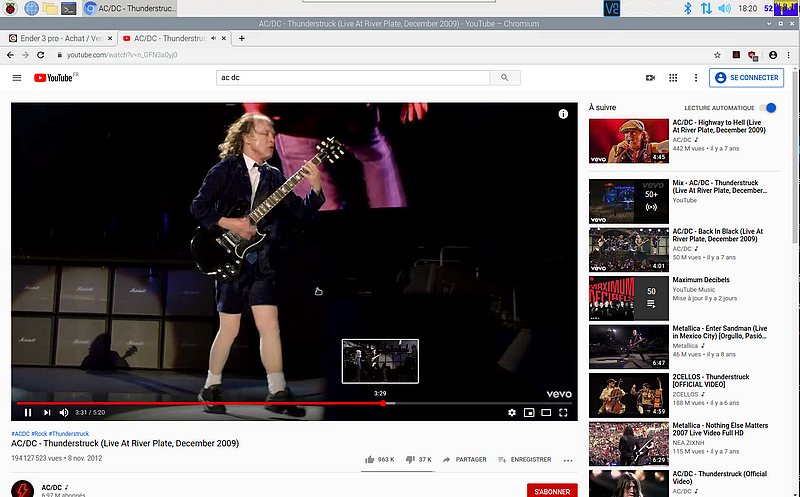 C’est quoi une utilisation normale ? bin une connexion VNC, quelques pages web une tite vidéo youtube… On stabilise à 52 ou 53°C CPU avec un boîtier à 41°C. c’est somme toute pas mal pour un boîtier passif, non ventilé.
C’est quoi une utilisation normale ? bin une connexion VNC, quelques pages web une tite vidéo youtube… On stabilise à 52 ou 53°C CPU avec un boîtier à 41°C. c’est somme toute pas mal pour un boîtier passif, non ventilé.
Vidéo
Conclusion
Cooler Master crée des produits traditionnels développés en interne, et d’autres moins conventionnels qui sont proposés sur Kickstarter. C’est le cas de ce boîtier fabriqué en plus petite quantité mais bénéficiant des retours de la communauté.
Ce boîtier Pi Case 40 est de belle facture et s’intègrera bien dans les environnement domestiques. Sa coque en aluminium protège bien le Raspberry Pi et assure l’évacuation des calories produites par le Pi4. Le Bandage en TPU sert de pare-chocs. Le système fonctionne de manière silencieuse, sans avoir besoin d’un ventilateur supplémentaire.
Le boitier donne accès à toute la connectique, y compris aux broches GPIO sur le côté.
J’ai bien aimé le support VESA fourni car souvent c’est une option ou tout simplement ce n’est pas prévu. Ce support permettra de monter le boîtier (et le Pi4) derrière un moniteur ou une télé par exemple, pour construire un mediacenter.
Dans les côtés que j’aime moins c’est la LED d’alimentation (PWR) qui est peu visible sauf à se mettre à hauteur du bas du boîtier. Pas pratique si vous avez une table basse 😀
Une petite remarque également sur le bouton qui est situé plus près du bord
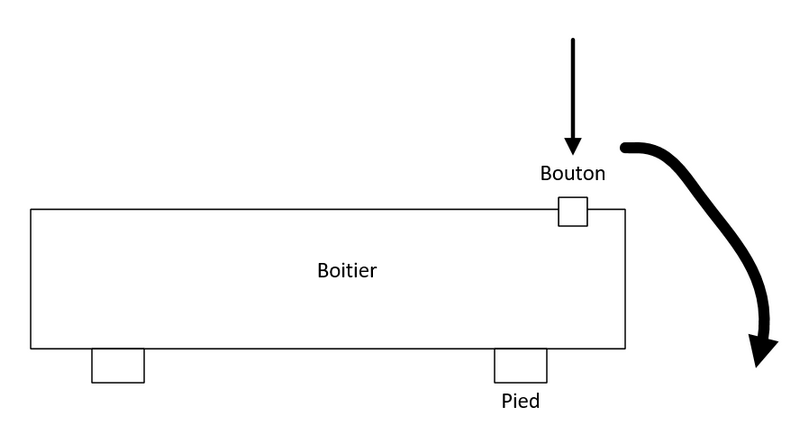 C’est tout con, mais quand on appuie sur le bouton, à cause du porte à faux le boîtier bascule. Oh pas beaucoup, juste de l’épaisseur du pied (1mm ici j’ai exagéré). Mais comme je suis un vieux ronchon, ça m’agace.
C’est tout con, mais quand on appuie sur le bouton, à cause du porte à faux le boîtier bascule. Oh pas beaucoup, juste de l’épaisseur du pied (1mm ici j’ai exagéré). Mais comme je suis un vieux ronchon, ça m’agace.
Attention aussi aux GPIO non standard avec l’inversion des 2 rangées.
Pour le reste en utilisation normale (voir plus haut) le Pi Case 40 fait tout à fait l’affaire et se révèle être un bel accessoire pour le Raspberry Pi 4.
Vous le trouverez chez LDLC pour 27,95€.
Sources
https://www.ldlc.com/fiche/PB00387688.html
https://www.coolermaster.com/catalog/cases/raspberry-pi/pi-case-40/
https://github.com/CoolerMasterTechnology/Pi-Tool


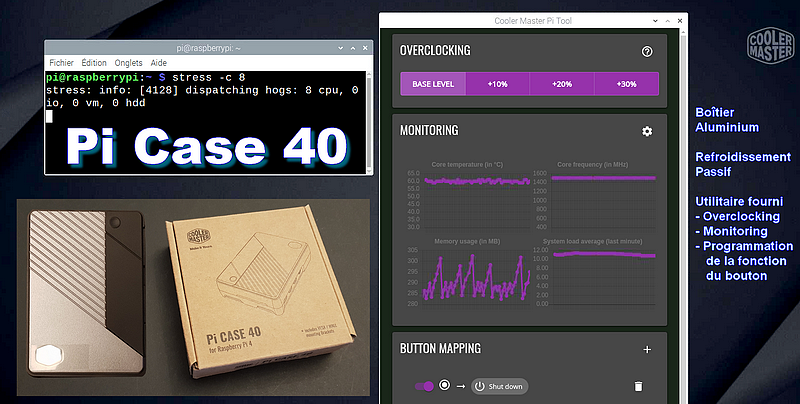
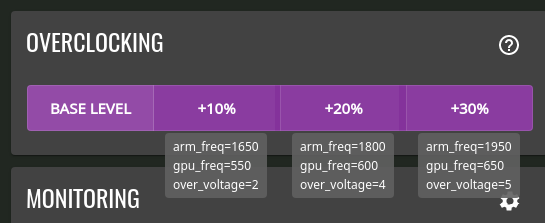




Bonjour,
C’est un très joli boitier.
J’ai trouvé un prix sur LDLC : https://www.ldlc.com/fiche/PB00387688.html
Je pense qu’on le trouve ailleurs également.
Pour le lien coolermaster
https://www.coolermaster.com/fr/fr-fr/catalog/cases/raspberry-pi/pi-case-40/
Bonjour
merci pour l’info 🙂
je viens d’ajouter le lien
Merci pour ce test et cet article, beau boulot 🙂
merci
Bonjour,
Avez-vous constater également ce problème :
« Tout d’abord, le constructeur a eu le génie d’inverser (volontairement, involontairement, on ne sait pas trop) plusieurs colonnes du connecteur GPIO, le rendant de fait incompatible avec le standard utilisé sur le marché. Selon Tom’s Hadware, qui a testé un exemplaire définitif, Cooler Master est au courant du problème et réfléchit à une solution… »
(vu ici https://www.comptoir-hardware.com/actus/boitiers-barebones/42886-le-pi-case-40-de-cooler-master-bientot-disponible-pour-tous-.html)
Bonjour
bin… relisez l’article (ou lisez le ?) j’en parle à deux endroits sont une fois dans la conclusion…
Après pour connecter des fils Dupont ou si on passe par un câble en nappe on peut s’adapter.
cdt
françois
Hello,
Je me posais la question avec cette inversion, ce genre de carte, c’est ko du coup ?
https://www.kubii.fr/cartes-extension-cameras-raspberry-pi/2312-tuner-tv-hat-pour-raspberry-pi-officiel-kubii-707565827195.html
qu’avons nous comme possibilité d’usage avec les gpio ? null ?
Merci,
Eric
Bonjour,
Merci pour l’article détaillé, car j’ai trouvé mon bonheur avec le GeeekPi : https://www.amazon.fr/GeeekPi-Raspberry-Bo%C3%AEtier-Aluminium-dissipateur/dp/B07WQT1RRZ
mais il a un bémol : il est à « nu » sans anti dérapant et rien ne le protège.
Du coup, je pense que le cooler master sera bien mieux dans le salon et le geeekpi pour celui dans le bureau 🙂
Eric
super ! merci pour ce retour et bon amusement avec vos RasPi 🙂
Pour la protection j’utilise des pieds souples autocollants qu on trouve dans les grandes enseignes quand il y a des promos bricolage. C’est une demi sphère autocollante et en silicone (je pense). Ca protège bien les surfaces.
Bonjour,
Je galère un peu avec le poussoir. tantot il ne se passe rien, tantot il prend mon appui bref pour un long ..
Plus gênant, si le pi fait un reboot, l’appli Cooler Master ne se charge pas. et là, le poussoir me sert à rien 🙁
une idée ?
Francis
Bonjour,
J’aimerais savoir l’impact du boîtier sur les débits Wifi. En effet, j’ai remarqué que les boîtiers en aluminium réduisent le signal, comme mon Argon neo. Est-ce le cas sur celui-ci ?
Bonjour a priori je n ai rien noté de spécial mais je n’ai pas fait de mesure…